HUE Animation aktivieren
HUE Intuition Modus: Video
Mit HUE Animation werden Tonaufnahmen ganz leicht. Alles, was Sie brauchen, ist ein Mikrofon – bei den meisten Computern ist schon eins eingebaut. Sollte das bei Ihnen nicht der Fall sein, tut es auch jedes beliebige USB-Mikrofon. Käufer des HUE Animation Studio-Pakets können auch einfach ihre HUE Kamera als Mikrofon verwenden.
HUE Animation verfügt über zwei Audiospuren, so dass Sie Hintergrundgeräusche und einen gesprochenen Text separat aufnehmen können.
Audio aufnehmen
Klicken Sie zuerst auf die Audio-Registerkarte am oberen Bildschirmrand und wählen Sie dann das Einzelbild aus bei dem die Tonaufnahme beginnen soll. Klicken Sie auf den Record Audio (Audio aufnehmen)-Button.
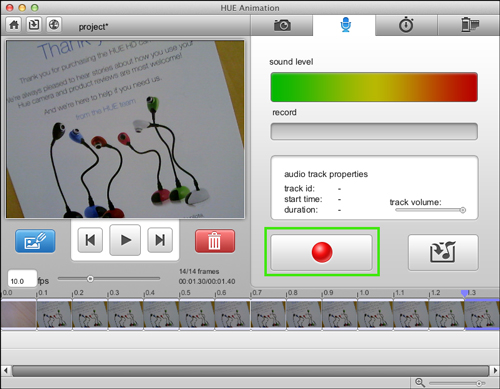
Die Aufnahme-Leiste leuchtet rot um zu zeigen, dass eine Aufnahme gemacht wird.
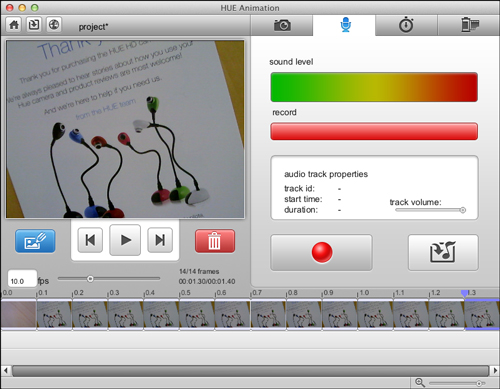
Um die Aufnahme zu beenden, klicken Sie einfach erneut auf den Record Audio (Audio aufnehmen)-Button.
Audio importieren
Wählen Sie zuerst das Einzelbild aus bei dem die Musik anfangen soll. Klicken Sie dann auf den Audio Import (Audio importieren)-Button.
Hinweis: File -> Import (Datei -> Importieren) kann nur für Videos und Fotos verwendet werden. Um Ihrer Animation eine Audiodatei hinzuzufügen, muss die Audio hinzufügen-Registerkarte verwendet werden.
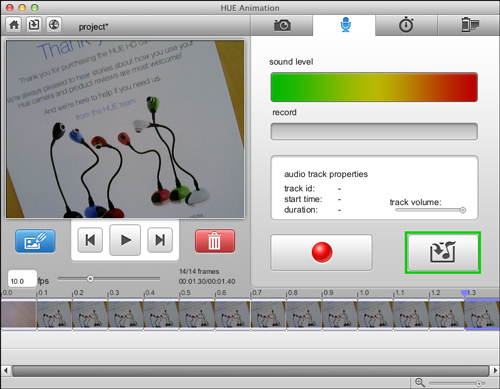
Es erscheint ein neues Menüfenster bei dem Sie nun jede beliebige Audiodatei von Ihrem Computer auswählen können. Wenn eine Audiodatei ausgewählt wurde, klicken Sie anschließend unten rechts auf Import Audio File (Audiodatei importieren).
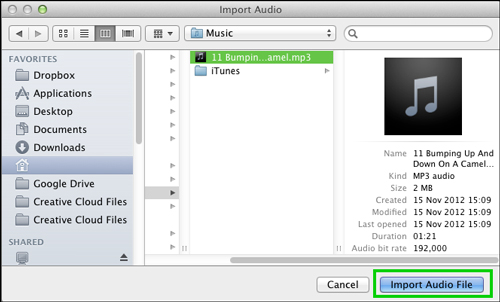
Das Fenster schließt sich und die ausgewählte Audiodatei erscheint in der Spur unter den Einzelbildern.
Audio bearbeiten
Hinweis: Audiodateien können sich überlappen. Wenn also schon eine Datei in einer Spur liegt, können sich die Dateien überlappen. Dadurch kann man leicht den Überblick über die einzelnen Dateien verlieren. Es ist also besser die Dateien in verschiedenen Spuren zu haben.
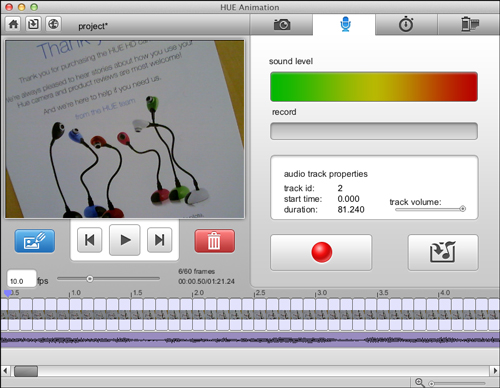
Die Länge der Audiodatei lässt sich ganz leicht kürzen. Fahren Sie einfach mit dem Cursor über den Anfang oder das Ende der Audiodatei. Die Cursor wird die unten abgebildete Form annehmen.

Klicken Sie auf die Datei und ziehen Sie den Cursor an die gewünschte Stelle um den Audioclip zu kürzen. Der gleiche Trick funktioniert auch, wenn die gekürzte Datei zu einem späteren Zeitpunkt wieder verlängert werden soll.
Um die Animationsbilder an die Audiodatei anzupassen, klicken Sie einfach auf die Registerkarte Zeitachse verwalten am oberen Bildschirmrand und klicken Sie auf den Filmlänge an Audiolänge anpassen-Button (eine Note mit einem Bild und einem Doppelpfeil). Diese Funktion passt die Bildfrequenz des Films mit nur einem Mausklick an die Länge der Audiodatei an.
Für eine Übersicht der unterstützten Audiodatei-Typen besuchen Sie die Unterstützte Dateitypen FAQs.
Audio-Tipps
Wenn Sie Ihre eigene Audiodatei aufnehmen, wählen Sie am besten einen ruhigen Raum ohne Hintergrundgeräusche.
- Sprechen Sie immer etwas lauter als Sie für geeignet halten (es ist einfacher Dateien leiser zu machen als sie später lauter zu machen).
- Sie können mehrere kurze Audioclips aufnehmen oder einen langen Clip.
- Mischen Sie selbstaufgenommene und importierte Audiodateien. Denken Sie daran, dass Sie zwei Audiospuren haben, so dass Sie gleichzeitig Vorder- und Hintergrundgeräusche einbauen können. Das kann besonders hilfreich sein, wenn Sie eine Hintergrundmusik verwenden wollen um eine bestimmte Atmosphäre herzustellen und währenddessen die Geschichte erzählen wollen.
- Suchen Sie im Internet nach Geräuschen zum Herunterladen – oder nehmen Sie Ihre eigenen auf! Familienmitglieder, Freunde und Haustiere können tolle Geräuschemacher sein.
- Animation befasst sich mit Bewegungen und Veränderungen über eine gewisse Zeitspanne. Es ist also wichtig, dass das Tonmaterial zu Ihrer Animation passt und dabei eine gewisse Spannung aufbaut!
