Tutorials: HUE Animation
Tutorials: Stop Motion Studio
Tutorials: HUE Intuition
Tutorials: HUE Cameras
Tutorials: HUE Camera Viewer
Tutorials: HUE Cameras
You can download a PDF version of this guide here.
HUE will work with Zoom as a plug and play device, without requiring any additional software. All that you need to do is select your camera within Zoom. If your camera isn’t available, check your computer’s privacy settings (these are part of Windows or macOS) to make sure that the computer isn’t blocking Zoom.
The Zoom website includes a detailed guide to help adjust your camera settings.
We have produced simple tutorials for Zoom, MS Teams and Google Meet to help get you started. There are also plenty of video tutorials available on YouTube on how to use your HUE camera with Zoom, Seesaw or other video conferencing software. Check them out to see how to share the screen or switch between two cameras.
Advanced options
Please see this page for help with changing the orientation of the video from your camera on third-party applications. Unfortunately there is no way to use your HUE camera in multiple applications simultaneously without the help of additional software like SplitCam.
As an alternative to sharing your camera directly in Zoom, you could share your HUE Intuition window using Zoom’s Screen Sharing feature.
To do this, simply launch HUE Intuition and use your camera as you would normally. Open the Zoom app and start/join a call but don’t enable your video (if your video is set to automatically join, turn this off).
Once you are on the call, click on the Share Screen button and Zoom will show you a list of open applications to share. Click on the HUE Intuition application window to share it with Zoom.
This should take you straight to HUE Intuition and there should be a Zoom overlay menu at the top of the screen (hovering over it should show more controls). If you have a built-in camera on your computer you could assign this to Zoom so that the people in the room can also see your face while you are demonstrating with HUE Intuition.
You may also find our Quick Viewer tool for the Chrome browser a useful alternative to HUE Intuition as there is minimal setup required. The current version of the web application is still in beta testing, and we would be grateful for any feedback you could provide.
You can download a PDF version of this guide here.
Google Hangouts Meet, now often called Google Meet, is a popular online video conferencing platform with screen sharing. Like Zoom, it’s free to use and fully compatible with the HUE range of cameras. Your HUE will work with Meet as a plug and play device without any drivers.
All that you need to do is select your camera within Meet once you begin a call. If your camera isn’t available, check your computer’s privacy settings (these are part of Windows or macOS) to make sure that the computer isn’t blocking your browser from accessing the camera.
Google have published instructions for giving the Chrome browser permission to use your camera and microphone here, along with additional setup information for Meet.
Advanced options
In some video chat software, the webcam image is always shown mirrored so that you can react to your viewer in the same direction. Google Meet seems to apply this effect by default. You can verify that your students are seeing your image the correct way around, without any mirrored text, by asking them to share their screen with you (or you could make a test call to a spare computer if you have one available). The image you see on the caller’s screen should be normal, indicating that they are seeing your materials the way you want.
If you want to adjust the video for your callers, please see this page for help with changing the orientation of the video from your camera in third-party applications. Unfortunately there is no way to use your HUE camera in multiple applications simultaneously without the help of additional software like SplitCam.
The camera settings in the HUE Intuition software are unique to the application itself and changing these settings will not modify the camera’s view in Google Meet. As an alternative to sharing your camera directly in Meet, you could share your HUE Intuition window using Meet’s screen sharing feature. This will give you access to all of the extra tools from HUE Intuition during your calls.
Launch HUE Intuition and set up your camera to focus on your subject. Open the Google Meet web app and start/join a call (you do not need to select a camera at this time).
Once you are on a call, click on the Present Now button at the bottom right of the screen and then choose ‘A Window‘. A pop-up window should appear near the top of the screen with a list of open application windows to share. Click on the HUE Intuition option, then click on the Share button to share it with your Google Meet call.
This should take you straight to the HUE Intuition window, ready to start your presentation. There should be a small Stop Sharing button at the bottom of the screen for when you’re done (you can hide the button if it is obstructing your view).
If you have a built-in camera on your computer you could assign this as your webcam in Google Meet so that the people on the call can also see your face while you are demonstrating with HUE Intuition. Click on the red, crossed-out camera icon and Google Meet should automatically find any free cameras available.
You may also find our HUE Camera Viewer tool for the Chrome browser a useful alternative to HUE Intuition as there is minimal setup required when you start it in Quick Viewer mode. If you’re using HUE Camera Viewer with Meet’s screen sharing feature, choose ‘A Chrome Tab’ as the screen you want to share.
We will be adding in-depth tutorials of our own very soon, but for the time being we highly recommend reading this blog post written by Anita Gebarowicz.
These videos may also help:
You may want to use QuickTime to stream from your camera without installing any additional software.
Note: This requires the full version of QuickTime, sometimes called QuickTime X or QuickTime Pro. This is included as standard on all Macs running OS X 10.6 or later.
First, open QuickTime from Spotlight or your Applications folder.
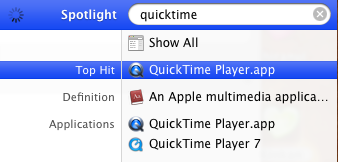
Select New Movie Recording from the File menu (Option + Command + N).
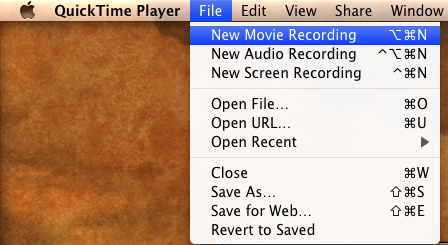
Click the triangle icon to the right of the controls and make sure that the Camera is set to your HUE USB Camera as shown. If you would also like to record sound, make sure your microphone is selected too as shown.
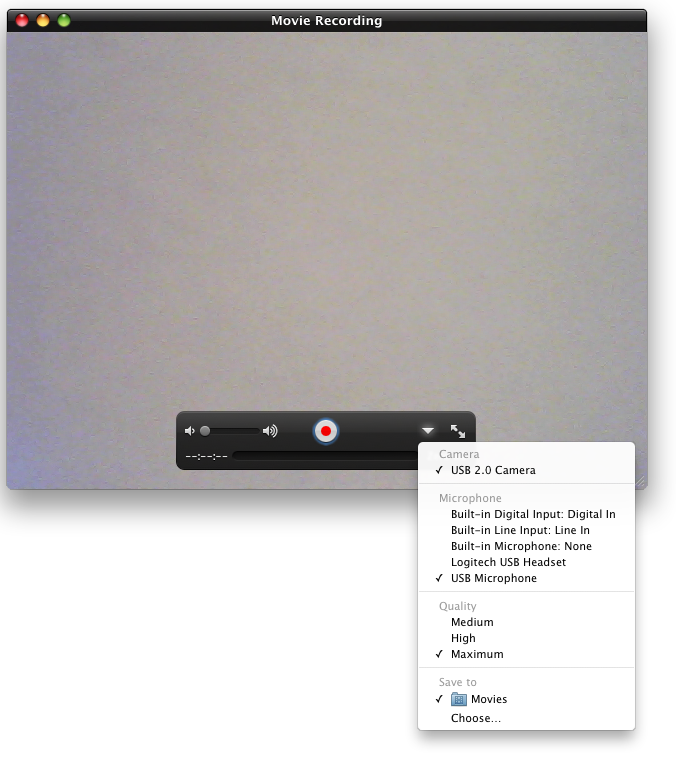
When you are ready to start recording, click the red Record button in the middle of the controls.
The manual which comes on the CD describes how to record videos using AMCap but if you’d like to see the process from start to finish, this clip demonstrates how it’s done.
The default for recording is an .AVI file which most Windows applications can pick up. If you prefer to record in a different format Hue will work with most third party recording applications (e.g. Debut Video Capture, QuickTime).
You can flip or mirror the video stream in the software’s settings (Options> Video Capture Filter> Image Mirror/Image Flip) to enable you to place the camera in the best position to capture your subject material. The next clip highlights all of the different special effects which are available in AMCap.
Please note that these tutorials only apply if you’re using Windows and have installed the optional camera driver software.
Your HUE HD Camera pack will contain the camera, its base and a USB cable.
We recommend connecting the camera to your computer before opening any video software.
Insert the camera’s flexible neck into the opening at the top of the Base (Fig. 1.1). Make sure that the neck is pushed firmly into the Base. Then, connect the Base to your computer with the included USB cable (Fig. 1.2).
Note: If you prefer, you can instead directly connect the HUE HD Camera’s flexible neck to the computer’s USB port (Fig. 1.3).
When the Base LED light is on, it means that the HUE HD Camera is connected and receiving power.
When the Camera LED light is on, the HUE HD Camera is in use.
Note: The button on the back of the camera has no function on most computers. Please see this FAQ for more details. To take stills, we recommend using a dedicated application such as Photo Booth or HUE Intuition.

