Comment utiliser la caméra HUE HD comme visualiseur ?
La photographie en accéléré : Timelapse
HUE Animation rend l’enregistrement audio plus facile. Vous n’aurez besoin que d’un microphone, qu’il soit intégré ou à branchement externe. Les caméras HUE peuvent aussi servir de microphone.
Le logiciel HUE Animation accepte deux pistes audios à la fois. De la sorte, vous pouvez enregistrer séparément un fond sonore et une narration.
Enregistrement audio
Commencez par cliquer sur l’onglet Audio en haut de l’écran, sélectionnez l’image où vous souhaitez que l’enregistrement audio commence. Puis cliquez sur Record Audio.
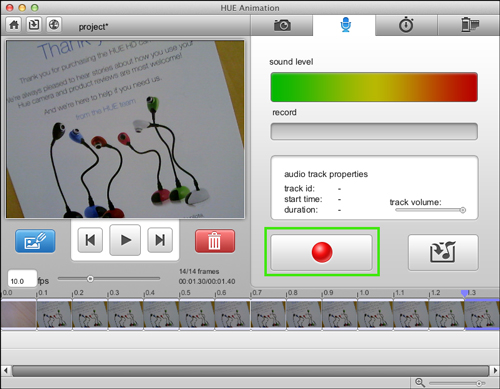
La barre Record (Enregistrer) virera au rouge, pour indiquer que l’enregistrement est en cours.
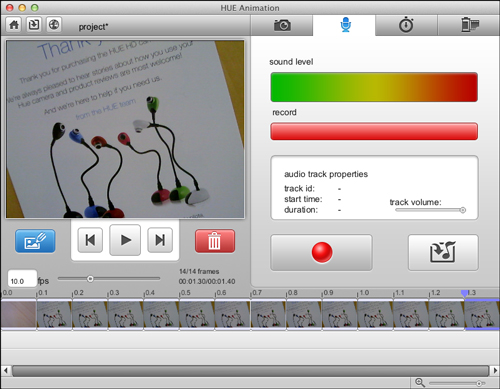
Pour arrêter l’enregistrement appuyez simplement de nouveau sur la touche Record Audio.
Importation de fichiers audio
Commencez par sélectionner l’image d’où vous voulez que le son commence. Cliquez sur le bouton Import Audio.
Note: File -> Import ne peut être utilisé que pour les vidéos et les photos. Vous devez utiliser l’onglet Add Audio pour importer de l’audio dans votre animation.
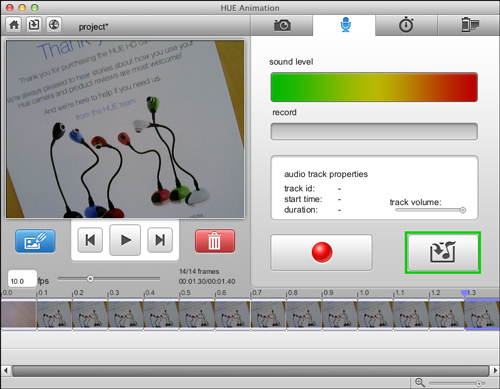
Un menu apparaîtra et vous permettra de choisir un fichier audio à partir de n’importe quel emplacement sur votre ordinateur. Puis, cliquez sur le bouton Import Audio File (Importer fichier audio) en bas à droite.
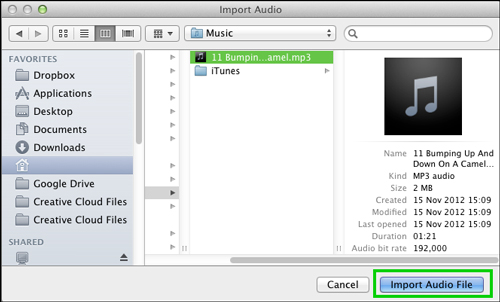
La fenêtre se ferme et le contenu ajouté apparaît dans la piste en dessous de vos images.
Montage audio
Note: Les clips audio peuvent se chevaucher, de sorte que si vous en avez déjà un dans la première piste, le second soit caché. Pour le voir, il suffit de le faire glisser vers la deuxième piste. Ce qui rend votre projet plus clair.
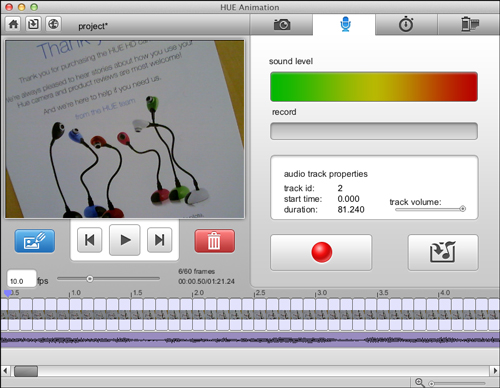
Pour couper un clips audio il suffit de placer votre curseur au début (ou à la fin) de la piste et de faire glisser le curseur vers la droite (vers la gauche) et de vous arrêter là où vous souhaitez que la lecture du clip commence (se termine). Votre curseur apparaîtra comme ci-dessous.

Vous pouvez utiliser la même astuce en tirant dans le sens opposé si vous souhaitez allonger la piste audio coupée précedemment.
Pour faire correspondre facilement vos images d’animation à un clip audio, vous pouvez cliquer sur l’onglet Manage Timeline en haut de l’écran et choisissez l’icône Fit To Audio (une note de musique, une photo et une double flèche). Cette fonction vous permet de régler la vitesse de défilement des images pour les faire correspondre à la longueur de votre piste audio par un simple clic.
Pour connaître les types de fichiers audio pris en charge, cliquez ici.
Conseils Audio
Enregistrez toujours vos contenus audio, faites-le dans un espace calme, sans bruit de fond.
- Parlez toujours un peu plus fort que vous pensez que vous devriez (il est plus facile de réduire le volume d’une piste audio que de l’augmenter).
- N’oubliez pas que vous pouvez enregistrer un long clip ou de plusieurs plus petits.
- Essayez de mélanger les clips importés avec ceux enregistrés. Rappelez-vous que vous disposez de deux pistes audio, ce qui vous permet de faire de l’un des deux un fond sonore. Cela peut être utile si vous souhaitez utiliser une musique de fond pour donner une ambiance générale à votre animation, tout en racontant une histoire.
- Vous trouverez en ligne énormément de clips sonores téléchargeables gratuitement. Vous pouvez également enregistrer les vôtre ! Les membres de la famille, vos amis et vos animaux domestiques peuvent vous prêter leurs voix.
- Une bonne animation se base sur les mouvements et les changements de vos accessoires au fil du temps. Choisissez des pistes audio qui ajoutent du piment à votre animation et contribuent à créer un sentiment d’excitation !
