What is ‘Onion Skinning’ and how does it work?
My HUE camera isn’t listed as a capture source! What can I do?
IMPORTANT: Before you can add audio to a Stop Motion Studio project, you must first have some frames on the project timeline. Audio clips can then be added to one of the captured frames in the following ways:
- Recording audio with your microphone.
- Adding a sound clip from the audio library.
- Importing sounds from your computer.
Recording audio with your microphone
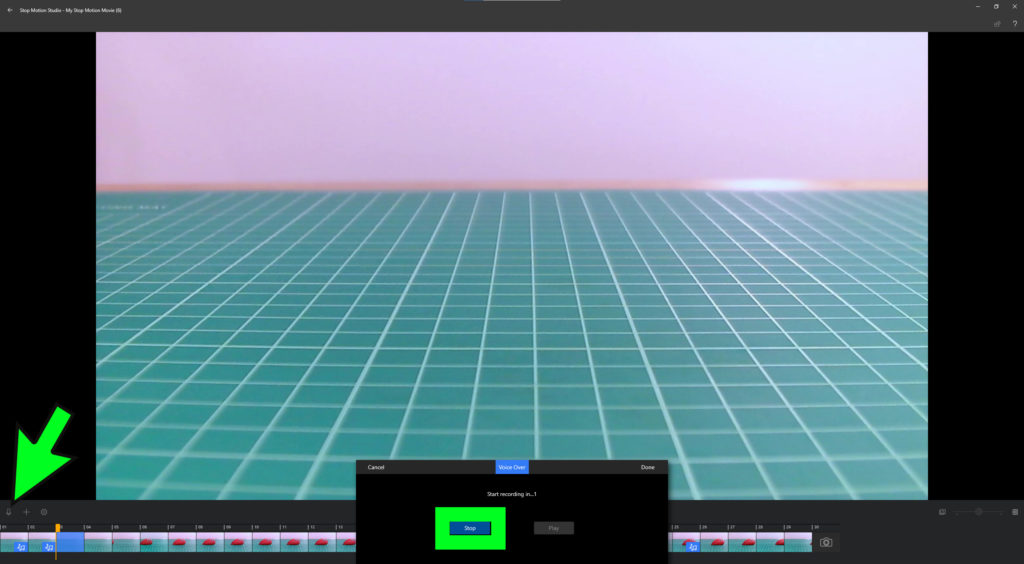
To record voice-overs or sound effects directly into your animation project, select a frame in your timeline where you want the audio to begin.
Click on the Microphone icon, to the far left of the screen, just above the timeline.
From the pop up window, click on the Record Button to start capturing audio.
Once you have recorded your audio clip, click the Play Button to review your recording.
If you are happy with your recording, click Done to close the pop up window.
Adding a sound clip from the audio library
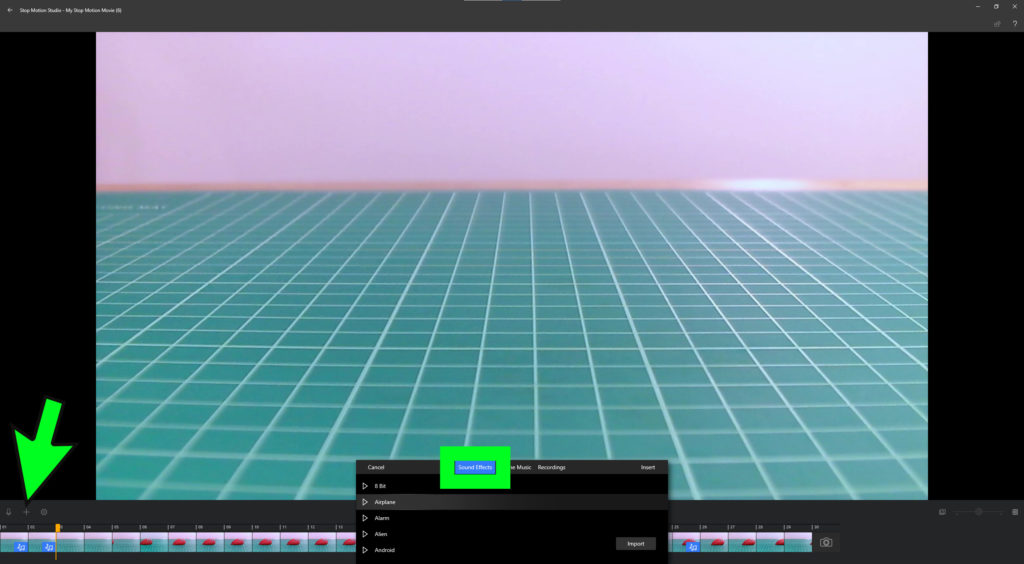
If you don’t want to record your own audio, Stop Motion Studio also has a fantastic library of sound effects and theme music that you can use in your movies.
To access the library, select a frame in your timeline that does not have an audio track (adding a sound to a frame that already has a track will replace the existing track).
Click on the Add Media (+ symbol) and select the Audio option.
From the pop up box select Sound Effects or Theme Music to view the list of pre-loaded clips.
Scroll through the list to find the perfect sound effect or music clip for your project.
You can preview each audio clip by clicking on the small play buttons next to each clip.
Select an audio clip you would like to use and click Insert to add it to your project.
If the audio clip is too long, or too loud, you can make adjustments to the volume and clip length.
To do this, right click on the audio frame in your timeline and click the Audio option in the Edit Menu.
Use the volume and trim sliders to edit your sound clip.
When you are happy with your edits, click Insert to close the pop up box.
Importing sounds from your computer
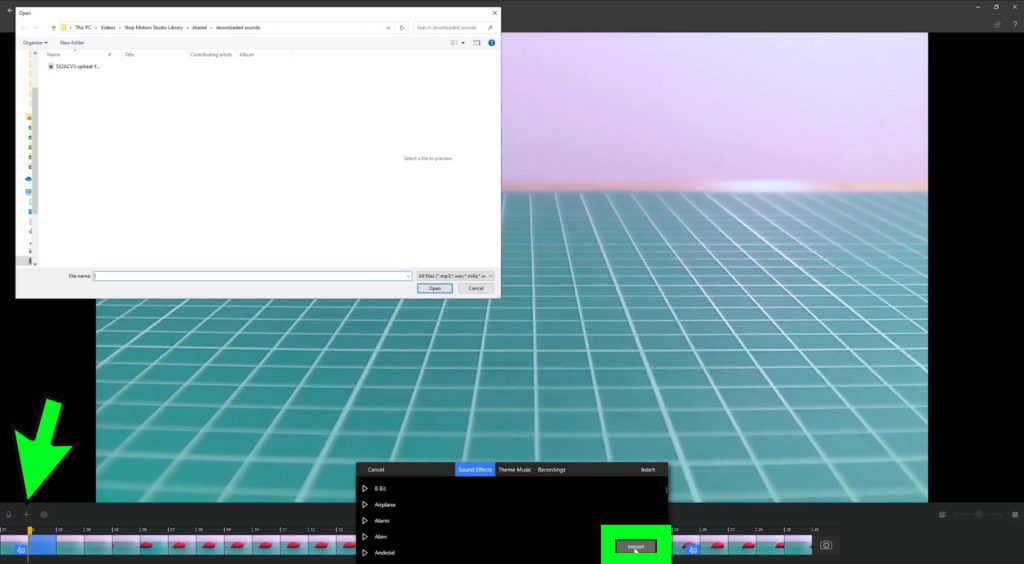
Select a frame in your timeline, click on the plus + symbol and select the Audio option.
Click the Import button.
This will open a browser window where you can search for audio files you already have on your computer.
Select the file and click open to add the audio clip into your project.
Click on the play button to hear the unedited version of your imported sound.
To edit the sound clip, right click on the audio frame in your timeline and click the Audio option in the Edit Menu.
Use the sliders to edit the volume and duration of your sound clip.
Click on the play button to preview the edited clip and adjust the sliders until you are happy with the results.
When you are satisfied with your edits, click Done to close the pop up box.
