What is HUE Animation?
Activating older versions of HUE Animation
Your HUE Animation Studio pack will contain a CD, however we recommend installing the very latest version of the software from the website where possible to ensure you have the latest version. Please choose which statement applies to you for help with installation.
1. My CD has version 1.5.9 or later on the front.
2. I want to download and install the latest version from the website.
3. I need to install offline and my CD doesn’t have version 1.5.9 on the front.
Note: If your copy of HUE Animation Studio came with The HUE Book of Animation, the installation instructions are on page 8 and your CD is version 1.5.9 or later.
1. My CD has ‘version 1.5.9’ or later on the front.
Insert your HUE Animation Studio software CD and wait for the installation menu to appear. If it doesn’t, you can browse to the CD in My Computer and double click on Menu.exe.
Click on Install HUE Animation to begin the installation, and follow the on-screen instructions.
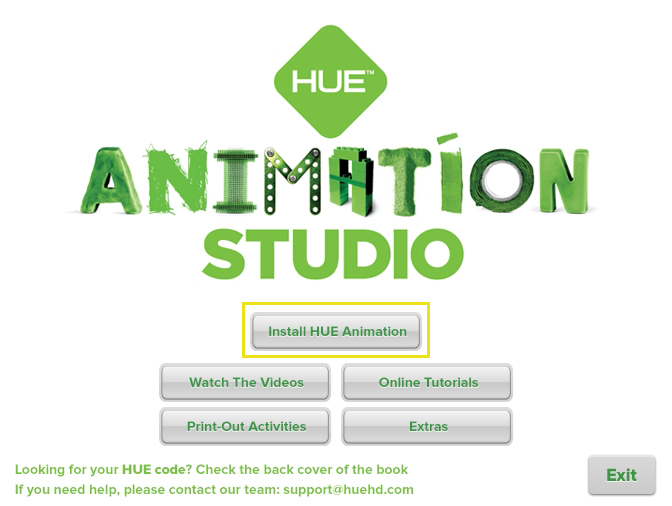
Note: Old versions of HUE Animation will be removed from your computer during the installation. If an error message appears advising that another version of the software is already installed, you can remove it by following these steps. Once it has been removed, you can try the installation again.
You may be asked to install the free version of QuickTime and some files from Microsoft if they aren’t already installed on your computer. Keep clicking Next when prompted until the software installation is complete.
Finally, connect your HUE camera to an available USB port on your computer. You should be able to launch the animation software from the Start Menu, the Charms bar or by clicking the shortcut on your Desktop.
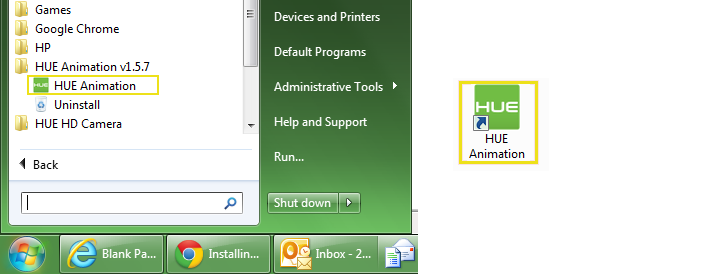
Note: If you opened the software before connecting the camera, you may need to select Refresh Camera from the Camera menu in the animation software when you start.
If you encounter any problems using the software, please download and install the latest version and perform a clean reinstallation as a first step, then consult the FAQs for further help.
2. I want to download and install the latest version from the website.
If you haven’t used your activation code before, you can activate through our website by following these instructions.
If you have activated your software previously, simply download the latest version. Once the software has downloaded, open the .msi file to start the installation.
Note: If you see an alert warning that you that software was downloaded from the internet, it’s safe to click Run.
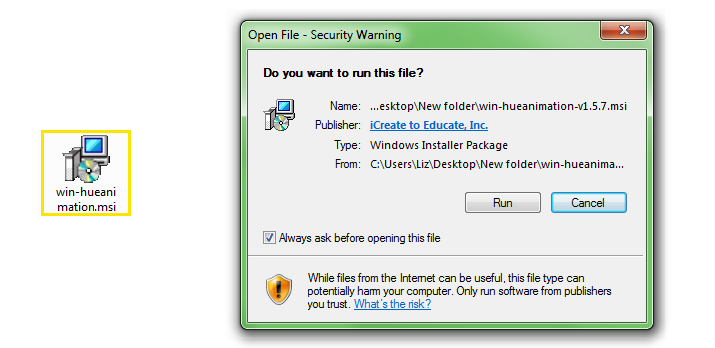
Follow the on-screen instructions to install the software. You will be asked to tick a box to confirm acceptance of the license agreement.
Note: Old versions of HUE Animation will be removed from your computer during the installation. If an error message appears advising that another version of the software is already installed, you can remove it by following these steps. Once it has been removed, you can try the installation again.
If your computer requests permission to install the software, click Yes.
You will see a confirmation screen once installation is complete.
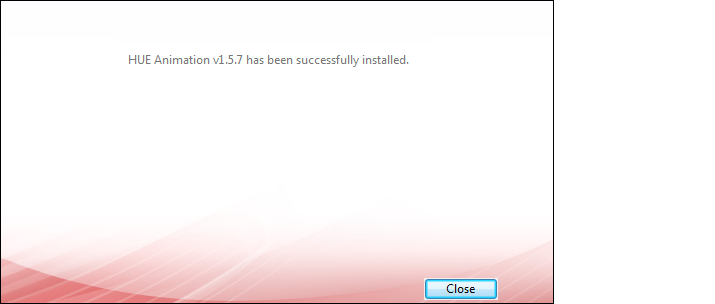
Finally, connect your HUE camera to an available USB port on your computer. You should now be able to launch the animation software from the Start Menu, the Charms bar or by clicking the shortcut on your Desktop.
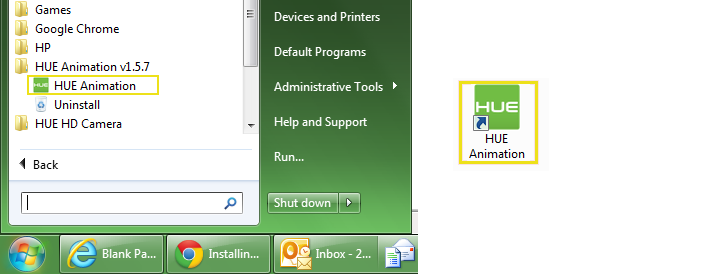
Note: If you opened the software before connecting the camera, you may need to select Refresh Camera from the Camera menu in the animation software when you start.
The first time you start the animation software, you’ll be asked to choose a folder where your projects will be saved. The default location will be best for most users. Click Select Folder to continue.
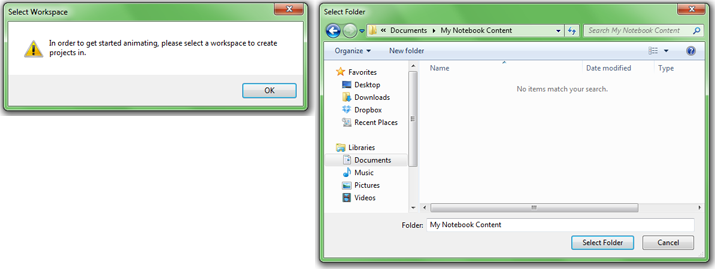
Note: If you have previously installed an older version of the software and the update doesn’t seem to work, or if you want to remove the software, you can follow these steps to perform a clean uninstallation of any previous versions.
If you encounter any problems using the software, please check the latest version is definitely installed, then consult the FAQs for further help.
3. I need to install offline and my CD doesn’t have ‘version 1.5.9’ on the front.
We recommend using the instructions above to ensure you always have the very latest version installed. If this isn’t possible, you can install from the CD. Please note that the version of the software on older CDs is called SAM Animation. Aside from the name, it’s identical to HUE Animation and your license key will work on either version.
Once you’ve received your activation details, insert the HUE Animation Studio software CD. The installation menu should appear. If it doesn’t, you can browse to the CD in My Computer and double click on Setup.exe.
Note: If your CD menu doesn’t contain the software installer, please go to My Computer and right click the CD. Choose to Explore the disc and browse to the offline folder to locate the installation files in a compressed zip file.

Your computer may ask you Do you want the following program from an unknown publisher to make changes to your computer? click on Yes and this will launch the main installation menu (below).
Click on Animation Software to start the installation and follow the on-screen instructions.
You may be asked to install the free version of QuickTime and some files from Microsoft if they aren’t already installed on your computer. Keep clicking Next when prompted until the software installation is complete.
Finally, connect your HUE camera to an available USB port on your computer. You should be able to launch the animation software from the Start Menu, the Charms bar or by clicking the shortcut on your Desktop.
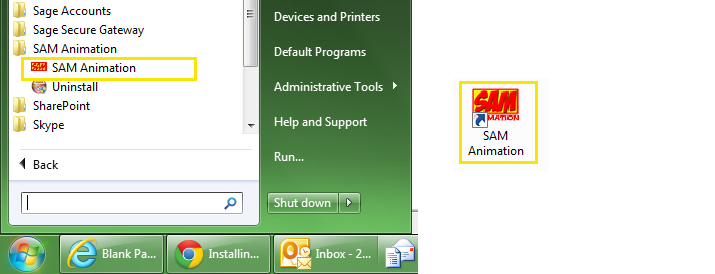
Note: If you opened the software before connecting the camera, you may need to select Refresh Camera from the Camera menu in the animation software when you start.
If you encounter any problems using the software, please download and install the latest version and perform a clean reinstallation as a first step, then consult the FAQs for further help.
