Modifier un film
Sauvegarder votre film
Windows
Vous pouvez sélectionner Performences… depuis le menu Hue Animation pour accéder aux paramètres du logiciel.
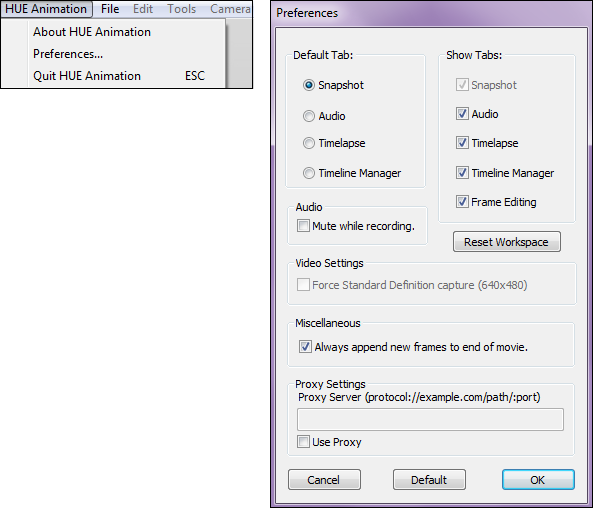
Default Tab (Onglet par défaut)
Ces paramètres déterminent quel onglet apparait en premier lorsque vous démarrez Hue Animation. Il est recommandé de le configurer sur Snapshot, mais si vous utilisez Timelapse plus souvent ou si vous passez beaucoup de temps à modifier vos vidéos, vous pouvez opter pour un onglet plus utile.
Enabled Tabs (onglets activés)
Si vous souhaitez désactiver un ou plusieurs onglets pour retrouver plus facilement ceux dont vous vous servez le plus, décochez les de la liste. Cela est utile lorsque vous utilisez Hue Animation avec vos élèves. Vous pouvez ainsi ne leur laisser que le nécessaire afin de contrôler ce à quoi ils ont accès et ce sur quoi ils travaillent. vos paramètres par défaut seront grisés. Pour désactiver que vous devrez d’abord changer votre onglet par défaut.
Mute while recording (En mode sourdine pendant l’enregistrement)
Vous pouvez choisir si d’autres pistes audio seront mises en sourdine lors d’un enregistrement audio. Ceci est utile si vous avez de la musique de fond et que vous voulez utiliser la narration.
Reset Workspace (Réinitialiser l’espace de travail)
Ce bouton vous permettra de choisir un nouvel espace de travail la prochaine fois que vous lancerez HUE Animation. Aucun de vos projets ne sera supprimé. Si vous cliquez sur ce bouton par erreur, vous pouvez simplement choisir le même espace de travail qu’avant, la prochaine fois que vous démarrerez le logiciel. Pour plus de détails sur le dossier espace de travail, jetez un œil sur le tutoriel Activation.
Remarque : l’option Force Standard Definition Capture n’est pour l’instant pas opérationnelle.
Always append new frames to end of movie
Si cette option est cochée, les nouvelles images seront automatiquement ajoutée à la fine de votre timeline. Sinon, elles se placeront à la dernière image sélectionnée dans la timeline.
L’édition Windows a un paramètre supplémentaire au bas de la fenêtre pour configurer le Proxy Server. Si vous utilisez HUE Animation avec un proxy dans une école ou une entreprise, vous pouvez saisir vos paramètres ici.
Lorsque vous aurez effectué vos changements, cliquez sur OK pour les sauvegarder et revenir au menu principal Hue Animation.
Remarque : vous pouvez revenir vers les paramètres par défauts en sélectionnant Default avant de cliquer sur OK.
Mac OS X
Vous pouvez sélectionner Performences… depuis le menu Hue Animation pour accéder aux paramètres du logiciel.
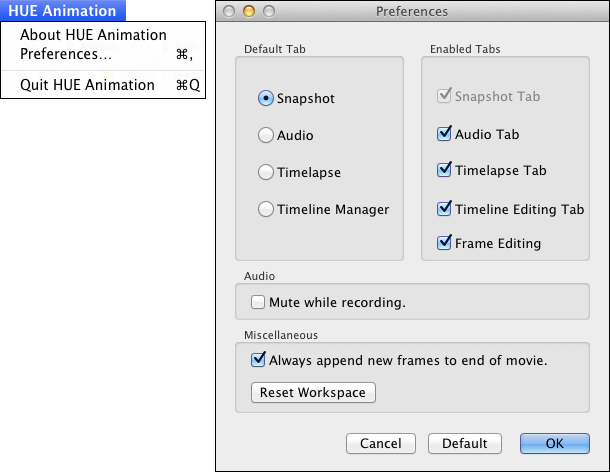
Default Tab
Ces paramètres déterminent quel onglet apparait en premier lorsque vous démarrez Hue Animation. Il est recommandé de le configurer sur Snapshot, mais si vous utilisez Timelapse plus souvent ou si vous passez beaucoup de temps à modifier vos vidéos, vous pouvez opter pour un onglet plus utile.
Enabled Tabs
Si vous souhaitez désactiver un ou plusieurs onglets pour retrouver plus facilement ceux dont vous vous servez le plus, décochez les de la liste. Cela est utile lorsque vous utilisez Hue Animation avec vos élèves. Vous pouvez ainsi ne leur laisser que le nécessaire afin de contrôler ce à quoi ils ont accès et ce sur quoi ils travaillent. vos paramètres par défaut seront grisés. Pour désactiver que vous devrez d’abord changer votre onglet par défaut.
Mute while recording (En mode sourdine pendant l’enregistrement)
Vous pouvez choisir si d’autres pistes audio seront mises en sourdine lors d’un enregistrement audio. Ceci est utile si vous avez de la musique de fond et que vous voulez utiliser la narration.
Always append new frames to end of movie
Si cette option est cochée, les nouvelles images seront automatiquement ajoutée à la fine de votre timeline. Sinon, elles se placeront à la dernière image sélectionnée dans la timeline.
Reset Workspace (Réinitialiser l’espace de travail)
Ce bouton vous permettra de choisir un nouvel espace de travail la prochaine fois que vous lancerez HUE Animation. Aucun de vos projets ne sera supprimé. Si vous cliquez sur ce bouton par erreur, vous pouvez simplement choisir le même espace de travail qu’avant, la prochaine fois que vous démarrerez le logiciel. Pour plus de détails sur le dossier espace de travail, jetez un œil sur le tutoriel Activation.
Lorsque vous aurez effectué vos changements, cliquez sur OK pour les sauvegarder et revenir au menu principal Hue Animation.
Remarque : vous pouvez revenir vers les paramètres par défauts en sélectionnant Default avant de cliquer sur OK.
