You can check the most common questions regarding our HUE products.
We also have a Tutorials section with more information about popular topics. If your question is not answered below, please contact us for support.
To search the FAQs, please click here.
HUE Animation
Click here for the full list of HUE Animation (General) FAQs
FAQs: HUE Animation (Mac OS)
With the release of macOS 10.15 (Catalina), Apple have completely dropped support for all classic 32-bit applications including HUE Animation. Unfortunately, updating HUE Animation for 64-bit systems has proven to be a major project and we have been unable to produce a timely update for those users who are affected.
To provide a solution for Mac users, we have now added Stop Motion Studio software to HUE Animation Studio. The new software is compatible with later versions of macOS and available to customers who have recently purchased the HUE Animation Studio kit. Please visit huehd.com/sms for more information and to claim your software upgrade.
If you have not yet updated to macOS 10.15 and wish to continue using the original HUE Animation software, we recommend staying on macOS 10.14 (Mojave) if possible. The software can be moved to another Mac or transferred to a Windows PC if you have already installed the update, and your Workspace folder can be copied along with it.
In the meantime, please contact us if you are affected by this problem. Our support team will do their best to assist.
Please open System Preferences on your Mac and go into the Security & Privacy pane (renamed Privacy & Security in macOS Ventura and later).
The Privacy settings will have options to block or allow applications to access your Camera and Microphone. Please ensure that the HUE software you want to use has permission to access both the camera and the microphone; this should unlock the video and audio features in the software.
For more help, please see this separate FAQ on locating the Privacy settings in macOS.
If the software is missing from the list, removing it and then reinstalling it to the Applications folder should cause macOS to detect it properly. Please contact us if you are having any additional trouble.
Some non-Apple antivirus and security applications also block camera connections by default. Checking your security software settings should help with most connectivity problems.
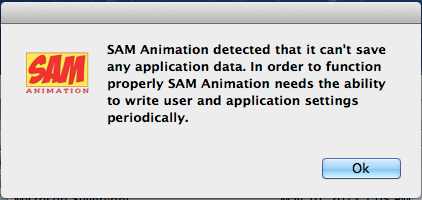
Please ensure that the settings file in the following location can be accessed by all users:
/Users/Shared/HUE Animation/hueanimation-app.config
If you have the older SAM Animation software, the path to the file is /Users/Shared/SAM Animation/samanimation-app.config
The most likely cause of crashes on Mac OS X is a plugin conflict. Please ensure that there are no outdated webcam drivers installed on your computer, and try disabling camera plugins such as iGlasses.
The old DIVX and 3vix video plugins can also cause this issue. To remove them, browse to the Library folder on your Macintosh HD and go into the QuickTime folder. Drag any files with ‘divx’ or ‘3vix’ in the name to the trash, then try relaunching the software.
This message can sometimes appear for users of Mac OS X 10.9 or later when the computer’s security settings are blocking all software installation outside the Mac App Store.
To resolve the issue, open System Preferences and go to the General tab in the Security & Privacy panel.
There will be some settings at the bottom advising which kinds of applications your computer is permitted to install. If it’s set to ‘Mac App Store’ only, you can try a lower security setting (temporarily, if preferred) to clear the error. You may also see a message about your HUE application with the option to grant it permission to run without changing any settings.
If the software will only open when you pick the lowest security setting please contact us. It should be classified under ‘identified developers’ since the software has been signed by Apple.
Please ensure all other camera software has been Quit, including WebCam Monitor and any messengers or web browsers which might be trying to access the camera. Once this has been done, select Refresh Camera from the Camera menu within the animation software.
If it’s still not detected try disconnecting the camera and then reconnecting it, carefully checking that there’s a good connection between the base, cable and flexible neck.
Please make sure that WebCam Monitor is completely closed before starting up the animation software. You have to close the application with Quit from the WebCam Monitor menu, not just by closing the window. Once this is done, select ‘Refresh Camera’ from the Camera menu in the animation software to reactivate the camera.
The software license in the HUE Animation Studio pack will work on either Windows or Mac OS X. You can choose which version to install or download to suit your computer.
If you have an old version of the kit which states that it is for Windows only, please contact us with your order details for help.
WebCam Monitor is the Mac software which is sometimes installed with the HUE HD Camera. You can use it to record real time videos using HUE. If you’d prefer not to use it, WebCam Monitor can be deleted from your Applications folder at any time without affecting your animation software.
Please note that you will need to first quit HUE Animation Studio to use WebCam Monitor, and vice versa. Only one application can be using the camera stream at a time.
HUE Animation Studio defaults to using your system microphone. You can set the camera as your default system microphone at any time.
To do this, Quit out of HUE Animation and go to System Preferences, then the Sound pane, then the Input tab. Make sure that the camera is selected in the list and the input volume is set high enough. You should see the Input level gauge register sound if you tap on the camera’s head.
When all of this is set up correctly, close the Sound panel and reopen HUE Animation. It should register your microphone properly once it’s been set as the default in your Sound panel.
This can sometimes happen on Macs running Mavericks or Yosemite. This page from Apple gives instructions for safely granting access to new applications. Please first of all check that you are using the very newest version of your HUE software as we are a registered developer and the error shouldn’t be appearing.
If you want to permanently change your settings (you can reverse this at any time), you can go to System Preferences> Security & Privacy and adjust your security settings in the General tab. For peace of mind, we would recommend keeping them set to the default if possible and using the workaround on the Apple page to open new applications.
If you’re seeing this error with the newest version of the software, please let us know.
There is a problem with an Apple system file in Mac OS X 10.6.3 on some systems which can be fixed by upgrading to OS X 10.6.4 or later through Software Update.
Both the camera and software are fully compatible with Leopard (OS X 10.5), Snow Leopard (OS X 10.6), Lion (OS X 10.7), Mountain Lion (OS X 10.8), Mavericks (OS X 10.9), Yosemite (OS X 10.10), El Capitan (OS X 10.11), Sierra (MacOS 10.12), High Sierra (MacOS 10.13) and Mojave (macOS 10.14). The HUE Animation software is not compatible with macOS 10.15 (Catalina) or later. Please read this page for further details.
HUE Animation Studio is only compatible with Mac OS X 10.5 (Leopard) or later. Most earlier versions of Mac OS X are not able to use plug and play video devices and no longer receive updates from Apple.
The latest updates to the HUE Animation software are for Intel Macs only.
The HUE camera will work on PowerPC Macs running OS X 10.4.3 or later in plug and play mode.
Stop Motion Studio
Click here for the full list of Stop Motion Studio FAQs
HUE Clay
HUE Cameras
Click here for the full list of HUE HD Camera FAQs
Click here for the full list of HUE HD Pro Camera FAQs
HUE Software
FAQs: HUE Intuition
Please open System Preferences on your Mac and go into the Security & Privacy pane (renamed Privacy & Security in macOS Ventura and later).
The Privacy settings will have options to block or allow applications to access your Camera and Microphone. Please ensure that the HUE software you want to use has permission to access both the camera and the microphone; this should unlock the video and audio features in the software.
For more help, please see this separate FAQ on locating the Privacy settings in macOS.
If the software is missing from the list, removing it and then reinstalling it to the Applications folder should cause macOS to detect it properly. Please contact us if you are having any additional trouble.
Some non-Apple antivirus and security applications also block camera connections by default. Checking your security software settings should help with most connectivity problems.
Click here for the full list of HUE Intuition FAQs
