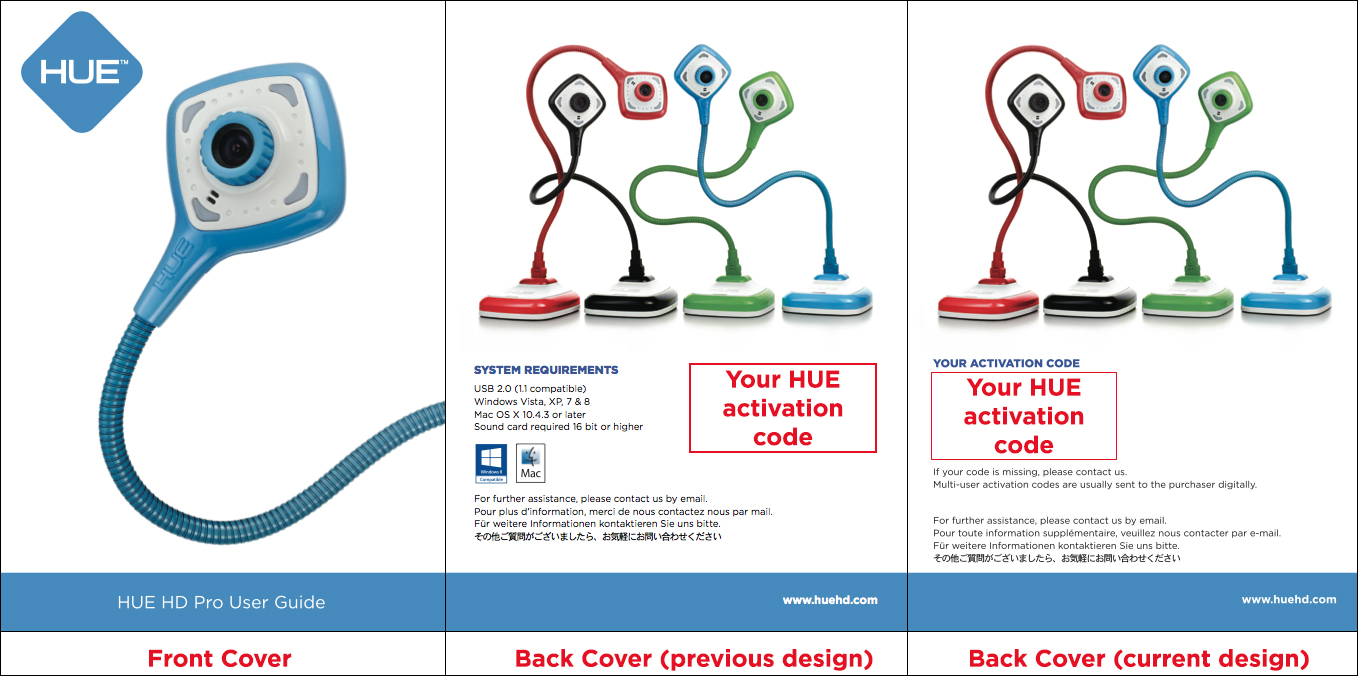FAQs: HUE HD Pro Camera
Optimal image capture is an A4 page (US letter size) and maximum image capture is an A3 sheet of paper. Both the HUE Intuition and HUE Camera Viewer apps have options to flip and mirror the live video.
HUE cameras are Plug & Play and will work with any application that recognizes a USB video device, such as built-in camera apps on an interactive display. Please check with the screen manufacturer for compatibility with a particular model.
It is now possible to use HUE cameras with iPads running iPadOS 17 or later, which allows the iPad to connect to external USB cameras and microphones. This applies to all ‘plug and play’ HUE cameras, including the HUE HD camera and HUE HD Pro. A standard USB Type-C adapter may be required to physically connect the camera to the iPad.
Apple currently does not allow external USB video cameras to stream to the iPhone, other iOS devices or older iPad devices even if you purchase a camera connector kit.
HUE cameras work with a wide range of video conferencing and picture editing software. Any software that is designed to work with a USB camera should work using HUE as its video input source, including Zoom, Google Meet, MS Teams, Skype, QuickTime, Seesaw, Loom, FaceTime, Discord, Twitch, Slack, OBS, Webex, Chime and many more. You can find guides for using popular video conferencing apps with your HUE camera in our Tutorials section.
Pick which video chat network you wish to join, download the software from their website and follow their setup instructions. Make sure you set the USB camera as your camera and microphone in the new app’s settings, then you’re ready to chat!
If you can’t install extra software on your computer, Windows users can connect through the built-in Microsoft Camera app (requires Windows 8.1+). Users of macOS or Mac OS X 10.6 or later can use the built-in version of QuickTime for viewing the live video and making recordings.
Google Meet applies a mirror filter to the camera feed by default. The image you see is mirrored but your call attendees will see the image the correct way around.
This is an application setting and does not have anything to do with the HUE camera. It is also not a setting that can be changed with the HUE software.
There is no way to remove the filter within Google Meet, unlike in Zoom, and if you use third party software to reverse it on your side, it will be mirrored on the attendees’ side as well.
As a workaround you can use the Present feature on Google Meet to share the camera feed from another application, such as HUE Intuition. Google Meet will not recognise the shared feed as a camera input so the mirror filter will not take effect. You can proceed to use the HUE Intuition application features in your call.
Instructions:
- Launch HUE Intuition and select your HUE camera as the video input device.
- Ensure that Google Meet is not already using your HUE camera or you will see a blank screen in HUE Intuition.
- Click on the Present button within Google Meet.
- Select the Application Window tab.
- Click on the HUE Intuition application window.
- Click Share.
For more help, please check our guide on how to use your HUE products with Google Meet.
For help with other apps, please check this alternative FAQ.
The USB cable that is supplied with our HUE cameras is a standard USB A to Mini B cable and it will fit any standard USB Type-A port on a computer.
If your computer only has USB Type-C ports, any standard USB adapter should work. If you don’t have an adapter yet, there are several options that may work for you.
USB to Type-C adapter: These are small adapters which let you convert the USB end of your regular USB cable to Type-C; they just slot right on top of your USB connector. They are a popular choice because they will let you connect the HUE base directly to the power source (computer). This will also let you connect the HUE camera directly to the computer by its flexible neck if you need to use it without the base.
Mini USB to Type-C cable: These are short cables which have a mini USB connector at one end and a USB Type-C connector at the other. Theses cable will let you connect your HUE Camera base to your PC or laptop since the camera’s base already has a mini USB port, completely replacing the USB cable which originally came with the camera. This option is not suitable for everyone since you will need to use the base every time you use the camera. It does have the benefit of offering a direct connection from the base to the computer.
Both types of adapter can be found at all good electronics stores, including Amazon.
If your USB cable is lost or damaged, it can easily be replaced by a third party alternative.
The USB cord that is supplied with your HUE camera is a standard USB A to Mini B cable and it will fit any standard USB A port on your computer.
Compatible cables can be purchased from most online hardware stores such as Amazon. We recommend choosing a cable no longer than 1.5m (5′) to avoid any latency in the video signal.
Please contact us if you have any questions about the material composition of these items.
Dimensions and weight: 22.5 x 18 x 5.9 cm (250g)
HUE HD Pro hard carry case (black)
CX0004 (EAN 5060167261749)
Do not wash.
Exterior Fabric: 100% Polyester
Interior Fabric: 100% Polyester
Mesh: 100% Polyester
Webbing: 100% Polypropylene Fiber
Zipper: 100% Polyester
HUE HD Pro hard carry case (white/multicolored)
CX0005 (EAN 5060167261732)
Do not wash.
Exterior Fabric: 100% Polyurethane
Interior Fabric: 100% Polyester
Mesh: 100% Polyester
Webbing: 100% Polypropylene Fiber
Zipper: 100% Polyester
HUE HD hard carry case (blue)
Not sold separately
Do not wash.
Exterior Fabric: 100% Polyester
Interior Fabric: 100% Polyester
Mesh: 100% Polyester
Webbing: 100% Polypropylene Fiber
Zipper: 100% Polyester
All HUE products include a three year manufacturer’s warranty against faults. If you purchased through a reseller, please contact your place of purchase for any issues with the order or delivery in accordance with their terms and conditions. If your HUE product develops a fault and the place of purchase is unable to help, you can contact us for support.
If you purchased directly through our online store or from the official HUE store on Amazon, please check this separate FAQ for further assistance.
In normal use, all HUE cameras are designed to capture images in the correct orientation if they are positioned at the bottom of the document (as shown in the picture below). This is because HUE is intended to be a multipurpose camera, serving as a document camera, webcam and presentation device.
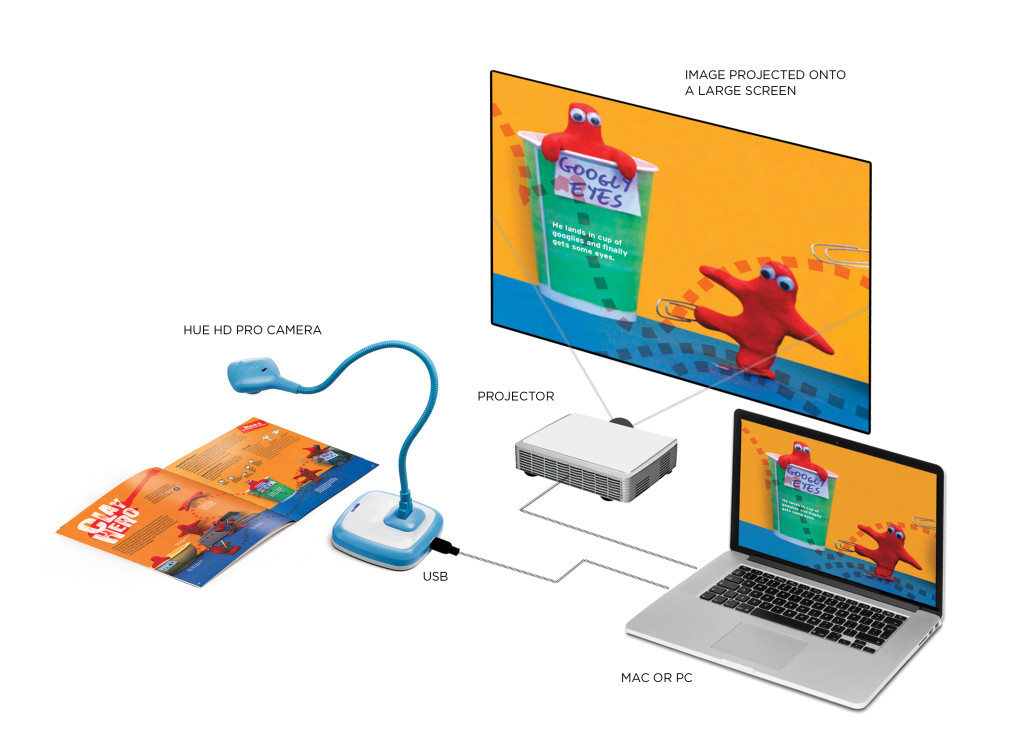
The HUE camera does not flip or mirror the video itself; what you see on-screen should normally be exactly as shown in the picture. Some versions of Skype and Google Meet (Hangouts) flip the local preview image but your callers will still see the video the correct way round. This is part of those applications’ design and not something we can override. In some cases, the ‘mirror effect’ can be disabled in settings.
Some offline applications (such as Photo Booth) always display the image mirrored and have no option to change this. We recommend avoiding these applications; Apple’s built-in QuickTime application and Microsoft’s built-in Windows 10 Camera tool will display the image correctly.
What if I need to use the camera flipped or mirrored?
If you are working locally, you can use software such as HUE Intuition or HUE Camera Viewer to flip and mirror the live video freely. HUE Intuition has options for flipping the live video in the Document Camera tab, while HUE Camera Viewer has buttons to do the same at the bottom of the Document Camera (toolbox) section located on the right side of the window.
You can also share the view from your local software in many video conferencing apps using screen sharing. Please check our tutorials for Google Meet, Microsoft Teams and Zoom for step-by-step instructions.
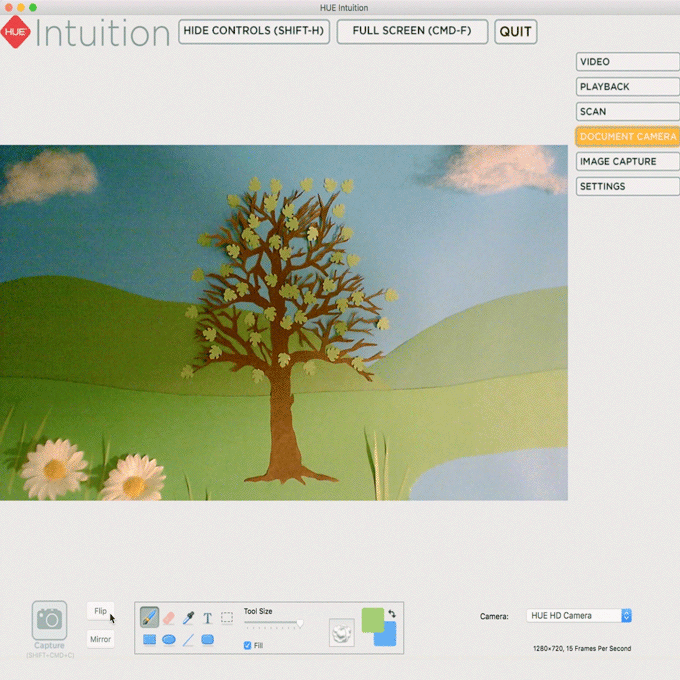
Otherwise, if you’re using a third party video conferencing tool to transmit your video, the controls will be part of that software. There are tutorials available for Blackboard and Zoom. At this time it appears that the rotation feature is limited to the Windows version of Zoom; please contact Zoom directly if this affects you. There are additional camera settings (‘Video Settings’) in the camera selection pop-up menu.
Some applications do not include their own flip/mirror tools. In those cases, third party applications such as ManyCam or SplitCam (Windows-only) can be installed to access additional controls.
OBS Studio works on Windows, macOS and Linux and it includes many options to configure the camera feed.
Changing the video orientation in all of your camera apps
Windows 11 has introduced a new feature to change the default video orientation in all of your apps at once. If you are using an earlier version of Windows, you will need to change the video orientation in one of the third party applications listed above.
To permanently rotate the camera in Windows 11, browse to Start menu> Change Account Settings> Bluetooth & devices> Cameras> (pick your HUE)> Video rotation. You will be able to adjust your default rotation as shown in the screenshot below.
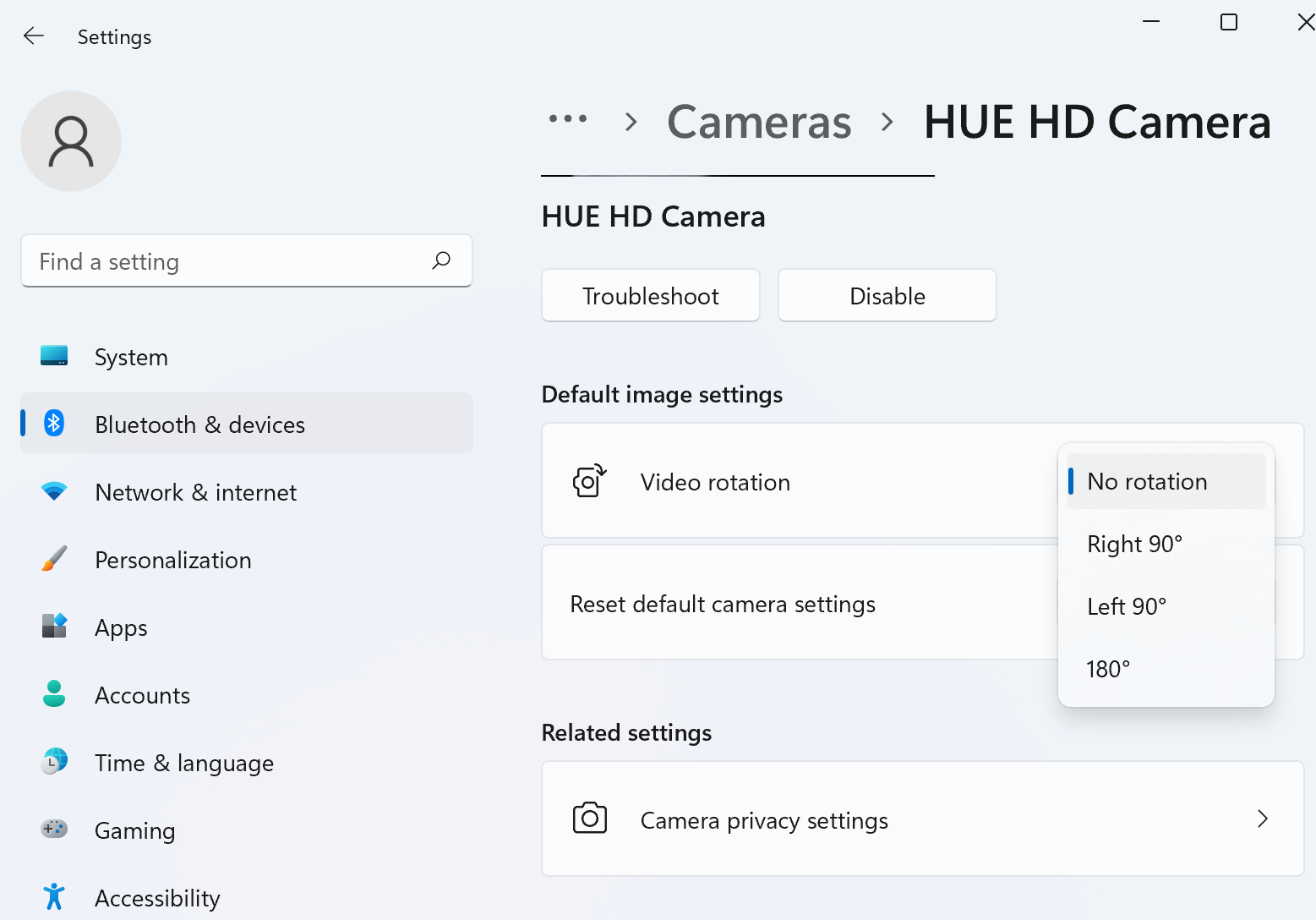
On macOS, iGlasses can also be used to flip and mirror the live video in most applications, including third party video conferencing tools. Apple have not yet added a feature to override the camera settings system-wide.
Please note that we cannot offer support for third party tools ourselves, though we can confirm that the ones listed above will work with HUE.
HUE Intuition 2.0 includes many new bug fixes, as well as saving your settings when the software is closed. There have also been major changes to our software activation system.
HUE Intuition 2.0 no longer requires you to enter the activation code during installation. Instead, the software can be registered online through our website.
Please note that HUE Intuition is not freeware and a license is required for software support, which will not be available unless your license details are provided. A single HUE Intuition license is included with every purchase of the HUE HD Pro camera.
HUE Intuition licenses can also be purchased from the HUE shop.
Please see our updated user guide which reflects the changes in the new version of HUE Intuition.
The HUE HD Pro camera pack no longer includes a CD as of mid-2020. Many computers no longer include CD drives so we have opted to make the software available as a download instead.
You can download your HUE Intuition software here or through your HUE website account.
Your HUE HD Pro camera still includes a full software license for HUE Intuition, which gives you access to software support. You can register your software online through your HUE website account by choosing the Register New Software option in My Account.
If you notice a whistling noise in the background of your recordings in HUE Intuition and other apps, you may need to adjust your Windows sound settings to optimize them for your microphone.
If you open your Windows Control Panel and select Sound, then the Recording tab, you will be able to select the Properties of your USB microphone. The Advanced tab will allow you to adjust the default format for microphone recordings. Adjusting this setting should allow you to eliminate any background sounds. If you are hearing a whistling sound, choosing Radio quality/Tape recorder from the dropdown menu should eliminate the problem.
The same steps apply when using any other USB microphones which exhibit a similar problem.
All HUE cameras are solely powered through their USB connection. They do not contain any rechargeable batteries (e.g. Li-ion) and do not require special handling during shipping.
This advice applies to the following products referenced by part number and EAN:
5060167261398 (PC0001) HUE HD Pro camera: Blue gloss
5060167261404 (PC0002) HUE HD Pro camera: Red gloss
5060167261411 (PC0003) HUE HD Pro camera: Green gloss
5060167261428 (PC0004) HUE HD Pro camera: Black gloss
5060167261695 (PX0001) HUE HD Pro camera: Blue
5060167261701 (PX0002) HUE HD Pro camera: Red
5060167261718 (PX0003) HUE HD Pro camera: Green
5060167261725 (PX0004) HUE HD Pro camera: Black
5060167261763 (PXC001) HUE HD Pro camera: Blue (black carry case version)
5060167261770 (PXC002) HUE HD Pro camera: Red (black carry case version)
5060167261787 (PXC003) HUE HD Pro camera: Green (black carry case version)
5060167261794 (PXC004) HUE HD Pro camera: Black (black carry case version)
5060167262197 (PX5001) HUE HD Pro camera: Blue (white carry case version)
5060167262203 (PX5002) HUE HD Pro camera: Red (white carry case version)
5060167262210 (PX5003) HUE HD Pro camera: Green (white carry case version)
5060167262227 (PX5004) HUE HD Pro camera: Black (white carry case version)
5060167260452 (HD0001) HUE HD camera: Blue
5060167260445 (HD0002) HUE HD camera: Red
5060167260476 (HD0003) HUE HD camera: Green
5060167260513 (HD0004) HUE HD camera: Black
5060167261817 (HDC001) HUE HD camera: Blue (carry case version)
5060167261824 (HDC002) HUE HD camera: Red (carry case version)
5060167261831 (HDC003) HUE HD camera: Green (carry case version)
5060167261848 (HDC004) HUE HD camera: Black (carry case version)
This also applies to the HUE cameras included in the HUE Animation Studio kits.
If you purchased a HUE HD Pro camera with a copy of HUE Intuition, check the back cover of the booklet in your HUE HD Pro box for your activation code. The booklet also includes a full step-by-step guide to help you get started with the software.
Note: If you have an older pack, check the back of your CD sleeve or paper insert for the sticker with your unique activation code. If it’s missing please contact us with your order details so that we can assist.
For help with installing (Windows/Mac) or activating HUE Intuition, please check our Tutorials.
If you are using HUE Intuition 2.0 or later (for Windows or macOS 10.9+), you will not require the activation code for installation. Please keep a record of your code or register it online in case you need technical support with your software.
Yes. HUE can be connected to a PlayStation 3 or PlayStation 4 and used as a standard webcam/microphone.
Please ensure that you have Windows XP Service Pack 2 (or later) installed. This is a free major update from Microsoft which should be available in Windows Update as an optional item. Service Pack 2 (or later) is required if you want to use USB cameras on Windows XP.
HUE hardware will work on Linux systems so long as UVC camera support has been installed. This comes as standard in the current version of Ubuntu and most other distributions. For more information about the Linux UVC driver project please visit this official website. Please note that we do not offer any viewing software for Linux.
There are currently no plans for a Linux version of HUE Animation or HUE Intuition.
Most microphone issues are caused by problems with the connection between the camera and computer. If there is a loose USB connection anywhere in the chain, the audio will be the first thing affected.
Please ensure that you aren’t using a USB hub or extension with the camera. For best results the camera should be connected directly to a USB 2.0 port on the computer.
In some cases, using a shorter USB cable will help improve the connection. If you are using HUE with a different USB cable, please try the one which came inside your box.
Please send us a message with a full description of the problem. Our team will assist as quickly as possible – often the same day.
An update to Windows 10 released in April 2018 added new Privacy options to the computer’s system Settings. If these are configured incorrectly it is possible that they will block any applications from accessing cameras. Both internal webcams and USB cameras such as HUE are affected by these settings. If you updated from an earlier version of Windows 10, you may have been asked to choose your settings immediately after the update was installed. It is important that these settings allow camera and microphone access, otherwise the software will be unable to connect to the camera and microphone.
If you want to unblock the camera, press the Start button and open the Settings screen, or alternatively press Windows Key + I. You will see an option called Privacy in the list.
There will be sections on this page for your Camera and Microphone settings. Please ensure that the applications you want to use with your HUE have full access to both the camera and the microphone.
You may need to switch on the option to Allow apps to access your camera before the individual applications appear in the list.
For Microsoft’s help page about the new camera settings, please click here. You can learn more about their privacy settings in this Microsoft FAQ. This information also applies to Windows 11.
Another common cause of video not appearing in this way is third party security software. This separate FAQ includes advice if you believe that this may be the problem.
Coupled with third party software or a web application designed to read QR codes, the HUE Camera can be connected to a computer to live stream and read a QR code.
There are several QR code reader web applications out there, but we’ve found one called Web QR to be quite simple. It also works well with the HUE Camera.
Our cameras use manual focus, which means you have to turn the ring around the camera’s lens until the picture is sharp. This means that if you move the camera closer or farther away, the picture may become blurry until you turn the ring again to bring the image back into focus.
If you’d like to know more about manual focus and why we’ve chosen to use it for all of our cameras, please read this blog post on the subject.
To turn the camera’s lights off and on, simply tap the back of the head gently. There’s a touch-sensitive button on the back marked with a lightbulb symbol.
HUE Intuition can be registered and downloaded through your online account.
Customers with a license can also use these direct download links to install the latest version of the software. HUE Intuition activation codes are included as standard with the HUE HD Pro camera; users with other models can purchase the software separately or use the free viewing tools included with Windows or macOS.
HUE Intuition for Windows:
HUE Intuition version 2.0.0.0 (Windows 11, 10, 8, 7, Vista, XP)
Due to a change to the installation process, if you previously installed Windows version 1.7.1.3 or earlier you will need to uninstall it from your Control Panel first before updating to version 1.7.1.5 or later.
HUE Intuition for Macs:
HUE Intuition version 2.0.0.4 (macOS/Mac OS X 10.9 and later)
HUE Intuition version 1.7.1.9 (Mac OS X 10.5 to 10.8)
Due to significant changes in later versions of macOS, future automatic updates to HUE Intuition will be provided for Mac OS X 10.9 and later only. Users with older operating systems can install HUE Intuition from the links above. While there will not be further software updates for these platforms, we will continue to provide users with full technical support.
Once you have installed HUE Intuition for the first time you will be able to download future updates using the auto update feature within the software.
Please note that you may need to activate the software the first time you launch it. If you do not have an activation code, please contact us with your order details for assistance. A registered license or order number is required to access technical support for HUE Intuition.
These instructions are for earlier versions of HUE Intuition. We always recommend updating to the latest version of HUE Intuition if possible.
Activating HUE Intuition requires an activation code. This will be attached to the leaflet inside your HUE HD Pro Camera box. If you purchased HUE Intuition as a digital download, look for the license key in your purchase confirmation email.
The first time you launch HUE Intuition you’ll be asked to enter your activation code and an email address you want to associate it with. This will permanently convert your activation code into a license key. Please keep your activation details safe in case you need to contact us about your software in future.
Further instructions can be found here.
If you do not have an activation code, please contact us with your order details for assistance.
Yes. The HUE HD Pro camera has been screened in accordance with RoHS Directive (2011/65/EU) and its amendment directive 2015/863/EU. It has undergone EMC (Electromagnetic Compatibility) testing pursuant to EMC Directive 2014/30/EU, meeting the requirements of EN 55032: 2015 + A1:2020 (Class B), and EN 55035: 2017 + A11:2020.
It has been tested to the UKCA standard for Electromagnetic Compatibility Regulations 2016 (S.I. 2016/1091).
It has also been independently tested and met the requirements for Phthalates Content in Computer and Electronics Accessories and Total Lead Content in Computer and Electronics Accessories under California Proposition 65.
An FCC grant of equipment authorization and an FCC ID are not required for these low voltage devices, but the equipment complies with FCC technical requirements.
The guidance above also applies to the accessories included with the camera.
HUE cameras are not wireless devices and they do not contain batteries. Please see this separate FAQ for recycling advice.
Your HUE camera is a plug and play device, so there are no additional drivers to install. Simply connect the camera to your computer and open your camera software to begin using HUE.
The HUE HD Pro Camera comes with an application called HUE Intuition which can be installed if you don’t already have your own camera management software.
If you have a HUE HD Camera, you can either purchase HUE Intuition or use the basic AMCap software for Windows to view your video stream. Mac users can use QuickTime to access the camera without installing any additional software.
Please check carefully that the camera isn’t in use in any other applications, then try changing tabs in HUE Intuition and selecting the camera again from the dropdown menu. It is also important to check your antivirus/security software and your computer’s Privacy settings if you’re using Windows 10 or a newer version of macOS.
So long as the Mac meets Apple’s minimum requirements and runs OS X 10.4.3 (Tiger) or later, it should work with HUE. For our software products please carefully check the individual system requirements for the list of supported operating systems.
Please note that HUE requires a direct connection to the computer, without going through a USB hub.
So long as the Mac being used meets Apple’s guidelines for running Photo Booth you should be able to use it with HUE. After following the installation process your Mac should automatically detect HUE in Photo Booth if it has no internal camera of its own. If it selects a built-in iSight camera instead, simply use the Camera menu to select the correct device.
If the camera doesn’t seem to be available, please try disconnecting your HUE and reconnecting it once Photo Booth is already running.
If your Mac has a built-in camera already and you’re using an older version of Photo Booth without a Camera menu, Photo Booth will sometimes default to using the built-in webcam. As there is no way to change settings in older versions of Photo Booth this initially makes it difficult to use with external cameras. If you aren’t able to update to a newer version of OS X, one simple way to pick HUE instead of the built-in camera is to first open WebCam Monitor or another camera application and pick the Mac’s internal iSight camera in its Video Settings. This will prevent Photo Booth being able to use the same device. When you start up Photo Booth it will automatically select HUE and work as expected.
To use HUE as a microphone, you will need to select it as the microphone in your chosen chat software’s audio preferences screen. The microphone is built into the camera and it can either be used with the video, or independently. If you don’t want to record sound you can disable the microphone in your audio settings at any time.
You can also set the camera as your default system microphone.
Windows: For Windows XP users this option is in Control Panel, Sound, then under the Voice tab. Make sure that HUE is selected as the Default Device and if necessary click the Volume button to adjust its settings. For Windows Vista, 7, 8 and 10 users the options are in Control Panel, Sound, then the Recording tab. Make sure that HUE is ticked as the Default Device and if necessary click Properties to adjust its volume and boost settings. Remember to save any changes with OK.
Mac OS X: Go to System Preferences, then the Sound pane, then the Input tab. Make sure that the camera is selected in the list and the input volume is set high enough.
In low light situations the frame rate of the capture will drop which will make the video appear choppier. To obtain the highest possible frame rate, use HUE in a well lit area where the light source is behind the camera and out of the picture.
Using a USB 1.1 connection or USB hub/extension can also lead to lower frame rates. For best results the camera should be connected directly to a USB 2.0 port on the computer.
In some cases, using a shorter USB cable will help improve the connection. If you are using HUE with a different USB cable, please try the one which came inside your box.
Please try a different USB port. We recommend directly connecting USB cameras to a USB port on your computer, not through a USB hub.
If you are using HUE with its base, please make sure that the neck is firmly pushed into the base and making the connection.
As HUE cameras are plug and play, it’s normal for nothing to pop up when you connect the camera to your computer. You may need to install some video chat software if you don’t have any applications which work with a camera.
You will need to install some video chat software. Please find out which network your friends are using such as Skype™ (Windows/Mac), AIM® (Windows only), FaceTime (Mac only), Google Hangouts (Windows/Mac) or Yahoo!® Messenger (Windows/Mac). Download the corresponding software from the network’s website and follow their setup instructions. Make sure you set HUE as both your camera and microphone in the new program’s settings. Additional help on using a specific network can be found on each company’s website.
This problem is usually caused by Skype overcompensating for what it believes to be loud background noise levels. Go into Skype’s Tools menu, then to Options… and select the Audio Settings tab. First, check that the HUE camera is selected as the microphone, and then uncheck the box below marked, “Let Skype adjust my audio settings”. Initially it is best to set the volume slider a little less than halfway along the bar. You can adjust this later to suit your preferences.
Remember to save your settings before closing the window. The sound levels should now remain steady when you’re making calls.
Check with your computer’s manufacturer and make sure you are running the most up to date version of the SigmaTel drivers. You should be able to download the newest version from your computer or motherboard manufacturer directly. If the most recent ones still do not work, uninstalling and reinstalling the existing drivers then disconnecting, uninstalling and reinstalling the camera might fix the problem.
If you have a control panel in your computer settings called Sigma Tel, please check that it is set to “allow reconfiguration pop-ups”. You can then try disconnecting the camera and uninstalling/reinstalling that; if the sound card is struggling with anything it should pop up a window asking you to confirm how the microphone is connected.
Finally you can try going to Control Panel, then System, then Hardware, then Device Manager. Under the Sound category please right click and uninstall any sound card drivers then restart your computer. Windows should automatically reinstall the drivers or you can go through your computer manufacturer’s website to get the latest versions.
For further support with this issue please speak to your computer manufacturer.
Please check the product page to view the current system requirements for the HUE HD Pro camera.
The light on the back of the camera head will only be illuminated when the camera is streaming video.
If it isn’t lighting up, fully quit the camera software you’re using so that it does not show up in your Dock or Taskbar. Then try opening it again, making sure that the camera isn’t in use in any other applications which might be running in the background. USB cameras will only work in one application at a time, and sometimes even web browsers can reserve the video stream with certain plugins installed.
Please also make sure that the camera is directly connected to your computer, not to a USB hub or through a port in the keyboard. If you change the USB port the camera is connected to, please make sure that the software is fully quit as above and then reopen it after reconnecting the device.
HUE Intuition users don’t need to close the software. Simply changing to another tab and then back again will reset the camera connection.
You can connect the camera base to the computer by the USB cable, or simply unplug the webcam from its base and connect it directly to a USB port by its flexible neck – great for laptops!
The base is simply an easy way to have the HUE camera standing upright on a desktop or other flat surface.
Yes! HUE is compatible out of the box with Google Hangouts and Skype™ for Windows and Mac OS X. As soon as you connect HUE to the computer, it is ready for free video chats worldwide.
If your computer has a built-in webcam already, you may need to select the HUE camera in the software’s Video Settings.
We have heard from fans using HUE with great success as a visualiser, document camera, vlog camera and even for lunar photography. Let us know how you use yours!
We have had feedback from many educators who are using HUE as a document camera in their classrooms with great success. Because the camera is ‘plug and play’ and relatively compact, it is perfect for use alongside smartboards and interactive whiteboards to show documents, science experiments or artwork to the class. The software which comes with HUE will display a live video image on your screen which you can then project through the computer as normal.
Our HUE Intuition software (sold separately or bundled with the HUE HD Pro) has a document camera mode included to let you annotate the live video.
The HUE HD Pro camera is a plug and play device which doesn’t come with any additional drivers, therefore digital zooming using software interpolation isn’t possible without installing third party software. Instead, you can simply use the camera’s flexible neck to move the lens closer and turn the colored focusing ring to sharpen the image.
So long as there’s enough light, it’s possible to capture live video and stills from a very short distance at full resolution.
Yes, if you already have a HUE HD Pro Camera and want to try stop motion animation, it will work in the HUE Animation software.
We don’t currently provide any software for Chromebooks, but because HUE cameras are plug and play devices they will be recognized automatically as soon as they’re connected.
To start using HUE on your Chromebook, open the Chrome browser and click on Menu in the top right. Navigate to Settings, then Show Advanced Settings.
You should see a section called Privacy. Click on Content Settings (called Site Settings in some versions of Chrome) and select the HUE USB camera in the Camera dropdown list.
Once you click Done, your HUE camera will be available to stream and record video on websites such as YouTube and Ustream.
To stay up to date with news on our ChromeOS support, please check this page or send us a message.
If your camera is not recognized automatically, try connecting it to a different USB port. We recommend directly connecting it to a USB port on your computer, not through a USB hub. If you are using the camera with its base station, please make sure that the neck is firmly pushed into the base and making the connection.
If the camera is plugged into one of the ports in the front try one of the ports in the rear of the computer, or vice versa.
If you are using Windows XP, please check that you have Service Pack 2 or later installed as this is required for Windows to properly detect plug and play cameras. Service Pack 2 is a free stability update available through the Windows Update tool.
At this time, we don’t offer any support for using HUE on Android devices such as smartphones, tablets or Android-powered projectors. The reason is that the Android operating system doesn’t currently fully support connecting to UVC compatible cameras such as HUE, which makes it much more difficult to set the camera up. We will continue to monitor the situation in case things change in a future version of the Android software.
While we can’t offer advice directly, there are a few third party applications such as the USB Camera app by Infinitegra which claim to be able to support USB cameras. If you already have a HUE camera, downloading the free version of the app and testing it with your Android device may be a viable solution.