FAQs: HUE Intuition
This issue might be caused by having an older YouTube account.
One side effect of Google merging its system with YouTube was that it transitioned from account names to email addresses a few years ago. Some users consequently have accounts with multiple logins, all of which Google accepts through its website.
However, the YouTube interface used in our software only accepts the newer-style email address logins instead of the account names for some user accounts. We are currently in the process of updating the software to accommodate both types of login.
If you’re logging in with a username and password combination, please try using your YouTube email address (and the same password) instead.
You can check the registered account details by going to your YouTube account page and clicking on Advanced. It should say ‘Signed in as’ in the Account Information area. If it gives your email address after the text ‘Signed in as’, then you may need to use your email address to upload through the HUE software – even if the YouTube website accepts either your account name or email address.
If this advice doesn’t help please contact us (with screenshots or photographs if possible). However, please do not share your YouTube/Yahoo login password. We do not require these details to assist.
If you need to upload your video immediately, you can upload it manually as a temporary workaround. Save the video file by clicking on the ‘save the video to my computer‘ button in the Playback tab (HUE Intuition) or export it to your desktop using HUE Animation. This creates a compressed video file from the larger raw footage that is generated immediately after recording.
Longer videos can take minutes to be converted so you would need to press the button and then wait for the video compression to be completed before closing the application. You will know that the compression is still in progress because you will not be able to switch tabs or click anything else within the software.
Once you have saved your video, you can upload it to YouTube via the website upload page.
The back page of the booklet included with the HUE HD Pro camera includes your unique HUE Intuition activation code, which can be used to register your software for support and updates, and to activate older versions of HUE Intuition. HUE Intuition is not freeware, and support is only available for customers who own a license to use the software.
Please keep a record of your code or register it online in case you need technical support with your software.
The Hide Intuition button is designed for monitoring your computer’s surroundings when you are not present. It is currently only included in the Windows version of HUE Intuition.
When Hide Intuition is selected and you start recording in Image Capture mode, the app will carry on taking pictures in the background and saving them in your chosen save location without any sign that the software is open.
On some setups, it can be difficult to restore the HUE screen if you decide to end your automated image capture early. You can terminate the capture manually by going to Task Manager (CTRL+Alt+Delete then click Task Manager) and selecting the Details tab. If you end the task called HUE Camera Manager, you will be able to reopen HUE Intuition again normally. This will not delete the images that you already captured.
The HUE Intuition software is designed for Windows and macOS. Please check this page if you need help using your HUE HD Pro camera with your ChromeOS device.
HUE Intuition 2.0 includes many new bug fixes, as well as saving your settings when the software is closed. There have also been major changes to our software activation system.
HUE Intuition 2.0 no longer requires you to enter the activation code during installation. Instead, the software can be registered online through our website.
Please note that HUE Intuition is not freeware and a license is required for software support, which will not be available unless your license details are provided. A single HUE Intuition license is included with every purchase of the HUE HD Pro camera.
HUE Intuition licenses can also be purchased from the HUE shop.
Please see our updated user guide which reflects the changes in the new version of HUE Intuition.
HUE Intuition has new options for saving your settings in version 2.0 or later.
If you have previously been using an older version of HUE Intuition on Windows, you might notice that your locations for saving stills and/or temporary video (from the Settings tab) are being reset each time you open the software.
If this is the case, please delete the hue folder in the hidden Users\[your username]\AppData\Local\ directory on your computer then relaunch HUE Intuition. The problem should be resolved.
The Flip/Mirror settings in HUE Intuition only apply while the buttons are selected.
If you Flip or Mirror your video feed and then record a movie, you can see the Flipped/Mirrored movie in Playback mode and export a Flipped/Mirrored movie file.
If you disable the Flip/Mirror option before saving your video, the video you save will no longer be Flipped/Mirrored.
As well as the options in the Settings tab, HUE Intuition 2.0 now saves some additional configuration options between launches to make it easier to use than ever before. The new saved settings are:
- Camera selection
- Microphone selection
- Microphone volume
- Flip/Mirror settings
- Scan mode: ‘Autosave’ location
- Document Camera mode: Tool/Fill/Color settings
- Image Capture mode: Duration/Interval/Mode/Privacy settings
Windows users can delete their saved settings by removing the Users\[your username]\AppData\Local\hue directory.
On macOS, the saved settings are stored in your ~Library/Preferences/com.bkl.HUE-Intuition.plist file.
HUE Intuition supports multiple HUE cameras connected at the same time. The user can switch between them using the device dropdown in the bottom right corner of the screen.
As each HUE camera includes its own USB microphone, this would normally mean that you could switch between each microphone independently, just as you can with the video stream.
However, at this time macOS does not support multiple identical microphones. You will only see the first HUE microphone in HUE Intuition’s list of audio devices (along with any built-in or connected third party microphones). This is not a bug in HUE Intuition as the same issue occurs in Apple’s own apps such as QuickTime and Face Time.
If Apple releases a macOS update to support identical microphones, you will be able to switch between multiple HUE microphones in HUE Intuition as normal.
There are some aesthetic differences between the on-screen buttons in Document Camera mode in the current versions of HUE Intuition for Windows and HUE Intuition for macOS.
The features are exactly the same on macOS version, despite the different icons.
Delete button
Windows version

Mac version

Rotate buttons
Windows version
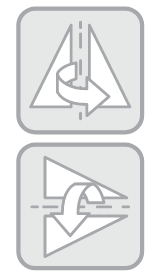
Mac version

Snapshot button
This will be updated to match the Windows button in version 2.0.
Windows version

Mac version

Color swatches button
Windows version

Mac version
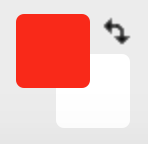
On some systems, using a Microsoft OneDrive folder for your Workspace (HUE Animation) or default save/temporary video location (HUE Intution) can have unpredictable results. For the best performance we recommend using a local drive on your computer and copying files to your OneDrive as part of your backup routine.
You can change your default save locations using these instructions for HUE Animation, or in the Settings tab for HUE Intuition.
Your HUE Intuition version number is displayed on startup in Windows. If you have HUE Intuition version 2.0.0.0 or later, it will also be shown in the on-screen About tab.
The Mac version of HUE Intuition doesn’t have an About tab. You will find the version number in the HUE Intuition > About HUE Intuition menu at the top of your screen. It is also displayed in the Settings tab.
We recommend using the newest version of the software wherever possible. You can update to the latest version of HUE Intuition through our download page.
If you are using an older version of Mac OS X you may not be able to install HUE Intuition 2.0. Older versions of HUE Intuition can be downloaded from the HUE website. The older versions need to be activated before use.
If you purchased the software online or have activated the software previously, the license key will be shown in the License Keys section of your online HUE account.
Otherwise, you will need your activation code to register your software license through our website.
Step 1. Click the link to your online account, which can be found in the corner of our website.
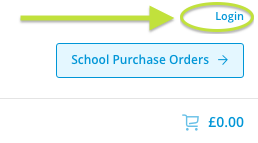
Step 2. If you don’t already have a HUE account, enter your email address and choose a password to create one.

Step 3. Once you have logged in, click on Register New Software. Enter your activation code, which can be found on the back cover of your HUE HD Pro manual, in the box provided.

This will permanently add your software downloads and license key to your online account.
Please note that you may also need to enter your Offline Key when you activate older versions of the software. You can generate the Offline Key instantly with our Offline Key form once you have completed the steps above.
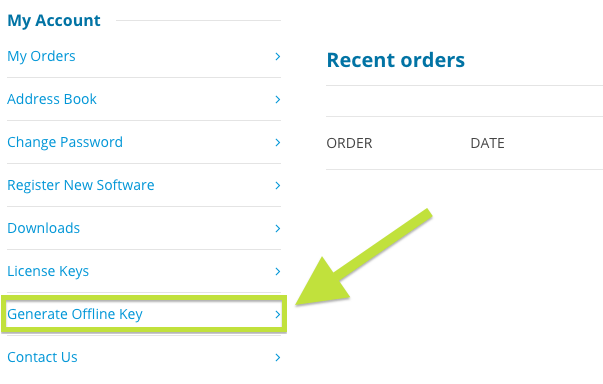
If you notice a whistling noise in the background of your recordings in HUE Intuition and other apps, you may need to adjust your Windows sound settings to optimize them for your microphone.
If you open your Windows Control Panel and select Sound, then the Recording tab, you will be able to select the Properties of your USB microphone. The Advanced tab will allow you to adjust the default format for microphone recordings. Adjusting this setting should allow you to eliminate any background sounds. If you are hearing a whistling sound, choosing Radio quality/Tape recorder from the dropdown menu should eliminate the problem.
The same steps apply when using any other USB microphones which exhibit a similar problem.
HUE Intuition needs to be able to access its temporary video file on your computer in order to record. We recommend leaving the default recording location settings as they are unless you need to configure them manually.
If your software is crashing when you try to record a video, or the Record button is no longer working, please check that the location for your temporary video file (in the Settings tab) is accessible. A good way to test this is to create a brand new folder on your Desktop and then set the temporary video file setting to use that instead. If it works with the new folder, there may be a problem with the previous location.
How does the temporary video file work?
When a video is recorded, a temporary raw video file will be created at C:\ProgramData\HUE\HUE Intuition\Video\ (this location can be changed in HUE Intuition’s Settings tab). For long recordings, the video file may become quite large. When you export a finished video from within HUE Intuition, it is converted into a more compressed format and saved to your computer according to your instructions.
The temporary file is automatically deleted if a new video is recorded or when HUE Intuition is closed. It is not intended to be accessed and cannot be retrieved within HUE Intuition after deletion.
Note: If you record a video and then change the temporary video file’s save location while using HUE Intuition, it may become impossible to play your video back in the Playback tab unless you change the save location back again.
The buttons at the top of the HUE Intuition window let you control how your live video appears on-screen.
Hide Controls makes your video area larger by hiding all of the on-screen buttons and borders. You can still use the keyboard shortcuts to take snapshots. Windows users can hide the controls instantly by pressing F12 on the keyboard. On macOS, the option can be accessed by pressing Shift+H.
Full Screen/Windowed toggles between displaying HUE Intuition full screen and in a window. The shortcut is Ctrl+F on Windows or Cmd+F on macOS.
Pressing the Escape (Esc) key will always restore the default view.
Please open System Preferences on your Mac and go into the Security & Privacy pane (renamed Privacy & Security in macOS Ventura and later).
The Privacy settings will have options to block or allow applications to access your Camera and Microphone. Please ensure that the HUE software you want to use has permission to access both the camera and the microphone; this should unlock the video and audio features in the software.
For more help, please see this separate FAQ on locating the Privacy settings in macOS.
If the software is missing from the list, removing it and then reinstalling it to the Applications folder should cause macOS to detect it properly. Please contact us if you are having any additional trouble.
Some non-Apple antivirus and security applications also block camera connections by default. Checking your security software settings should help with most connectivity problems.
We have released an update to address this glitch in the latest versions of MacOS High Sierra. Please download the newest version of the software here.
The fix will be included in the automatic HUE Intuition 1.7.2.0 update for Macs running newer operating systems.
The full text of the message will be “ERROR The resource could not be loaded because the App Transport Security policy requires the use of a secure connection.”
This alert is caused by intermittent difficulties maintaining a connection to our activation server if you are using an older version of HUE Intuition. It only affects users running macOS/Mac OS X 10.11 (El Capitan) or later.
What you need to do is to ignore the top half of the activation screen and complete the bottom instead, inputting your email address, license key and offline activation key. If you don’t have these details yet because the code has never been registered, there is a help page here with instructions.
If you’re running Mac OS X 10.11 or later (or macOS), please update to the latest version of HUE Intuition here to permanently solve the problem.
This message can sometimes appear for users of Mac OS X 10.9 or later when the computer’s security settings are blocking all software installation outside the Mac App Store.
To resolve the issue, open System Preferences and go to the General tab in the Security & Privacy panel.
There will be some settings at the bottom advising which kinds of applications your computer is permitted to install. If it’s set to ‘Mac App Store’ only, you can try a lower security setting (temporarily, if preferred) to clear the error. You may also see a message about your HUE application with the option to grant it permission to run without changing any settings.
If the software will only open when you pick the lowest security setting please contact us. It should be classified under ‘identified developers’ since the software has been signed by Apple.
Please send us a message with a full description of the problem. Our team will assist as quickly as possible – often the same day.
Many issues can be resolved by following the FAQs and Tutorials in the Support section of the HUE website, and by updating to the latest version of HUE Intuition. Your HUE purchase is covered by a warranty so please provide your proof of purchase if you need to make a warranty claim, and include your software license details if you specifically need support with HUE Intuition.
The error message may start with “System.Net.WebException: The underlying connection was closed: An unexpected error occurred on a send. —> System.IO.IOException: Unable to read data from the transport connection: An existing connection was forcibly closed by the remote host.”
We recommend updating to HUE Intuition version 1.7.2.0 (or later) if you are seeing this error message.
If there are network problems which prevent you from activating within the software, you may need to activate through our website instead.
Step 1. Click the link to your online account, which can be found in the corner of our website.
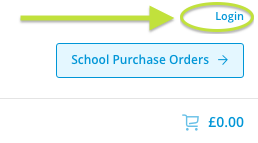
Step 2. If you don’t already have a HUE account, enter your email address and choose a password to create one.

Step 3. Once you have logged in, click on Register New Software.
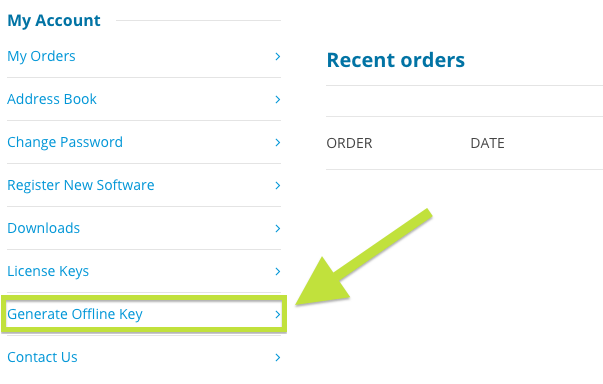
Step 4. Enter your activation code, which can be found on the back cover of The HUE Book of Animation or on the back of the HUE HD Pro pamphlet, in the box provided.

This will permanently add your software downloads and license key to your online account.
Please note that this method will not work with the older 8-digit HUE _ _ _ _ _ codes for HUE Animation. If you have an older code, Register it first then copy the details into our Offline Key form to instantly generate the keys you need.
An update to Windows 10 released in April 2018 added new Privacy options to the computer’s system Settings. If these are configured incorrectly it is possible that they will block any applications from accessing cameras. Both internal webcams and USB cameras such as HUE are affected by these settings. If you updated from an earlier version of Windows 10, you may have been asked to choose your settings immediately after the update was installed. It is important that these settings allow camera and microphone access, otherwise the software will be unable to connect to the camera and microphone.
If you want to unblock the camera, press the Start button and open the Settings screen, or alternatively press Windows Key + I. You will see an option called Privacy in the list.
There will be sections on this page for your Camera and Microphone settings. Please ensure that the applications you want to use with your HUE have full access to both the camera and the microphone.
You may need to switch on the option to Allow apps to access your camera before the individual applications appear in the list.
For Microsoft’s help page about the new camera settings, please click here. You can learn more about their privacy settings in this Microsoft FAQ. This information also applies to Windows 11.
Another common cause of video not appearing in this way is third party security software. This separate FAQ includes advice if you believe that this may be the problem.
HUE Intuition can be registered and downloaded through your online account.
Customers with a license can also use these direct download links to install the latest version of the software. HUE Intuition activation codes are included as standard with the HUE HD Pro camera; users with other models can purchase the software separately or use the free viewing tools included with Windows or macOS.
HUE Intuition for Windows:
HUE Intuition version 2.0.0.0 (Windows 11, 10, 8, 7, Vista, XP)
Due to a change to the installation process, if you previously installed Windows version 1.7.1.3 or earlier you will need to uninstall it from your Control Panel first before updating to version 1.7.1.5 or later.
HUE Intuition for Macs:
HUE Intuition version 2.0.0.4 (macOS/Mac OS X 10.9 and later)
HUE Intuition version 1.7.1.9 (Mac OS X 10.5 to 10.8)
Due to significant changes in later versions of macOS, future automatic updates to HUE Intuition will be provided for Mac OS X 10.9 and later only. Users with older operating systems can install HUE Intuition from the links above. While there will not be further software updates for these platforms, we will continue to provide users with full technical support.
Once you have installed HUE Intuition for the first time you will be able to download future updates using the auto update feature within the software.
Please note that you may need to activate the software the first time you launch it. If you do not have an activation code, please contact us with your order details for assistance. A registered license or order number is required to access technical support for HUE Intuition.
These instructions are for earlier versions of HUE Intuition. We always recommend updating to the latest version of HUE Intuition if possible.
Activating HUE Intuition requires an activation code. This will be attached to the leaflet inside your HUE HD Pro Camera box. If you purchased HUE Intuition as a digital download, look for the license key in your purchase confirmation email.
The first time you launch HUE Intuition you’ll be asked to enter your activation code and an email address you want to associate it with. This will permanently convert your activation code into a license key. Please keep your activation details safe in case you need to contact us about your software in future.
Further instructions can be found here.
If you do not have an activation code, please contact us with your order details for assistance.
This option is for advanced users who have access to an FTP server for remotely sharing their pictures from Image Capture mode. The server login details can be configures in the Settings panel.
If you don’t have access to an FTP server or have no plans to use this feature, the option can be ignored.
This option is for advanced users who have access to an FTP server for remotely sharing their pictures in Image Capture mode. Activating Privacy Mode temporarily suspends sharing your pictures with the FTP server you configured in Settings. You can deactivate Privacy Mode when you want to resume sharing pictures.
If you haven’t configured a FTP server in Settings, your pictures will not be shared at all and Privacy Mode will have no effect.
Unlike other modes, HUE Intuition’s Document Camera mode captures screenshots at the same image resolution they’re displayed on-screen to preserve your annotations.
If you have a very large or very small monitor, you may notice that the screenshot is stretched or smaller than expected unless you change your display settings in Windows or MacOS.
Right click the text box and then choose to delete it from the contextual menu which appears.
The colour picker can only be used to select colours from objects which have been drawn on top of the image in Document Camera mode. It cannot be used to select a colour from the live video.
The Skype™ button is no longer part of HUE Intuition version 2.0 and later. Older versions of the software included the feature as described below. While there are no plans for the button to return, all HUE cameras are still compatible with Skype™.
Clicking the Skype™ button in HUE Intuition will automatically disconnect your HUE’s video stream and launch Skype™. The camera’s stream will only work in one application at a time.
To make video calls on Skype™, open the Tools menu and pick Options, then go to the Video settings. The HUE camera should be selected and showing a preview of your video as below.

The Audio settings tab lets you check that HUE’s USB microphone is selected.

On a Mac, the settings are in Preferences then the Audio/Video tab.

Note: If Skype™ isn’t installed on your computer, you’ll be taken to the Skype™ website in order to download and install the software. Using Skype™ for computer-to-computer video calls requires setting up a free Skype™ account.
If the information on our school orders page doesn’t answer your questions, please contact us for further details.
The HUE HD Pro camera includes a single HUE Intuition license to cover a single user. Additional digital licenses are available for instant purchase through our online shop.
HUE Intuition is a licensed product and support is only available for license owners.
Please contact us if you require extra help with your licenses.
The eraser works by clicking on individual lines, objects or text and deleting the whole item at once. It’s not currently possible to delete parts of an object in Document Camera mode.
Please check carefully that the camera isn’t in use in any other applications, then try changing tabs in HUE Intuition and selecting the camera again from the dropdown menu. It is also important to check your antivirus/security software and your computer’s Privacy settings if you’re using Windows 10 or a newer version of macOS.
At this time, we only support HUE branded cameras such as the HUE HD Pro. Other cameras may work but we cannot guarantee compatibility.
USB cameras can usually only work in one application at a time. If you want to use the camera in Skype, HUE Intuition will automatically disconnect so that Skype can recognize HUE for your video calls. If you want to record your Skype calls we recommend trying a dedicated Skype plugin such as Pamela, or using the built-in screen sharing feature to share your HUE Intuition screen that way.
HUE hardware will work on Linux systems so long as UVC camera support has been installed. This comes as standard in the current version of Ubuntu and most other distributions. For more information about the Linux UVC driver project please visit this official website. Please note that we do not offer any viewing software for Linux.
There are currently no plans for a Linux version of HUE Animation or HUE Intuition. To use HUE Camera Viewer on Linux, your system will need to meet the system requirements for Google Chrome.
These instructions are for earlier versions of HUE Intuition. We always recommend updating to the latest version of HUE Intuition if possible. Please note that the activation process has changed significantly in HUE Intuition 2.0, as described here.
While we do not provide an MSI installer, HUE Intuition can accept command line switches to allow for silent installation across a network.
/SP- disables the initial prompt during installation.
/SILENT hides the installation wizard and background window.
/VERYSILENT is similar to /SILENT except the installation progress window is hidden as well.
Please see this page for a full list of commands.
If you’re using an older version of HUE Intuition you will need to update to version 1.7.1.5 or later in order to use this feature.
If you have a school license and need to push the license file across a network, it can be found inside the (hidden by default) ProgramData directory. You will need to copy it to the same location on the destination PCs, retaining the same directory structure (C:\\ProgramData\HUE\HUE Intuition\).
Mac users: Currently the installer does not support license deployment and the best way to approach license distribution is to activate on one machine and then push the license file created in /Users/Shared/HUE Intuition across the network.
These instructions are for earlier versions of HUE Intuition. We always recommend updating to the latest version of HUE Intuition if possible.
If you’re planning to use HUE Intuition on a computer with no Internet connection, it’s possible to register your license on another computer to receive a code to activate the other offline in future.
Please ensure that you’re using the latest version of the software as offline activation was not available in early beta versions.
The first thing you will need to do is register your HUE Intuition activation code on a computer with Internet access. This can either be done by installing HUE Intuition on that computer too and activating successfully, or you can register an online account on our website and register the software through your account page. Once your code has been activated you will be able to view your full HUE Intuition license key on your online account.
Once you have your license key, visit this page and paste your long license key and email address into the form. An offline key will be displayed on the screen.
Finally, paste your long license key, email address and offline key into the software’s activation screen on the computer you want to activate offline, and click Activate.

Note: The offline activation process is currently being updated to make it more streamlined. If you need assistance in the meantime, please contact us with your HUE Intuition activation code and we can provide all of the details you require.
These instructions are for earlier versions of HUE Intuition. We always recommend updating to the latest version of HUE Intuition if possible.
If you have a multiuser license, please check that you have selected the correct license type at the top of the activation screen.

If this doesn’t help, check that you’re putting your details in the correct boxes. License keys are longer codes retrieved from your online account, while activation codes are shorter and start with ‘INT’.
If you have activated a HUE software product or purchased through our online store, you will already have an online account on our system. If you’re not sure what your password is, you can use this form to request a password reset or contact us for assistance.
If you don’t have an account yet, simply visit this page and sign up using the form on the right hand side.
Once you have an account, any future software that you register will automatically be added to your list of downloads and license keys online. You can also register new software and generate offline activation codes through the main account page.
If you have registered your software before, you don’t need to register it a second time. Your software downloads and license information will all be stored on your online HUE account. Please see this guide if you need help logging in.
If your kit is brand new or you can’t access your HUE account, please contact our support team with your order details and we’ll be able to help.
Please note that the activation process has changed significantly in HUE Intuition 2.0, as described here.
If you’re certain that the code and email address are correct, please check you are using the latest version of the software and have selected the right license type in the activation window. In most cases, this will be a single user license (the default).
Note: Activation codes always start with ‘HUE’ or ‘INT’ while license keys are long sequences of letters and numbers. Some characters can look alike, like ‘o’s and zeroes, so please take care when entering the code.
Please contact us if the problem persists, ensuring that you include your activation code and account details so that we can check for problems.
Please note that the activation process has changed significantly in HUE Intuition 2.0, as described here.
Offline activation of our HUE Intuition document camera software is not currently possible for users running Mac OS X 10.6 (Snow Leopard).
If you are unable to upgrade to OS X 10.7 or later, please connect to the Internet the first time you run HUE Intuition so that activation can take place. Once you have activated successfully for the first time you will not need an Internet connection again and can return to using HUE Intuition offline.
Offline activation is available in all other supported versions of Mac OS X and on Windows.
The Skype™ button is no longer part of HUE Intuition version 2.0 and later. Older versions of the software included the feature as described below. While there are no plans for the button to return, all HUE cameras are still compatible with Skype™.
USB cameras can only stream in one application at a time, so when you open Skype™ the camera would normally be unavailable if you were using it in HUE Intuition first.
When you click on the Skype™ button within HUE Intuition, it automatically disconnects the camera so that it’s ready for use in Skype™ as soon as it’s loaded.
If you clicked the Skype™ button by mistake, simply close Skype™ and switch tabs in HUE Intuition to refresh the connection. You should be able to select your HUE camera again immediately.
