I am using HUE for online teaching and my image is inverted
Utilizo HUE para la enseñanza en línea y mi imagen está invertida
Les caméras HUE n’inverse pas l’image. Ce que vous voyez sur l’écran de votre ordinateur devrait être dans le même sens que l’image ou le document que vous avez placé sous la caméra.
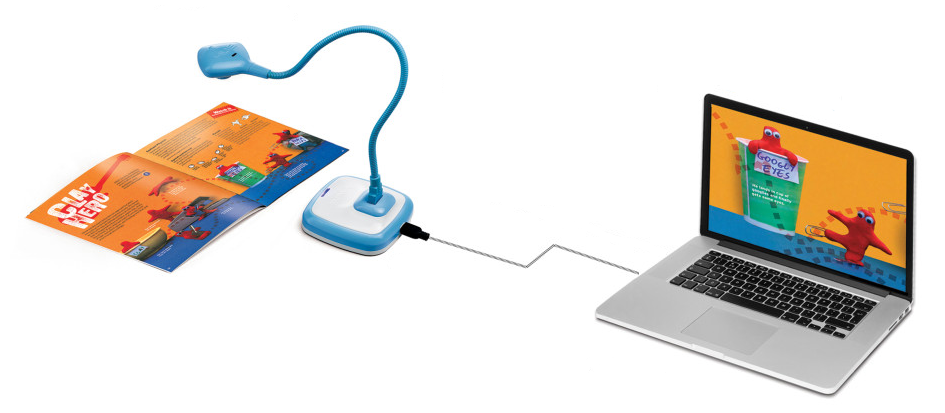
Certaines versions de Skype et de Google Hangouts inverse l’image que vous voyez dans l’aperçu mais vos correspondants verront toujours la vidéo dans le bon sens. Si l’application que vous utilisez était conçue de cette manière, veuillez vérifier dans ses paramètres s’il est possible de désactiver «l’effet miroir».
Certaines applications pour l’utilisation hors ligne (telles que Photo Booth) affichent toujours l’image en miroir et n’ont aucune option pour modifier ce paramètre. Vous pouvez utiliser l’application QuickTime intégrée sur les ordinateurs macOS ou l’application Caméra préinstallée sur Windows 10 qui affichent l’image correctement.
Que faire si j’ai besoin d’utiliser la caméra avec l’image inversée ou en miroir ?
Si vous travaillez localement, vous pouvez utiliser des logiciels tels que HUE Intuition ou HUE Camera Viewer pour inverser l’image ou la mettre en effet miroir. HUE Intuition a des options pour inverser la vidéo horizontalement ou verticalement dans l’onglet Document Camera. Pour faire de même dans HUE Camera Viewer, utilisez des boutons en bas de la section Document Camera (boîte à outils) située sur la droite.
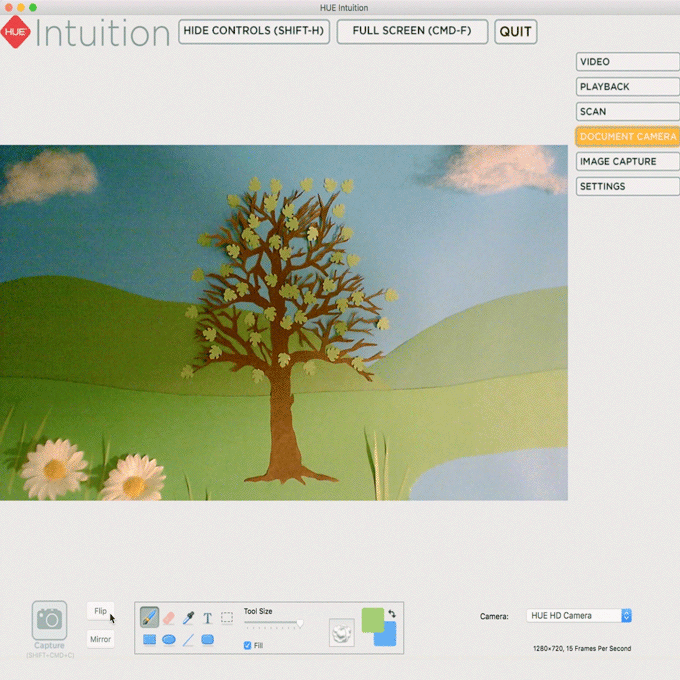
Si vous utilisez un outil de visioconférence, il faut vérifier dans les paramètres du logiciel s’il est possible d’inverser l’image. Des tutoriels sont disponibles pour Blackboard et Zoom. À l’heure actuelle, il semble que la fonction de rotation d’image est limitée à la version Windows de Zoom; veuillez contacter Zoom directement pour plus de détails.
Certaines applications n’incluent pas leurs propres outils pour inverser l’image ou le mettre en effet miroir. Dans ces cas, des applications tierces telles que ManyCam ou SplitCam (Windows seulement) peuvent être installées pour accéder à des contrôles supplémentaires.
OBS Studio fonctionne sur Windows, macOS et Linux et comprend de nombreuses options pour configurer le flux de la caméra.
Modification de l’orientation de la vidéo dans toutes votres applications caméra
Windows 11 a introduit une nouvelle fonctionnalité pour modifier l’orientation vidéo par défaut dans toutes votres applications à la fois. Si vous utilisez une version antérieure de Windows, vous devrez modifier l’orientation de la vidéo dans l’une des applications tierces répertoriées ci-dessus.
Pour faire pivoter la caméra de manière permanente dans Windows 11, accédez au menu Écran de démarrage> Paramètres> Bluetooth et appareils> Appareils photo> (choisissez votre HUE)> Rotation de la vidéo. Vous pourrez ajuster votre rotation par défaut comme indiqué dans la capture d’écran ci-dessous.
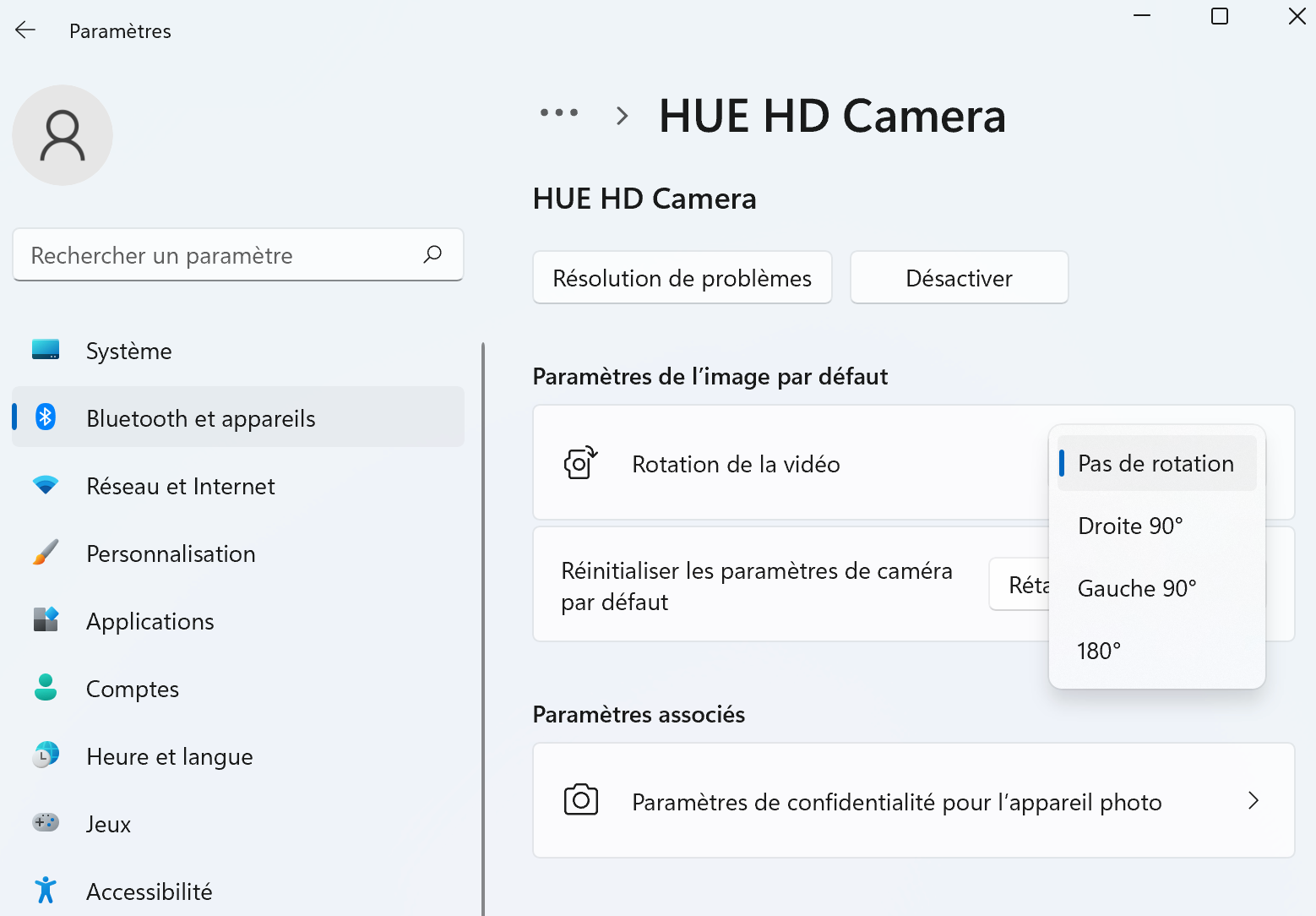
Sur macOS, iGlasses peut être utilisé pour inverser l’image de la vidéo en direct dans la plupart des applications, y compris les outils de visioconférence. Apple n’a pas encore ajouté de fonctionnalité pour remplacer les paramètres de la caméra à l’échelle du système.
