FR : FAQ : HUE Animation (Windows)
Sur certains systèmes, l’utilisation d’un dossier Microsoft OneDrive pour votre espace de travail (HUE Animation) ou l’emplacement de sauvegarde / vidéo temporaire par défaut (HUE Intuition) peut avoir des résultats imprévisibles. Pour de meilleures performances, nous vous recommandons d’utiliser un lecteur local sur votre ordinateur et de copier des fichiers sur votre OneDrive dans le cadre de votre routine de sauvegarde.
Vous pouvez modifier vos emplacements d’enregistrement par défaut à l’aide de ces instructions pour HUE Animation ou dans l’onglet Settings (Paramètres) de HUE Intuition.
Si le message “Error -1” s’affiche lorsque vous essayez d’activer HUE Animation, merci de mettre à jour le logiciel vers la version 1.6.5 ou ultérieure pour y remédier. Cette erreur peut être due à une mauvaise connexion internet ou à des restrictions au niveau du réseau local. Si l’invitation à effectuer la mise à jour n’apparaît pas automatiquement, vous pouvez télécharger manuellement la dernière version de HUE Animation en suivant ces instructions.
Oui, la caméra comme le logiciel ont été testés et ont acquis les logos de compatibilité Microsoft Windows. Ils sont compatibles avec Windows 7, 8 et 10 en 32-bit et en 64-bit.
Il n’existe pas de version 32-bit de Windows 11 ou ultérieure.
La licence contenue dans le kit HUE Animation Studio peut être utilisée sous Windows ou sous Mac OS X, même s’il fait partie des anciennes versions sur lesquelles seul Mac OS X est listé dans les configurations système. Vous pouvez choisir quelle version télécharger ou installer suivant le type d’ordinateur que vous utilisez.
Ce message peut indiquer qu’un fichier système de Windows est manquant ou qu’il ne fonctionne pas correctement.
Si vous utilisez Windows XP, vous pouvez résoudre le problème en téléchargeant et en installant cette mise à jour.
Si vous utiliez Windows 7 ou 8, téléchargez et installez cette mise à jour. Si un message d’erreur s’affiche, essayez le lien dédié à Windows XP.
Ce message d’erreur signifie que vous avez besoin de mettre à jour les pilotes de la carte graphique.
1. Ouvrez votre Gestionnaire de périphériques (dans le Panneau de configuration). L’onglet Cartes graphiques vous affichera le nom du fabricant de votre carte graphique.
Vous pouvez également télécharger et exécuter un outil qui permettra d’identifier votre type de carte et vous demandera où vous pouvez télécharger la dernière mise à jour ici,
2. Les cartes graphiques sont habituellement fabriquées par Intel, AMD (ATI / Radeon) ou nVidia. Chacun de ces fabricants possède des sites Web où il est facile de détecter et de télécharger la mise à jour du pilote adéquat gratuitement.
Lorsque vous aurez installé les derniers pilotes, l’erreur ne devrait plus subsister.
Si la mise à jour du logiciel d’animation ne semble pas fonctionner, essayez une installation propre.
Cela peut se produire si vous avez installé une version différente de QuickTime par le passé, avec iTunes par exemple. Pour résoudre ce problème, ouvrez QuickTime à partir de votre menu Démarrer (peut être nommé QuickTime Player ou être dans un dossier Apple) et installer toutes les mises à jour disponibles via le Aide. Vous deviez être en mesure d’installer le logiciel d’animation.
Vous pouvez télécharger la dernière version de QuickTime directement sur le site d’Apple ici ou là.
Nous recommandons le téléchargement et l’installation de la dernière version du logiciel. Si vous ne pouvez pas télécharger la dernière version, ce problème se produit parfois lorsque vous essayez d’ouvrir un projet en dehors de votre espace de travail. Copiez-y votre ancien projet puis essayez de l’ouvrir à nouveau.
L’emplacement de ce dossier est montré dans un message à chaque fois que vous démarrez le logiciel d’animation.
Si vous voyez ce message d’erreur “HUE Animation could not write to its settings file. Any saved settings will not persist on application restart.”, c’est qu’il y a un problème avec le fichier de permissions. Si une reinstallation propre ne résoud rien, ouvrez le fichier ProgramData dans votre disque C et supprimez le dossier icreatetoeducate. Cela devrait régler le problème pour de bon.
Il se peut que le fichier ProgramData soit un dossier caché. Si vous ne savez pas comment le rendre visible, cliquez sur l’aide Microsoft.
Vous trouverez plus d’informations sur ce problème ici.
Le logiciel d’animation utilise le microphone par défaut définit par votre système. Sous Windows XP : allez dans Panneau de configuration> Sons, sous l’onglet Voix. Sous Windows Vista (et versions ultérieures) : Panneau de configuration> Sons, puis sous l’onglet Enregistrement. Assurez-vous que le microphone USB de HUE est défini comm périphérique par défaut et, si nécessaire, cliquez sur Propriétés pour ajuster ses réglages de volume et de stimuler. Pensez à enregistrer les modifications en cliquant sur OK.
Si vous utilisez une carte son SigmaTel, vérifiez sur le site du fabricant que vous avez la version la plus récente du pilote SigmaTel. Vous devriez être capable de les télécharger directement à partir de votre ordinateur ou bien sur le site du fabricant. Si le problème persiste, désinstaller et réinstaller les pilotes existants puis débrancher et rebrancher la webcam pourrait le résoudre.
Si vous avez un panneau de configuration dans les paramètres de votre ordinateur appelé Sigma Tel, vérifiez qu’il est réglé sur “Autoriser les pop-ups de reconfiguration”. Vous pouvez ensuite débrancher et rebrancher la webcam. Si la carte son est en conflit avec un autre composant, une fenêtre devrait apparaître vous demandant de confirmer la façon dont le microphone est connecté.
Enfin, vous pouvez, dans le Gestionnaire de périphériques, sous Entrées et Sorties Audio, désinstaller tous les pilotes de la carte son, puis redémarrer votre ordinateur. Windows devrait automatiquement réinstaller les pilotes. Si ce n’est pas le cas, allez sur le site Web du fabricant de votre ordinateur pour obtenir les dernières versions de vos pilotes et installez-les.
Si le problème persiste, contactez le fabricant de votre ordinateur.
Veuillez vous assurer que tous les autres logiciels utilisant une caméra sont fermés, WebCam Monitor ainsi que tout logiciel de messagerie ou navigateur web susceptibles d’utiliser une webcam inclus. Puis cliquez sur Refresh Camera depuis le menu Camera du logiciel d’animation.
Oui, mais vous aurez peut-être besoin de passer par une étape supplémentaire si vous recevez le message d’erreur suivant lorsque vous installez le logiciel sur certaines versions de Windows 8.
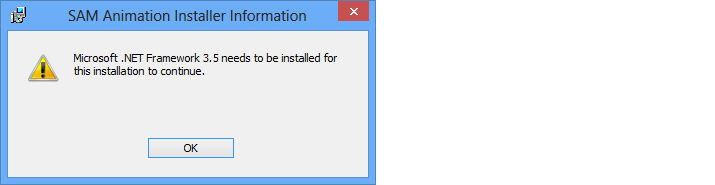
Le logiciel fonctionne sous Windows 8, mais sur certains ordinateurs une étape supplémentaire est nécessaire avant l’installation. Dans de nombreux cas cela peut être évité si vous téléchargez le tout dernier fichier d’installation depuis votre compte en ligne. Si cela ne suffit pas, suivez les instructions suivantes :
Allez dans Panneau de configuration, en tapant “Panneau de configuration” sur l’écran de démarrage, ou dans le menu Charms (touche Windows + C).
Ensuite, cliquez sur Programmes , puis sur le lien Activer ou désactiver les fonctionnalités Windows“. Dans la fenêtre qui apparaît, cochez la case à côté de “.NET Framework 3.5 (inclut .NET 2.0 et 3.0)” puis cliquez sur OK.
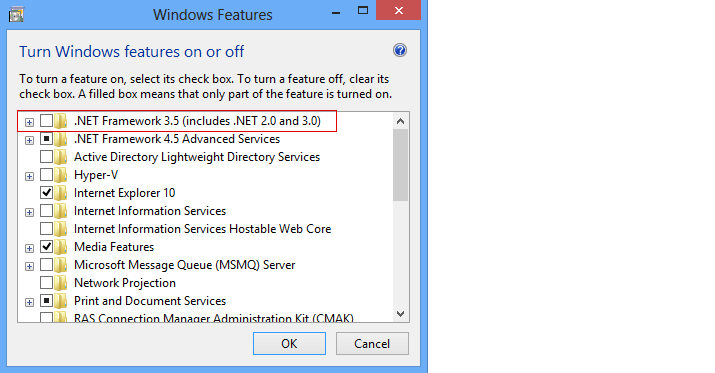
Une fois la mise à niveau terminée, essayer de nouveau d’installer le logiciel.
HUE Animation n’est compatible qu’avec Windows XP (Service Pack 2) et les versions ultérieures à celle-ci. Les versions plus anciennes n’utilisent pas la procédure plug and play et ne sont plus mises à jour par Windows.
Certaines fonctionnalités vidéos ne sont pas prises en charge par Windows Vista, nous ne pouvons pas par conséquent garantir une compatibilité totale de notre logiciel d’animation HUE avec ce système et c’est pourquoi nous ne l’avons pas ajouté à notre liste des configurations système. Si vous avez besoin d’aide pour faire fonctionner HUE Animation sous Vista, n’hésitez pas à nous le faire savoir pour que nous puissions vous aider.
A noter que contrairement au logiciel, la caméra HUE est totalement compatible avec Windows Vista, indépendamment du logiciel avec lequel vous souhaitez l’utiliser.
Si vous avez déjà enregistré votre logiciel et que vous devez le réinstaller, il est toujours préférable d’utiliser la toute dernière version que vous pouvez télécharger depuis votre compte en ligne. Votre mot de passe de connexion aura été envoyé par e-mail lors de votre inscription. Si vous l’avez perdu, vous pouvez le réinitialiser.
Vous pouvez trouver de l’aide pour une installation sous Windows et sous Mac OS X dans ces tutoriels.
Pour connaître votre version du HUE Animation, regardez l’angle à droite en bas de l’écran lors du démarrage du logiciel, ou bien dans le menu About lorsque vous travaillez sur un projet.
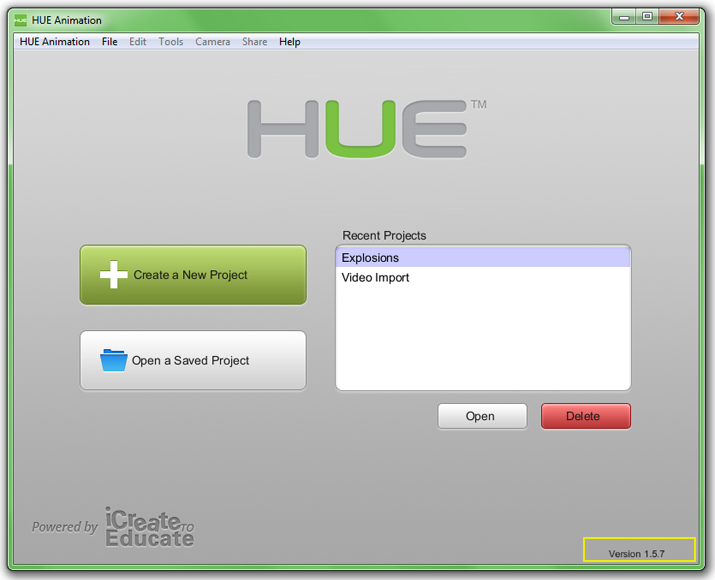
Installation propre :
Si vous utilisez Windows et que vous avez rencontré un problème lors de l’installation, il serait alors préférable que vous fassiez une installation propre. Cette opération va supprimer les anciennes copies du logiciel d’animation présentes sur votre ordinateur qui pourraient ne pas avoir été installées correctement. Vos projets enregistrés ne seront pas supprimés.
Pour effectuer une installation propre, ouvrez votre Panneau de configuration et allez dans Programmes, puis choisissez Désinstaller un programme.
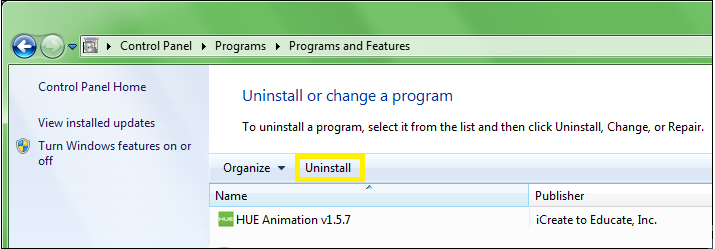
Cherchez “HUE Animation” dans la liste des programmes installés sur votre ordinateur et sélectionnez-le, puis cliquez sur le bouton Désinstaller (surlignés en jaune ci-dessus). Il pourrait y avoir plus d’un “HUE Animation” dans la liste, alors vérifiez qu’ils ont tous été enlevés. Faites pareil pour “SAM Animations”.
Une fois tous les anciens fichiers supprimés, installez le logiciel de nouveau.
Certains utilisateurs de HUE Animation sur Windows 7 qui ne parviennent pas à enregistrer de nouveaux clips sonores dans leurs projets lorsqu’ils sont stockés dans un espace de travail sur réseau mappé. Si vous êtes dans ce cas de figure, contactez-nous en nous indiquant le plus de détails possible.
Dans le même temps, sauvegarder sur le disque local où le logiciel est installé ou sur une clé USB devrait vous permettre d’ajouter du son comme d’habitude. Vous pouvez modifier l’emplacement de l’espace de travail dans Preferences.
