ES: FAQs: HUE Animación (Windows)
En algunos sistemas, el uso de una carpeta de Microsoft OneDrive para su espacio de trabajo (HUE Animación) o la ubicación temporal predeterminada para guardar / video (HUE Intuition) puede tener resultados impredecibles. Para obtener el mejor rendimiento, le recomendamos que utilice una unidad local en su ordenador y copie los archivos a su OneDrive como parte de su rutina de respaldo.
Puede cambiar sus ubicaciones predeterminadas para guardar usando estas instrucciones para HUE Animation o en la pestaña Settings (Configuración) de HUE Intuition.
Si la vista previa de la cámara funciona correctamente pero cuando presiona el botón Capturar (Capture) no sucede nada, puede haber un problema con su carpeta de área de trabajo (Workspace).
La carpeta Workspace (área de trabajo) es donde se almacena toda la información de sus proyectos. Hemos recibido informes de que las carpetas que se comparten con servicios en la nube, como Google Drive o Microsoft OneDrive pueden bloquear el software que los guarda correctamente. Algunas versiones de Windows sincronizan automáticamente las carpetas Documentos con OneDrive sin notificarlo al usuario.
Se le pedirá que seleccione su carpeta de espacio de trabajo la primera vez que instale y active HUE Animación. Para cambiarlo diríjase al menú de HUE Animation y vaya a sus Preferences (preferencias). Verá una opción para restablecer la carpeta Espacio de trabajo.
Una vez hecho esto confirme los cambios y cierre HUE Animación. La próxima vez que inicie el software, se le pedirá que elija una nueva ubicación para su área de trabajo; Elija una carpeta nueva en su escritorio como prueba.
Si el problema persiste, póngase en contacto con nosotros para obtener más ayuda.
Esto puede ocurrir si anteriormente ha instalado una versión diferente de QuickTime de Apple, tal vez como parte de iTunes y no se ha actualizado correctamente. Para solucionarlo, abra QuickTime desde el menú de Inicio (puede aparecer como QuickTime Player o dentro de una carpeta llamada Apple) e instale las actualizaciones disponibles a través del menú Ayuda. El software de animación debería poder instalarse de forma normal.
Recientemente nos han informado de que Apple ha hecho que algunas actualizaciones en QuickTime que aún no están disponibles. Si tiene problemas para descargar QuickTime versión 7.7, pruebe este enlace alternativo.
HUE Animación para Windows dejará de requerir QuickTime desde la versión 1.6.2 en adelante.
El software de animación utiliza por defecto el micrófono del sistema de su ordenador. Para los usuarios de Windows XP entrar en el Panel de Control de Sonido y a continuación, busque la etiqueta Voz. Asegúrese de que el micrófono USB de HUE esté seleccionado como el dispositivo predeterminado y si es necesario hacer clic en el volumen… para ajustar su configuración. Para los usuarios de Windows Vista (y posteriores) esta opción se encuentra en el Panel de control de Sonido en la ficha Grabación. Asegúrese de que el micrófono USB de HUE esté marcado como el dispositivo predeterminado y si es necesario haga clic en Propiedades para ajustar sus ajustes de volumen. No olvide guardar los cambios pulsando OK.
Consejo: Si usted está teniendo dificultades para abrir el Panel de control en Windows 8 (y posteriores), al pulsar la tecla de Windows + X hará aparecerá un enlace directo al panel de control principal.
Si está utilizando una tarjeta de sonido SigmaTel, consulte con el fabricante del equipo para asegurarse de que está ejecutando la versión más actualizada de los controladores SigmaTel. Debería poder descargar la versión más reciente en su equipo. Si la versión más reciente sigue sin funcionar, desinstale y vuelva a instalar los controladores existentes y luego desconecte y conecte la cámara web, esto podría solucionar el problema.
Si usted tiene un panel de control en la configuración del ordenador llamado Sigma Tel, compruebe el ajuste “permitir que las ventanas emergentes de reconfiguración”. A continuación, puede intentar desconectar y conectar la cámara web; si la tarjeta de sonido está luchando con cualquier cosa debería aparecerle una ventana preguntándole si el micrófono está conectado.
Por último, puede intentar ir a Panel de control, a continuación Sistema, Hardware y finalmente Administrador de dispositivos. En la categoría de sonido haga clic al botón derecho y desinstale los controladores de la tarjeta de sonido. A continuación, reinicie el equipo. Windows volverá a instalar automáticamente los controladores o puede ir a la página web del fabricante del equipo para obtener la última versión.
Para obtener más ayuda sobre este tema por favor hable con el fabricante del equipo.
Por favor, consulte este apartado FAQ para la solución a este problema.
Sí, la cámara y el software son totalmente compatibles con Windows 7/8/10 y versiones posteriores, ya sea en los modos de 32 bits o 64 bits. Tanto la cámara y el software han sido ampliamente probados y han ganado los logotipos de compatibilidad de Microsoft Windows para Windows 7, 8 y 10.
No existe una versión de 32 bits de Windows 11 o posterior.
Por favor, intente una reinstalación completa del software.
Si aparece el error “HUE La animación no se ha podido escribir en el archivo de configuración. Cualquier configuración guardada no persistirá cuando se reinicie la aplicación.” (“HUE Animation could not write to its settings file. Any saved settings will not persist on application restart.”), Significa que hay un problema con los permisos del archivo. Si una reinstalación limpia no resuelve el problema, vaya a Mi PC, y luego a la unidad C, y haga clic en la carpeta Datos de programa. Elimine la carpeta llamada icreatetoeducate. Esto debería resolver el problema permanentemente.
Si no puede ver la carpeta Datos de programa en la unidad C, puede que esté oculta. Puede leer las instrucciones de Microsoft para ver las carpetas ocultas aquí.
Recomendamos descargar e instalar la última versión del software. Si no puede descargar la última versión, este problema suele producirse cuando intenta abrir un proyecto fuera de la carpeta que se utiliza para almacenar su trabajo de animación (espacio de trabajo). La ubicación de la carpeta del espacio de trabajo se muestra en un mensaje cada vez que inicia el software de animación. Por favor, copie su proyecto antiguo en la carpeta que eligió como su espacio de trabajo e intente abrirlo de nuevo desde allí.
Si la actualización parece no funcionar por favor pruebe una instalación nueva del software de animación.
Para solucionar este error, actualice HUE Animation a la versión 1.6.5 o posterior. Puede ser causado por problemas de Internet o una restricción de la red local. Si no le aparece un mensaje de actualización automática, puede descargar la última versión manualmente siguiendo estas instrucciones.
Recomendamos que los usuarios de Windows 10 o posterior actualicen a la última versión de HUE Animation, que no requiere QuickTime.
Si está utilizando Windows 10 o posterior y aparece una advertencia de que no es posible instalar QuickTime en su sistema, por favor trate de instalar QuickTime 7.7.6 en su lugar. También es posible que deba hacer clic en el instalador y elegir ejecutar en modo de compatibilidad para Windows 7.
Una vez que QuickTime se ha instalado correctamente, HUE Animación funcionará de forma normal sin mensajes de error adicionales.
En raras ocasiones es posible que aparezca el mensaje ‘Código de error 0 ” o dificultades para conectarse a nuestro servidor de autenticación. Esto puede ser causado por problemas de Internet o una restricción en la red local.
En circunstancias normales, esto debería propiciar que el software HUE de Animación le pida su código de activación fuera de línea. Puede generarlo de manera inmediata a través de nuestra página web siguiendo estas instrucciones.
Sin embargo, recientemente hemos descubierto que es posible que el indicador de activación sin conexión no aparezca automáticamente cuando el problema esté causado por un problema de enrutamiento de Internet donde el usuario tiene una conexión, pero no puede llegar a nuestro servidor. La actualización de la versión 1.5.11 de HUE Animación corrige este problema, la actualización se puede descargar desde su página de cuenta HUE online en cualquier momento.
Si no puede actualizarlo, por favor, intente desconectar temporalmente su conexión a Internet para forzar el software de animación HUE a pedirle que introduzca la clave de conexión. La próxima vez que lo abra detectará el problema de conexión y verá la petición para que introduzca sus datos de activación fuera de línea. Su activación se guardará con éxito.
Si ya se ha registrado y necesita volver a instalar el software, siempre es mejor usar la última versión de su cuenta en línea. Su contraseña de inicio de sesión habrá sido enviada por correo electrónico al registrarse. Si ya no tiene el correo electrónico, puede restablecer la contraseña en la pantalla de inicio de sesión.
Usted encontrará ayuda para la instalación en Windows y Mac OS en otra parte de estos tutoriales.
Si no sabe con seguridad cual es la versión instalada puede encontrarla en la esquina inferior derecha de la pantalla de inicio y también en la opción “About (Acerca de)” del menú cuando se está trabajando en un proyecto.
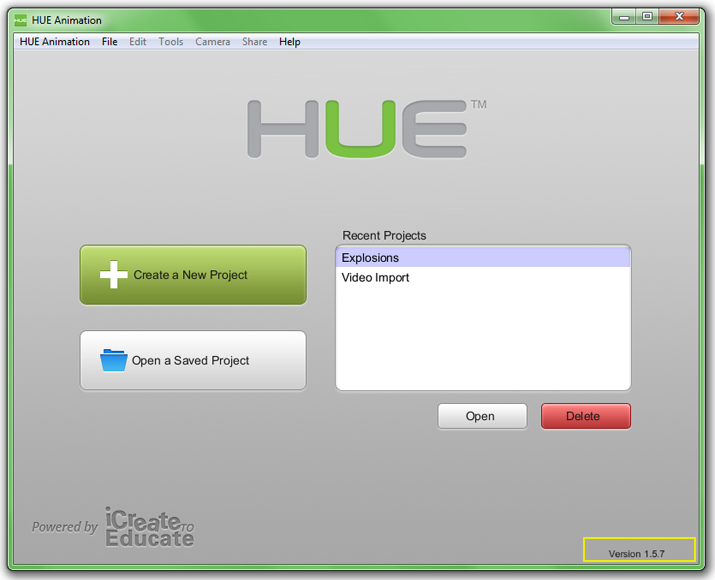
Eliminar instalación
Si está utilizando Windows y durante la instalación surge un problema, puede que la mejor solución sea desinstalar el programa, esto eliminará todas las copias antiguas del software de animación de su ordenador que podrían no haberse instalado correctamente. Sus proyectos guardados no se eliminarán.
Para eliminar una instalación, abra el Panel de control y vaya a Programas, luego elija Desinstalar Programa.
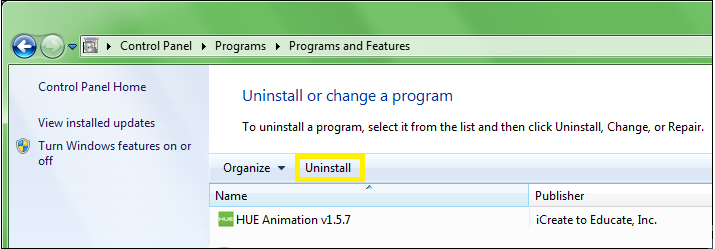
Busque en la lista de programas instalados en el ordenador y haga clic en “HUE Animation” a continuación, haga clic en el botón Eliminar (resaltado en amarillo). Puede haber más de un “HUE Animation” en la lista, compruebe que todos han sido eliminados. Si instaló el programa hace mucho tiempo, compruebe la lista de “SAM Animation”.
Una vez que todos los archivos antiguos hayan sido eliminados, instale el software de nuevo.
Algunos usuarios de HUE Animation en Windows 7 que no han podido grabar clips de sonido nuevos a sus proyectos cuando sus proyectos se almacenan en una carpeta del espacio de trabajo de una unidad de red asignada. Si se ve afectado por favor, póngase en contacto con nosotros con los máximos detalles posibles.
Mientras tanto, guarde en la unidad local donde está instalado el software o en una unidad USB, eso le permitirá agregar sonido de manera normal. Puede cambiar la ubicación de la carpeta en el espacio de trabajo en las preferencias del software.
Debido a que Microsoft no soporta algunas de las características de vídeo en Windows Vista no podemos garantizar la plena compatibilidad con nuestro software HUE de Animación y no lo incluimos en nuestros requisitos del sistema. Si ya ha comprado HUE Animación y necesita ayuda con Vista, puede ponerse en contacto con nosotros e intentaremos ayudarle.
Por favor, tenga en cuenta que la cámara HUE es totalmente compatible con Windows Vista como una cámara de vídeo USB independiente; las limitaciones sólo son con el software HUE de Animación.
Este mensaje puede indicar que falta un archivo del sistema de Windows o que no funciona correctamente.
Si está utilizando Windows XP, puede solucionar el problema mediante la descarga e instalación de esta actualización.
Los usuarios de Windows 7 o 8 tendrán que descargar e instalar esta actualización en su lugar.
Si está utilizando Windows 7 u 8 y ve un error cuando intenta instalar la actualización, por favor, intente utilizar el vínculo de Windows XP anterior.
HUE Estudio de Animación sólo es compatible con Windows XP (Service Pack 2) o posterior. Las versiones anteriores de Windows no son capaces de utilizar dispositivos plug and play de vídeo, y ya no son compatibles con Microsoft.
La licencia de software en el paquete HUE Estudio de Animación funcionará en Windows o Mac OS X, incluso si usted tiene un kit más antiguo donde sólo aparece Mac OS X en los requisitos del sistema. Puede elegir la versión que desea instalar y descargarla para adaptarse a su ordenador.
Este error significa que es necesario actualizar los controladores de la tarjeta de vídeo de su ordenador.
1. Abra el Panel de control y vaya a Configuración de pantalla> Apariencia> Avanzado. Una de las pestañas de esta ventana debe mostrar el nombre del fabricante de su tarjeta de vídeo.
También puede descargar y ejecutar una herramienta que permite identificar el tipo de tarjeta y le dirá donde puede descargarse la actualización más reciente aquí.
2. La tarjeta de vídeo por lo general será Intel, AMD (ATI / Radeon), o nVidia. Cada uno de estos fabricantes tienen sitios web donde es fácil encontrar y descargar la actualización del controlador de forma gratuita.
Una vez que haya instalado los controladores más recientes el error debería desaparecer.
AMCap es un programa que puede instalarse con HUE en los sistemas Windows. Puede utilizarlo para tomar imágenes o grabar vídeos utilizando HUE. No está obligado a utilizar AMCap con HUE y puede desinstalarlo o eliminado sin afectar el uso de HUE con otras aplicaciones.
Para eliminar el software de su sistema:
- Eliminar el acceso directo desde el escritorio AMCap
- Vaya a su instalación de Windows (la unidad C: por defecto) y elimine el programa llamado Amcap.exe en la carpeta de Windows
Tenga en cuenta que primero tendrá que cerrar el programa HUE Animación o HUE Intuición para utilizar AMCap, y viceversa. Sólo puede utilizar la cámara una aplicación a la vez.
Sí, pero puede que tenga que completar un paso adicional en algunas versiones antiguas de Windows 8 si al instalar el software le aparece el siguiente mensaje de error:
Microsoft.NET Framework 3.5 necesita ser instalado para continuar con esta instalación.
El software funciona en Windows 8, pero en algunos equipos se requiere un paso adicional antes de la instalación. En muchos casos esto puede evitarse mediante la descarga de la última actualización desde su cuenta en línea. Si esto no funciona, puede instalarlo mediante estas instrucciones adicionales:
Por favor, vaya a su panel de control, que puede acceder desde la pantalla de inicio escribiendo “Panel de control”, o a través del menú (tecla de Windows + C).
Haga clic en Programas, luego en el enlace “Activar o desactivar las características de Windows”. En la ventana que aparece seleccione la casilla junto a “.NET Framework 3.5 (incluye .NET 2.0 y 3.0)”, y pulse Aceptar.
Una vez haya terminado de actualizar, por favor intente instalar el software de nuevo.
Por favor asegúrese de todos los demás softwares de cámara han sido cerrados, incluyendo AMCap y cualquier Messenger o explorador web que podría estar tratando de acceder a la cámara. Una vez hecho esto, seleccione Refresh Camera (Actualizar Cámara) en el menú de cámara del software de animación.
