System Requirements | Help | Upgrade | Contact | Free Resources

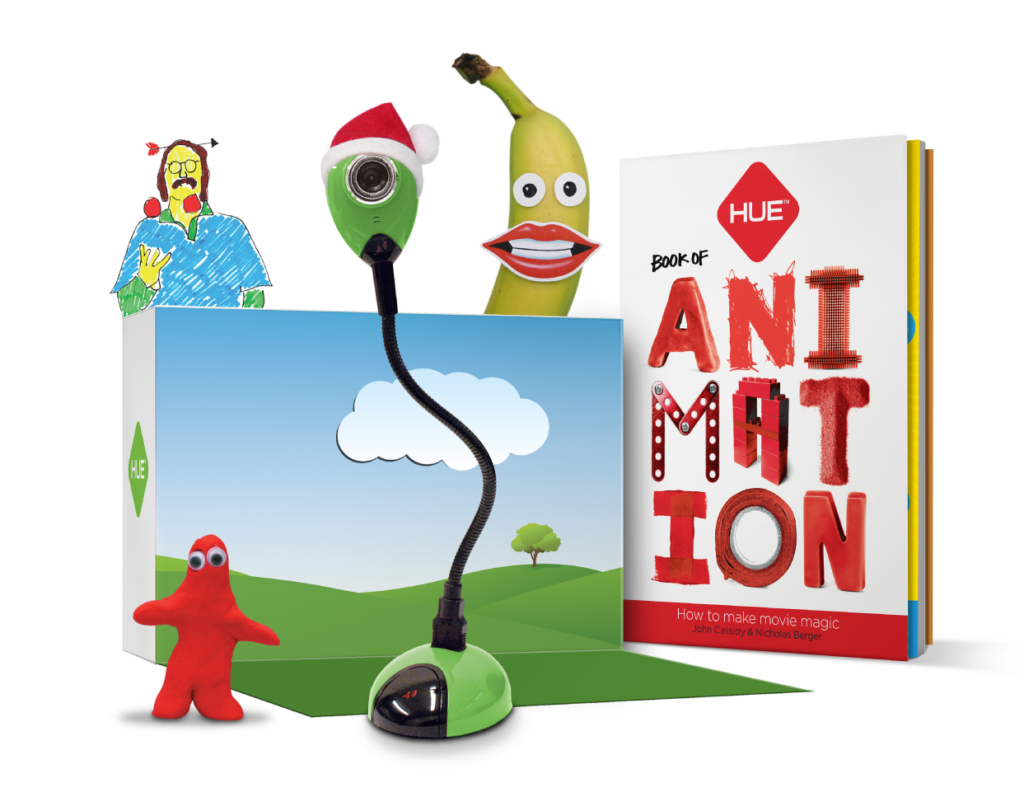
We’ve now added Stop Motion Studio animation software for Windows and macOS to provide you with an enhanced software offering for your HUE Animation Studio kit.
HUE Animation, our award-winning stop motion software for Windows, is still included with every HUE Animation Studio kit but now you have the choice of two amazing apps.
System Requirements
- 512MB RAM (1GB recommended)
- HUE Animation requires: Windows 11, 10, 8, 7 or XP and graphics drivers with OpenGL 2.0 support
- Stop Motion Studio requires: Windows 10 or later, or macOS 11+
Help
The following Tutorials and FAQs are for the new Stop Motion Studio software. If you have a problem with your camera or the HUE Animation software for Windows, please also check our other HUE Animation Studio Tutorials and FAQs, or contact us below.
FAQs: Stop Motion Studio
A perpetual single-user license of the Stop Motion Studio software is included with every purchase of HUE Animation Studio.
To access your software, log into or create an account on the HUE website by entering your email address and choosing a password.

Once you have logged in, click on Register New Software.
Enter your activation code, which can be found on the back cover of The HUE Book of Animation, in the box provided to upgrade to the desktop version of Stop Motion Studio.

This will permanently add your software and license keys to your online account.
To access your copy of Stop Motion Studio software again in future, click the Downloads link in your account. The license key will be stored in License Keys.
When downloading, you will be prompted to either Open or Save the downloaded file then the download will begin.
HUE Animation Studio now comes with Stop Motion Studio for Windows/macOS, which requires a HUE camera. Please ensure that you have given the software permission to connect to cameras in your computer’s Privacy/Security settings.
The following information only applies to the older ‘HUE Animation’ software.
HUE Animation only works with cameras without flash memory, so it’s not compatible with digital SLR (DSLR) cameras, camcorders which store videos internally, or flip cameras.
HUE Animation is designed to work with webcams and some document cameras with a USB connection. These cameras are capable of real time video streaming. If you are testing a camera on your computer, make sure that your computer has the correct driver software to run the camera.
We recommend using ‘plug and play’ webcams as these will not require any additional driver installation.
From the project window, click the question mark symbol top right of the screen.
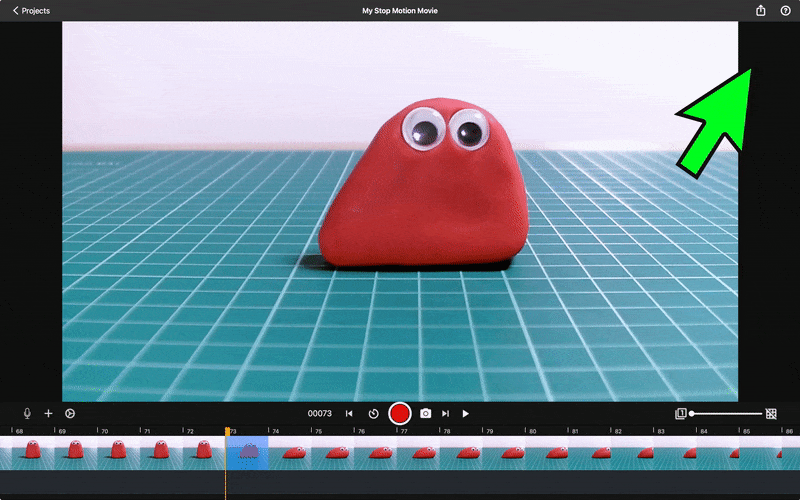
I still can’t see the tooltips! What do I do now?
From the project browser / home page, click the settings cog, bottom left of the screen. When the settings box opens, click on Tooltips and then click on Show tooltips.
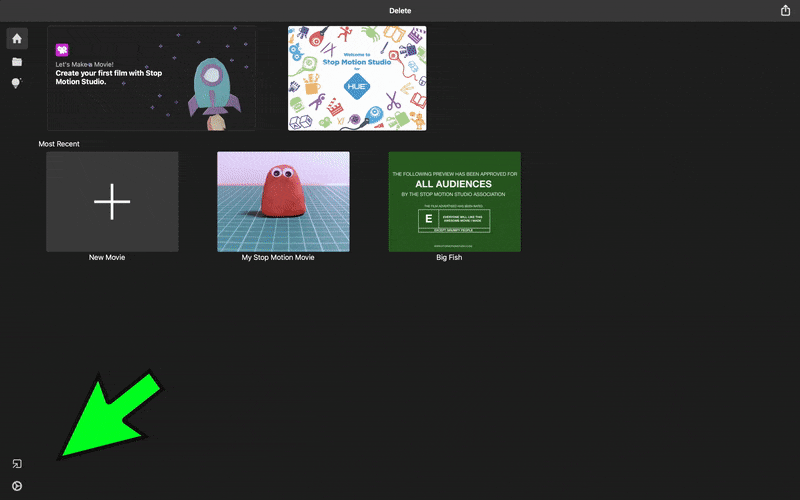
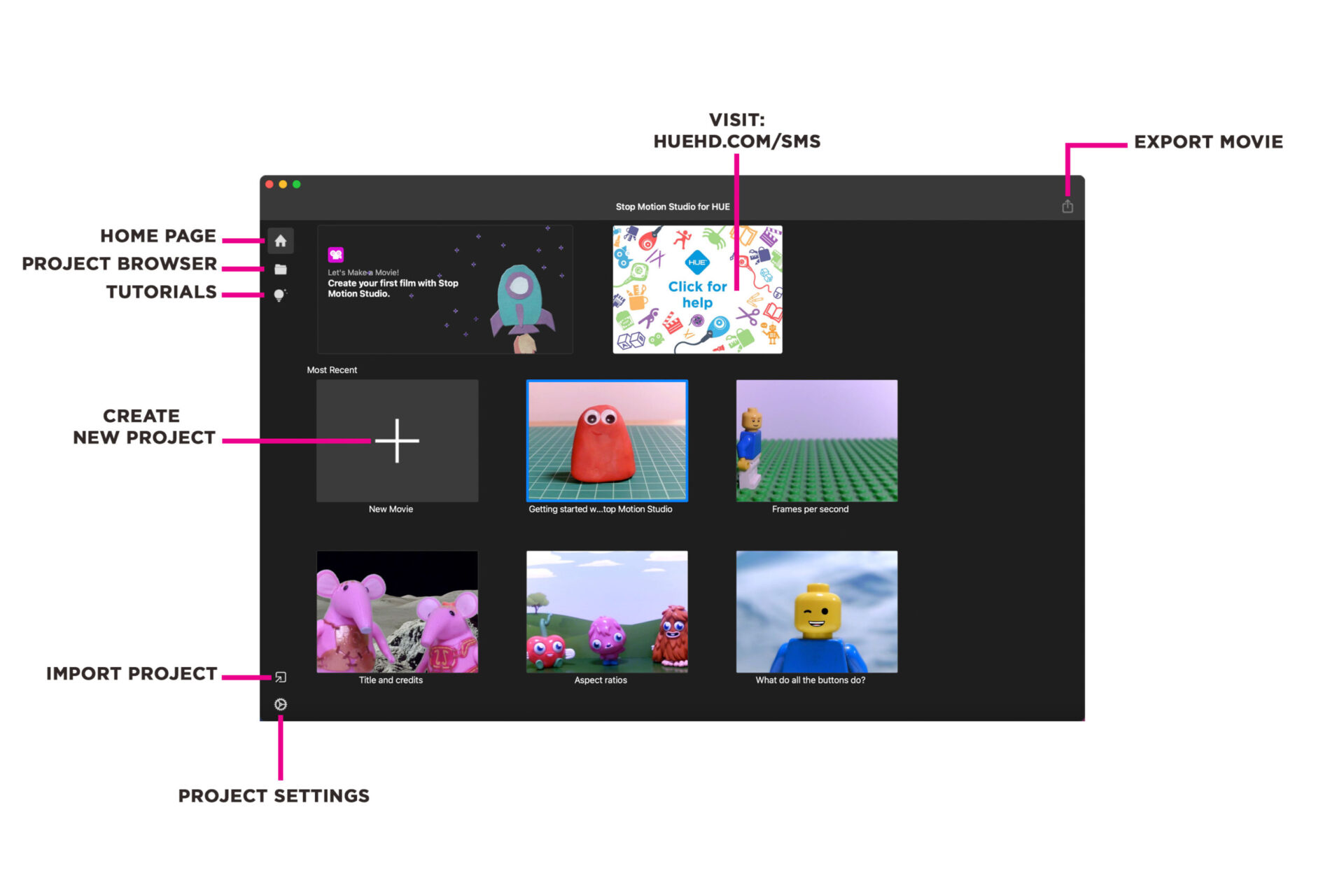
The Stop Motion Studio app HOME PAGE is where you can start a new project, access tutorials and import and export projects.
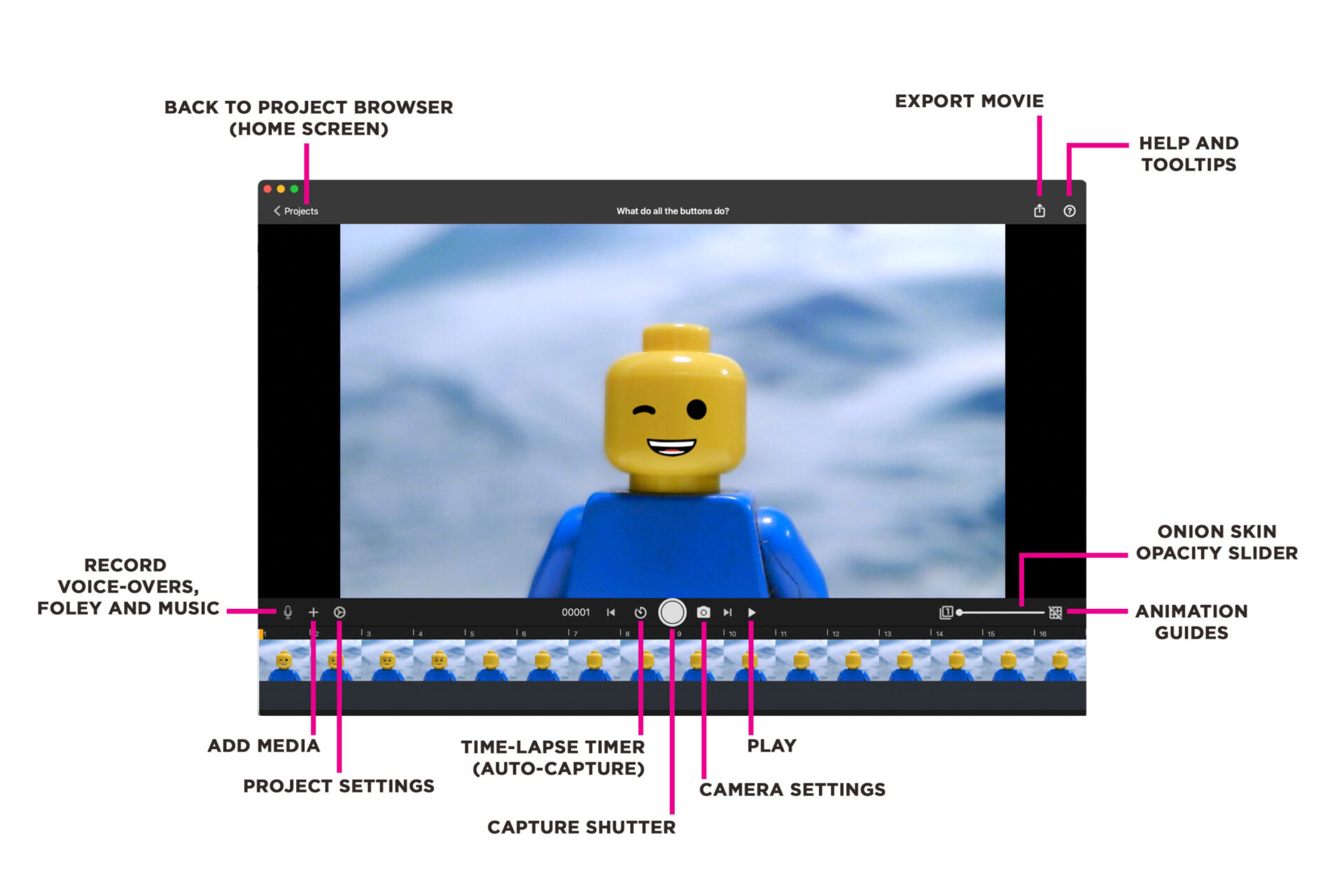
In the PROJECT TIMELINE window, you can access camera and project settings, add media and audio, capture frames, preview your animation and export your movie.
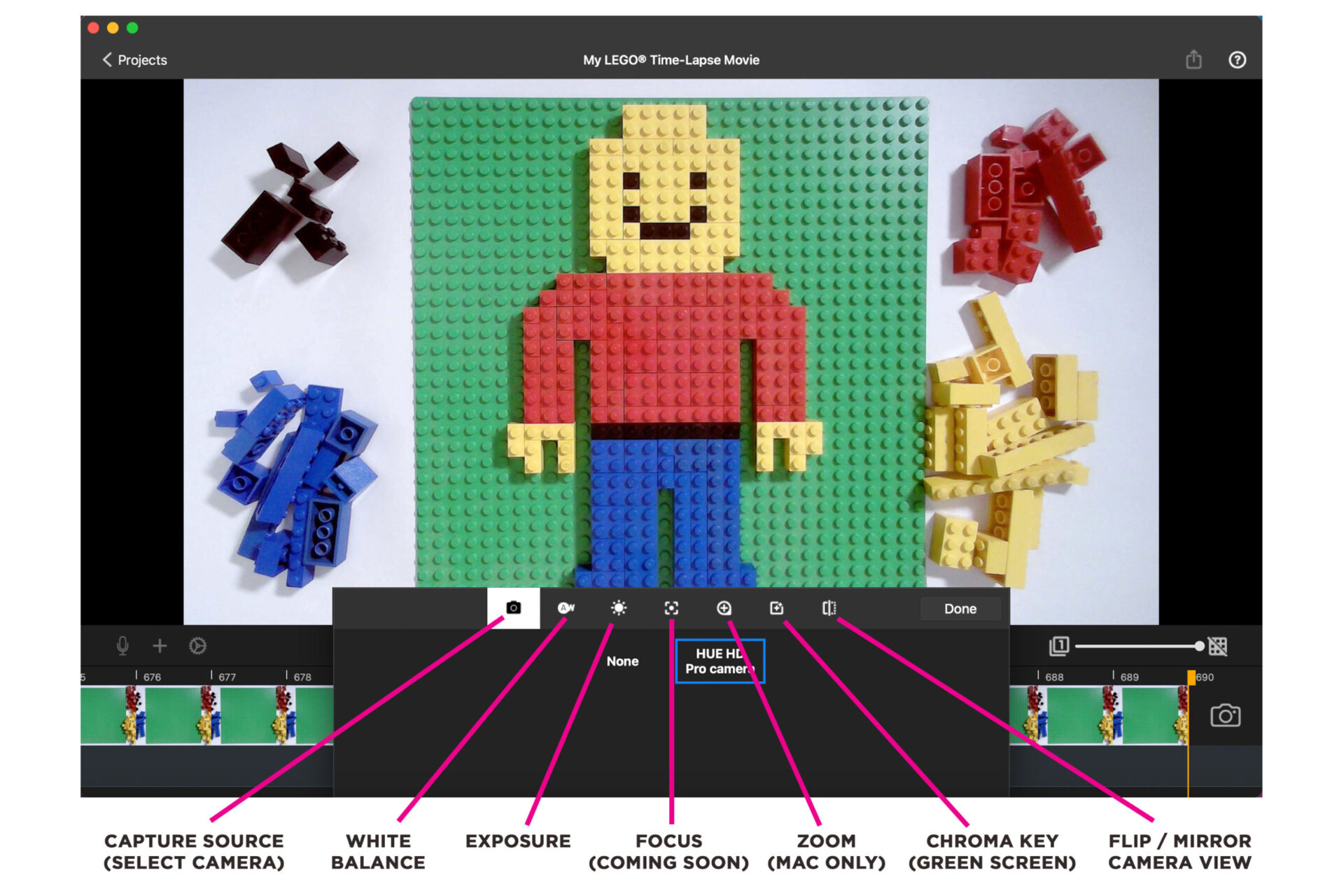
In the CAMERA SETTINGS menu you can select your camera (capture source), make adjustments to the white balance, exposure and orientation of your scene, and access the chroma key (green screen) feature.
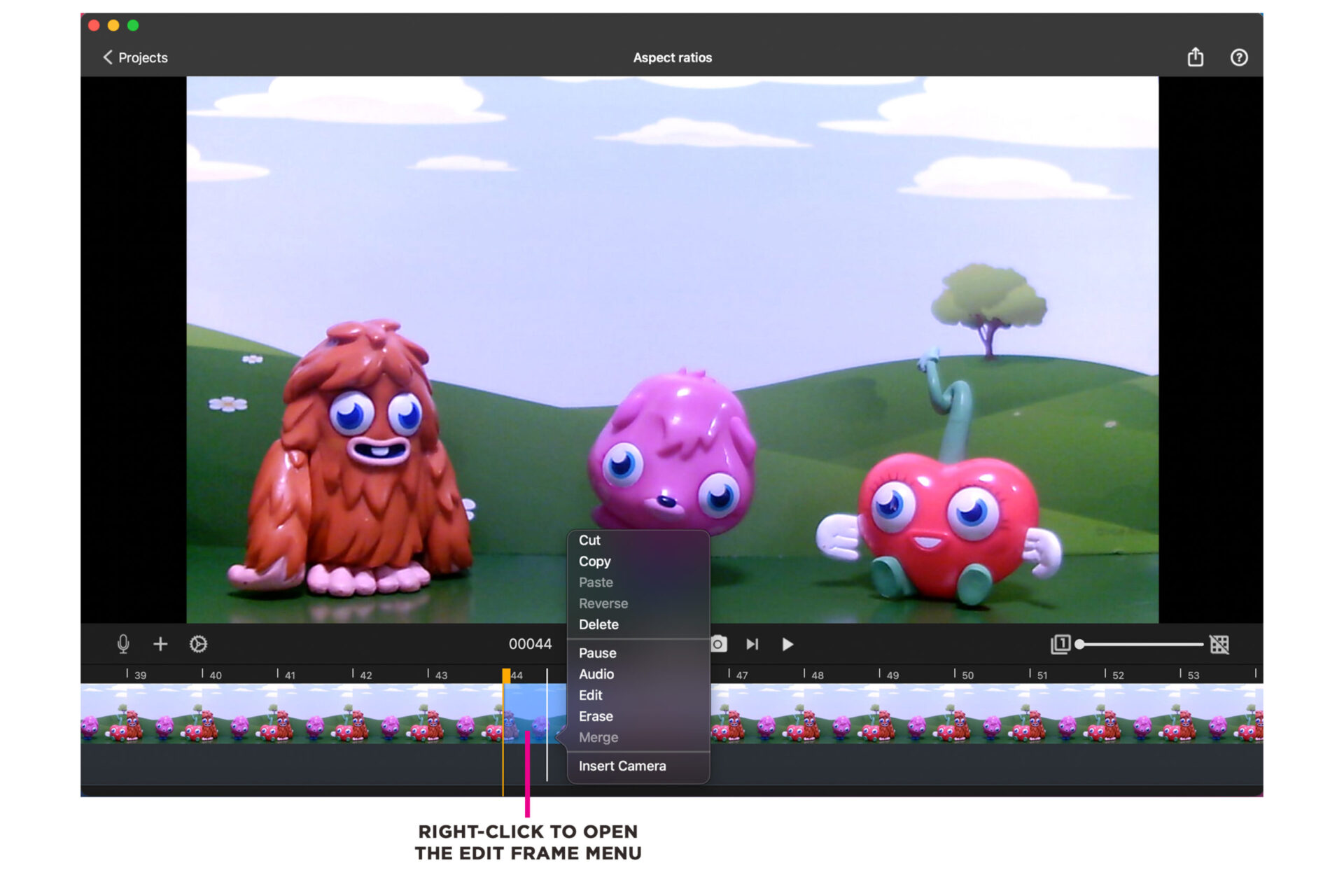
To view the EDIT FRAME menu, right-click on a frame (or multiple frames) in your animation timeline.
In the menu you have options to cut, copy, paste, reverse, delete and pause the duration of the selected frame/s.
Additionally there are options to add audio, edit the frame with drawings, text or shapes, erase drawings, and merge multiple frames.
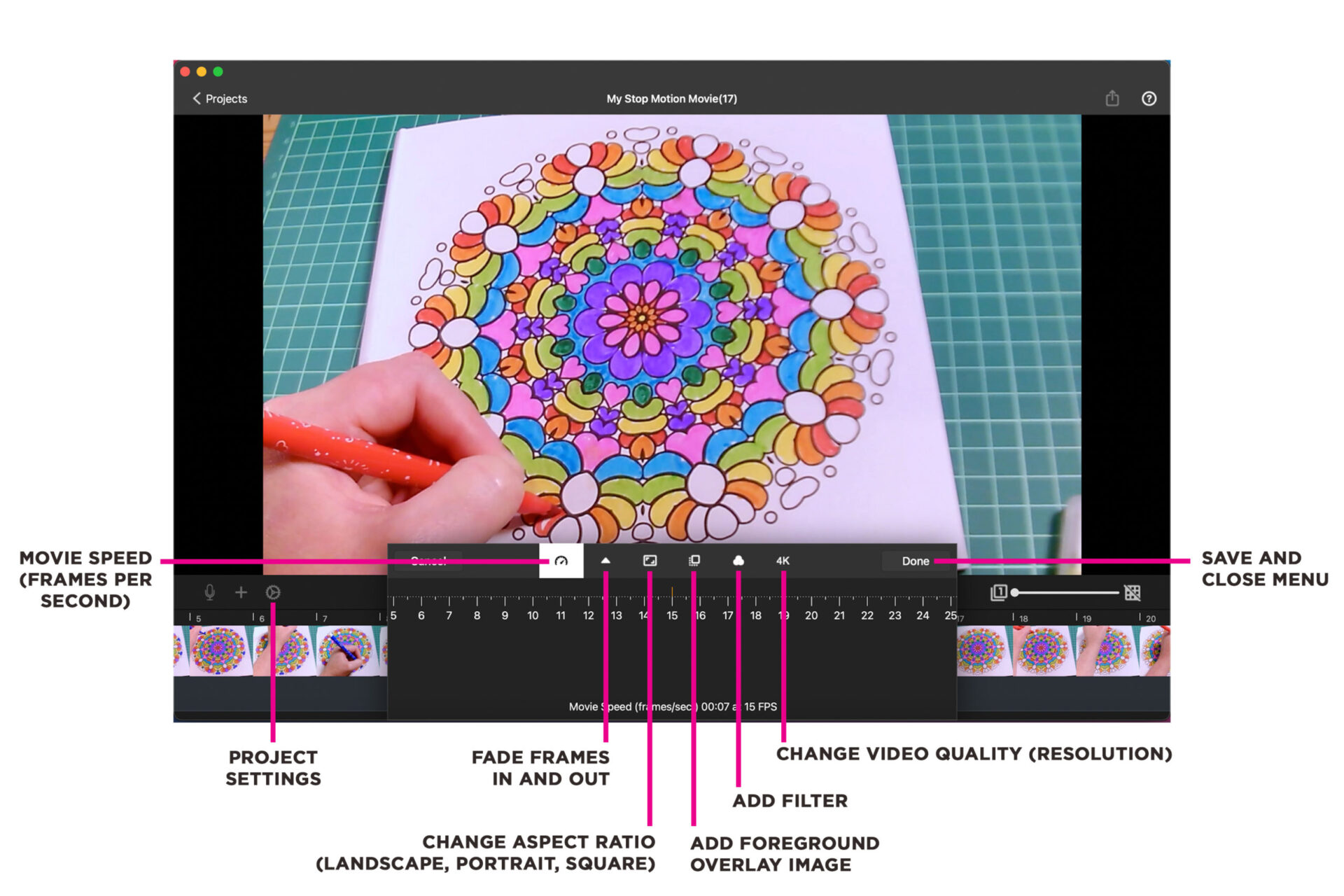
Click the small cog wheel icon to open the PROJECT SETTINGS menu.
Here you will find options to:
- Change the speed of your movie by adjusting the frames per second (fps).
- Fade your movie in or out with a black video overlay.
- Change the aspect ratio of your movie to landscape, portrait or square.
- Add a foreground image over your animation.
- Add a filter effect such as black & white, neon, mirrored and pixelated.
- Change the video quality/resolution of your animation (allowed by the camera you are using).
If your HUE camera isn’t listed as a capture source in Stop Motion Studio software, checking your computer’s Privacy settings could solve the issue quickly and easily.
In this FAQ you will find written instructions and images – for macOS and Windows – to show you how to allow the Stop Motion Studio app to access your HUE camera.
Instructions for macOS
The Privacy tab will have options to block or allow applications to access your Camera and Microphone. Please ensure that the HUE software you want to use has permission to access both the camera and the microphone; this should unlock the video and audio features in the software.
If the software is missing from the list, removing it and then reinstalling it to the Applications folder should cause macOS to detect it properly. Please contact us if you are having any additional trouble.
Some non-Apple antivirus and security applications also block camera connections by default. Checking your security software settings should help with most connectivity problems.
To allow the Stop Motion Studio app to access your camera:
- Go to the Apple menu.
- Choose System Preferences.

- Click Security & Privacy (also called Privacy & Security in some versions of macOS).
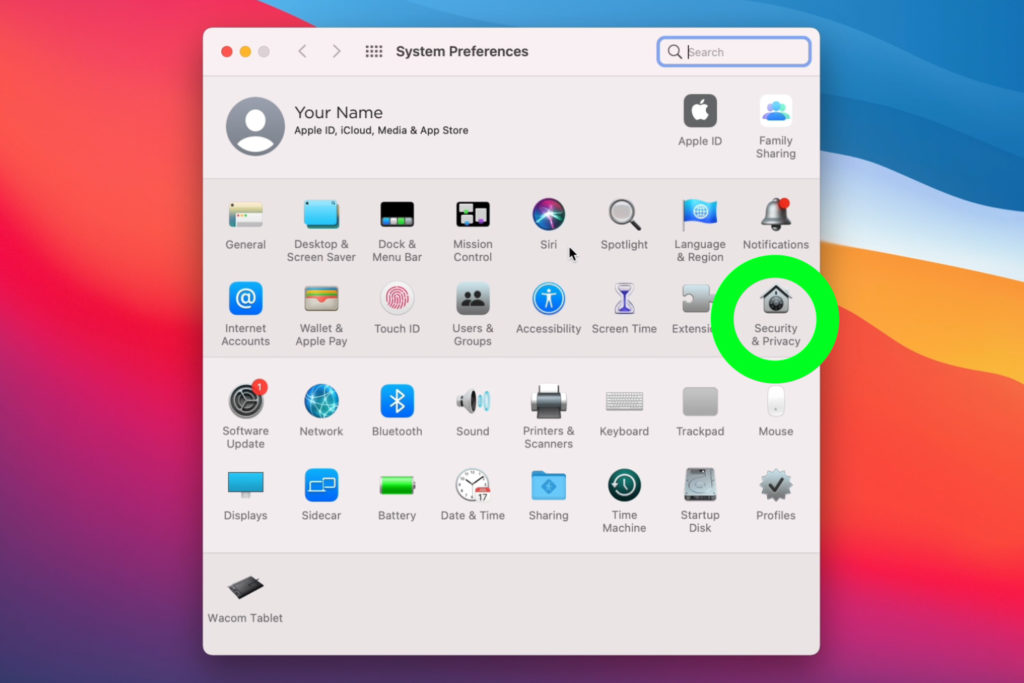
- Choose Camera from the menu.
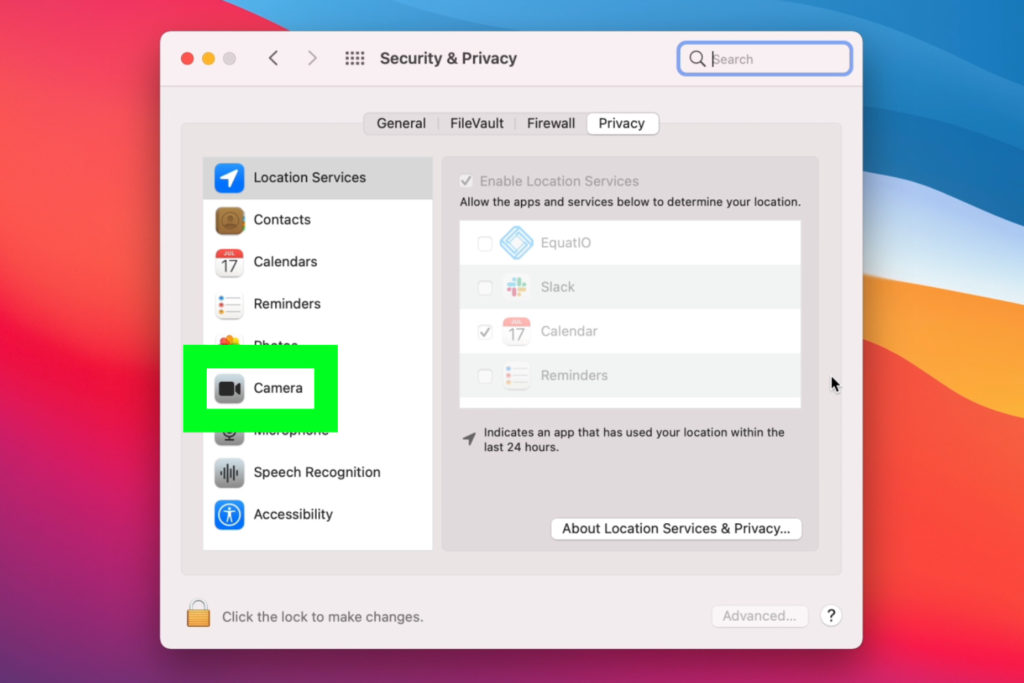
- Allow the Stop Motion Studio app to access your camera.
Instructions for Windows

To prepare your HUE camera for Stop Motion Studio on Windows PCs:
- Open the Settings page and click on the Privacy button.
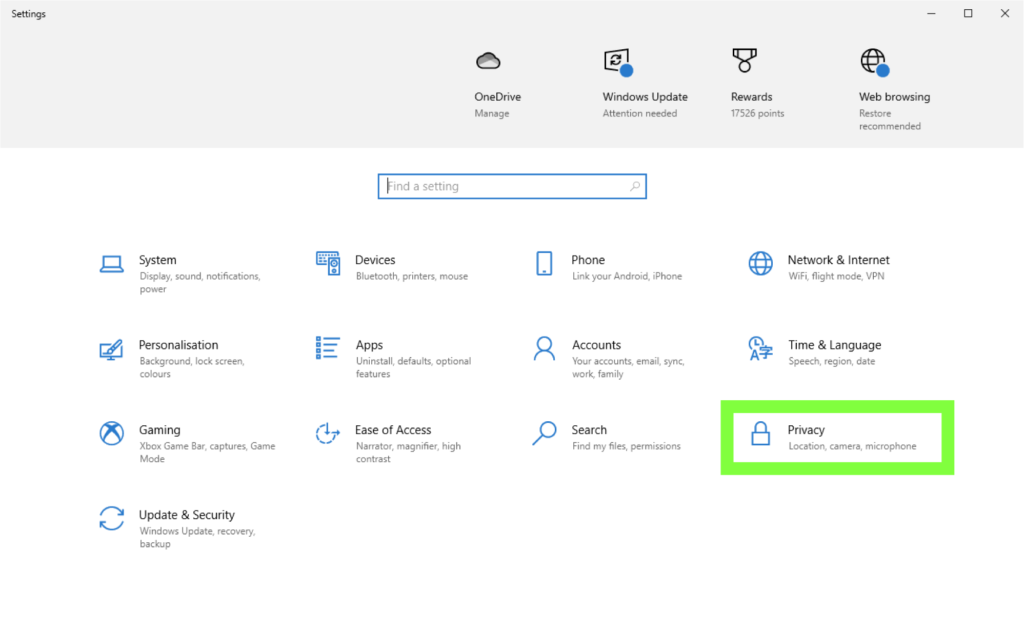
- Click on the Camera option on the left side then toggle the button under Allow apps to access your camera.
- Scroll down and toggle the button next to Stop Motion Studio.
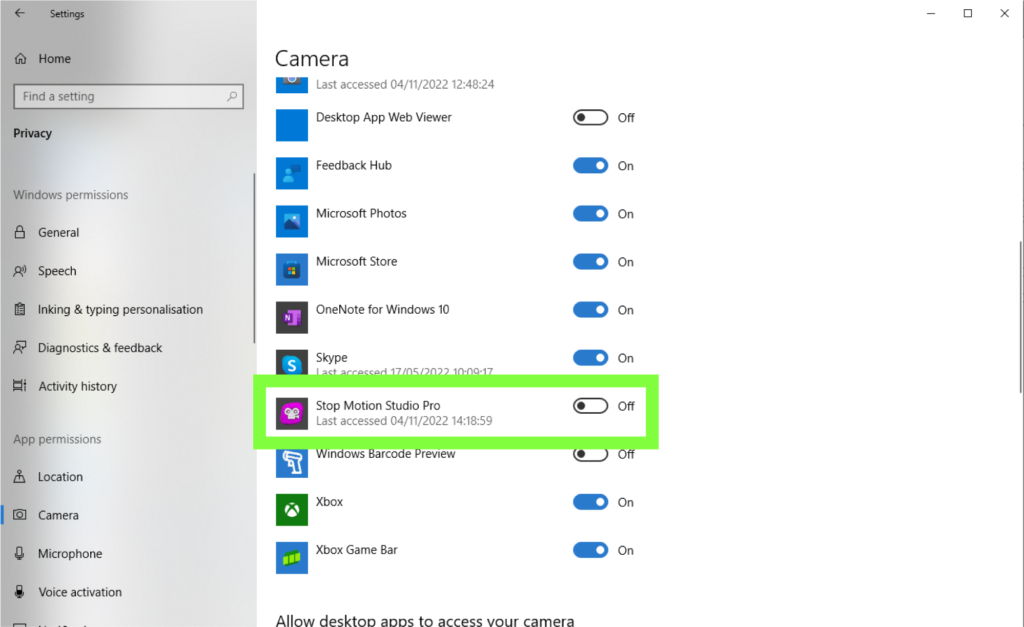
- Click on the Microphone option on the left side to reveal the microphone privacy settings.
- Follow the same steps as you did with the Camera privacy settings by toggling the relevant options.
Stop Motion Studio system requirements:
- 512MB RAM (1GB recommended)
- Windows 10 or later, or macOS 11+
If your system is not compatible with Stop Motion Studio, you might be able to use HUE Animation software instead.
HUE Animation system requirements:
- PC: Windows 11, 10, 8, 7 or XP and graphics drivers with OpenGL 2.0 support
- Mac: OS X 10.5 (Leopard) to macOS 10.14 (Mojave) * Please note that the HUE Animation software is not compatible with macOS 10.15 (Catalina) or later.
- 512MB RAM (1GB recommended)
Stop Motion Studio uses the default microphone on your computer for recording audio. In this FAQ we cover the steps you need to follow to change the default microphone input on macOS and Windows computers.
Instructions for macOS
To enable Stop Motion Studio to use your HUE camera’s integrated microphone on macOS:
- Plug your HUE camera into a USB port on your computer.
- Go to the Apple menu.
- Choose System Preferences.

- Click on the Sound icon.
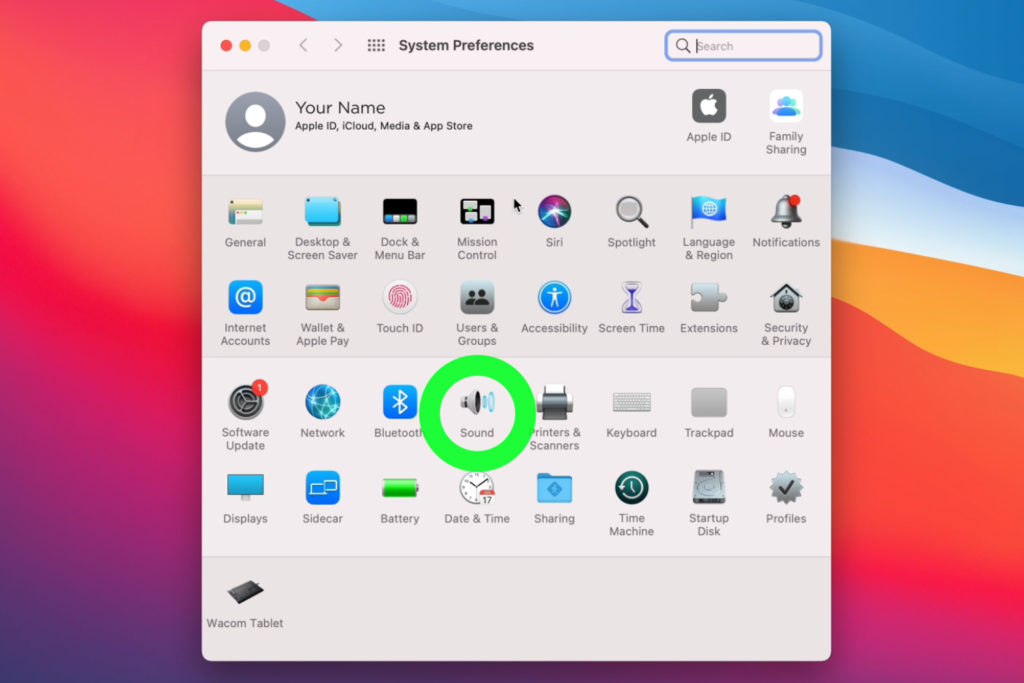
- Select Input from the menu options.
- Choose your HUE camera from the device list.
Instructions for Windows
To select your microphone in the PC’s System settings:

- Click on the System button to open the System settings page.
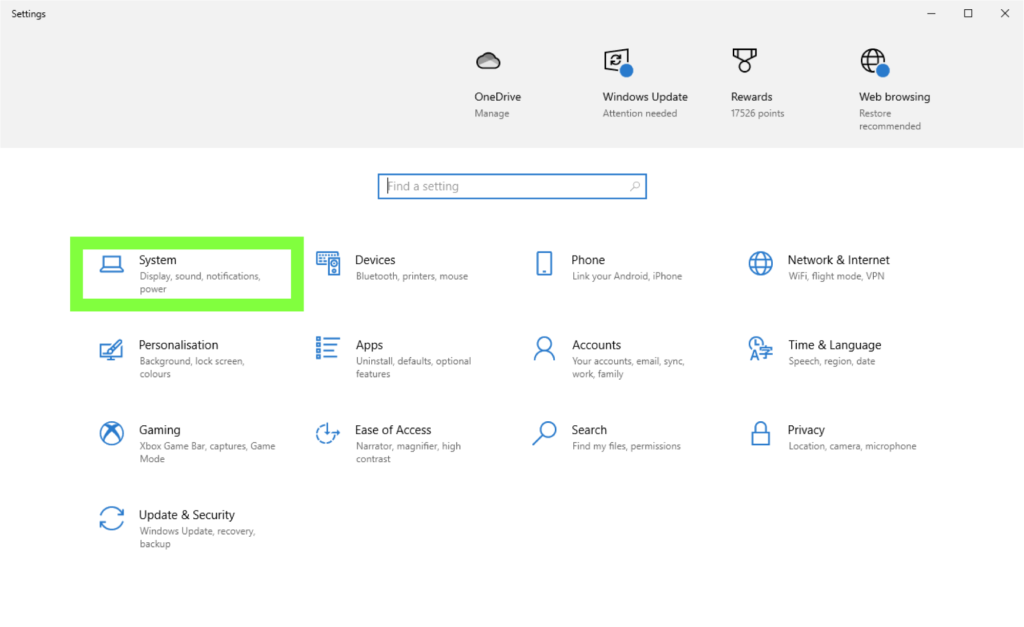
- Click on the Sound option on the left side to reveal the Sound settings.
- At the Input section menu, click on the box below Choose your input device and select your preferred microphone.
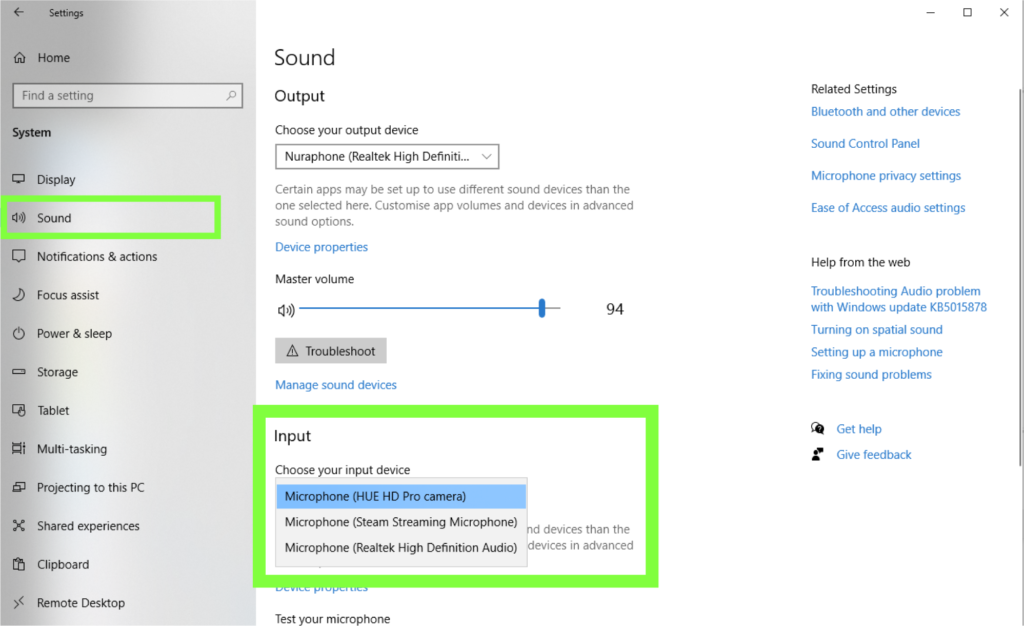
Upgrade
Registering your HUE Animation Studio activation code online will instantly add a Stop Motion Studio license key to your account at no extra charge! If you can't see the code on your account, please complete this form to request your upgrade.
Contact
If you can’t find an answer to your question in the FAQs or Tutorials, you can contact our support team here. We’ll usually respond within 24 hours, and often much sooner. Please include as much detail as possible with your message so that we can find the problem without delay.
Free Resources
Did someone say free stuff?
- Download the free storyboards, sound effects, activities and resources that come with HUE Animation Studio.
- Animate the curriculum with our growing library of educational activity guides.
- Follow HUE cameras on TeachersPayTeachers.com for even more freebies and worksheets.


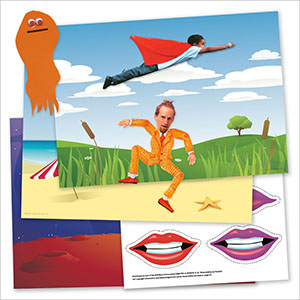
Share your creations with the HUE Community
Want your movie masterpiece to appear on HUE’s YouTube and social media channels?
Get in touch to send us your films or share your creations on social media @HUEcameras with #SMSforHUE and #HUEAnimation! We can’t wait to see your marvelous movies!





