FR : FAQ : Caméra HUE HD (général)
HUE est compatible avec une large gamme de logiciels de visioconférence et d’édition d’images. Tout logiciel conçu pour fonctionner avec une caméra USB doit fonctionner en utilisant HUE comme source vidéo, notamment Zoom, Google Meet, MS Teams, Skype, QuickTime, Seesaw, Loom, FaceTime, Discord, Twitch, Slack, OBS, Webex, Chime et bien d’autres. Vous trouverez des guides montrant comment utiliser certaines applications de visioconférence avec votre caméra HUE dans la section “HUE cameras” de nos Tutoriels.
HUE fonctionnera également avec les logiciels destinés au chat vidéo, à la visualisation de flux de caméra en temps réel ou simplement à l’enregistrement de vidéos. Installez le logiciel de votre choix. Assurez-vous que la caméra et le microphone sélectionnés dans votre nouveau programme sont bien ceux de HUE. Vous êtes maintenant prêts à chatter !
Si vous ne parvenez pas à installer de logiciel supplémentaire sur votre ordinateur, les utilisateurs de Windows peuvent utiliser l’application Microsoft Caméra intégrée (nécessite Windows 8.1+). Les utilisateurs de macOS ou Mac OS X 10.6 et versions ultérieures peuvent utiliser la version intégrée de QuickTime pour visionner la vidéo en direct et pour effectuer des enregistrements.
De nombreuses applications proposent des options de rotation de vidéos, comme décrit dans notre guide détaillé.
Nos caméras sont Plug & Play et fonctionnent avec les applications reconnaissant les périphériques vidéo USB, comme les applications de caméra intégrées sur les écrans interactifs ou celles comprises dans les grands systèmes d’exploitation.
Le champ optimal avec la caméra posée sur son socle est une page A5 (demi-format lettre US). La caméra peut cependant être placée sur une surface plus haute si elle doit couvrir un champ de capture plus large, mais si vous couvrez régulièrement des zones larges, le modèle HUE HD Pro pourrait mieux répondre à vos besoins.
Google Meet inverse l’image par défaut. L’image que vous voyez est à l’envers mais les personnes qui font partie de votre appel la voient normalement.
Ceci est un paramètre de l’application qui n’est pas lié à l’utilisation de la caméra HUE et qui ne peut pas être ajusté dans le logiciel HUE.
Il n’est pas possible de changer ce paramètre dans Google Meet (contrairement au Zoom) et si vous utilisez un logiciel pour inverser votre image, la vidéo sera alors inversée pour vos participants.
Vous pouvez utiliser la fonction Présenter sur Google Meet pour partager la vue de caméra à partir du logiciel HUE intuition.
Google Meet ne reconnaîtra pas le flux partagé comme une entrée de caméra et l’effet d’inversion d’image ne se mettra donc pas en place. Vous pourrez aussi utiliser toutes les fonctions du logiciel HUE Intuition pendant vos appels.
Comment faire :
- Ouvrez HUE Intuition et choisissez comme votre entrée vidéo (Video Input) en bas de la fenêtre la caméra HUE.
- Assurez-vous que Google Meet n’utilise pas déjà votre caméra HUE ou vous n’aurez pas d’image dans HUE Intuition.
- Choisissez la fonction Présenter sur Google Meet.
- Choisissez l’onglet Partager la fenêtre d’une application.
- Cliquez sur la fenêtre de l’application HUE Intuition.
- Cliquez sur Partager.
Le câble USB fourni avec nos caméras HUE est un câble USB A vers Mini B standard et il s’adaptera à n’importe quel port USB Type-A standard sur un ordinateur.
Si votre ordinateur ne dispose que de ports USB Type-C, tout adaptateur à un USB standard devrait fonctionner. Si vous n’avez pas encore d’adaptateur, plusieurs options peuvent vous convenir.
Adaptateur USB vers Type-C : ce sont de petits adaptateurs qui vous permettent de convertir l’extrémité USB de votre câble USB ordinaire en Type-C ; ils se placent directement sur le connecteur USB. Cela permet de connecter le socle HUE directement à la source d’alimentation (ordinateur) et de connecter également la caméra HUE directement à l’ordinateur par sa tige flexible si vous l’utilisez sans le socle.
Câble Mini USB vers Type-C : Ce sont des câbles courts qui ont un connecteur mini USB à une extrémité et un connecteur USB Type-C à l’autre. Ce câble vous permettra de connecter la base de votre caméra HUE à votre PC ou ordinateur portable, car la base de la caméra dispose déjà d’un port mini USB, remplaçant complètement le câble USB fourni à l’origine avec la caméra. Cette option peut ne pas convenir à tout le monde puisque vous devriez utiliser le socle de la caméra à chaque fois que vous l’utiliserez. Il a l’avantage d’offrir une connexion directe du socle à l’ordinateur.
Les deux types d’adaptateurs peuvent être trouvés dans les magasins d’électronique, y compris Amazon.
Si votre câble USB est perdu ou endommagé, il peut facilement être remplacé par une alternative d’un autre fabricant.
Le câble USB fourni avec votre caméra HUE est un câble USB A vers Mini B standard compatible avec n’importe quel port USB A standard de votre ordinateur.
Les câbles compatibles peuvent être achetés dans la plupart des magasins en ligne comme Amazon. Nous vous recommandons de choisir un câble ne dépassant pas 1,5 m (5′) pour éviter toute latence du signal vidéo.
Tous les produits USB HUE sont entièrement compatibles avec l’USB 3.0, ainsi qu’avec des ports USB 1.1 et USB 2.0. Veuillez nous contacter si vous avez besoin de plus de renseignements.
Oui. La caméra HUE HD a été conçue conformément à la directive RoHS (2011/65/EU) et à sa directive modificative 2015/863/EU. Elle a subi des tests CEM (compatibilité électromagnétique) conformément à la directive CEM 2014/30/UE, répondant aux exigences de la norme EN 55032: 2015 + A1:2020 (Class B), et EN 55035: 2017 + A11:2020.
Elle a également fait l’objet d’essais indépendants sur ses accessoires informatiques et électroniques et satisfait aux exigences relatives à la teneur en phtalates ainsi qu’à la teneur totale en plomb de ces accessoires, en vertu de la Proposition 65 de Californie.
En ce qui concerne le marché Américain, la Certification FCC et le l’identifiant FCC ne sont pas requis pour ces appareils basse tension. Malgré cela, les caméras HUE HD sont conformes aux exigences techniques de la FCC.
Les caméras HUE ne sont pas des appareils sans fil.
Ce conseil s’applique à la fois aux caméras HUE HD vendues seules et aux caméras incluses dans le Studio d’animation HUE.
Les caméras HUE n’inverse pas l’image. Ce que vous voyez sur l’écran de votre ordinateur devrait être dans le même sens que l’image ou le document que vous avez placé sous la caméra.
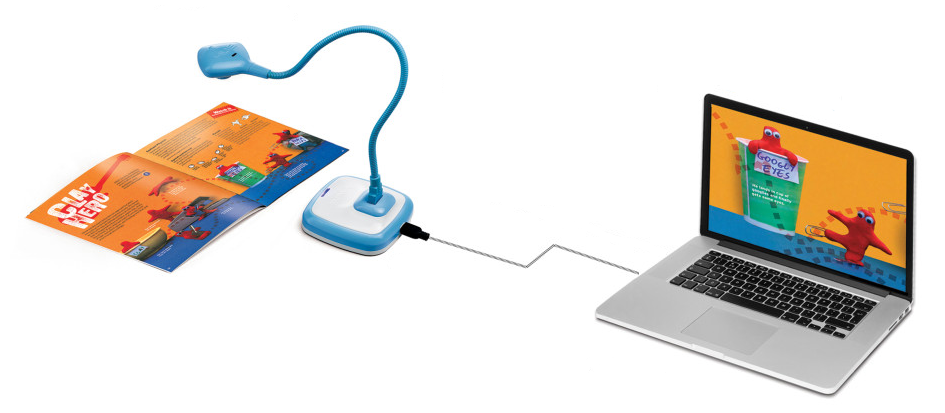
Certaines versions de Skype et de Google Hangouts inverse l’image que vous voyez dans l’aperçu mais vos correspondants verront toujours la vidéo dans le bon sens. Si l’application que vous utilisez était conçue de cette manière, veuillez vérifier dans ses paramètres s’il est possible de désactiver «l’effet miroir».
Certaines applications pour l’utilisation hors ligne (telles que Photo Booth) affichent toujours l’image en miroir et n’ont aucune option pour modifier ce paramètre. Vous pouvez utiliser l’application QuickTime intégrée sur les ordinateurs macOS ou l’application Caméra préinstallée sur Windows 10 qui affichent l’image correctement.
Que faire si j’ai besoin d’utiliser la caméra avec l’image inversée ou en miroir ?
Si vous travaillez localement, vous pouvez utiliser des logiciels tels que HUE Intuition ou HUE Camera Viewer pour inverser l’image ou la mettre en effet miroir. HUE Intuition a des options pour inverser la vidéo horizontalement ou verticalement dans l’onglet Document Camera. Pour faire de même dans HUE Camera Viewer, utilisez des boutons en bas de la section Document Camera (boîte à outils) située sur la droite.
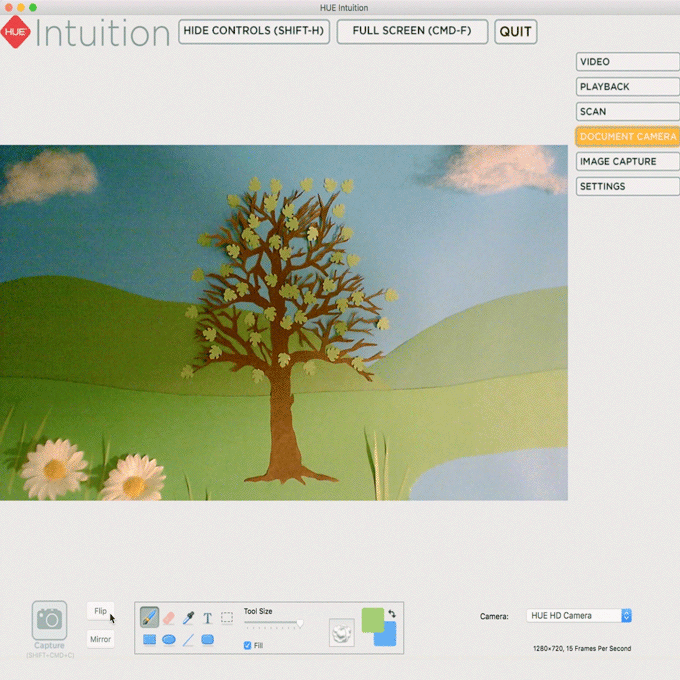
Si vous utilisez un outil de visioconférence, il faut vérifier dans les paramètres du logiciel s’il est possible d’inverser l’image. Des tutoriels sont disponibles pour Blackboard et Zoom. À l’heure actuelle, il semble que la fonction de rotation d’image est limitée à la version Windows de Zoom; veuillez contacter Zoom directement pour plus de détails.
Certaines applications n’incluent pas leurs propres outils pour inverser l’image ou le mettre en effet miroir. Dans ces cas, des applications tierces telles que ManyCam ou SplitCam (Windows seulement) peuvent être installées pour accéder à des contrôles supplémentaires.
OBS Studio fonctionne sur Windows, macOS et Linux et comprend de nombreuses options pour configurer le flux de la caméra.
Modification de l’orientation de la vidéo dans toutes votres applications caméra
Windows 11 a introduit une nouvelle fonctionnalité pour modifier l’orientation vidéo par défaut dans toutes votres applications à la fois. Si vous utilisez une version antérieure de Windows, vous devrez modifier l’orientation de la vidéo dans l’une des applications tierces répertoriées ci-dessus.
Pour faire pivoter la caméra de manière permanente dans Windows 11, accédez au menu Écran de démarrage> Paramètres> Bluetooth et appareils> Appareils photo> (choisissez votre HUE)> Rotation de la vidéo. Vous pourrez ajuster votre rotation par défaut comme indiqué dans la capture d’écran ci-dessous.
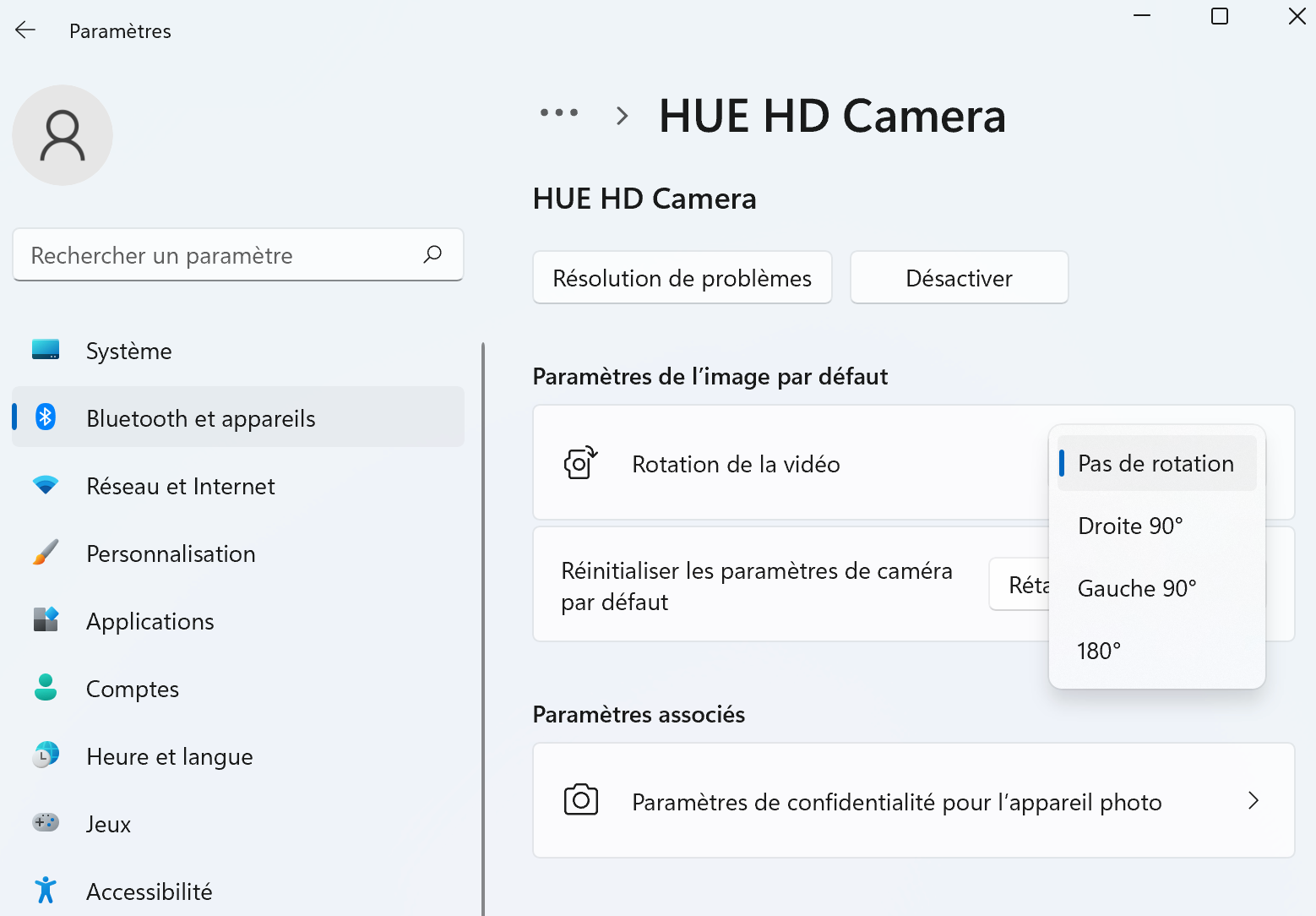
Sur macOS, iGlasses peut être utilisé pour inverser l’image de la vidéo en direct dans la plupart des applications, y compris les outils de visioconférence. Apple n’a pas encore ajouté de fonctionnalité pour remplacer les paramètres de la caméra à l’échelle du système.
Oui! HUE est compatible avec Google Hangouts et Skype™ sous Windows et sous Mac OS X. Il vous suffit de la connecter à l’ordinateur pour qu’elle soit prête à l’emploi. Vous pouvez chatter gratuitement avec vos amis du monde entier.
Si votre ordinateur est équipé d’une webcam intégrée, vérifiez dans les paramètres du logiciel que la caméra et le microphone sélectionnés sont ceux de HUE, sinon changez-les pour pouvoir utiliser la caméra.
Essayez de connecter la caméra à un port USB différent. Nous vous recommandons de toujours connecter votre appareil directement à l’appareil et d’éviter les hub USB. SI vous utiliser le socle de la caméra, assurez-vous que la tige y est fermement enfoncé et bien connectée.
Si la caméra est branchée à l’un des ports à l’avant de l’ordinateur, changez pour un port à l’arrière et vice versa.
Si vous utilisez Windows XP, vérifiez que vous utilisez bien Service Pack 2 ou une version plus récente. Cela fait partie des conditions requises sous Windows pour l’usage d’une caméra plug and play. Service Pack 2 est une mise à jour de stabilité gratuite, disponible via l’outil Windows Update.
La plupart des problèmes de microphone sont causés par des problèmes de connexion entre la caméra et l’ordinateur. S’il y a un problème de connexion USB quelque part dans la chaîne de branchement, l’audio sera le premier paramètre touché.
Nous vous conseillons de ne pas utiliser de hub USB ou une rallonge de la caméra. Pour de meilleurs résultats l’appareil doit être relié directement à un port USB 2.0 de l’ordinateur.
Servez-vous du câble qui vous est fourni dans le kit pour un résultat optimal. Dans certains cas, un câble USB plus court peut aider à améliorer la connexion.
Nous avons reçu les témoignages de nombreux enseignants qui utilisent HUE comme visualiseur dans leurs en classe avec grand succès. Le fait que la caméra soit “plug and play” et relativement compact, la rend parfaite pour une utilisation sur tableaux blancs et tableaux blancs interactifs pour montrer des documents, des expériences scientifiques ou tout autre type d’illustrations en plein cours. Le logiciel qui accompagne la caméra HUE affiche un flux vidéo en direct sur votre écran que vous pouvez ensuite projeter via un ordinateur.
Notre logiciel HUE Intuition (vendu séparément ou fourni avec le HUE HD Pro) dispose du mode Document Camera inclus pour vous permettre d’annoter vos vidéos en même temps que vous filmez.
Toutes les caméra HUE possedent un microphone intégré et plug and play
Le voyant lumineux de la caméra sous l’objectif ne s’allume que lorsque l’appareil est actif. Si vous utilisez le socle, son témoin lumineux vous indiquera si l’appareil est sous tension ou pas.
Assurez vous que la caméra est directement connectée à l’ordinateur et non pas à un hub USB ou au clavier. SI vous changez de port USB, sélectionnez Refresh Camera depuis le menu Camera du logiciel d’animation.
Si vous possédez une caméra HUE HD Pro et que vous voulez comprendre comment contrôler les lampes LED sur la tête de l’appareil, consultez cette page.
Il est désormais possible d’utiliser les caméras HUE avec des iPads fonctionnant sous iPadOS 17 ou une version ultérieure, ce qui permet à l’iPad de se connecter à des caméras et des microphones USB externes. Cela s’applique à toutes les caméras HUE ” plug and play “, y compris la caméra HUE HD et la HUE HD Pro. Un adaptateur USB Type-C standard peut être nécessaire pour connecter physiquement la caméra à l’iPad.
Pour le moment, Apple n’autorise pas les caméras vidéo USB externes à diffuser sur l’iPhone, d’autres appareils iOS ou d’anciens appareils iPad, même si vous achetez un adaptateur.
Nous ne fournissons pas de logiciel spécifique aux Chromebooks, mais comme les caméras HUE sont plug and play, elles seront automatiquement reconnues par votre ordinateur dès qu’elles sont connectées.
Pour commencer à utiliser HUE sur votre Chromebook, ouvrez le navigateur Chrome et cliquez sur Menu en haut à droite. Allez dans Paramètres, puis Afficher les paramètres avancés.
Vous devriez voir une section intitulée Confidentialité. Cliquez sur Paramètres Paramètres de contenu et sélectionnez la caméra HUE USB dans la liste déroulante Caméra. Enfin, validez vos réglages.
Vous pouvez dès lors diffuser et enregistrer des vidéos sur des sites tels que YouTube et Ustream.
Nous avons reçu les témoignages de nombreux utilisateurs HUE qui se servent de leurs caméras comme de visualiseurs, de webcam ou de caméra vlog et même pour des photographies de la lune. Et vous ? Dites-nous comment vous vous en servez.
Vous pouvez connecter le socle de la caméra à un ordinateur par câble USB, ou brancher directement l’appareil par sa tige à un port USB. Cette dernière option est idéale lorsque vous vous servez d’un ordinateur portable !
Le socle sert uniquement à maintenir la caméra debout sur un bureau ou tout autre surface plane.
Merci de nous écrire en nous expliquant en détail votre problème. Notre service technique vous répondra le plus rapidement possible.
Si vous utilisez la caméra sans avoir installé le logiciel HUE Intuition, vous pouvez vous servir de logiciels alternatifs ou de la touche ImpEc (Capture d’Ecran) de votre clavier.
Windows
Une autre façon de prendre des photos est d’utiliser Outil Capture d’écran, une petite application installée sur les nouvelles versions de Windows.
Mac OS X
Nous vous recommandons d’utiliser une application telle que Photo Booth pour prendre des images fixes, ou d’utiliser un des raccourcis clavier d’Apple pour capturer une image de la fenêtre.
Si vous avez besoin de prendre beaucoup de captures d’un coup, nous vous recommandons d’utiliser une application spécialisée telle que HUE Intuition.
Remarque : HUE ne peut prendre des photos que sur ordinateur et ne possède pas de mémoire de stockage interne pour enregistrer les images.
Ce problème est généralement causé par la surcompensation Skype pour ce qu’il croit être bruit de fond élevés. Allez dans le menu Outils de Skype, puis Options… et sélectionnez l’onglet Paramètres audio. Tout d’abord, vérifiez que l’appareil HUE est sélectionné comme le microphone, puis décochez la case ci-dessous marquée, “Régler automatiquement le volume de mon micro”. Initialement, il est préférable de régler le curseur de volume à un peu moins de la moitié de la longueur de la barre, puis de régler le volume plus tard en fonction de vos préférences.
Pensez à sauvegarder vos paramètres avant de fermer la fenêtre. Les niveaux sonores devraient maintenant être stables lorsque vous effectuez des appels.
Vous aurez besoin d’installer un logiciel de chat vidéo que vos amis utilisent également. Les plus connus sont Skype™ (Windows/Mac), AIM® (Windows), FaceTime (Mac), Google Hangouts (Windows/Mac) or Yahoo!® Messenger (Windows/Mac). Télécharger celui qui vous convient le plus et suivez les instructions d’installation. Assurez-vous que vous définissez HUE à la fois comme caméra et microphone dans les paramètres du nouveau programme. Pour une utilisation plus spécifique sur réseau de votre nouveau logiciel, consultez l’aide en ligne sur le site d’où vous l’avez téléchargé.
Commencez par changer de port USB. Nous vous recommandons de connecter la caméra directement à un port USB de votre ordinateur, sans passer par un hub.
Assurez-vous que la tige de la caméra est bien connectée au socle, si vous utilisez ce dernier.
Les caméras Hue étant plug and play, il est normal qu’aucun pop up ne s’affiche lorsque vous les connectez à un ordinateur. Vous devrez toute fois disposer d’un logiciel de chat vidéo.
Lorsque l’éclairage est faible, la fréquence trame baisse ce qui donne un effet saccadé à votre vidéo. Pour obtenir la meilleure fréquence possible, utilisez HUE dans un endroit bien éclairé où la source de lumière se trouve derrière la caméra et hors cadre.
l’usage d’un port USB 1.1 ou USB hub/extension peut également conduire à des fréquences trame faibles. Pour de meilleurs résultats l’appareil doit être relié directement à un port USB 2.0 de l’ordinateur.
Dans certains cas, l’utilisation d’un câble USB court peut aider à améliorer la connexion. Nous vous recommandons toute fois d’utiliser le câble USB qui vous a été envoyé avec la caméra.
Oui. Les caméras Hue peuvent être connectées à PlayStation 3 et 4 et utilisées comme de simples caméras/microphones.
Votre appareil HUE fonctionnera sur les systèmes Linux si le périphérique UVC camera y est installée. Il l’est par défaut dans la version actuelle d’Ubuntu et la plupart des autres distributions. Pour plus d’informations sur le projet pilote Linux UVC, consultez ce site officiel.
Il n’y a pour le moment pas de projet d’une version Linux de HUE Animation ou HUE Intuition et aucun programme de visualisation alternatif n’est proposé. Pour utiliser HUE Camera Viewer sous Linux, votre système devra répondre à la configuration système requise pour Google Chrome.
Veuillez noter que ces guides sont maintenant dépassées. L’information la plus récente sur nos produits Hue est disponible dans la section Assistance de notre site Web.
HUE HD user manual (English)
HUE Caméra Manuel de l’Utilisateur (Français)
HUE HD Kamera Bedienungsanleitung (Deutsch)
HUE HD Manuale Utente (Italiano)
You may need to install Adobe’s free Acrobat Reader application to view the manual if you are using Windows (Mac users can open it with Preview).
Veuillez noter que si vous utilisez Windows, vous aurez besoin d’installer Acrobat Reader, l’application gratuite d’Adobe, pour ouvrir le manuel (les utilisateurs Mac peuvent l’ouvrir avec Preview).
Bitte beachten Sie, dass Sie möglicherweise die kostenlose Anwendung Acrobat Reader von Adobe installieren müssen, um die Gebrauchsanleitung unter Windows anzeigen zu können (Mac-Nutzer können sie mit Preview öffnen).
Se state utilizzando Windows, potreste aver bisogno di installare l’applicazione gratuita di Adobe, Acrobat Reader, per visualizzare il manuale (gli utenti Mac possono aprirlo con Preview).
Votre caméra HUE est un appareil plug and play, il n’y a donc pas de pilotes supplémentaires à installer. Il suffit de la connecter à votre ordinateur et de démarrer le logiciel de la caméra pour commencer à l’utiliser.
Le Caméra HUE HD Pro est livrée avec une application appelée HUE Intuition qui peut être installée si vous ne possédez pas déjà votre propre logiciel de gestion de caméra.
Si vous possédez une caméra HUE HD, vous pouvez soit acheter HUE Intuition ou utiliser la version de base du logiciel AMCap sous Windows pour afficher votre flux vidéo. Les utilisateurs Mac peuvent utiliser QuickTime pour accéder à l’appareil photo sans avoir à installer de logiciel supplémentaire.
Notre caméra utilise une mise au point manuelle qui sert à rendre l’image nette, en tournant l’anneau qui enroule l’objectif. Par conséquent, si vous déplacez l’appareil en avant ou en arrière, l’image peut devenir floue et il faudra de nouveau bouger l’anneau pour obtenir une image claire.
Si vous souhaitez en savoir plus sur la mise au point manuelle et pourquoi nous avons choisi de l’utiliser pour l’ensemble de nos caméras, nous vous recommandons de lire cet article qui traite du sujet.
Associée à un logiciel tiers ou une application web conçue pour lire les codes QR, la caméra HUE peut être connectée à un ordinateur pour un flux vidéo continu et lire les codes QR.
Il existe plusieurs applications web de lecture de code QR, nous vous en recommandons une simple d’utilisation, appelée Web QR qui fonctionne bien avec la caméra Hue.
Regrouper plusieurs images dans un seul clip vidéo:
- Allez sur l’onglet Manage Timeline.
- Sélectionnez la première image que vous souhaitez insérer dans le clip, appuyez sur la touche Maj de votre clavier et maintenez-la enfoncée, puis cliquez sur la dernière image à regrouper.
- Cliquez sur l’icône représentant plusieurs images superposées, une flèche orientée vers une pellicule pour créer le regroupement.
- Pour revenir en arrière et séparer les images, cliquez sur l’icône au-dessous de celui décrit précédemment (Pellicule et flèche orientée vers plusieurs images superposées).
Merci de vérifier l’anneau argenté qui entoure l’objectif de la caméra. Si texte imprimé dessus contient le nombre de 1.3, alors vous avez une ancienne caméra qui nécessite l’installation de pilotes.
Si le texte contient le nombre 2.0 ou s’il n’y a pas de texte du tout, alors votre caméra est plug and play et aucun pilote n’est nécessaire pour la faire fonctionner.
Oui ! N’importe quel logiciel fait pour utiliser une caméra USB devrait être compatible avec la caméra HUE. Quoi qu’il en soit, nous espérons que vous vous rendrez compte rapidement que HUE Animation est l’un des meilleurs logiciels d’animation image par image.
HUE est une caméra “plug and play”, il n’est donc pas nécessaire d’installer des pilotes pour la faire fonctionner. Les utilisateurs Windows peuvent visualiser et enregistrer le flux vidéo en utilisant des logiciels libres tels que AMCap ou l’application “Camera” (Windows 10 uniquement). Les utilisateurs Mac peuvent accéder à la caméra via QuickTime et Photo Booth.
AMCap : logiciel autonome pour Windows XP, Vista, 7, ou 8
Si vous utilisez une ancienne version de Windows et que vous voulez installer les pilotes en option pour des fonctions telles que le zoom numérique et l’interpolation, vous pouvez télécharger le package d’installation ici :
Pilotes optionnels pour Windows XP ou Vista uniquement (version 5.8.60000.201)
Si vous avez un ancien modèle qui nécessite un logiciel supplémentaire, consultez notre FAQ pour plus d’aide.
L’appareil est également compatible avec notre logiciel HUE Intuition (vendu séparément) qui est pris en charge par Windows (XP, Vista, 7, 8, 10) et macOS/Mac OS X 10.6 et versions ultérieures.
Toutes les caméra HUE possedent un microphone intégré et plug and play
La caméra et l’écran d’ordinateur peuvent avoir une fréquence de rafraîchissement différente. Si vous utilisez un projecteur, vous pouvez également avoir une option pour basculer entre les différents taux de rafraîchissement dans les paramètres d’affichage de votre ordinateur.
Pour les utilisateurs Mac ce paramètre est dans les Préférences Système, puis Affichage.
Si vous n’avez pas l’option pour modifier vos paramètres d’affichage dans Windows, trouvez Video Capture Filter dans le menu Options du logiciel de visualisation de la caméra. Vous devriez voir quelques options pour basculer entre les différents taux de rafraîchissement (parfois étiquetés “Flicker settings”) sur la droite de la fenêtre. Notez que si vous avez un tableau blanc intéractif avec un logiciel particulier pour fait fonctionner la caméra, vous devrez d’abord le fermer pour être en mesure de sélectionner la caméra et de modifier ses paramètres.
Si “Flicker settings” (paramètres de scintillement) n’est pas disponibles, le système est probablement en train de filmer au format MJPG, ce qui bloque les fonctionnalités additionnelles. Pour vérifier, allez dans Video Capture Pin dans le menu Options et trouvez le menu déroulant Color Space/Compression. Passez au mode YUY2, les cases flip/mirror (pivoter/miroir) devraient être actives.
Dans certains cas, un scintillement visuel ou clignotement peuvent être causées par le choix d’une résolution vidéo trop élevée pour votre moniteur. Vous pouvez passer à une résolution plus faible dans Video Capture Pin dans le menu Options.
Merci de vous rendre sur la page produit pour voir les paramètres systèmes actuellement recquis pour la caméra HUE HD.
Vérifiez que la caméra n’est pas active sur une autre application et qu’elle est bien sélectionnée dans les paramètres du logiciel dans laquelle vous souhaitez l’utiliser. Si vous avez une ancienne caméra HUE HD, désinstallez puis réinstallez les pilotes qui la font fonctionner.
Vous pouvez télécharger le logiciel du pilote sur notre site web si vous ne pouvez pas ouvrir au CD. Notez que si vous avez acheté votre caméra Hue ces dernières années, vous n’avez besoin d’aucun pilote pour la faire fonctionner, grâce à la procédure plug and play.
Vérifiez que votre antivirus ne bloque pas accès au logiciel et que vous avez les droits nécessaires pour l’installer. Il se peut que vous soyez contraint de vous identifier en tant qu’administrateur pour le faire.
La plupart des produits Hue sont plug and play, l’installation des pilotes est donc optionnelle.
Les utilisateurs Windows : merci de télécharger le pilote en cliquant ici. La caméra doit être déconnectée de l’ordinateur durant l’installation jusqu’à ce que vous soyez invité à la brancher.
Les utilisateurs Mac : merci de télécharger le pilote en cliquant ici. L’appareil doit être déconnecté de l’ordinateur durant l’installation. Nous vous prions de noter que nous n’assurant d’assistance après vente que pour les caméras plug and play HUE sous Snow Leopard, Lion, Mountain Lion, Mavericks et Yosemite. Apple ne prend plus en charge de nombreux pilotes et plug-ins de webcams sous OS X 10.6. Par conséquent, si votre caméra HUE est ancienne et que ses pilotes ne fonctionnent pas, nous serons dans l’impossibilité de vous en fournir de nouveaux.
Ce logiciel n’est pas nécessaire si vous avez une caméra “plug and play” récentes de HUE.
Pour savoir si votre caméra HUE est ancienne ou récente, cherchez le nombre 1.3 dans l’anneau qui entoure l’objectif de l’appareil. Si vous le trouvez, alors votre caméra est ancienne et nécessite l’installation du pilote tel qu’expliqué ci-dessus.
