Veuillez visiter notre chaîne YouTube pour les tutoriels vidéos et notre blog pour découvrir les astuces à utiliser dans vos animations. Tutoriels vidéo.
FR : Tutoriels : Caméras HUE
HUE est une caméra “plug and play” qui fonctionne avec Zoom. Il n’est pas nécessaire d’installer un logiciel supplémentaire. Il vous suffit de sélectionner votre caméra dans les paramètres de Zoom. Si votre caméra n’est pas disponible, vérifiez les paramètres de confidentialité de votre ordinateur (Windows ou macOS) pour vous assurer que l’ordinateur ne bloque pas Zoom.
Vous trouverez un guide détaillé pour vous aider à régler les paramètres de votre caméra sur le site web de Zoom.
Options avancées
Veuillez consulter cette page si vous avez besoin d’aide pour modifier l’orientation de la vidéo de votre caméra dans les applications tierces. Malheureusement, il n’est pas possible d’utiliser votre caméra HUE dans plusieurs applications simultanément sans l’aide de logiciels supplémentaires comme SplitCam.
Au lieu de partager le flux de votre caméra directement dans Zoom, vous pouvez partager votre fenêtre de HUE Intuition à l’aide de la fonction de partage d’écran de Zoom.
Pour faire cela, lancez HUE Intuition et utilisez votre caméra comme d’habitude. Ouvrez l’application Zoom et démarrez / joignez un appel mais n’activez pas votre vidéo (si votre vidéo est configurée pour se partager automatiquement, désactivez cette option).
Une fois connecté(e), cliquez sur le bouton Partager l’écran et Zoom vous montrera une liste des applications ouvertes à partager. Cliquez sur la fenêtre de l’application HUE Intuition pour la partager via Zoom.
Cela devrait vous amener directement à HUE Intuition et il devrait y avoir un menu de superposition Zoom en haut de l’écran (le survoler devrait afficher plus de commandes). Si vous avez une caméra intégrée dans votre ordinateur, vous pouvez l’attribuer à Zoom pour que les personnes dans la pièce puissent également voir votre visage pendant que vous faites une démonstration avec HUE Intuition.
Vous pouvez également trouver notre application pour le navigateur Chrome Quick Viewer une alternative utile à HUE Intuition car la configuration minimale est requise. La version actuelle de l’application est encore en phase de test bêta et nous vous serions reconnaissants pour tout commentaire que vous pourriez nous fournir.
La caméra HUE HD n’est pas livrée avec une licence du logiciel HUE Intuition (contrairement à la HUE HD Pro). Si vous n’avez pas de logiciel de visualisation déjà installé sur votre ordinateur, la caméra HUE HD devrait fonctionner avec tous les logiciels qui reconnaissent un périphérique USB.
Si vous utilisez Windows 10, vous pouvez utiliser l’application Camera, ou télécharger le logiciel gratuit AMCap ici.
Veuillez sélectionner la caméra dans le Menu Périphériques (Devices) et vous assurer que l’option d’affichage d’un aperçu (Preview) dans le menu Options est activée pour pouvoir diffuser la vidéo en direct.
Les utilisateurs d’ordinateurs Mac peuvent utiliser l’application QuickTime via le Menu Fichier > Nouvel enregistrement de film (File > New Movie Recording) pour diffuser la vidéo en direct sur un écran ou un projecteur.
Vous pouvez également trouver notre outil “Quick Viewer” pour le navigateur Chrome une alternative utile avec une configuration minimale requise. La version actuelle de l’application Web est toujours en phase de test bêta, et nous vous serions reconnaissants pour tout commentaire que vous pourriez fournir.
Si vous vous connectez en direct plutôt que d’enregistrer des vidéos, cet article peut vous être utile car il recueille les noms des outils de vidéoconférence gratuits qui ont été testés avec des caméras HUE.
Si vous avez spécifiquement besoin de logiciel HUE Intuition, vous pouvez l’acheter séparément en téléchargement numérique ici.
Le manuel contenu le CD décrit comment enregistrer des vidéos en utilisant AMCap mais si vous voulez voir le processus du début à la fin, regardez ce clip.
Le format d’enregistrement par défaut est un fichier .AVI que la plupart des applications Windows peuvent lire. Si vous préférez enregistrer dans un format différent, HUE fonctionne avec la plupart des applications d’enregistremnt (par exemple Debut Video Capture, QuickTime).
Vous pouvez faire pivoter ou appliquer un effet miroir au flux vidéo dans les paramètres du logiciel (Options> Video Capture Filter> Mirror Image/Image Flip) pour vous permettre de placer la caméra dans la meilleure position possible. Ce clip met en évidence les différents effets spéciaux disponibles dans AMCap.
Nous rappelons que ces tutoriels adressent exclusivement aux utilisateurs Windows et qu’il est impératif d’installer un pilote optionnel pour utiliser les fonctionnalités décrites dans cet article.
Pour utiliser votre caméra HUE avec QuickTime, parfois appelé QuickTime X ou QuickTime Pro, sans avoir recours à un logiciel additionnel, vous devez installer sa dernière version, pré-installée par défaut dans Mac OS X 10.6 et dans les versions plus récentes de ce système d’exploitation.
Tout d’abord, ouvrez QickTime depuis Spotlight ou le dossier Application.
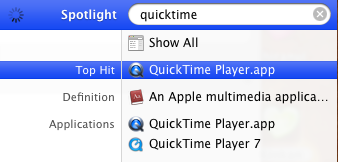
Sélectionnez New Movie Recording dans le menu File ou tapez Option + Command + N.
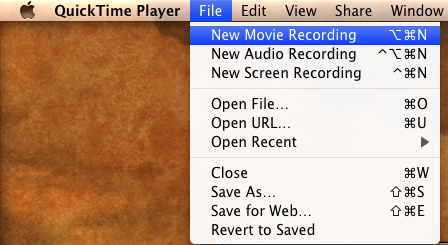
Cliquez sur l’icône en forme de triangle à droite du panneau de commande pour vous assurer que votre caméra et votre micro HUE ont bien été sélectionnés, comme montré ci-dessous.
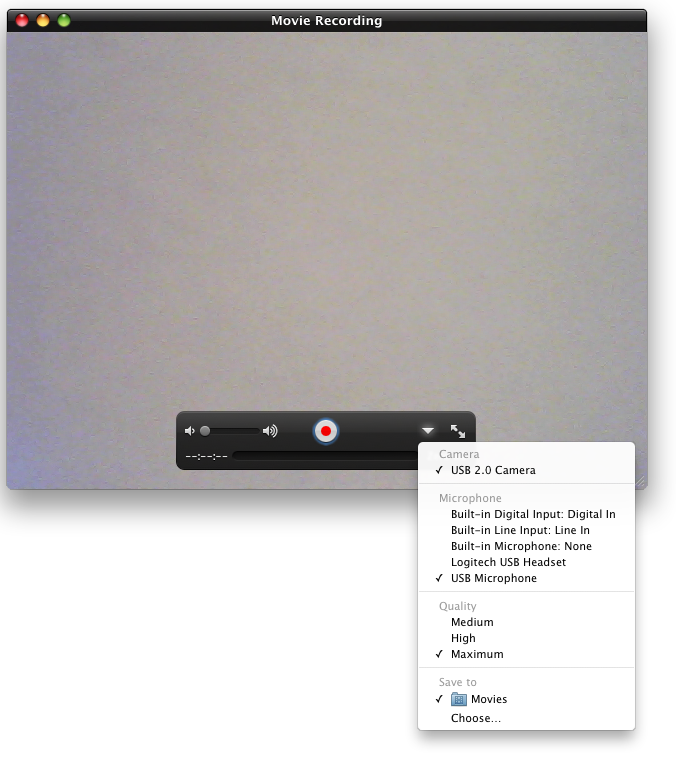
Lorsque vous êtes prêts à commencer l’enregistrement, cliquez sur le bouton rouge Record au milieu du panneau de commande.
FR : Tutoriels : HUE Intuition
Ces instructions concernent les versions antérieures à HUE Intuition 2.0. Nous vous recommandons de mettre à jour votre logiciel lorsque cela est possible ; vous pouvez télécharger la dernière version de HUE Intuition ici.
Si vous ne parvenez pas à mettre à jour votre logiciel, veuillez suivre les instructions ci-dessous selon si vous avez reçu un code d’activation ou une clé de licence lors de l’achat du logiciel HUE Intuition.
Codes d’activation
Un code d’activation n’est utilisé qu’une seule fois pour enregistrer votre logiciel sur notre site Web et pour générer votre clé de licence qui est ensuite demandée lors des prochaines activations. Les codes d’activation sont imprimés au dos du Guide d’utilisateur, comme illustré ici.
Les codes d’activation de HUE Intuition commencent toujours par «INT», par exemple : INT1234567890.
Clés de licence
Les clients ayant acheté uniquement une licence du logiciel ou des licences multiples peuvent recevoir une clé de licence directement au lieu de passer par l’étape d’enregistrement du code d’activation décrite ci-dessus. Dans ce cas, le logiciel est enregistré automatiquement sur notre site Web à l’adresse e-mail utilisée pour passer la commande et vos clés de licence seront affichées dans votre compte. Vous recevrez également un e-mail de confirmation avec vos détails d’activation et votre mot de passe. (Il se peut qu’il soit atterri dans Spam).
Les clés de licence HUE Intuition sont plus longues et ressemblent à ceci: 123456-123456-1234-1234567890
Enregistrement de votre logiciel via le site Web HUE
N. B. : Si vous enregistrez une licence au nom d’une école ou d’une entreprise, nous vous recommandons de créer le compte sur notre site avec une adresse mail de l’administrateur général plutôt qu’avec un e-mail personnel pour que les détails d’activation restent facilement accessibles.
1. Télécharger
Il est toujours préférable de télécharger la dernière version du logiciel à partir de notre site Web plutôt que d’installer la version que vous aurez pu recevoir sur un CD car les mises à jour du système Windows / Mac sont publiées régulièrement.
2. Installer
Double-cliquez sur le fichier téléchargé pour lancer le programme d’installation du logiciel et installer HUE Intuition sur votre ordinateur.
3. Enregistrer
… Avec un code d’activation.
Choisissez l’option “Activate with an Activation Code” (Activer avec un code d’activation) pour les premières activations. Un compte sera automatiquement créé sur notre site Web, enregistrant votre code d’activation à l’adresse e-mail que vous aurez choisie lors de l’activation. Vous recevrez un e-mail de confirmation avec votre clé de licence, que vous devrez utiliser pour toute autre activation.
… Avec une clé de licence.
Choisissez l’option “Activate with a License Key” (Activer avec une clé de licence) si vous avez déjà enregistré votre code d’activation auparavant ou si vous avez acheté uniquement le logiciel sans la caméra dans notre boutique en ligne.
… Avec une clé hors ligne.
Si l’ordinateur que vous utilisez n’a pas accès à Internet, vous devriez peut-être d’abord directment enregistrer votre code d’activation sur notre site Web pour obtenir votre clé de licence. Veuillez consulter nos tutoriels pour plus de détails sur comment activer le logiciel HUE Intuition et HUE Animation hors ligne.
Si vous avez déjà enregistré votre code d’activation mais que vous ne connaissez pas votre clé de licence ni comment télécharger la dernière version du logiciel, veuillez noter que toutes les mises à jour du logiciel et vos détails d’activation sont disponibles dans votre compte HUE.
Si vous ne vous rappelez plus comment vous connecter sur votre compte, vous pouvez demander une réinitialisation de votre mot de passe ou un rappel de votre clé de licence perdue.
Si vous avez besoin de plus d’aide, veuillez nous contacter en précisant toutes les informations qui pourraient nous être utiles (numéro de commande, détails d’activation, message d’erreur, etc.).
Ces instructions concernent HUE Intuition 2.0.0.0 ou des versions ultérieures. Nous vous recommandons de mettre à jour votre logiciel lorsque cela est possible ; vous pouvez télécharger la dernière version de HUE Intuition ici. Si vous ne parvenez pas à mettre à jour votre logiciel, veuillez consulter les instructions d’activation concernant les anciennes versions ici.
Depuis HUE Intuition 2.0, vous n’avez plus besoin de saisir votre code d’activation ou votre clé de licence lors de l’installation. L’enregistrement de votre logiciel se fait en ligne.
Une fois le logiciel téléchargé et installé sur votre PC Windows ou Mac, connectez votre caméra HUE et ouvrez HUE Intuition. L’icône de votre menu Démarrer/Charms barre (Windows) ou de votre dossier Applications (Mac) sera rouge avec une lentille au milieu, comme indiqué sur la capture d’écran ci-dessous.

Si vous ne voyez pas l’image de votre caméra en direct à l’écran, vérifiez que la lumière du socle de la caméra est allumée et que la caméra est bien connectée à votre ordinateur. Il est également important de vérifier votre antivirus / logiciel de sécurité et les paramètres de confidentialité de votre ordinateur si vous utilisez Windows 10 ou une version plus récente de macOS. Vous pouvez utiliser le menu déroulant Camera pour choisir un appareil HUE différent.
Ces instructions concernent les versions antérieures à HUE Intuition 2.0. Nous vous recommandons de mettre à jour votre logiciel lorsque cela est possible ; vous pouvez télécharger la dernière version de HUE Intuition ici.
Si vous ne parvenez pas à mettre à jour votre logiciel, veuillez sélectionner votre version de la liste ci-dessous. Si vous ne la connaissez pas, le numéro de version est affiché en bas à droite de l’écran de démarrage de HUE Intuition et dans l’option de menu About HUE Intuition (À propos de HUE Intuition).
HUE Intuition 1.7.2.0 (Windows)
HUE Intuition 1.7.1.4 to 1.7.1.9 (Windows)
HUE Intuition 1.7.1.3 or earlier (Windows)
HUE Intuition 1.7.2.0 to 1.7.2.1 (Mac)
HUE Intuition 1.7.1.3 to 1.7.1.9 (Mac)
HUE Intuition 1.7.1.2 or earlier (Mac)
Activer HUE Intuition 1.7.2.0 (Windows) / 1.7.2.0 (Mac)
Une fois l’installation terminée sur votre ordinateur Windows ou Mac, connectez votre caméra et démarrez HUE Intuition. Une icône rouge avec une lentille au centre sera insérée dans votre menu Démarrer ou Charms Bar (Windows) ou dans votre dossier Applications (Mac), comme illustré ci-dessous.
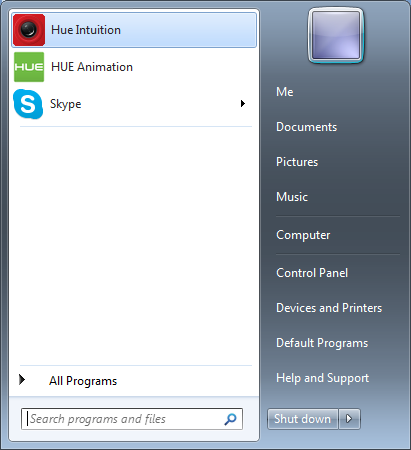
La première fois que vous utilisez le logiciel, il vous sera demandé d’entrer votre code d’activation. Veuillez sélectionner la première option Activate with an Activation Code si vous disposez d’un code d’activation qui n’a jamais été utilisé auparavant. Si vous ne trouvez pas votre code d’activation, les informations sur cette page devraient vous aider.
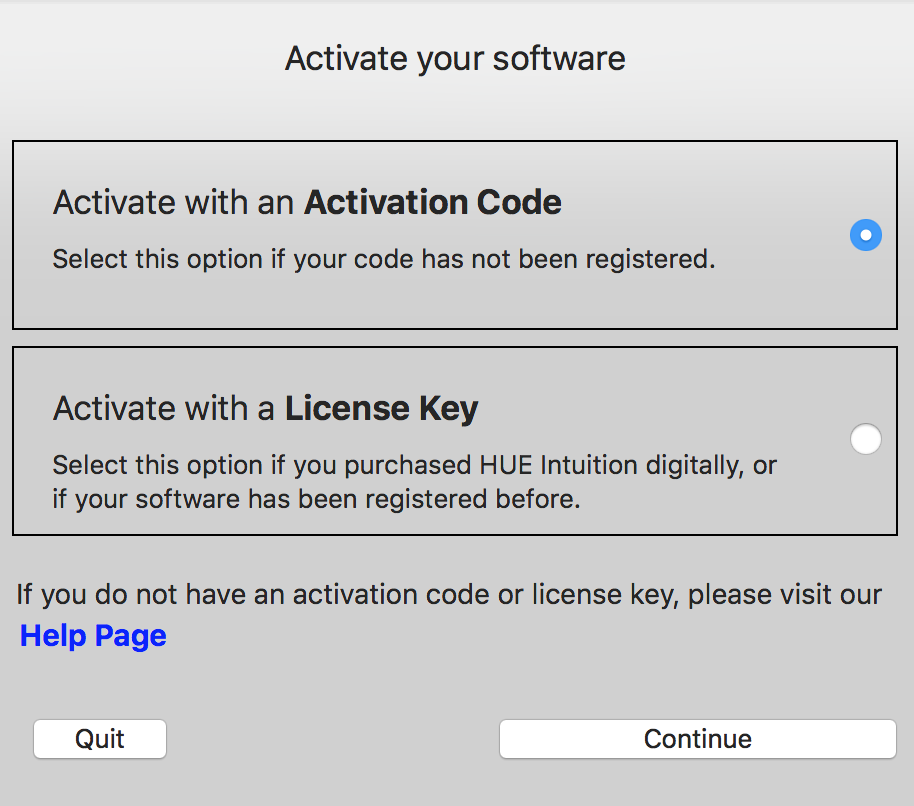
Entrez vos informations comme indiqué ci-dessous, puis cliquez sur Activate (Activer). Cela lancera l’application et enregistrera le logiciel à votre adresse e-mail. Votre compte sera créé automatiquement sur notre site Web.
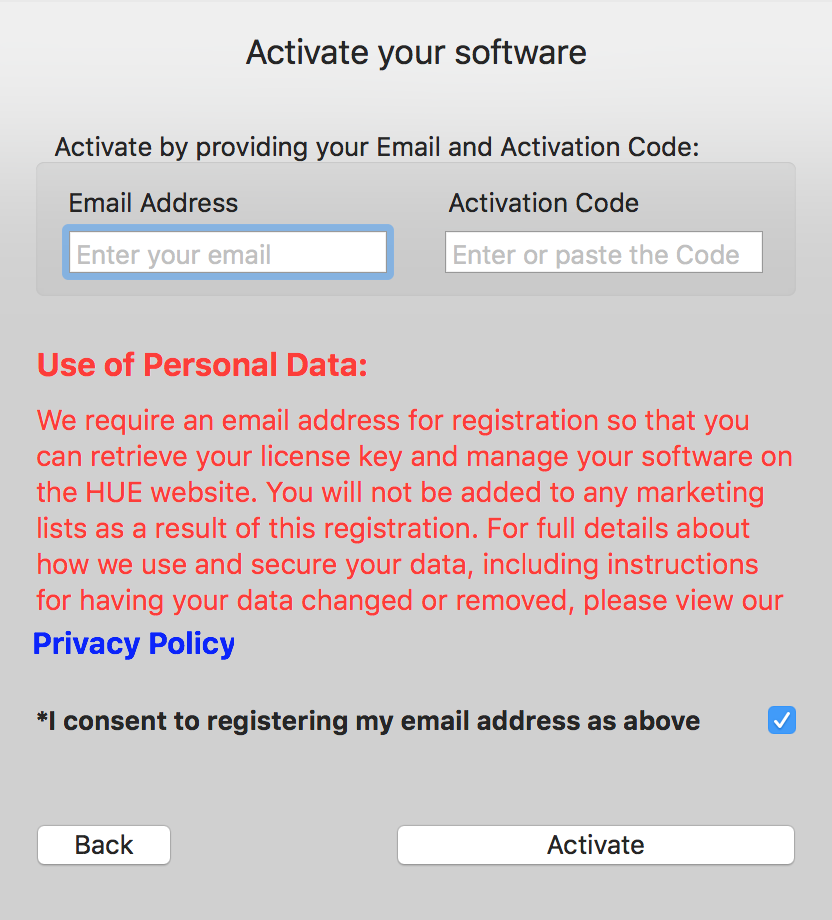
Si vous disposez d’une longue clé de licence au lieu d’un code d’activation, vous devez sélectionner la deuxième option Activate with a License Key sur l’écran d’activation puis suivre les instructions qui s’affichent.
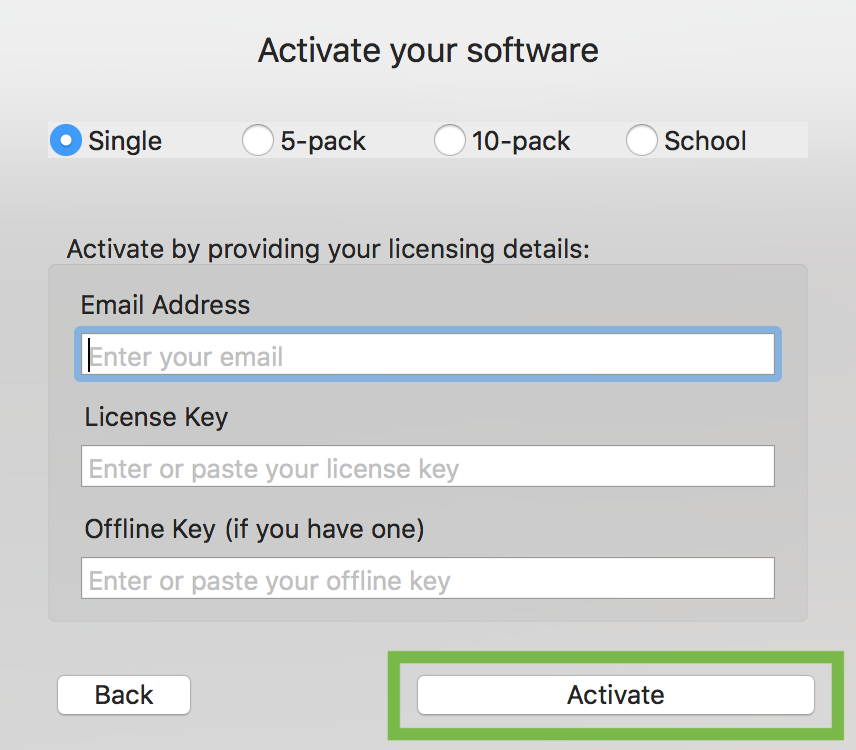
Après avoir enregistré le logiciel pour la première fois, votre longue clé de licence sera à tout moment accessible via votre compte en ligne.
Remarque:. Vous aurez besoin d’une connexion Internet pour l’authentification initiale. Si vous n’avez pas d’accès Internet ou vous recevez un message d’erreur concernant une clé hors ligne (an offline key), veuillez consulter cette FAQ.
Si vous ne voyez pas l’image de votre caméra en direct à l’écran, vérifiez que la lumière du socle de la caméra est allumée et que la caméra est bien connectée à votre ordinateur. Il est également important de vérifier votre antivirus / logiciel de sécurité et les paramètres de confidentialité de votre ordinateur si vous utilisez Windows 10 ou une version plus récente de macOS. Vous pouvez utiliser le menu déroulant Camera pour choisir un appareil HUE différent.
Activer HUE Intuition 1.7.1.4 (Windows) / 1.7.1.3 (Mac)
Une fois l’installation terminée sur votre ordinateur Windows ou Mac, connectez votre caméra et démarrez HUE Intuition. Une icône rouge avec une lentille au centre sera insérée dans votre menu Démarrer ou Charms Bar (Windows) ou dans votre dossier Applications (Mac), comme illustré ci-dessous.
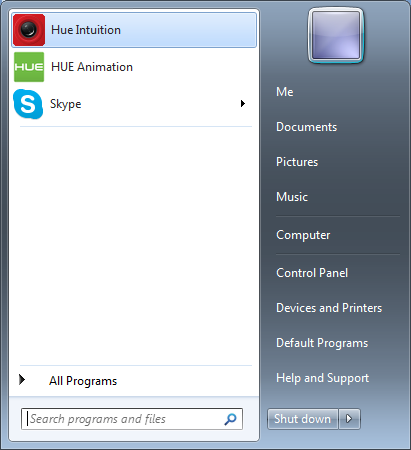
La première fois que vous utilisez le logiciel, il vous sera demandé d’entrer votre adresse mail et code d’activation. Veuillez sélectionner la première option Activate by providing your Email and Activation Code si vous disposez d’un code d’activation qui n’a jamais été utilisé auparavant. Si vous ne trouvez pas votre code d’activation, les informations sur cette page devraient vous aider.
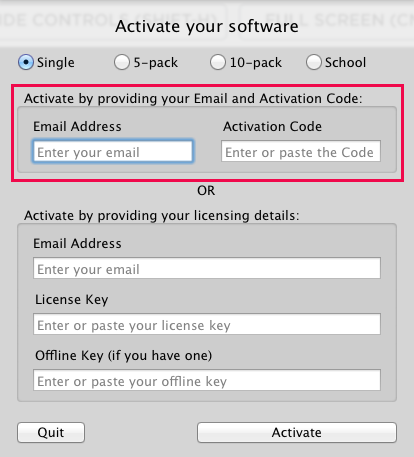
Si vous disposez d’une longue clé de licence au lieu d’un code d’activation, vous pouvez entrer ces détails d’activation dans la deuxième partie de l’écran en laissant la première partie vide. Voir l’image ci-dessous.
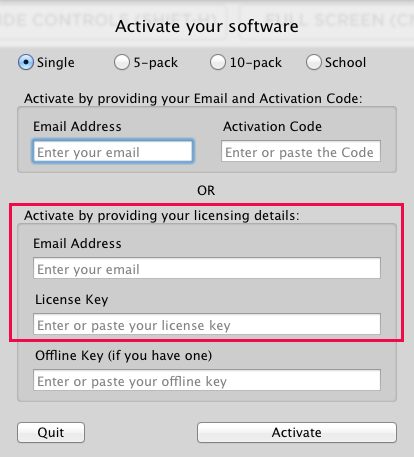
Après avoir enregistré le logiciel pour la première fois, votre longue clé de licence sera à tout moment accessible via votre compte en ligne.
Remarque:. Vous aurez besoin d’une connexion Internet pour l’authentification initiale. Si vous n’avez pas d’accès Internet ou vous recevez un message d’erreur concernant une clé hors ligne (an offline key), veuillez consulter cette FAQ.
Si vous ne voyez pas l’image de votre caméra en direct à l’écran, vérifiez que la lumière du socle de la caméra est allumée et que la caméra est bien connectée à votre ordinateur. Il est également important de vérifier votre antivirus / logiciel de sécurité et les paramètres de confidentialité de votre ordinateur si vous utilisez Windows 10 ou une version plus récente de macOS. Vous pouvez utiliser le menu déroulant Camera pour choisir un appareil HUE différent.
Activer HUE Intuition 1.7.1.3 (Windows) / 1.7.1.2 (Mac)
Une fois l’installation terminée, connectez votre caméra et démarrez HUE Intuition. Une icône rouge avec une lentille au centre sera insérée dans votre menu Démarrer ou Charms Bar (Windows) ou dans votre dossier Applications (Mac), comme illustré ci-dessous.
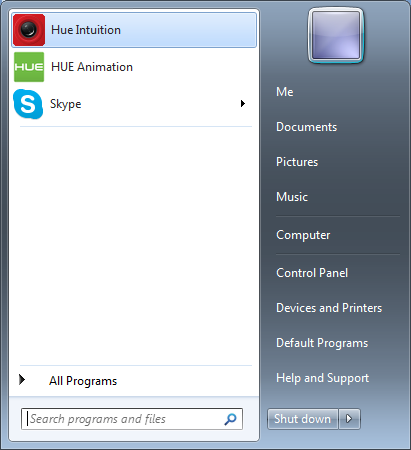
La première fois que vous utilisez le logiciel, il vous sera demandé d’entrer votre code d’activation. Entrez vos coordonnées puis cliquez sur License. Cela permet de lancer l’application.
Remarque: Vous aurez besoin d’une connexion Internet pour l’authentification initiale.
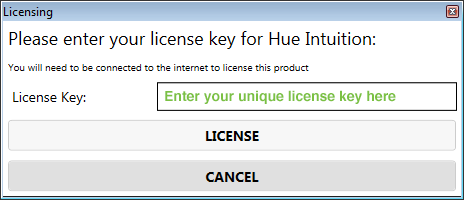
Si vous ne voyez pas l’image de votre caméra en direct à l’écran, vérifiez que la lumière du socle de la caméra est allumée et que la caméra est bien connectée à votre ordinateur. Il est également important de vérifier votre antivirus / logiciel de sécurité et les paramètres de confidentialité de votre ordinateur si vous utilisez Windows 10 ou une version plus récente de macOS. Vous pouvez utiliser le menu déroulant Camera pour choisir un appareil HUE différent.
Téléchargez la version de HUE Intuition appropriée depuis l’email d’activation, puis ouvrez le fichier téléchargé. Vous devriez voir la fenêtre ci-dessous.
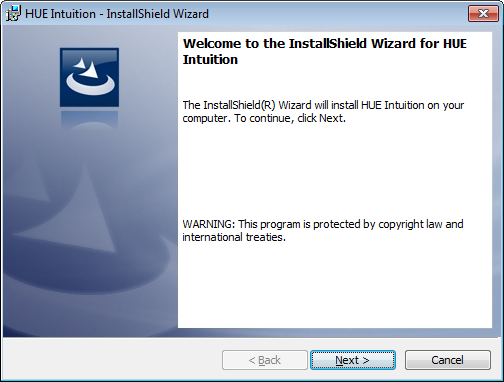
Cliquez sur Next, puis lisez et acceptez les termes de la licence d’activation. Si vous souhaitez modifier le répertoire d’installation, cliquez sur Change…. Voir ci-dessous.
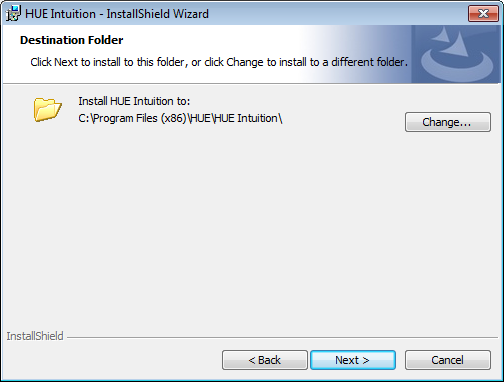
Cliquez sur Install pour une installation avec les paramètres standards du logiciel.
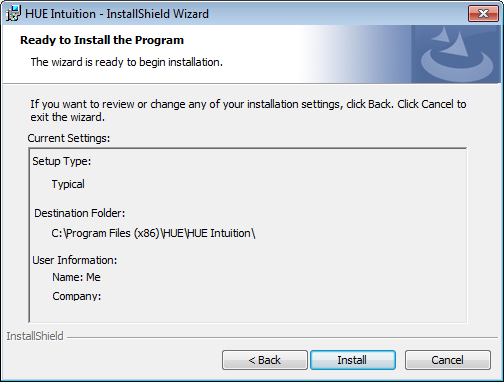
Lorsque l’installation est complète, cliquez sur Finish.
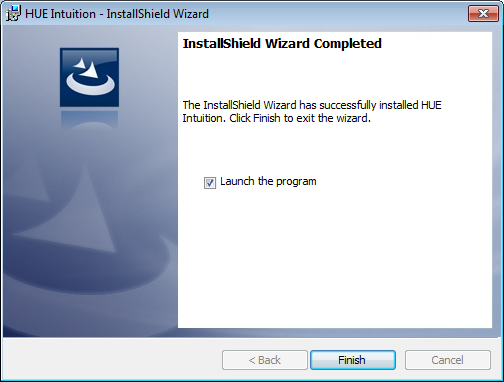
Remarque : Si un message d’avertissement de votre antivirus s’affiche, prenez soin de vérifier que le fichier téléchargé (setup.exe) n’a pas été renommé, ensuite confirmez que vous souhaitez l’ouvrir.
Si votre copie de HUE Intuition est contenue dans un CD, ouvrez-le et recherchez le dossier Mac. Lisez le contrat de licence avant de lancer l’installation, puis faites glisser HUE Intuition dans le dossier Applications pour l’installer sur votre ordinateur. Vous devrez entrer un mot de passe administrateur pour terminer l’installation.
Si vous avez téléchargé logiciel, vous devrez ouvrir le fichier ZIP téléchargé avant de suivre les instructions ci-dessus.
Cliquez ici pour plus d’informations
FR : Tutoriels : HUE Animation
Effets Spéciaux
Vous pouvez imaginer et concevoir des milliers d’effets spéciaux lorsque vous créez une animation en stop motion. Nous avons regroupé quelques idées dans ce tutoriel vidéo.
Chroma Key
Une autre fonctionnalité du logiciel est le Chroma Key ou “l’écran vert”. Vous pouvez l’utiliser pour incruster d’importe quel arrière plan à votre animation.
Cette technique fonctionne mieux lorsque le contraste entre les accesoires de l’animation et le fond d’écran est élevé et s’il y a une légère variation de couleur dans ce dernier. Filmer de vraies personnes, en utilisant un fond vert ou bleu donne les meilleurs résultats. Si vous filmez des jouets ou des figurines, choisissez une couleur unie que n’ont pas vos accessoires.
Astuce : si vous utilisez HUE Animation Studio, vous pouvez déplier la boite d’emballage et utiliser la partie inférieure comme simple “écran vert”.
Lorsque vous lancez HUE Animation, vous verrez le flux vidéo capté par votre caméra dans le volet sur le côté droit de la fenêtre.

Posez votre personnage ou votre objet face à la caméra, puis servez-vous de l’anneau autour de l’objectif pour ajuster la mise au point manuellement.
Pour prendre une photo, cliquez sur le bouton de capture ou appuyez sur la touche espace de votre clavier. L’image s’affichera dans le volet de gauche.
Déplacez légèrement votre personnage et prenez une nouvelle photo. Répétez cette opération une trentaine de fois.
Vous pouvez revoir les images défiler successivement en utilisant le bouton “Play”.
Conseils et astuces
- Avant de commencer une animation, nous vous conseillons de bien réfléchir à l’environnement dans lequel vous voulez qu’elle se déroule et de rédiger un storyboard.
- Faites attention à bien régler l’éclairage et le contraste avant de trop avancer dans votre projet. Prenez quelques photos et vérifiez s’il y a des ajustements à ajouter.
- Assurez-vous que vos accessoires sont suffisamment grands pour être vu et reconnu facilement lors des captures.
- Représentez de petits mouvement pour créer une animation fluide. Il est plus facile d’enlever les images en trop que d’en insérer des nouvelles plus tard.
- Gardez en permanence un œil sur votre animation. Vérifiez que les accessoires ne semblent pas se mouvoir trop lentement ou au contraire trop rapidement.
- Si vous supprimez une photo par mégarde, ayez le réflexe d’en prendre plusieurs de rechange pour ensuite sélectionner la plus appropriée à votre montage. Souvenez-vous qu’il est plus facile d’enlever les images en trop que d’en insérer des nouvelles plus tard.
- Les nouvelles images sont, par défaut, toujours ajoutée à la fin de l’animation. Vous pouvez personnaliser cette fonctionnalité dans les paramètres.
Pour créer un nouveau projet, lancer Hue Animation.
Sous Windows, il y a un raccourci du logiciel sur le bureau ou dans le menu Démarrer.
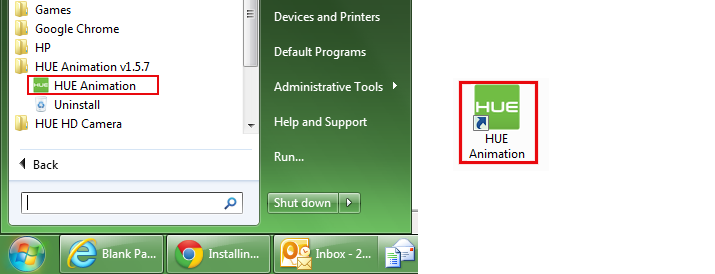
Sous Mac, allez dans le dossier Applications.
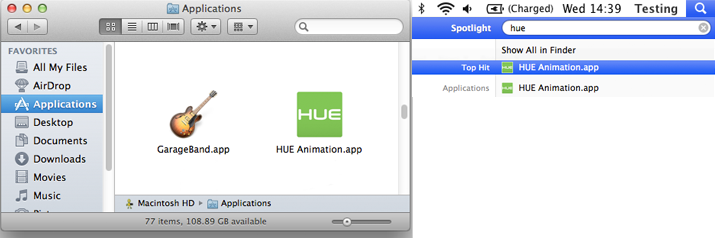
Lorsque le programme est ouvert, vous aurez le choix entre deux options : “Create a New Project” (créer un nouveau projet) ou “Open a Saved Project” (ouvrir un projet sauvegardé). Cliquez sur le premier.
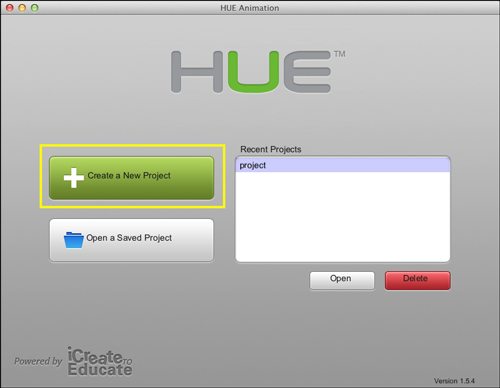
Donnez un nom à votre projet puis cliquez sur Create.
Remarque : votre projet sera automatiquement sauvegardé dans l’espace de travail que vous aurez choisi lors de l’installation. Pour changer de répertoire, sélectionnez Save As… dans le menu File.
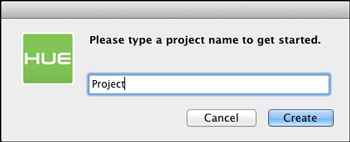
L’écran principal s’ouvrira. Vous pouvez dès lors commencer à prendre des photos.
Remarque : Si vous lancez le logiciel avant de connecter la caméra, vous aurez peut-être besoin de choisir Refresh Camera depuis le menu Camera du logiciel d’animation pour l’activer.
Pour activer le logiciel vous aurez besoin d’un code d’activation ou d’une clé de licence.
Comment trouver votre code d’activation
Si le manuel Hue Book of Animation est inclus dans votre kit Hue Animation Studion, vous trouverez votre code au dos du livre et les détails d’activation en page 9.
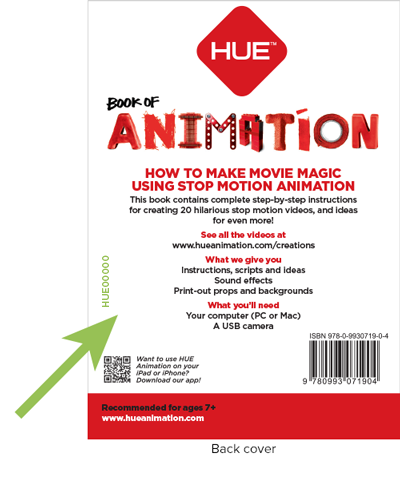
Remarque : les anciennes version de Hue Animation Studio ne comprenaient pas le manuel. Le code d’activation se trouve sur le dos de la jacket du CD d’installation.
Activer en utilisant le code d’activation
Lorsque vous aurez installé le logiciel, en suivant les instructions Windows ou Mac OS X, saisissez votre adresse email et le code d’activation comme expliqué ci-dessous.
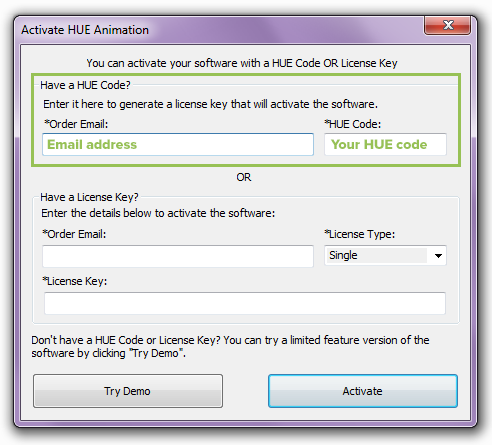
Votre logiciel est désormais prêt. En cas de difficulté, veuillez consulter notre Foire Aux Question.
Une fois votre code d’activation enregistré, vous trouverez votre clé de licence HUE Animation ici. Une aide en ligne est également à votre disposition.
Remarque : notez que vous aurez besoin de votre clé de licence si vous souhaitez activer le logiciel hors connexion internet. Dans ce cas, suivez les instruction suivantes.
Activer en utilisant une clé de licence
Lorsque vous aurez installé le logiciel, en suivant les instructions Windows ou Mac OS X, saisissez votre adresse email et la clé de licence comme expliqué ci-dessous. Adaptez License Type selon le type de licence en votre possession.
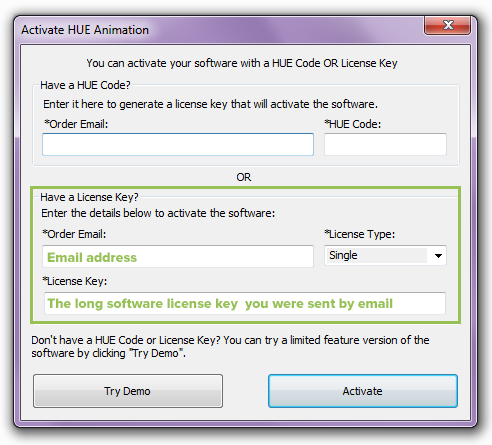
Votre logiciel est désormais prêt. En cas de difficulté, veuillez consulter notre Foire Aux Question.
Remarque : en cas de perte, vous pouvez instantanément récupérer votre clé de licence en remplissant ce formulaire.
Choisir un espace de travail
Si vous utilisez le logiciel pour la première fois, il vous sera demandé de définir un dossier Workspace (espace de travail) où seront sauvegardés vos projets. L’emplacement par défaut est généralement le meilleur.
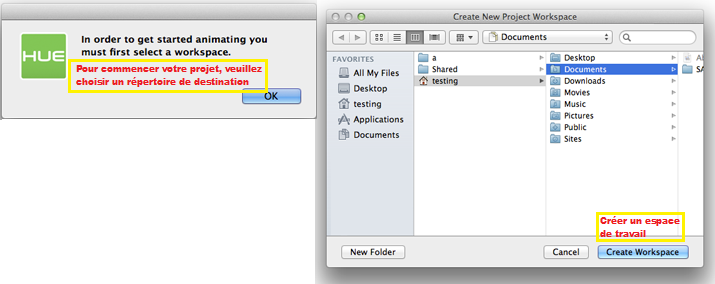
Cliquez sur Select Folder (Windows) ou Create Workspace (Mac) pour continuer.
Pour changer de répertoire, allez dans paramètres.
Votre kit Studio d’Animation HUE contient un CD, mais nous vous recommandons si possible, d’installer le logiciel à partir du site pour vous assurer d’avoir la toute dernière version. Veuillez nous indiquer quel cas s’applique à vous pour que nous puissions vous aider lors de l’installation.
1. J’ai le CD de la version 1.5.9 (ou version supérieure) du logiciel.
2. Je veux télécharger et installer la dernière version à partir du site web.
3. Je dois effectuer l’installation hors ligne et je ne dispose pas du CD de la version 1.5.9 du logiciel.
Remarque : Si le Manuel d’Animation HUE vous est livré avec le kit Studio d’Animation HUE, alors vous disposez de la version 1.5.9 (ou version supérieure) du CD. Les instructions d’installation sont en page 8.
1. La version 1.5.9 (ou version supérieure) est marquée sur mon CD.
Insérez votre CD et ouvrez Mac.dmg. Vous devriez voir s’afficher une fenêtre qui ressemble à celle ci-dessous. Double-cliquez sur le fichier .app pour commencer l’installation.
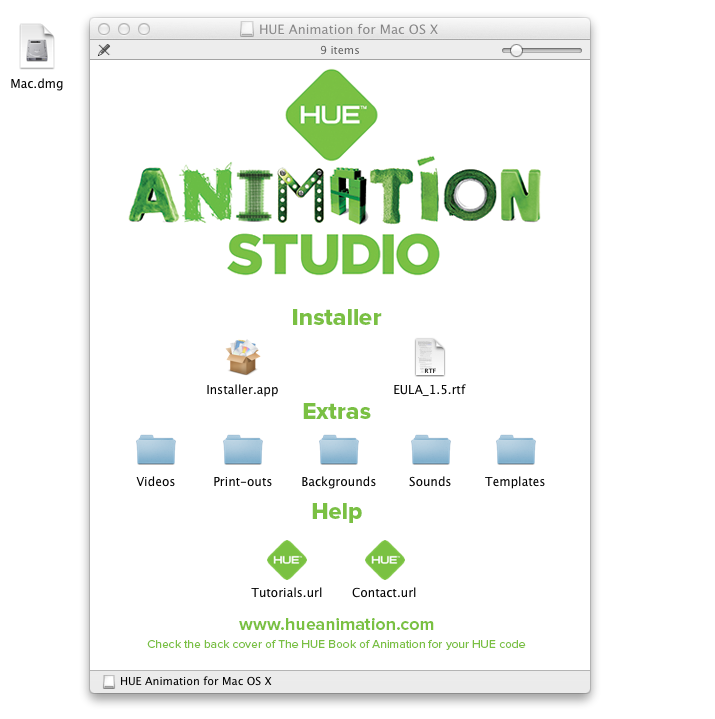
Suivez les instructions à l’écran pour installer le logiciel. Sur certaines versions de Mac OS X, vous pouvez être invité à entrer les nom et mot de passe administrateur de votre ordinateur. Vous verrez un message de confirmation une fois l’installation terminée.
Enfin, connectez votre caméra HUE à un port USB de votre ordinateur.
Vous êtes maintenant en mesure de lancer le logiciel d’animation depuis votre dossier Applications, ou sur le Spotlight.
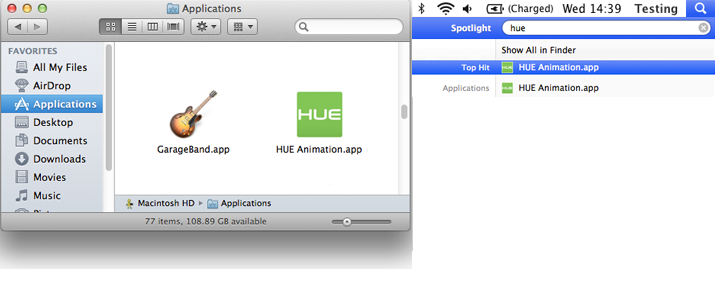
Remarque : Si vous lancez le logiciel avant de connecter la caméra, vous aurez peut-être besoin de choisir Refresh Camera depuis le menu Camera du logiciel d’animation au démarrage.
La première fois que vous démarrez le logiciel d’animation, il vous sera demandé de choisir un dossier où vos projets seront sauvegardés. L’emplacement par défaut sera le meilleur pour la plupart des utilisateurs. Cliquez sur Create Workespace (créer un espace de travail) pour continuer.

Remarque : Si vous avez déjà installé une ancienne version du logiciel et que la mise à jour ne se fait pas, ou si vous souhaitez désinstaller le logiciel, vous pouvez le faire manuellement en la faisant glisser du dossier Application à la corbeille.
Si vous rencontrez des problèmes en utilisant le logiciel, veuillez télécharger et installer la toute dernière version et consultez la Foire Aux Questions pour plus de détails.
2. Je veux télécharger et installer la dernière version à partir du site web.
Activez votre logiciel en utilisant le Code se trouvant dans votre kit HUE Animation, puis téléchargez la toute dernière version du logiciel. Ensuite, ouvrez le fichier .app pour commencer l’installation.
Remarque : Si une alerte vous prévient que le logiciel a été téléchargé depuis internet, cliquez sur Open et continuez en toute sécurité.
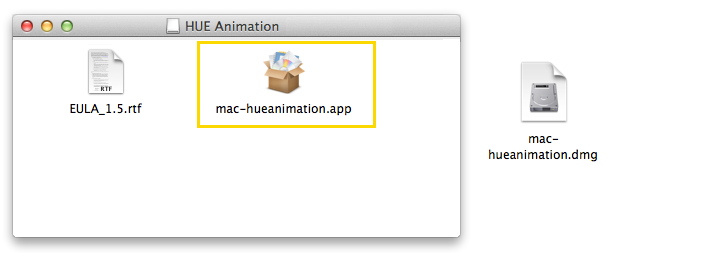
Suivez les instructions à l’écran pour installer le logiciel. Sur certaines versions de OS X vous serez invité à entrer les nom et mot de passe administrateur de votre ordinateur. Un message de confirmation vous informera lorsque l’installation sera complète.
Enfin, connectez votre caméra HUE à un port USB de votre ordinateur. Vous devriez maintenant être en mesure de lancer le logiciel d’animation depuis votre dossier Applications, ou sur le Spotlight.
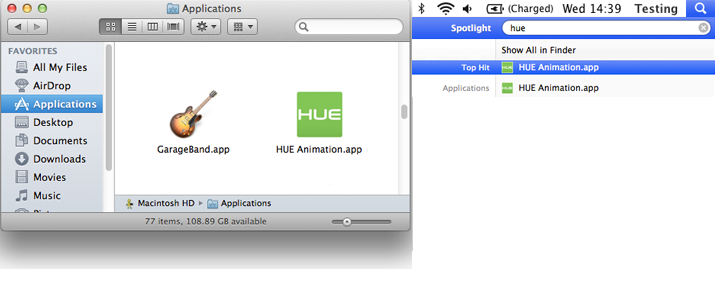
Remarque : Si vous lancez le logiciel avant de connecter la caméra, vous aurez peut-être besoin de choisir Refresh Camera depuis le menu Camera du logiciel d’animation au démarrage.
La première fois que vous démarrez le logiciel d’animation, il vous sera demandé de choisir un dossier où vos projets seront sauvegardés. L’emplacement par défaut sera le meilleur pour la plupart des utilisateurs. Cliquez sur Create Workspace (créer un espace de travail) pour continuer.

Remarque : Si vous avez déjà installé une ancienne version du logiciel et que la mise à jour ne se fait pas, ou si vous souhaitez désinstaller le logiciel, vous pouvez le faire manuellement en la faisant glisser du dossier Application à la corbeille.
Si vous rencontrez des problèmes en utilisant le logiciel, merci de vérifier dans un premier temps avoir bien installé la toute dernière version et consultez la Foire Aux Questions pour plus de détails.
3. Je dois effectuer l’installation hors ligne et je ne dispose pas du CD de la version 1.5.9 du logiciel.
Nous vous recommandons d’utiliser les instructions ci-dessus pour vous assurer que vous disposez toujours de la version la plus récente du logiciel. Si ce n’est pas possible, vous pouvez installer le logiciel à partir du CD. Veuillez noter que sur les anciens CD, le logiciel est appelé SAM Animation. Mis à part son nom, il est identique au Studio d’Animation HUE et votre clé de licence va fonctionner sur les deux versions.
Lorsque vous aurez reçu les détails d’activation, insérez le CD du logiciel. Lorsqu’il apparait sur le bureau, ouvrez-le et double-cliquez sur le fichier HueAnimation.dmg.
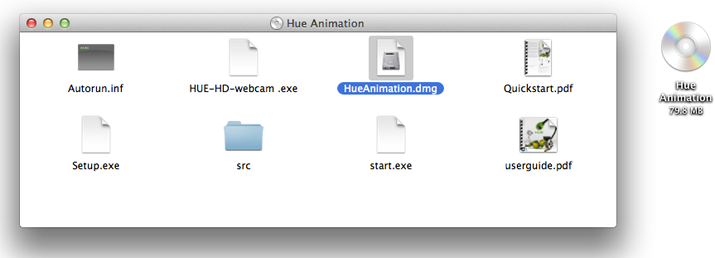
L’écran d’installation devrait apparaitre, faites glisser les icônes SAM Animation et Webcam Monitor vers le dossier Applications comme montré dans l’image ci-dessous.
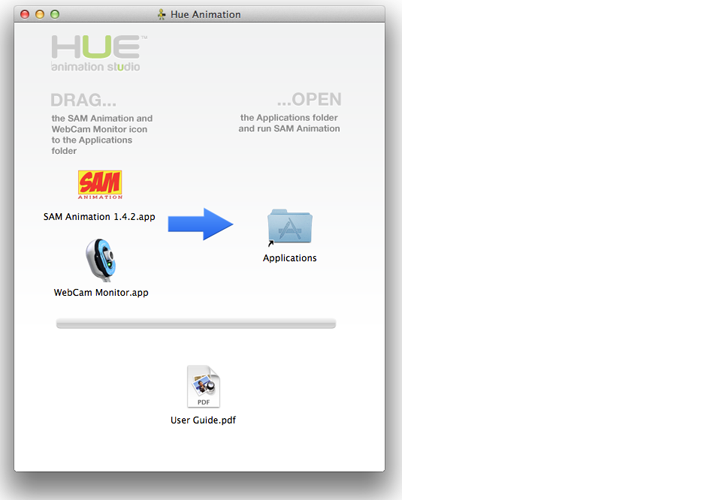
Remarque : Si votre CD ne contient pas le fichier d’installation, double-cliquez une seconde fois sur le CD sur votre bureau et recherchez le dossier offline (hors ligne) pour localiser les fichiers d’installation dans un fichier zippé.
Enfin, connectez votre caméra HUE à un port USB de votre ordinateur. Vous devriez maintenant être en mesure de lancer le logiciel d’animation depuis votre dossier Applications, ou sur le Spotlight.
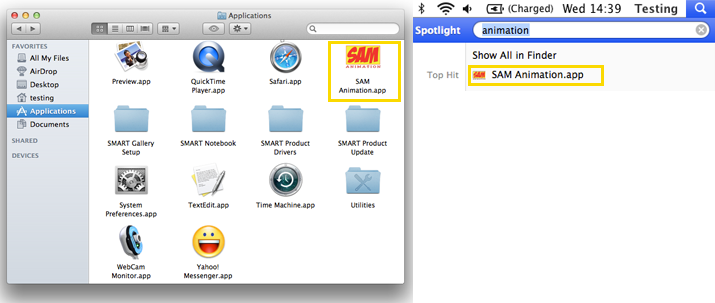
Remarque : Si vous lancez le logiciel avant de connecter la caméra, vous aurez peut-être besoin de choisir Refresh Camera depuis le menu Camera du logiciel d’animation au démarrage.
Si vous rencontrez des problèmes en utilisant le logiciel, veuillez télécharger et installer la toute dernière version et puis consultez la Foire Aux Questions pour plus de détails.
Votre kit Studio d’Animation HUE contient un CD, mais nous vous recommandons si possible, d’installer le logiciel à partir du site afin de vous assurer d’avoir la toute dernière version. Veuillez nous indiquer quel cas s’applique à vous pour que nous puissions vous aider lors de l’installation.
1. J’ai le CD de la version 1.5.9 (ou version supérieure) du logiciel.
2.Je veux télécharger et installer la dernière version à partir du site web.
3. Je dois effectuer l’installation hors ligne et je ne dispose pas du CD de la version 1.5.9 du logiciel.
Remarque : Si le Manuel d’Animation HUE vous est livré avec le kit Studio d’Animation HUE, alors vous disposez de la version 1.5.9 (ou version supérieure) du logiciel. Les instructions d’installation sont en page 8.
1.J’ai le CD de la version 1.5.9 (ou version supérieure) du logiciel.
Insérez le CD contenant le logiciel de votre Studio d’Animation HUE dans votre lecteur et attendez que le menu d’installation s’affiche. Si ce n’est pas le cas, vous pouvez parcourir le CD dans Ordinateur (Poste de travail) et double-cliquer sur Menu.exe.
Cliquez sur Install HUE Animation pour commencer l’installation et suivez les instructions indiquées.
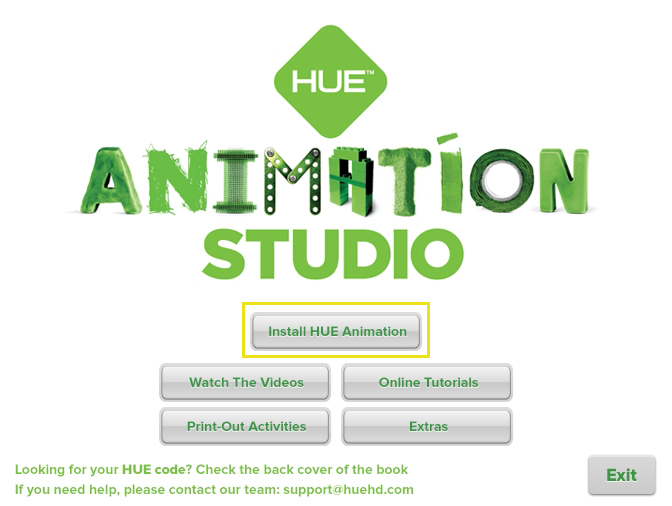
Remarque : Les anciennes versions du studio d’Animation HUE présentes sur votre ordinateur devraient être automatiquement désinstallées lorsque vous lancez la procédure d’installation. Si un message d’erreur vous indiquant qu’une autre version du logiciel est déjà installée, vous pouvez la désinstaller en suivant les étapes suivantes. Ensuite, installez la nouvelle version.
Vous pouvez être invité à installer la version gratuite de QuickTime et de certains fichiers à partir de Microsoft s’ils ne sont pas déjà présents sur votre ordinateur. Continuez à cliquer sur Next (Suivant) lorsque vous y êtes convié jusqu’à ce que l’installation du logiciel soit terminée.
Enfin, connectez votre caméra HUE à un port USB de votre ordinateur. Vous devriez être en mesure de lancer le logiciel d’animation depuis le menu Démarrer de votre barre des tâches ou en double-cliquant sur l’icône déposée dans votre Bureau.
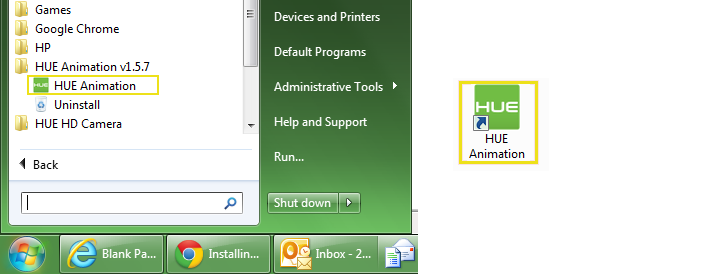
Remarque : Si vous lancez le logiciel avant de connecter la caméra, vous aurez peut-être besoin de choisir Refresh Camera depuis le menu Camera du logiciel d’animation pour l’activer.
Si vous rencontrez des problèmes en utilisant le logiciel, veuillez télécharger et installer la toute dernière version et effectuer, dans un premier temps, une réinstallation propre, et consultez la Foire Aux Questions pour plus de détails.
2. Je veux télécharger et installer la dernière version à partir du site web.
Activez votre logiciel en utilisant le Code que vous trouverez dans votre kit HUE Animation, puis téléchargez la toute dernière version du logiciel. Ensuite, ouvrez le fichier .msi pour commencer l’installation.
Remarque : Si une alerte vous prévient que le logiciel a été téléchargé depuis internet, vous pouvez cliquer sur Run en toute sécurité.
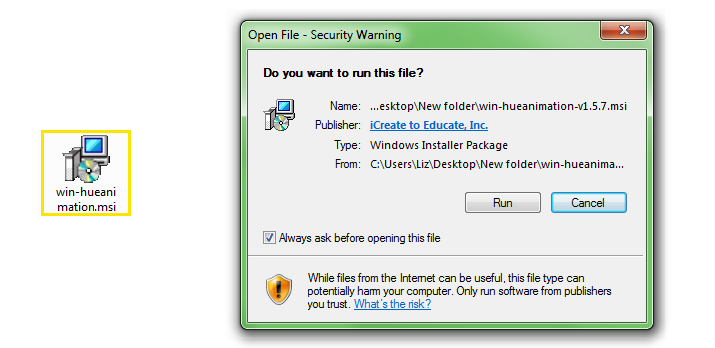
Suivez les instructions à l’écran pour installer le logiciel. Vous serez invité à cocher une case pour confirmer l’acceptation des conditions de licence.
Remarque : Les anciennes versions du studio d’Animation HUE présentes sur votre ordinateur devraient être automatiquement désinstallées lorsque vous lancez la procédure d’installation. Si un message d’erreur vous indiquant qu’une autre version du logiciel est déjà installée, vous pouvez la désinstaller en suivant les étapes suivantes. Ensuite, installez la nouvelle version.
Si votre ordinateur vous demande l’autorisation d’installer le logiciel, cliquez sur Oui. Un message de confirmation vous informera lorsque l’installation sera complète.
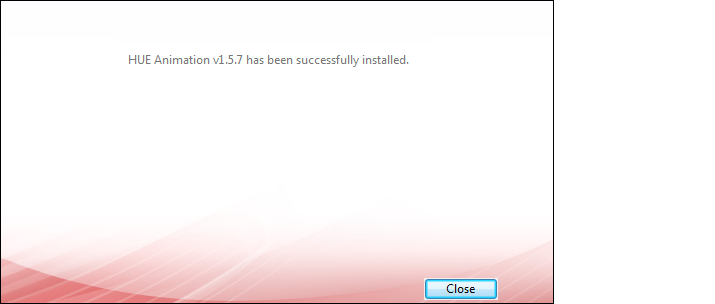
Enfin, connectez votre caméra HUE à un port USB de votre ordinateur. Vous devriez être en mesure de lancer le logiciel d’animation depuis le menu Démarrer de votre barre des tâches ou en double-cliquant sur l’icône déposée dans votre Bureau.
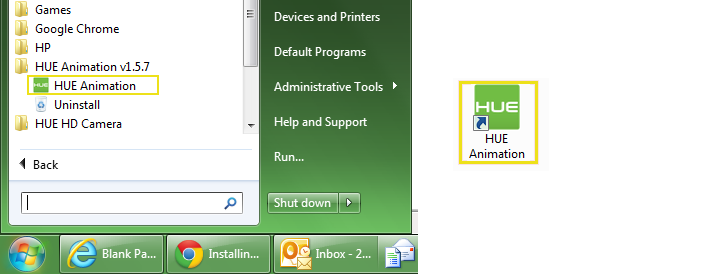
Remarque : Si vous lancez le logiciel avant de connecter la caméra, vous aurez peut-être besoin de choisir Refresh Camera depuis le menu Camera du logiciel d’animation pour l’activer.
La première fois que vous démarrez le logiciel d’animation, il vous sera demandé de choisir un dossier où vos projets seront sauvegardés. L’emplacement par défaut sera le meilleur pour la plupart des utilisateurs. Cliquez sur Select Folder (Sélectionner le dossier) pour continuer.
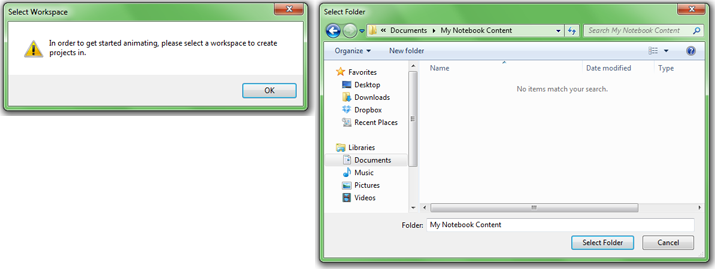
Remarque : Si vous avez déjà installé une autre version du logiciel et que la mise à jour ne se fait pas, ou si vous souhaitez désinstaller le logiciel, vous pouvez suivre les étapes suivantes pour effectuer une désinstallation propre de n’importe quelle ancienne version.
Si vous rencontrez des problèmes en utilisant le logiciel, merci de vérifier dans un premier temps avoir bien installé la toute dernière version et consultez la Foire Aux Questions pour plus de détails.
3. Je dois effectuer l’installation hors ligne et je ne dispose pas du CD de la version 1.5.9 du logiciel.
Nous vous recommandons d’utiliser les instructions ci-dessus pour vous assurer que vous disposez toujours de la version la plus récente du logiciel. Si ce n’est pas possible, vous pouvez installer le logiciel à partir du CD. Veuillez noter que sur les anciens CD, le logiciel est appelé SAM Animation. Mis à part son nom, il est identique au Studio d’Animation HUE et votre clé de licence va fonctionner sur les deux versions.
Lorsque vous aurez reçu vos détails d’activation, insérez le CD du logiciel. Le menu d’installation devrait apparaître. Si ce n’est pas le cas, vous pouvez parcourir le CD dans Poste de travail et double-cliquer sur Setup.exe.
Remarque: Si le menu du CD ne contient pas le programme d’installation du logiciel, allez à Poste de travail et faites clic droit sur le CD. Choisissez Explorer le Disque et accédez au dossier offline pour localiser les fichiers d’installation dans un fichier zippé.

Votre système peut vous demander « Voulez-vous autoriser le programme suivant provenant d’un éditeur inconnu à apporter des modifications à cet ordinateur ? » Cliquez sur Oui. Cela va lancer le menu principal d’installation (voir ci-dessous).
Cliquez sur Animation Software pour commencer l’installation et suivez les instructions indiquées.
Vous pouvez être invité à installer la version gratuite de QuickTime et de certains fichiers à partir de Microsoft s’ils ne sont pas déjà présents sur votre ordinateur. Continuez à cliquer sur Next (Suivant) lorsque vous y êtes convié jusqu’à ce que l’installation du logiciel soit terminée.
Enfin, connectez votre caméra HUE à un port USB de votre ordinateur. Vous devriez être en mesure de lancer le logiciel d’animation depuis le menu Démarrer, votre barre des tâches ou en double-cliquant sur l’icône déposée sur votre bureau.
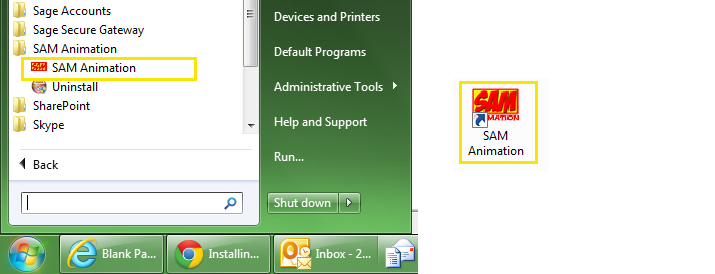
Remarque : Si vous lancez le logiciel avant de connecter la caméra, vous aurez peut-être besoin de choisir Refresh Camera depuis le menu Camera du logiciel d’animation pour l’activer.
Si vous rencontrez des problèmes en utilisant le logiciel, veuillez télécharger et installer la toute dernière version et effectuer, dans un premier temps, une réinstallation propre, et consultez la Foire Aux Questions pour plus de détails.
Voici quelques astuces dont vous pourriez avoir besoin dans la création de vos animations.
- Rédigez des storyboards ! Planifiez toutes les étapes de votre projet et l’ensemble des accessoires dont vous aurez besoin avant de commencer.
- Si vous avez un kit Hue Animation Studio, vous trouverez dans votre CD des font d’écran imprimables ainsi que des storyboards.
- Evitez de bouger la caméra, ce sont les accessoires qui doivent se “mouvoir”.
- Faites faire des petits mouvements à vos accessoires pour rendre l’animation plus réaliste
- Utilisez le moins de texte possible. Faites de l’image l’objet principale de l’histoire. Une animation est un “modèle dynamique” d’objets qui changent au fil du temps.
- Utilisez des fond d’écran sans réflexion de lumière, comme les tissus, les cartons, de la mousse.
- Pensez aux couleurs et aux contrastes lorsque vous créez vos accessoires ainsi qu’à leur taille pour qu’ils soient facilement identifiable dans votre film.
- Oubliez les contraintes du monde réel et laisser votre imagination vous emporter dans des univers qui ne peuvent exister que face à une caméra. Concentrez-vous sur ce qui ne se voit pas. Les animations vous permettent d’arrêter le temps et de bouleverser l’espace.
- Accélérer ou ralentir le temps. Vous pouvez arrêter le temps d’une image à l’autre et montrer des choses en slow motion (par exemple : comment les molécules se déplacent) ou en mouvement accéléré (par exemple : une fleur qui s’ouvre au petit matin).
- Prévilégiez le travail de groupe ! Discuter, défendre vos points de vue et prendre des décisions sont de bons exercices.
- Contacter notre équipe si vous avez besoin d’aide.
- Amusez-vous et soyez créatifs !
Lorsque votre projet est achevé et votre vidéo sauvegardée dans votre ordinateur, vous pouvez la mettre en ligne sur YouTube, Dailymotion, Vimeo ou tout autre site de partage de vidéos. Connectez-vous à votre compte, choisissez la configuration qui vous convient, puis lancez le transfert de votre animation.
Si vous avez déjà un compte YouTube, vous pouvez partager votre animation directement depuis le logiciel. Pour cela, il vous suffit de sélectionner YouTube dans le menu Share (Partager) ou de cliquer sur le bouton Share en haut de l’écran.

Dans le deuxième cas, vous serez invité à choisir si vous voulez exporter votre vidéo vers QuickTime ou YouTube. Cliquez sur le bouton à côté de YouTube puis cliquez sur OK.
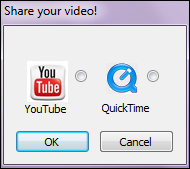
Après avoir choisi un nom et une description pour votre film comme indiqué ci-dessous, appuyez sur Upload (Télécharger). La vidéo sera traitée puis publiée sur votre votre compte YouTube.
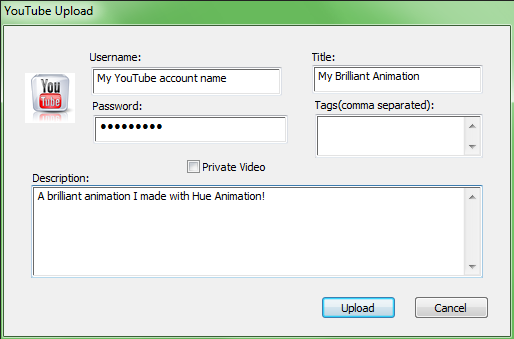
Notez que lorsque vous partagez une animation, le logiciel en enregistre automatiquement une copie dans l’espace de travail de votre ordinateur.
Si vous voulez exporter un fichier vidéo sans le partager en ligne, lisez les instructions du tutoriel Sauvegarder votre film.
Pour enregistrer votre projet et pouvoir revenir à travailler dessus plus tard, allez dans le menu File et sélectionnez Save (Enregistrer).
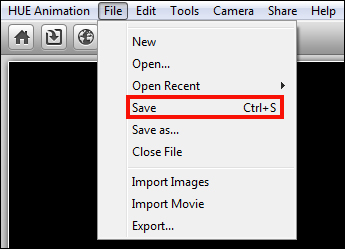
Si vous avez terminé votre film et que vous voulez le sauvegarder sur votre ordinateur afin de le partager avec vos amis, allez dans le menu File et sélectionnez Export.
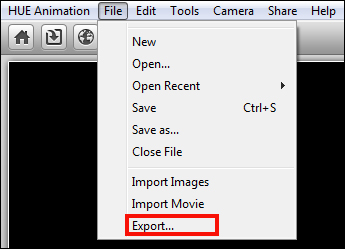
Si vous voulez personnaliser la qualité de votre film avant de l’exporter, allez dans Settings (Paramètres).
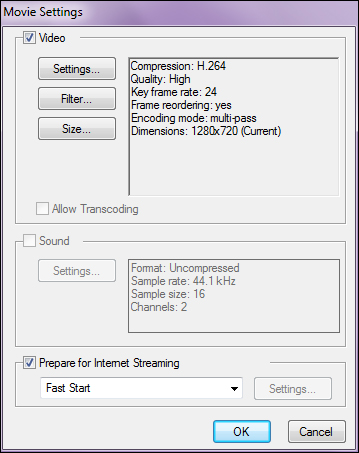
Vous avez le choix entre différents types de compression vidéo, tels que le H.264 ou le MP4. Cliquez sur OK lorsque vous avez terminé.
Selon le nombre d’images et de fichiers audio que vous avez dans votre animation, le temps nécessaire à l’exportation de la vidéo varie de quelques secondes à plusieurs minutes.
Par défaut, votre projet sera enregistré dans le dossier HUE Animations qui se trouve dans votre dossier Documents sous Mac OS X ou Mes Documents sous Windows.
Jetez un œil sur notre tutoriel Partager votre film pour apprendre comment mettre en ligne vos vidéos directement depuis le logiciel.
Sauvegarde automatique
Le logiciel sauvegarde automatiquement et régulièrement votre travail. Comme vous êtes susceptibles d’effectuer des changements importants entre chaque arrêt automatique, nous vous recommandons d’effectuer des sauvegardes manuelles tout au long de votre projet pour vous assurer de ne rien perdre.
Windows
Vous pouvez sélectionner Performences… depuis le menu Hue Animation pour accéder aux paramètres du logiciel.
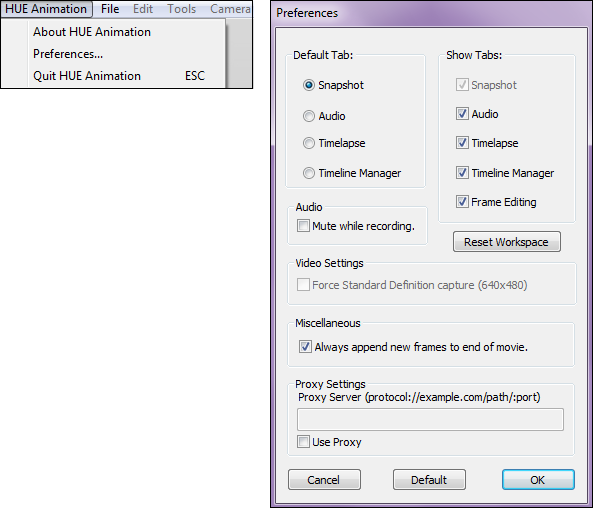
Default Tab (Onglet par défaut)
Ces paramètres déterminent quel onglet apparait en premier lorsque vous démarrez Hue Animation. Il est recommandé de le configurer sur Snapshot, mais si vous utilisez Timelapse plus souvent ou si vous passez beaucoup de temps à modifier vos vidéos, vous pouvez opter pour un onglet plus utile.
Enabled Tabs (onglets activés)
Si vous souhaitez désactiver un ou plusieurs onglets pour retrouver plus facilement ceux dont vous vous servez le plus, décochez les de la liste. Cela est utile lorsque vous utilisez Hue Animation avec vos élèves. Vous pouvez ainsi ne leur laisser que le nécessaire afin de contrôler ce à quoi ils ont accès et ce sur quoi ils travaillent. vos paramètres par défaut seront grisés. Pour désactiver que vous devrez d’abord changer votre onglet par défaut.
Mute while recording (En mode sourdine pendant l’enregistrement)
Vous pouvez choisir si d’autres pistes audio seront mises en sourdine lors d’un enregistrement audio. Ceci est utile si vous avez de la musique de fond et que vous voulez utiliser la narration.
Reset Workspace (Réinitialiser l’espace de travail)
Ce bouton vous permettra de choisir un nouvel espace de travail la prochaine fois que vous lancerez HUE Animation. Aucun de vos projets ne sera supprimé. Si vous cliquez sur ce bouton par erreur, vous pouvez simplement choisir le même espace de travail qu’avant, la prochaine fois que vous démarrerez le logiciel. Pour plus de détails sur le dossier espace de travail, jetez un œil sur le tutoriel Activation.
Remarque : l’option Force Standard Definition Capture n’est pour l’instant pas opérationnelle.
Always append new frames to end of movie
Si cette option est cochée, les nouvelles images seront automatiquement ajoutée à la fine de votre timeline. Sinon, elles se placeront à la dernière image sélectionnée dans la timeline.
L’édition Windows a un paramètre supplémentaire au bas de la fenêtre pour configurer le Proxy Server. Si vous utilisez HUE Animation avec un proxy dans une école ou une entreprise, vous pouvez saisir vos paramètres ici.
Lorsque vous aurez effectué vos changements, cliquez sur OK pour les sauvegarder et revenir au menu principal Hue Animation.
Remarque : vous pouvez revenir vers les paramètres par défauts en sélectionnant Default avant de cliquer sur OK.
Mac OS X
Vous pouvez sélectionner Performences… depuis le menu Hue Animation pour accéder aux paramètres du logiciel.
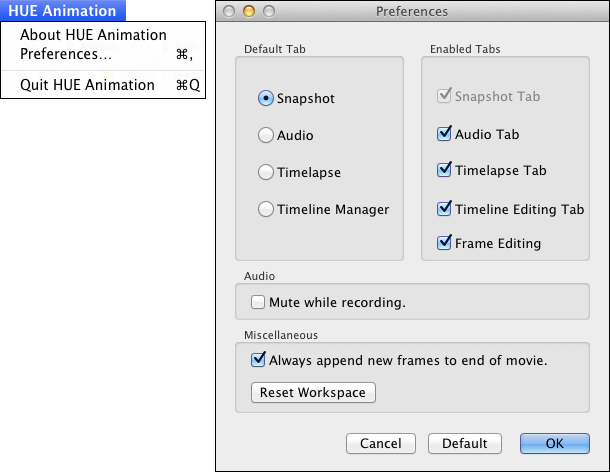
Default Tab
Ces paramètres déterminent quel onglet apparait en premier lorsque vous démarrez Hue Animation. Il est recommandé de le configurer sur Snapshot, mais si vous utilisez Timelapse plus souvent ou si vous passez beaucoup de temps à modifier vos vidéos, vous pouvez opter pour un onglet plus utile.
Enabled Tabs
Si vous souhaitez désactiver un ou plusieurs onglets pour retrouver plus facilement ceux dont vous vous servez le plus, décochez les de la liste. Cela est utile lorsque vous utilisez Hue Animation avec vos élèves. Vous pouvez ainsi ne leur laisser que le nécessaire afin de contrôler ce à quoi ils ont accès et ce sur quoi ils travaillent. vos paramètres par défaut seront grisés. Pour désactiver que vous devrez d’abord changer votre onglet par défaut.
Mute while recording (En mode sourdine pendant l’enregistrement)
Vous pouvez choisir si d’autres pistes audio seront mises en sourdine lors d’un enregistrement audio. Ceci est utile si vous avez de la musique de fond et que vous voulez utiliser la narration.
Always append new frames to end of movie
Si cette option est cochée, les nouvelles images seront automatiquement ajoutée à la fine de votre timeline. Sinon, elles se placeront à la dernière image sélectionnée dans la timeline.
Reset Workspace (Réinitialiser l’espace de travail)
Ce bouton vous permettra de choisir un nouvel espace de travail la prochaine fois que vous lancerez HUE Animation. Aucun de vos projets ne sera supprimé. Si vous cliquez sur ce bouton par erreur, vous pouvez simplement choisir le même espace de travail qu’avant, la prochaine fois que vous démarrerez le logiciel. Pour plus de détails sur le dossier espace de travail, jetez un œil sur le tutoriel Activation.
Lorsque vous aurez effectué vos changements, cliquez sur OK pour les sauvegarder et revenir au menu principal Hue Animation.
Remarque : vous pouvez revenir vers les paramètres par défauts en sélectionnant Default avant de cliquer sur OK.
Il existe deux ensembles d’outils différents que vous pouvez utiliser pour éditer vos films d’animation avec HUE Animation : l’écran Edit Frame (modifier une image) et l’onglet Manage Timeline (Gérer la Timeline).
L’écran Edit Frame
Ajout de texte, de formes ou de dessins aux images
Vous pouvez ajouter du texte, des dessins, ou d’autres formes simples (lignes, rectangles et cercles) à vos images. Tout d’abord, choisissez une image sur laquelle dessiner. Puis cliquez sur le bouton Edit Frame à gauche des commandes de lecture. (Vous pouvez aussi double-cliquez sur l’image que vous souhaitez modifier). Un écran avec une palette de couleurs apparaîtra sur le côté gauche.

Vous pouvez utiliser les outils autour de l’écran pour annoter et d’améliorer vos images d’animation.

Il suffit de sélectionner l’outil de votre choix et de commencer vos modifications !

Colors vous permet de choisir la couleur de vos dessins ou celle du texte. Le grand carreau à gauche montre la couleur actuellement sélectionnée. Servez vous de Tool Properties pour définir l’épaisseur des traits et la taille de la police. Fill crée des formes pleines au lieu de lignes de contour.

Chroma Key vous permet de choisir les couleurs dans vos images et d’insérer vos propres arrière-plans. Plus d’informations sur cette fonctionnalité ici.

Les trois petits boutons dans la partie inférieure gauche de l’écran Edit Frame vous permettent de faire pivoter votre image verticalement et horizontalement et d’afficher une grille par dessus pour rendre plus facile l’alignement du texte ou des dessins. La grille s’affiche uniquement lors de l’édition et n’apparaîtra pas dans le film.
![]()
Appliquer les modifications effectuée sur une image à d’autres
Si vous souhaitez dupliquer les modifications apportées à une image, Templates vous permet de créer un modèle réutilisable : Set pour enregistrer toutes les modifications apportées à une image, Apply pour les appliquer à d’autres images.

Vous pouvez utiliser le Switch Frame pour vous déplacer dans votre timeline sans quitter l’écran Edit Frame.

Le Display Duration (durée de l’affichage) vous permet de modifier la durée d’affichage d’une image. Vous pouvez l’allonger ou la réduire à l’aide du curseur, ou en cliquant sur Reset (Réinitialiser) pour retrouver à la valeur initiale.

Quitter l’écran Edit Frame
Cliquer sur le bouton Undo annulera les modifications effectuées une à une et cliquer sur Revert annulera toutes les modification à la fois.

Lorsque vous avez terminé l’édition, appuyez sur le bouton Done dans le coin inférieur droit pour revenir à l’écran principal.

Vos modifications apparaîtrons dès lors dans l’image que vous aviez choisie.
L’onglet Manage Timeline
Ceci est le dernier des quatre onglets en haut du côté droit de l’écran. Lorsque vous cliquez dessus, des bontons de contrôle supplémentaires apparaîtront sur le côté gauche de l’écran principal de HUE Animation.

Grouper des images dans un seul clip
Pour regrouper des images :
- Accédez à l’onglet Manage Timeline.
- Cliquez sur la première image que vous souhaitez ajouter au clip, appuyez sur la touche Maj de votre clavier puis cliquez sur la dernière image à insérer tout en gardant la touche MAJ enfoncée.
- Cliquez sur l’icône représentant plusieurs images superposées et une flèche orientée vers une pellicule pour effectuer le regroupement.
- Pour dissocier un groupe d’images, cliquez sur l’icône au-dessous de celui décrit précédemment (Pellicule et flèche orientée vers plusieurs images superposées).
Quelques conseils sur la modification d’images
- Lorsque vous effectuez des modifications, explorez les différentes fonctionnalités offertes dans l’onglet Manage Timeline.
- Vous pouvez déplacer plusieurs images à la fois en maintenant la touche Maj de votre clavier enfoncée pour les sélectionner
- Utiliser des modèles pour ajouter du texte à plusieurs images
- Gardez constamment un oeil sur votre animation lorsque vous modifiez des images pour vous assurer que vous obtenez bien le résultat souhaité
- Rappelez-vous que vous pouvez utiliser l’onglet Manage Timeline et le bouton Edit Frame pour effectuer des modifications (les deux ont des fonctionnalités différentes)
Tutoriel vidéo
La photographie en accéléré, communément appelée Time-lapse, est un excellent moyen de montrer ce qui se passe beaucoup plus rapidement que ça ne l’est en vrai. En prenant automatiquement des photos pendant que vous faites quelque chose, vous pouvez grouper les images pour en faire un film.
Vous pouvez utiliser le Time-lapse pour vous filmer entrain de dessiner ou de décorer un gâteau, ou bien pour montrer des fleurs pousser ou de la nourriture d’être mangée. Un mode spécial Time-lapse est inclus dans le logiciel Hue Animation.
Utiliser Time-lapse dans HUE Animation
1. Cliquez sur l’onglet Time-lapse tel que montré ci-dessous.

2. Dans l’écran Time-lapse vous verrez deux onglets coulissants sur la Timeline sous l’image. L’onglet bleu (en avant) est l’onglet Intervalle. Vous pouvez le faire glisser d’avant en arrière pour définir le temps qui s’écoule entre chaque image. L’onglet rouge (en arrière) est l’onglet Durée. Vous pouvez le faire glisser d’avant en arrière pour indiquer pendant combien de temps le logiciel doit prendre des photos.
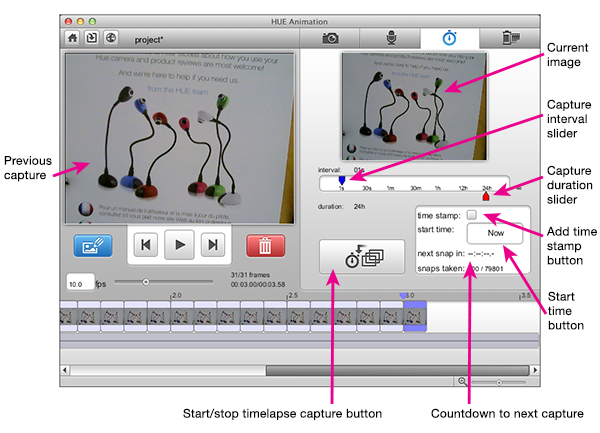
3. Cliquez sur le gros bouton Time-lapse lorsque vous souhaitez démarrer. Vous pouvez également utiliser la fonction start time (heure de début) au bas de l’écran pour indiquer à quel moment commencer à prendre des photos.
4. Lors de l’enregistrement, la minuterie vous montre combien de temps il reste avant la prochaine capture. Il y a aussi un compteur qui indique combien d’images ont été prises.
Vous pouvez voir un exemple d’un film produit avec l’outil Time-lapse du logiciel ci-dessous.
Astuces Time-lapse
- Si vous voulez utiliser des horodatages, pensez à cocher la case avant de commencer l’enregistrement.
- Pour trouver le meilleur intervalle pour votre projet, testez-en plusieurs. En cas de doute, choisissez l’intervalle le plus court. Vous pouvez toujours supprimer des images si la vidéo est trop lente.
- Pensez à vous référer à la séquence la plus rapide de l’événement pour déterminer votre intervalle de capture.
- Définissez la durée de l’événement que vous souhaitez filmer et ajoutez-y une marge, au cas où il prendrait plus de temps que prévu !
- Si vous n’êtes pas sûr de la durée, rappelez-vous que vous pouvez toujours faire un enregistrement de 24 heures et l’interrompre lorsque vous aurez terminé.
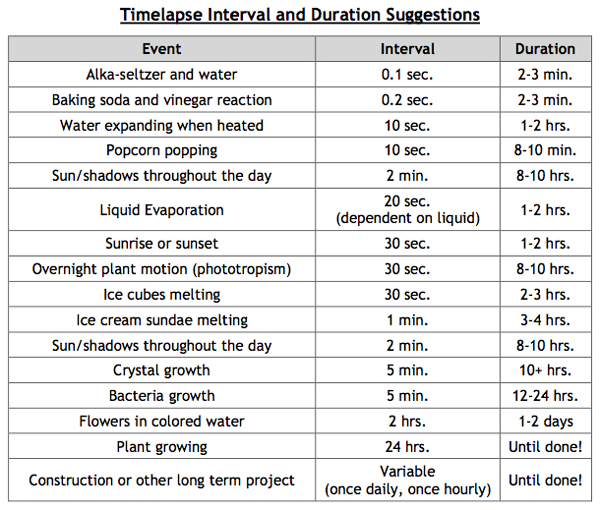
HUE Animation rend l’enregistrement audio plus facile. Vous n’aurez besoin que d’un microphone, qu’il soit intégré ou à branchement externe. Les caméras HUE peuvent aussi servir de microphone.
Le logiciel HUE Animation accepte deux pistes audios à la fois. De la sorte, vous pouvez enregistrer séparément un fond sonore et une narration.
Enregistrement audio
Commencez par cliquer sur l’onglet Audio en haut de l’écran, sélectionnez l’image où vous souhaitez que l’enregistrement audio commence. Puis cliquez sur Record Audio.
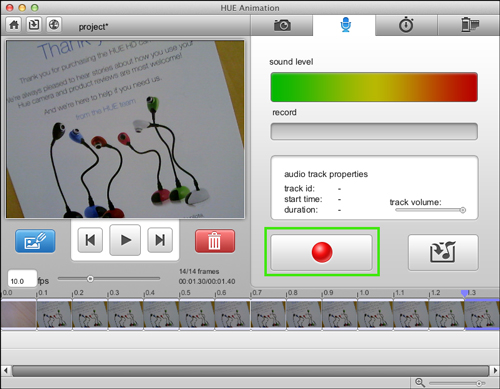
La barre Record (Enregistrer) virera au rouge, pour indiquer que l’enregistrement est en cours.
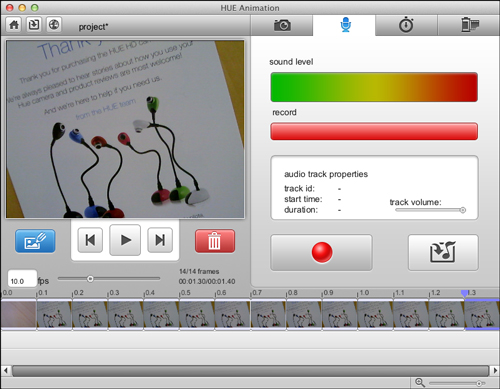
Pour arrêter l’enregistrement appuyez simplement de nouveau sur la touche Record Audio.
Importation de fichiers audio
Commencez par sélectionner l’image d’où vous voulez que le son commence. Cliquez sur le bouton Import Audio.
Note: File -> Import ne peut être utilisé que pour les vidéos et les photos. Vous devez utiliser l’onglet Add Audio pour importer de l’audio dans votre animation.
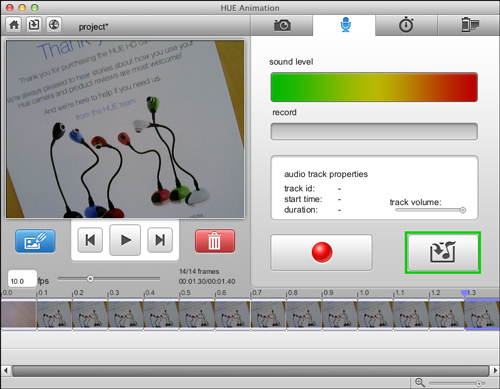
Un menu apparaîtra et vous permettra de choisir un fichier audio à partir de n’importe quel emplacement sur votre ordinateur. Puis, cliquez sur le bouton Import Audio File (Importer fichier audio) en bas à droite.
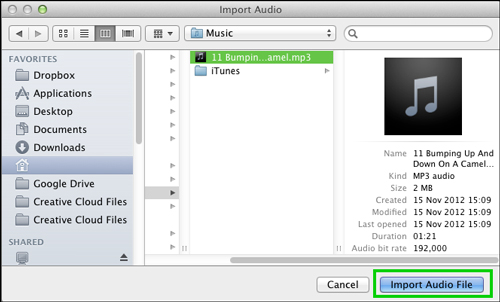
La fenêtre se ferme et le contenu ajouté apparaît dans la piste en dessous de vos images.
Montage audio
Note: Les clips audio peuvent se chevaucher, de sorte que si vous en avez déjà un dans la première piste, le second soit caché. Pour le voir, il suffit de le faire glisser vers la deuxième piste. Ce qui rend votre projet plus clair.
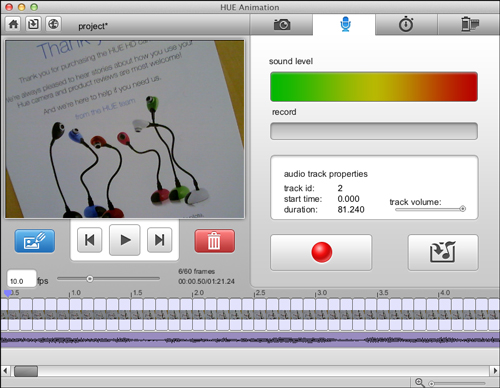
Pour couper un clips audio il suffit de placer votre curseur au début (ou à la fin) de la piste et de faire glisser le curseur vers la droite (vers la gauche) et de vous arrêter là où vous souhaitez que la lecture du clip commence (se termine). Votre curseur apparaîtra comme ci-dessous.

Vous pouvez utiliser la même astuce en tirant dans le sens opposé si vous souhaitez allonger la piste audio coupée précedemment.
Pour faire correspondre facilement vos images d’animation à un clip audio, vous pouvez cliquer sur l’onglet Manage Timeline en haut de l’écran et choisissez l’icône Fit To Audio (une note de musique, une photo et une double flèche). Cette fonction vous permet de régler la vitesse de défilement des images pour les faire correspondre à la longueur de votre piste audio par un simple clic.
Pour connaître les types de fichiers audio pris en charge, cliquez ici.
Conseils Audio
Enregistrez toujours vos contenus audio, faites-le dans un espace calme, sans bruit de fond.
- Parlez toujours un peu plus fort que vous pensez que vous devriez (il est plus facile de réduire le volume d’une piste audio que de l’augmenter).
- N’oubliez pas que vous pouvez enregistrer un long clip ou de plusieurs plus petits.
- Essayez de mélanger les clips importés avec ceux enregistrés. Rappelez-vous que vous disposez de deux pistes audio, ce qui vous permet de faire de l’un des deux un fond sonore. Cela peut être utile si vous souhaitez utiliser une musique de fond pour donner une ambiance générale à votre animation, tout en racontant une histoire.
- Vous trouverez en ligne énormément de clips sonores téléchargeables gratuitement. Vous pouvez également enregistrer les vôtre ! Les membres de la famille, vos amis et vos animaux domestiques peuvent vous prêter leurs voix.
- Une bonne animation se base sur les mouvements et les changements de vos accessoires au fil du temps. Choisissez des pistes audio qui ajoutent du piment à votre animation et contribuent à créer un sentiment d’excitation !
Au démarrage, Hue Animation affiche sur la droite de l’écran les projets récemment ouverts : “Recent Projects.” Si le projet sur lequel vous souhaitez travailler y est répertorié, il suffit de le sélectionner et de cliquer sur Open (Ouvrir) au pied de la liste.
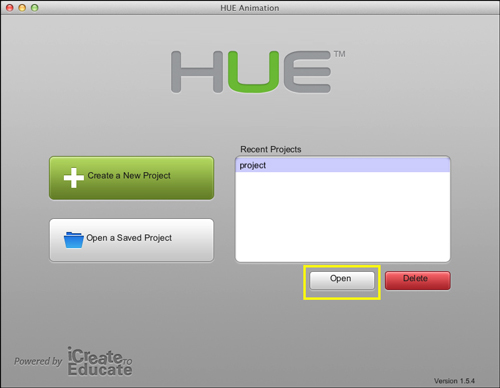
Sinon, cliquez sur Open a Saved Project (Ouvrir un projet sauvegardé) à gauche de l’écran.
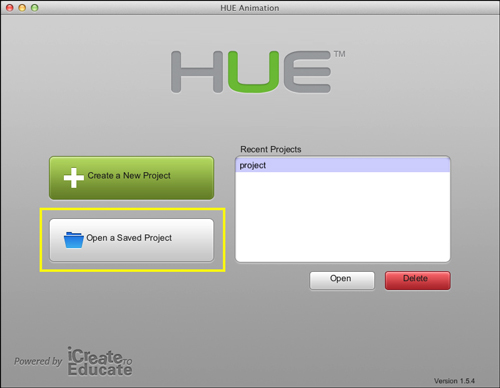
Dans la fenêtre qui vient de s’ouvrir, cherchez le dossier où votre animation est enregistrée (Pensez au répertoire que vous avez choisi la première fois que vous avez lancé Hue Animation). Sélectionnez votre projet puis cliquez sur Open Project en bas à droite de la fênetre.
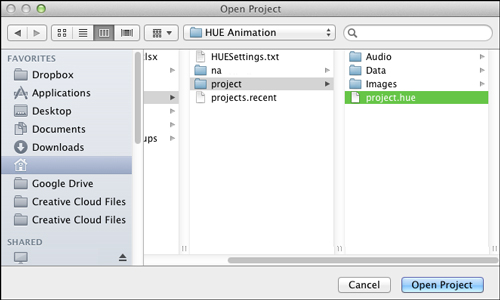
Remarque : si vous ne savez pas quel fichier contient votre projet, regardez dans ceux dans l’extention est .hue ou .sam
Lorsque vous ouvrez votre projet, le logiciel affichera l’écran principal.
Sauvegarde automatique
Hue Animation sauvegarde automatiquement vos projets. Si la sauvegarde automatique est plus récente que la sauvegarde manuelle, un message vous demandera au démarrage du logiciel de préciser laquelle vous souhaitez ouvrir. Ainsi, en cas de fermeture brusque du logiciel (bug, ordinateur qui s’éteint, etc.) vous aurez la possibilité de reprendre le travail là où il s’est interrompu ou bien depuis la dernière sauvegarde manuelle.
Il y a quatre onglets différents sur la fenêtre HUE Animation. Chacun possède un ensemble d’outils pour aider à la création d’animations.
![]()
L’onglet Capture Frames (Capture d’images) qui permet de :
- Capturer de nouvell images
- Supprimer les images non désirées
- Modifier des images induviduelles
- Visualiser votre animation
![]()
L’onglet Add Audio (Ajout de contenu audio) qui permet de :
- Enregistrer du son
- Importer des pistes audio depuis votre ordinateur
- Modifier la longueur des pistes audio
HUE Animation vous permet de sauvegarder automatiquement vos images dans un calendrier grâce à la fonctionnalité Timelapse (la photographie en accéléré), parfaite pour la capture d’un processus en cours.
![]()
L’onglet Timelapse () qui permet de :
- Définir l’intervalle de capture (le temps qui s’écoule entre deux captures)
- Définir la durée de capture (la durée totale du processus de capture de photos)
- Ajouter un horodatage
![]()
L’onglet Timeline qui permet de :
- Modifier la fréquence trame (entre 1 image/seconde et 30 images/seconde)
- Grouper or dissocier des images pour rendre leur modification plus simple
- Dupliquer des images
- Changer l’ordre de positionnement des images sélectionnées
- Dupliquer les pistes audio
- Adapter la fréquence trame à la longueur des pistes audio
Pour importer des images ou des vidéos dans votre projet HUE Animation, allez dans File → Import (Fichier → Importer) et sélectionnez le(s) fichier (s) approprié(s). Vous pouvez en importer plus d’un à la fois en maintenant la touche Maj enfoncée lorsque vous faites votre sélection, mais nous ne recommandons que l’importation de quelques fichiers à la fois, afin de ne pas surcharger la mémoire de votre ordinateur.
Avant d’importer une vidéo ou une image, pensez à garder en tête l’endroit où votre le curseur de la Timeline, car les fichiers importés s’ajouteront à droite du curseur. Les vidéos volumineuses seront plus longues à importer que des images individuelles.
Si vous importez une vidéo, elle sera ajoutée en tant que “clip” composé d’un certain nombre d’images fixes. Vous pouvez séparer le clip en images individuelles en utilisant le Ungroup Clip To Frames (Dissociation de clips en images) dans l’onglet Manage Timeline.
Astuce: Vous pouvez repositionner vos images en les sélectionnant et en les faisant glisser dans la timeline si vous les importez accidentellement au mauvais endroit.
Remarque : l’application myCreate ne dispose pas actuellement de l’option d’importation d’images et de vidéos, mais c’est une fonctionnalité sur laquelle nous travaillons et qui sera ajoutée dès que possible.
Avec HUE Animation, il est facile de changer l’orientation des images provenant de votre caméra. Pour cela, cliquez sur le menu Camera en haut de l’écran. Vous pouvez pivoter verticalement ou horizontalement.

Grâce à sa tige flexible vous pouvez approcher votre caméra de petits objets comme les figurines LEGO® Minifigures sous n’importe quel angle.
Vous pouvez également placer vos figurines (ou papiers découpés) à plat sur une table ou sur le sol et positionner la caméra au-dessus en utilisant les outils flip/mirror (pivoter/effet miroir), pour obtenir l’angle et l’éclairage parfait. Cela rend le tournage de séquences de vol beaucoup plus facile !
Tous vos téléchargements de logiciels enregistrés et vos détails de licence sont stockés dans votre compte en ligne HUE.
Si vous décidez de réinstaller ou mettre à jour HUE Animation, suivez les étapes ci-dessous, où nous expliquons comment trouver les dernières versions sur votre compte en ligne :
Remarque : Vous pouvez également voir vos clés de licence enregistrées sur votre compte.
Tout d’abord, accédez à votre compte en ligne.
Si vous devez vous identifier préalablement, utilisez l’adresse email que vous avez utilisée lors de votre inscription comme identifiant et votre mot de passe. Si vous avez oublié votre mot de passe, cliquez sur Lost Password? pour le réinitialiser.
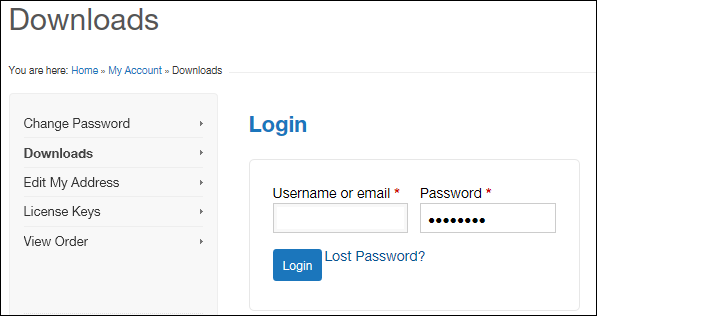
Une fois connecté, vous serez redirigé vers votre compte en ligne. Cliquez sur Downloads à gauche de l’écran (surligné en jaune)
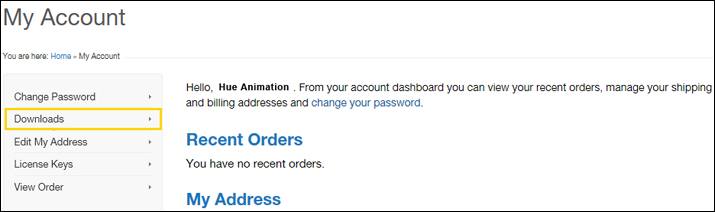
Cliquez sur la version du logiciel de votre choix pour la télécharger.
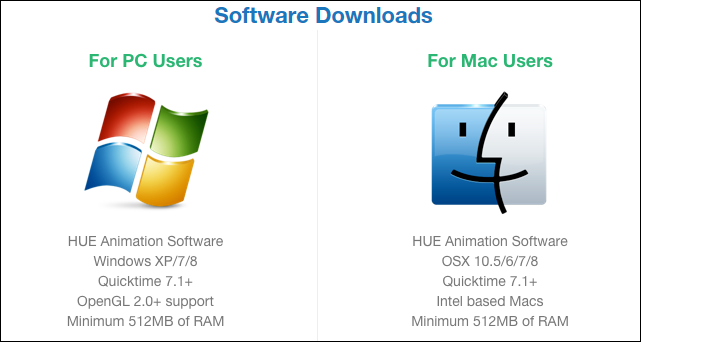
Nous vous recommandons d’enregistrer l’installable sur votre ordinateur. De la sorte, vous n’aurez pas à le retélécharger si vous devez réinstaller le logiciel.
Pour l’installer, suivez les instruction pour Windows ou pour Mac OS X.
Vous aurez reçu soit un code d’activation, soit une clé de licence lors de l’achat du logiciel HUE Animation.
Codes d’activation
Un code d’activation n’est utilisé qu’une seule fois pour enregistrer votre logiciel sur notre site Web et pour générer votre clé de licence utilisée pour toutes prochaines activations. Les codes d’activation sont imprimés au dos du Livre d’animation HUE, comme illustré ici.
Les codes d’activation de HUE Animation commencent toujours par «HUE», par exemple : HUE1234567890
Clés de licence
Les clients ayant passé une commande pour le logiciel uniquement ou des licences multiples peuvent recevoir une clé de licence directement au lieu de passer par l’étape d’enregistrement décrite ci-dessus. Dans ce cas, le logiciel est enregistré automatiquement sur notre site Web à l’adresse e-mail utilisée pour passer la commande et vos clés de licence seront affichées dans votre compte. Vous recevrez également un e-mail de confirmation avec vos détails d’activation et votre mot de passe. (Il se peut qu’il soit atterri dans Spam).
Les clés de licence HUE Animation sont plus longues et ressemblent à ceci: 123456-123456-1234-1234567890
Enregistrement de votre logiciel via le site Web HUE
N. B. : Si vous enregistrez une licence au nom d’une école ou d’une entreprise, nous vous recommandons de créer le compte sur notre site avec une adresse mail de l’administrateur général plutôt qu’avec un e-mail personnel pour que les détails d’activation restent facilement accessibles.
1. Télécharger
Il est toujours préférable de télécharger la dernière version du logiciel à partir de notre site Web plutôt que d’installer la version que vous pouvez avoir sur un CD, car les mises à jour du système Windows / Mac sont publiées régulièrement.
2. Installer
Double-cliquez sur le fichier téléchargé pour lancer le programme d’installation du logiciel et installer HUE Animation sur votre ordinateur.
3. Activer
… Avec un code d’activation.
Choisissez l’option “Activate with an activation code” (Activer avec un code d’activation) pour les premières activations. Un compte sera automatiquement créé sur notre site Web, enregistrant votre code d’activation à l’adresse e-mail que vous aurez choisie lors de l’activation. Vous recevrez un e-mail de confirmation (il se peut qu’il soit atterri dans Spam) avec votre clé de licence, que vous devrez utiliser pour toute autre activation à l’avenir.
… Avec une clé de licence.
Choisissez l’option “Activate with a license key” (Activer avec une clé de licence) si vous avez déjà enregistré votre code d’activation ou si vous avez acheté uniquement une licence du logiciel, sans la caméra.
… Avec une clé hors ligne.
Si l’ordinateur que vous utilisez ne dispose pas d’un accès Internet, vous devrez enregistrer votre code d’activation sur notre site Web pour obtenir votre clé de licence. Un tutoriel complet, étape par étape, est disponible ici.
Si vous avez déjà enregistré votre code d’activation mais que vous ne connaissez pas votre clé de licence ni comment télécharger la dernière version du logiciel, veuillez noter que toutes les mises à jour du logiciel et vos détails d’activation sont disponibles dans votre compte HUE.
Si vous ne vous rappelez plus comment vous connectez sur votre compte , vous pouvez demander une réinitialisation de votre mot de passe ou un rappel de votre clé de licence perdue.
Si vous avez besoin de plus d’aide, veuillez nous contacter en précisant tous les informations qui pourraient nous être utiles (numéro de commande, détails d’activation, message d’erreur, etc.).
Tutoriels vidéo
Pour accéder à tous les tutoriels en français, cliquez sur l’icône “playlist” en haut à gauche de la vidéo ci-dessous.
Par défaut, le lecteur les lira dans l’ordre, mais vous pouvez tout à fait sélectionner une vidéo en particulier si vous le souhaitez ; vous n’avez qu’à cliquer dessus, parmi les tutos de la playlist !
“1/6” signifie que vous regardez actuellement le premier des 6 tutoriels disponibles.
