FR : FAQ : Caméra HUE HD (général)
Google Meet inverse l’image par défaut. L’image que vous voyez est à l’envers mais les personnes qui font partie de votre appel la voient normalement.
Ceci est un paramètre de l’application qui n’est pas lié à l’utilisation de la caméra HUE et qui ne peut pas être ajusté dans le logiciel HUE.
Il n’est pas possible de changer ce paramètre dans Google Meet (contrairement au Zoom) et si vous utilisez un logiciel pour inverser votre image, la vidéo sera alors inversée pour vos participants.
Vous pouvez utiliser la fonction Présenter sur Google Meet pour partager la vue de caméra à partir du logiciel HUE intuition.
Google Meet ne reconnaîtra pas le flux partagé comme une entrée de caméra et l’effet d’inversion d’image ne se mettra donc pas en place. Vous pourrez aussi utiliser toutes les fonctions du logiciel HUE Intuition pendant vos appels.
Comment faire :
- Ouvrez HUE Intuition et choisissez comme votre entrée vidéo (Video Input) en bas de la fenêtre la caméra HUE.
- Assurez-vous que Google Meet n’utilise pas déjà votre caméra HUE ou vous n’aurez pas d’image dans HUE Intuition.
- Choisissez la fonction Présenter sur Google Meet.
- Choisissez l’onglet Partager la fenêtre d’une application.
- Cliquez sur la fenêtre de l’application HUE Intuition.
- Cliquez sur Partager.
Le câble USB fourni avec nos caméras HUE est un câble USB A vers Mini B standard et il s’adaptera à n’importe quel port USB Type-A standard sur un ordinateur.
Si votre ordinateur ne dispose que de ports USB Type-C, tout adaptateur à un USB standard devrait fonctionner. Si vous n’avez pas encore d’adaptateur, plusieurs options peuvent vous convenir.
Adaptateur USB vers Type-C : ce sont de petits adaptateurs qui vous permettent de convertir l’extrémité USB de votre câble USB ordinaire en Type-C ; ils se placent directement sur le connecteur USB. Cela permet de connecter le socle HUE directement à la source d’alimentation (ordinateur) et de connecter également la caméra HUE directement à l’ordinateur par sa tige flexible si vous l’utilisez sans le socle.
Câble Mini USB vers Type-C : Ce sont des câbles courts qui ont un connecteur mini USB à une extrémité et un connecteur USB Type-C à l’autre. Ce câble vous permettra de connecter la base de votre caméra HUE à votre PC ou ordinateur portable, car la base de la caméra dispose déjà d’un port mini USB, remplaçant complètement le câble USB fourni à l’origine avec la caméra. Cette option peut ne pas convenir à tout le monde puisque vous devriez utiliser le socle de la caméra à chaque fois que vous l’utiliserez. Il a l’avantage d’offrir une connexion directe du socle à l’ordinateur.
Les deux types d’adaptateurs peuvent être trouvés dans les magasins d’électronique, y compris Amazon.
Si votre câble USB est perdu ou endommagé, il peut facilement être remplacé par une alternative d’un autre fabricant.
Le câble USB fourni avec votre caméra HUE est un câble USB A vers Mini B standard compatible avec n’importe quel port USB A standard de votre ordinateur.
Les câbles compatibles peuvent être achetés dans la plupart des magasins en ligne comme Amazon. Nous vous recommandons de choisir un câble ne dépassant pas 1,5 m (5′) pour éviter toute latence du signal vidéo.
Les caméras HUE n’inverse pas l’image. Ce que vous voyez sur l’écran de votre ordinateur devrait être dans le même sens que l’image ou le document que vous avez placé sous la caméra.
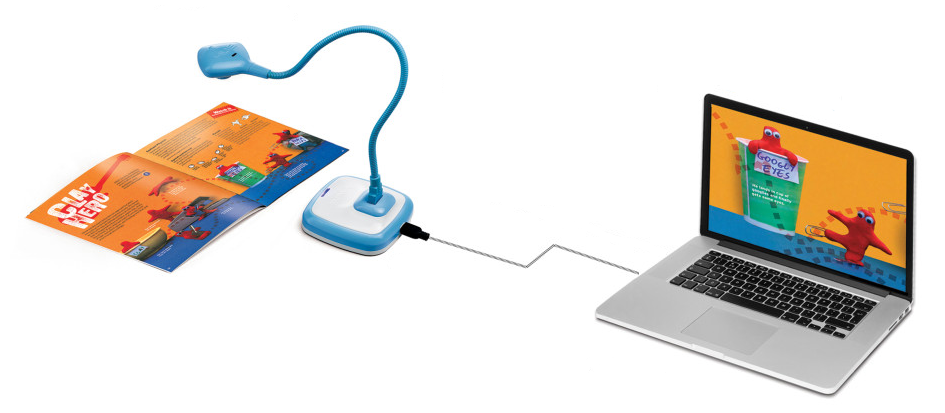
Certaines versions de Skype et de Google Hangouts inverse l’image que vous voyez dans l’aperçu mais vos correspondants verront toujours la vidéo dans le bon sens. Si l’application que vous utilisez était conçue de cette manière, veuillez vérifier dans ses paramètres s’il est possible de désactiver «l’effet miroir».
Certaines applications pour l’utilisation hors ligne (telles que Photo Booth) affichent toujours l’image en miroir et n’ont aucune option pour modifier ce paramètre. Vous pouvez utiliser l’application QuickTime intégrée sur les ordinateurs macOS ou l’application Caméra préinstallée sur Windows 10 qui affichent l’image correctement.
Que faire si j’ai besoin d’utiliser la caméra avec l’image inversée ou en miroir ?
Si vous travaillez localement, vous pouvez utiliser des logiciels tels que HUE Intuition ou HUE Camera Viewer pour inverser l’image ou la mettre en effet miroir. HUE Intuition a des options pour inverser la vidéo horizontalement ou verticalement dans l’onglet Document Camera. Pour faire de même dans HUE Camera Viewer, utilisez des boutons en bas de la section Document Camera (boîte à outils) située sur la droite.
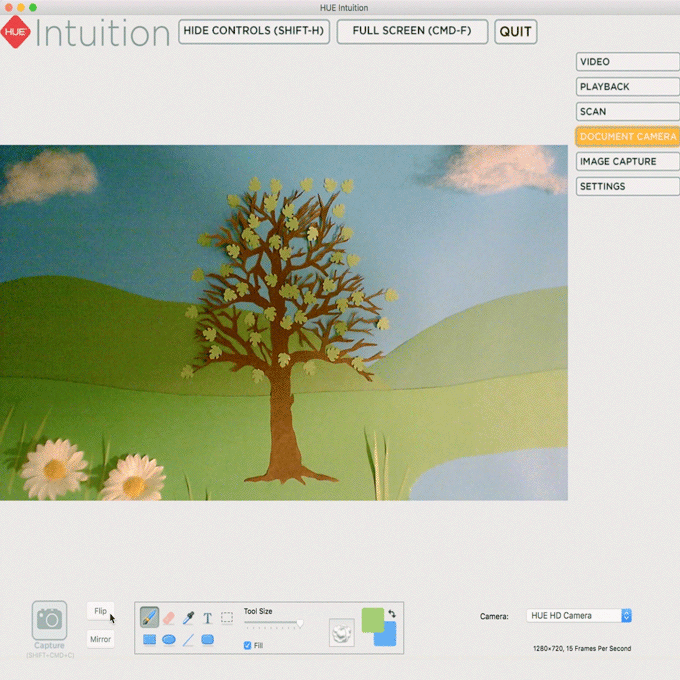
Si vous utilisez un outil de visioconférence, il faut vérifier dans les paramètres du logiciel s’il est possible d’inverser l’image. Des tutoriels sont disponibles pour Blackboard et Zoom. À l’heure actuelle, il semble que la fonction de rotation d’image est limitée à la version Windows de Zoom; veuillez contacter Zoom directement pour plus de détails.
Certaines applications n’incluent pas leurs propres outils pour inverser l’image ou le mettre en effet miroir. Dans ces cas, des applications tierces telles que ManyCam ou SplitCam (Windows seulement) peuvent être installées pour accéder à des contrôles supplémentaires.
OBS Studio fonctionne sur Windows, macOS et Linux et comprend de nombreuses options pour configurer le flux de la caméra.
Modification de l’orientation de la vidéo dans toutes votres applications caméra
Windows 11 a introduit une nouvelle fonctionnalité pour modifier l’orientation vidéo par défaut dans toutes votres applications à la fois. Si vous utilisez une version antérieure de Windows, vous devrez modifier l’orientation de la vidéo dans l’une des applications tierces répertoriées ci-dessus.
Pour faire pivoter la caméra de manière permanente dans Windows 11, accédez au menu Écran de démarrage> Paramètres> Bluetooth et appareils> Appareils photo> (choisissez votre HUE)> Rotation de la vidéo. Vous pourrez ajuster votre rotation par défaut comme indiqué dans la capture d’écran ci-dessous.
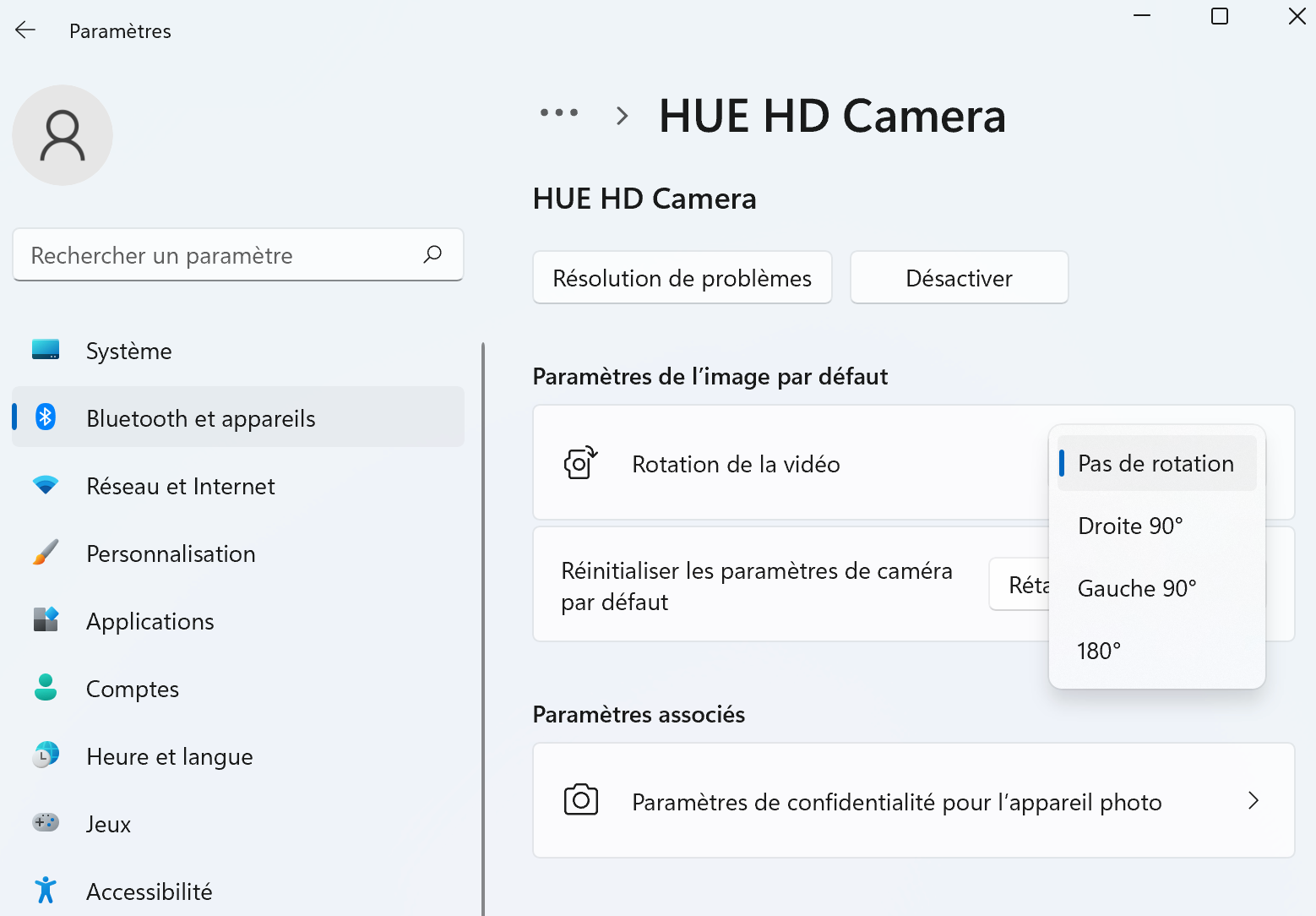
Sur macOS, iGlasses peut être utilisé pour inverser l’image de la vidéo en direct dans la plupart des applications, y compris les outils de visioconférence. Apple n’a pas encore ajouté de fonctionnalité pour remplacer les paramètres de la caméra à l’échelle du système.
Nous ne fournissons pas de logiciel spécifique aux Chromebooks, mais comme les caméras HUE sont plug and play, elles seront automatiquement reconnues par votre ordinateur dès qu’elles sont connectées.
Pour commencer à utiliser HUE sur votre Chromebook, ouvrez le navigateur Chrome et cliquez sur Menu en haut à droite. Allez dans Paramètres, puis Afficher les paramètres avancés.
Vous devriez voir une section intitulée Confidentialité. Cliquez sur Paramètres Paramètres de contenu et sélectionnez la caméra HUE USB dans la liste déroulante Caméra. Enfin, validez vos réglages.
Vous pouvez dès lors diffuser et enregistrer des vidéos sur des sites tels que YouTube et Ustream.
Votre caméra HUE est un appareil plug and play, il n’y a donc pas de pilotes supplémentaires à installer. Il suffit de la connecter à votre ordinateur et de démarrer le logiciel de la caméra pour commencer à l’utiliser.
Le Caméra HUE HD Pro est livrée avec une application appelée HUE Intuition qui peut être installée si vous ne possédez pas déjà votre propre logiciel de gestion de caméra.
Si vous possédez une caméra HUE HD, vous pouvez soit acheter HUE Intuition ou utiliser la version de base du logiciel AMCap sous Windows pour afficher votre flux vidéo. Les utilisateurs Mac peuvent utiliser QuickTime pour accéder à l’appareil photo sans avoir à installer de logiciel supplémentaire.
