Tutorials: HUE Animation
Tutorials: Stop Motion Studio
Tutorials: HUE Intuition
Tutorials: HUE Cameras
Tutorials: HUE Camera Viewer
Tutorials: HUE Intuition
These instructions are for earlier versions of HUE Intuition. We always recommend updating to the latest version of HUE Intuition if possible.
If you are unable to update your software, you will have received either an activation code or a license key with your purchase of the HUE Intuition software.
Activation codes
An activation code is used only once, to register your software on our website and to generate your license key used for all future activations. Activation codes are printed on the back of the HUE HD Pro user guide as shown here.
HUE Intuition activation codes always start with ‘INT’, like this: INT1234567890
License keys
Customers who placed software-only or bulk license orders might receive a license key instead of going through the extra registration stage above. If so, your software will have been registered automatically on our website and your license keys will be displayed here.
HUE Intuition license keys are longer, and look like this: 123456-123456-1234-1234567890
You will have been sent a confirmation email with your activation details and account password during the original registration. This can sometimes be found in a Spam or Junk Mail folder.
Registering your software through the HUE website
Note: For schools, we recommend using a central email address rather than a specific teacher’s account to make sure that the license details remain easily accessible in future.
1. Download
It is best to always download the latest version from the website rather than installing the version that you may have on a CD, as Windows/Mac system updates are released on a regular basis.
2. Install
Double click on the downloaded file to launch the software installer and install HUE Intuition on your computer.
3. Register
…with an Activation Code.
Choose the Activate with an activation code option for first time activations. An account will be automatically created on our website, registering your activation code to the email address that you choose during activation. You will receive a confirmation email with your license key, which you will need to use for any further activations.
…with a License Key.
Choose the Activate with a license key option if you have already registered your activation code, or if you have purchased a software-only license online.
…with an Offline Key.
If the computer you’re using has no Internet access, you may need to register your activation code through our website to obtain your license key. A full step-by-step tutorial can be found here.
If you have registered your activation code before but you don’t know your license key or how to download the latest version of the software, please note that all of your software updates and license details are always stored on your online HUE account. If you have forgotten your login details, you can request a password reset or lost license reminder.
If you’re having any other trouble accessing your software, please contact us with all of the relevant details (order number, activation details, error message etc.) and we’ll be able to help.
These instructions are for HUE Intuition 2.0 or later. We always recommend updating to the latest version of HUE Intuition when possible. If you are unable to update your software, please check the instructions for older versions.
You will have received either an activation code or a license key with your purchase of the HUE Intuition software.
Activation codes
An activation code is used only once, to register your software on our website and to generate your license key used for all future activations. Activation codes are printed on the back of the HUE HD Pro user guide as shown here.
HUE Intuition activation codes always start with ‘INT’, like this: INT1234567890
Note: Some characters can look alike, like ‘o’s and zeroes, so please take care when entering the code.
License keys
Customers who placed software-only or bulk license orders might receive a license key instead of going through the extra registration stage above. If so, your software will have been registered automatically on our website and your license keys will be displayed here.
HUE Intuition license keys are longer, and look like this: 123456-123456-1234-1234567890
You will have been sent a confirmation email with your activation details and account password during the original registration. This can sometimes be found in a Spam or Junk Mail folder.
Registering your software through the HUE website
Note: For schools, we recommend using a central email address rather than a specific teacher’s account to make sure that the license details remain easily accessible in future.
1. Download
It is best to always download the latest version from the website rather than installing the version that you may have on a CD, as Windows/Mac system updates are released on a regular basis.
2. Install
Double click on the downloaded file to launch the software installer and install HUE Intuition on your computer.
3. Register
Click the link to your online account, which can be found in the corner of our website.
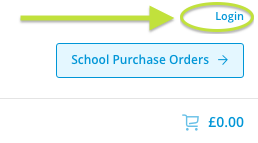
If you don’t already have a HUE account, enter your email address and choose a password to create one.

Once you have logged in, click on Register New Software. Enter your activation code in the box provided.

This will permanently add your software downloads and license key to your online account. Please keep your license key safe, as you will need it to access software support.
If you have registered your activation code before but you don’t know your license key or how to download the latest version of the software, please note that all of your software updates and license details are always stored on your online HUE account. If you have forgotten your login details, you can request a password reset or lost license reminder.
If you’re having any other trouble accessing your software, please contact us with all of the relevant details (order number, activation details, error message etc.) and we’ll be able to help.
The Settings tab allows you to determine where your picture and videos will be saved and select the format you want for your pictures.

The default settings should be suitable for most users.
Use Image Capture mode to save still images from your camera’s video stream. There are three different capture methods you can choose from:
On Keypress: Choose when you want to take each picture by pressing a key on your keyboard. Please note that some keys reserved for Windows/macOS functions won’t work for capture (e.g. the Ctrl key).
On Timer: Set a timer to take pictures automatically. The Interval is the gap between each picture, while the Duration is the period over which you want to take pictures. For example, if you want to capture the growth of fungus in a petri dish, you could set the timer to take a picture at an Interval of every minute for a Duration of 12 hours. Or if you want to record the activity in your classroom, you could set the camera to record an image every 30 seconds (Interval) for an hour (Duration).
On Movement: This mode captures an image each time the camera detects movement – a bit like a security camera.
Select your capture method and click the Capture button to start. You can stop recording at any time by pressing the same button again. Its icon will change to a square once capture has begun.

Note: Advanced users can configure the software to upload the captured images to an FTP server automatically if it’s necessary to monitor the camera online.
The Document Camera feature lets you annotate, flip and mirror the live video stream, turning your HUE into a document camera or visualiser. A snapshot of the annotated video stream can then be saved to your computer for future use.
To choose a tool, click the icon and move your cursor. The tool will turn orange, indicating that it has been selected.
Delete: Use the eraser to delete anything you have added to the image. If you want to clear all of your annotations at once, use the button in the bottom right of the toolbox.
Capture Snapshot: Use the camera button to take a picture at any time.
Flip/Mirror: Rotate the live video vertically or horizontally, without having to move the camera.
Color swatches: Use the color picker to choose your color for annotations and filling/outlining shapes.

You can add Text using the T button. Change the font or size by using the slider and list adjacent to the button. The pointer tool (arrow) can be used to select an existing text box if you want to make changes.

Add shapes and change the fill and border colors using the color swatches. If you want to create a shape which is already filled with a solid color, check the Fill box.

There are some aesthetic differences between the on-screen buttons in Document Camera mode in the current versions of HUE Intuition for Windows and HUE Intuition for macOS. The features are exactly the same on macOS version, despite the different icons.
The Scan function allows you to save still images in different formats. It’s suitable for scanning a large number of documents quickly using your HUE camera.

You can rotate your images vertically or horizontally.

Tip: If you want to review each scanned image before saving it, uncheck the Auto Save Capture box in the bottom right.
After recording a video, use the Playback tab to review, save and share your work.

The buttons under the video panel let you Rewind, Play, Pause, Fast-forward and Loop your recorded video.
You can also adjust the sound and mute the audio using the volume controls.
The buttons in the bottom right let you choose to Save your video to a folder on your computer or Share it online.

If you choose to share your video on YouTube, you’ll need to enter your login credentials and video settings on the screen which pops up. If your YouTube account has both an email and a user name, please check the Advanced section of your YouTube account page to see which user name to use under Account Information> ‘Signed in as’. If it gives your email address after the text ‘Signed in as’, then you may need to use your email address to upload through HUE Animation – even if the YouTube website accepts either your account name or email address.
It may take a few minutes for the video to finish uploading.

Note: Your saved videos will play back in standard video applications such as Windows Media Player, VLC and QuickTime. You don’t have to open HUE Intuition again to watch them. As of HUE Intuition 1.7.2.0, the Windows version of HUE Intuition exports in WMV format while the Mac version can save in MP4/MOV/AVI formats.
In the Video tab you can record video with sound. You can also take snapshots using the Capture button in the bottom left of the window.
First of all, ensure that you have selected the camera and microphone that you want to use in the Input Options box.

Click the red button to start recording your video. The red Record button will change to a square.
When you’re finished, click the same button again top Stop recording. You’ll be taken to the Playback tab automatically.
Tip: Use the Pause button to pause your recording at any time.
Note: On some computers, you can adjust the settings by clicking the button next to the Camera dropdown menu. This button is not available on all systems.
If your copy of HUE Intuition came on CD, open the CD and browse to the Mac folder. Read the license agreement carefully before continuing with installation, then open the HUE Intuition.pkg file to start the installation.
If you have an older CD or are installing an older version, drag HUE Intuition to your Applications folder to install it on your computer. You may need to enter an Administrator’s password to complete the installation.
If your version of the software came as a download, you will need to open the downloaded file before following the instructions above.
Please note that if you are upgrading to HUE Intuition 1.7.2.1 or later from an old version of HUE Intuition, you may need to remove the HUE Intuition.app file in your Applications folder prior to installation.
Download the correct version of HUE Intuition then open the downloaded file. You should see the installation wizard screen below.

Click Next, then read and accept the license agreement. If you want to change the installation folder, click Change… on the screen below.

Click Install to proceed with a standard installation of the software.

Once installation is complete, click Finish.

Note: If you see a prompt from your antivirus software warning you that the file was downloaded, carefully check that the filename is correct (setup.exe) and then confirm that you’d like to open it.
These instructions are for earlier versions of HUE Intuition. We always recommend updating to the latest version of HUE Intuition if possible.
If you are unable to update your software, please select your version from the list. The version number is displayed in the corner of the HUE Intuition startup screen, and in the About HUE Intuition menu option.
HUE Intuition 1.7.2.0 (Windows)
HUE Intuition 1.7.1.4 to 1.7.1.9 (Windows)
HUE Intuition 1.7.1.3 or earlier (Windows)
HUE Intuition 1.7.2.0 to 1.7.2.1 (Mac)
HUE Intuition 1.7.1.3 to 1.7.1.9 (Mac)
HUE Intuition 1.7.1.2 or earlier (Mac)
Activating HUE Intuition 1.7.2.0 (Windows) / 1.7.2.0 (Mac)
Once you have downloaded and installed the software on your Windows PC or Mac, connect your HUE camera and open HUE Intuition. The icon in your Start Menu or Charms Bar (Windows) or your Applications folder (Mac) will be red with a lens in the middle as shown.
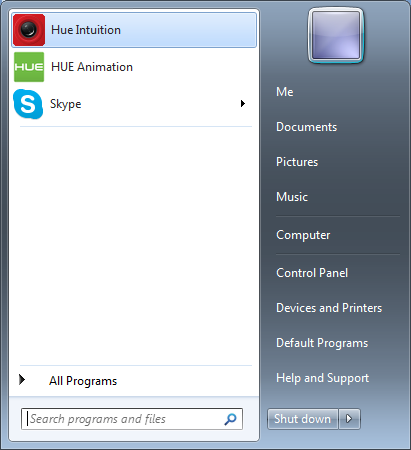
The first time you use the software, you will be asked to activate it. You should select the first option if you have an activation code which has never been used before. If you can’t find your activation code, this page should help.
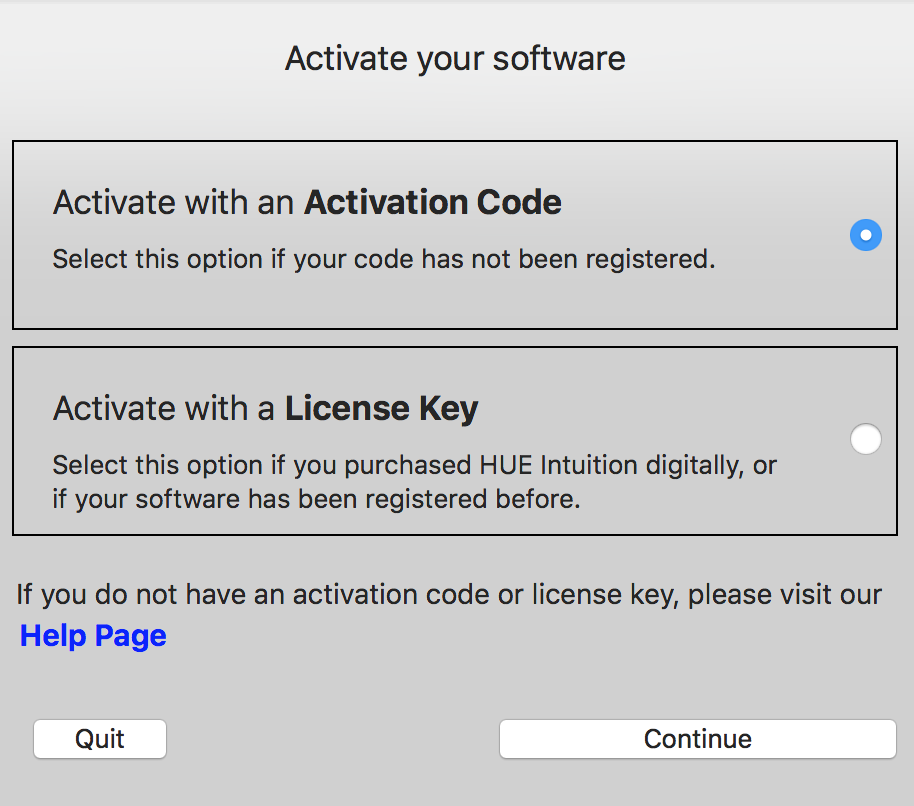
Enter your details as shown below, then click Activate. This will launch the application and register the software to your email address. Your account will be created on our website automatically.
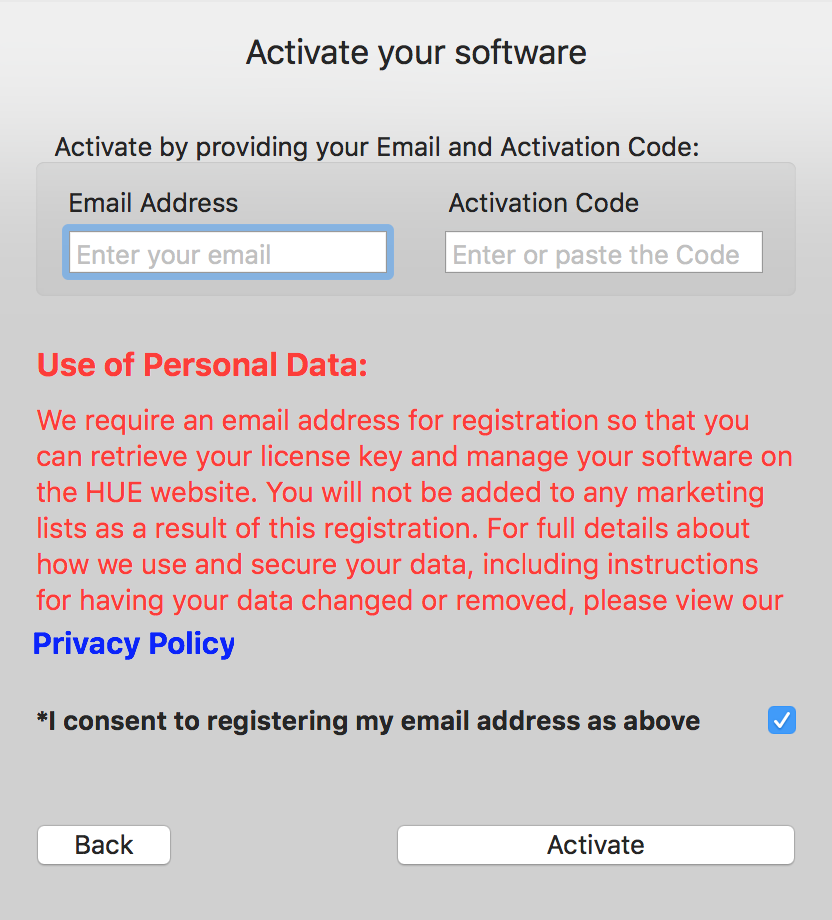
If you have a long license key instead of an activation code, you should select the second option on the activation screen then follow the instructions which appear.
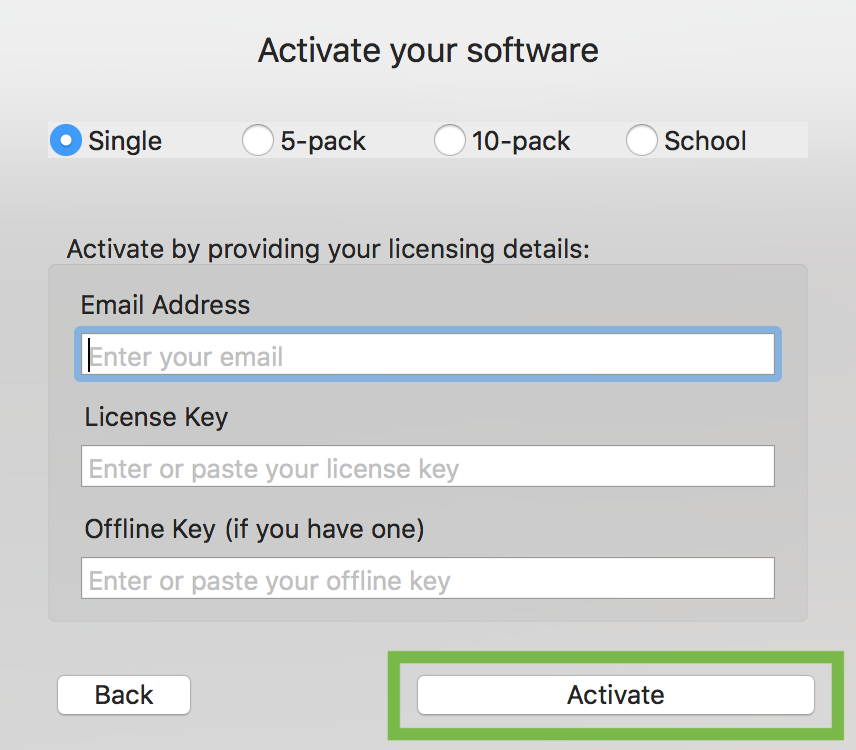
Your long license key will be permanently stored on your online account after you have registered the software for the first time.
Note: You will need to be connected to the Internet for the initial authentication. If you have no Internet access or see an error about an offline key, please check this solution.
If you don’t see your live camera image on the screen, check that the light in the camera base is on and the camera is connected to your computer. It is also important to check your antivirus/security software and your computer’s Privacy settings if you’re using Windows 10 or a newer version of macOS. You can use the Camera dropdown menu to choose a different HUE device.
Activating HUE Intuition 1.7.1.4 (Windows) / 1.7.1.3 (Mac)
Once you have downloaded and installed the software on your Windows PC or Mac, connect your HUE camera and open HUE Intuition. The icon in your Start Menu or Charms Bar (Windows) or your Applications folder (Mac) will be red with a lens in the middle as shown.
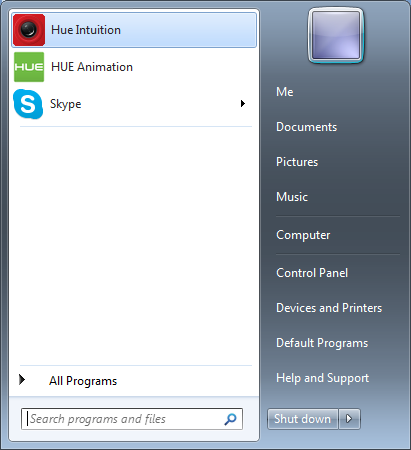
The first time you use the software, you’ll be asked to enter your activation code and a matching email address. Enter your details as shown below, then click Activate. This will launch the application.
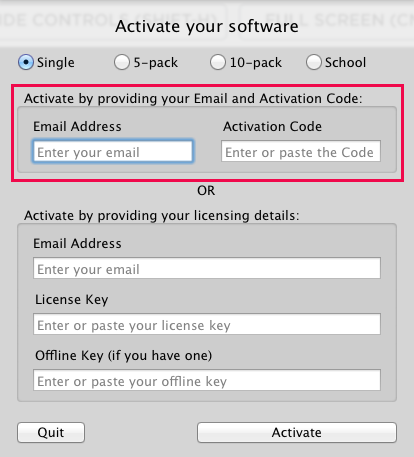
If you have a long license key instead of an activation code, you can enter that instead using the lower part of the activation screen.
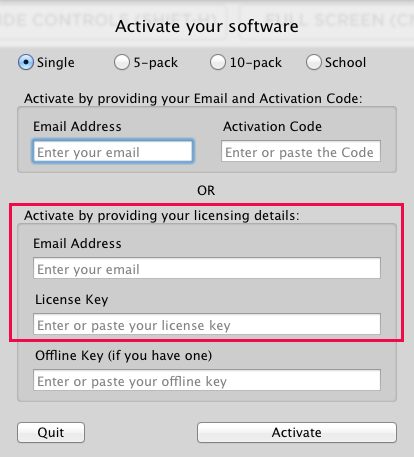
Your long license key will be permanently stored on your online account once you’ve registered your product for the first time.
Note: You will need to be connected to the Internet for the initial authentication. If you have no Internet access, please check this solution.
If you don’t see your live camera image on the screen, check that the light in the camera base is on and the camera is connected to your computer. It is also important to check your antivirus/security software and your computer’s Privacy settings if you’re using Windows 10 or a newer version of macOS. You can use the Camera dropdown menu to choose a different HUE device.
Activating HUE Intuition 1.7.1.3 (Windows) / 1.7.1.2 (Mac) or earlier
Once installation is complete, connect your HUE camera and open HUE Intuition. The icon in your Start Menu or Charms Bar (Windows) or your Applications folder (Mac) will be red with a lens in the middle as shown.
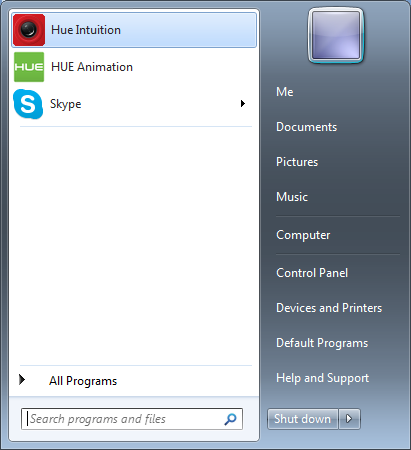
The first time you use the software, you’ll be asked to enter your activation code. Enter your details then click License. This will launch the application.
Note: You will need to be connected to the Internet for the initial authentication.
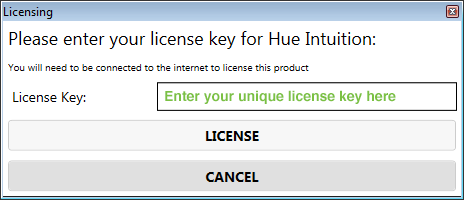
If you don’t see your live camera image on the screen, check that the light in the camera base is on and the camera is connected to your computer. It is also important to check your antivirus/security software and your computer’s Privacy settings if you’re using Windows 10 or a newer version of macOS. You can use the Camera dropdown menu to choose a different HUE device.
These instructions are for HUE Intuition 2.0.0.0 or later. We always recommend updating to the latest version of HUE Intuition when possible. If you are unable to update your software, please check the instructions for activating in older versions.
As of HUE Intuition 2.0, you no longer need to enter your activation code or license key during installation. You should register your software online instead.
Once you have downloaded and installed the software on your Windows PC or Mac, connect your HUE camera and open HUE Intuition. The icon in your Start Menu or Charms Bar (Windows) or your Applications folder (Mac) will be red with a lens in the middle as shown.

If you don’t see your live camera image on the screen, check that the light in the camera base is on and the camera is connected to your computer. It is also important to check your antivirus/security software and your computer’s Privacy settings if you’re using Windows 10 or a newer version of macOS. You can use the Camera dropdown menu to choose a different HUE device.
