DE: FAQs: HUE Animation (Windows)
In seltenen Fällen kann eine Fehlermeldung erscheinen, die den „Error Code 0“ meldet, sowie Probleme bei der Verbindung mit unserem Authentifizierungsserver. Die Ursache können Internetprobleme oder Einschränkungen im lokalen Netzwerk sein.
Im Normalfall sollte HUE Animation Sie dazu auffordern Ihren Offline-Aktivierungscode einzugeben. Diesen können Sie ohne Verzögerung über unsere Internetseite generieren indem Sie diesen Anleitungen folgen.
Wir haben jedoch kürzlich festgestellt, dass die Aufforderung Ihren Offline-Aktivierungscode einzugeben, nicht automatisch erscheint, wenn das Problem durch ein Internet-Routing-Problem verursacht wird, bei dem der Benutzer mit dem Internet verbunden ist, aber unseren Server nicht erreichen kann. Das HUE Animation Versionsupdate 1.5.11 behebt diesen Fehler und kann jederzeit von Ihrem HUE Onlinekonto heruntergeladen werden.
Sollten Sie das Update nicht durchführen können, trennen Sie zunächst die Internetverbindung damit HUE Animation gezwungen ist, Sie dazu aufzufordern Ihren Offline-Aktivierungscode einzugeben. Wenn das Programm das nächste Mal gestartet wird, erkennt es das Verbindungsproblem und eine Meldung erscheint, die Sie dazu auffordert Ihre Offline-Aktivierungsdetails einzugeben. Ihre Aktivierung wird anschließend wie gewohnt gespeichert.
Diese Fehlermeldung bedeutet, dass die Treiber Ihrer Grafikkarte aktualisiert werden müssen.
1. Öffnen Sie Ihre Systemsteuerung und klicken Sie auf die Anzeigeeinstellungen> Anzeige> Erweitert. Einer der Registerkarten dieses Fenster sollte nun den Namen Ihres Grafikkartenherstellers zeigen.
Als Alternative können Sie hier ein Tool herunterladen, das den Kartentyp ermittelt und angibt, wo Sie das aktuellste Update herunterladen können.
2. Die Grafikkarte wurde in der Regel von Intel, AMD (ATI/Radeon), oder nVidia hergestellt. Jeder dieser Hersteller verfügt über Internetseiten auf denen Sie ganz leicht die richtigen Treiberupdates finden und kostenlos herunterladen können.
Sobald Sie die aktuellsten Treiber installiert haben, sollte die Fehlermeldung verschwinden.
Erscheint die folgende Fehlermeldung erhalten: “Die Einstellungen von HUE Animation konnten nicht gespeichert werden. Bei einem Neustart der Anwendung stehen die Änderungen nicht mehr zur Verfügung.” (“HUE Animation could not write to its settings file. Any saved settings will not persist on application restart.”), handelt es sich um einen Fehler bei der Dateiberechtigung. Sollte eine Neuinstallation das Problem nicht beheben können, klicken Sie auf Arbeitsplatz/Computer, dann auf Ihr C-Laufwerk und anschließend auf den Ordner ProgramData. Löschen Sie den Ordner icreatetoeducate. Das Problem sollte nun dauerhaft beseitigt sein.
Wenn Sie den ProgramData-Ordner nicht auf Ihrem C-Laufwerk finden, ist er möglicherweise versteckt. Die Anleitungen von Microsoft für das Anzeigen versteckter Dateien, können Sie hier nachlesen.
Wir empfehlen den Download und die Installation der aktuellsten Software-Version. Sollten Sie die aktuellste Version nicht herunterladen können, kann das daran liegen, dass Sie ein altes Projekt außerhalb des Ordners öffnen, in dem Sie Ihre Animationsprojekte speichern (Ihrem Projektordner).
Der Speicherort Ihres Projektordners wird jedes Mal, wenn Sie die Animations-Software starten, in einem Fenster angezeigt. Kopieren Sie einfach Ihr altes Projekt in Ihren Projektordner und öffnen Sie es dann erneut.
Ja, aber wenn Sie die unten abgebildete Fehlermeldung beim Installieren des Programms auf älteren Versionen von Windows 8 erhalten, ist es möglicherweise erforderlich einen zusätzlichen Schritt durchzuführen.
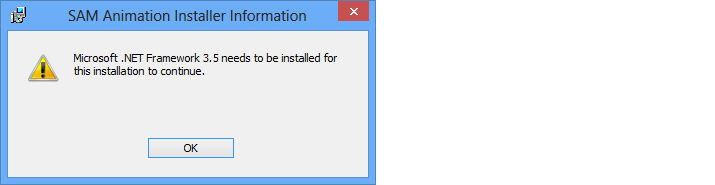
Die Software funktioniert mit Windows 8, es kann bei manchen Computern jedoch notwendig sein vor der Installation einen zusätzlichen Schritt durchzuführen. In vielen Fällen kann dieser Schritt umgangen werden indem Sie das aktuellste Installationsprogramm von Ihrem Online-Konto herunterladen. Sollte das nicht helfen, können Sie die Installation anhand der folgenden Anleitung durchführen:
Öffnen Sie zuerst Ihre Systemsteuerung, die Sie über den Startbildschirm erreichen indem Sie dort “Systemsteuerung” eingeben, oder über die Charmsleiste (Windows-Taste + C).
Klicken Sie auf Programme und dann auf den Link “Windows-Funktionen aktivieren oder deaktivieren“. Setzen Sie in dem nun erscheinenden Fenster das Häkchen bei “.NET Framework 3.5 (beinhaltet .NET 2.0 und 3.0)” und klicken Sie anschließend auf OK.
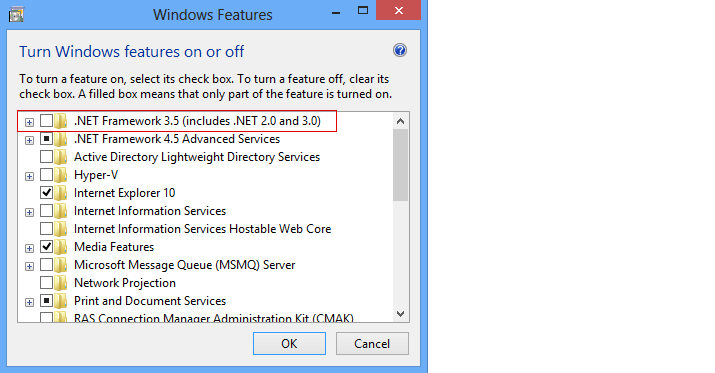
Sobald Ihr Computer das Update erfolgreich abgeschlossen hat, installieren Sie das Programm erneut.
Da Microsoft einige Videofunktionen bei Windows Vista nicht länger unterstützt, können wir eine volle Kompatibilität mit unser HUE Animation Software nicht garantieren und zählen es deshalb nicht in unseren Systemvoraussetzungen auf. Wenn Sie HUE Animation bereits erworben haben und Hilfe mit Vista benötigen, kontaktieren Sie uns, da wir Ihnen möglicherweise weiterhelfen können.
Bitte beachten Sie, dass die HUE Kamera von Windows Vista als eigenständige USB-Videokamera unterstützt wird; die Einschränkungen beziehen sich nur auf die HUE Animation Software.
Versuchen Sie es mit einer Neuinstallation der Software.
Wenn Sie sich bereits registriert haben und das Programm neu installieren möchten, ist es am besten, wenn Sie die aktuellste Version der Software von Ihrem Online-Konto verwenden. Das Passwort wurde Ihnen bei Ihrer ersten Registrierung per E-Mail zugeschickt. Sollten Sie dies E-Mail nicht mehr besitzen, können Sie das Passwort im Anmeldefenster zurücksetzen lassen.
An anderer Stelle in diesen Tutorials finden Sie Hilfestellungen für die Installation auf Windows und Mac OS X.
Sollten Sie sich nicht sicher sein welche Version Sie installiert haben, finden Sie diese Information in der rechten unteren Ecke des Startbildschirms sowie unter der Menüoption ‘Über HUE’ während Sie an einem Projekt arbeiten.
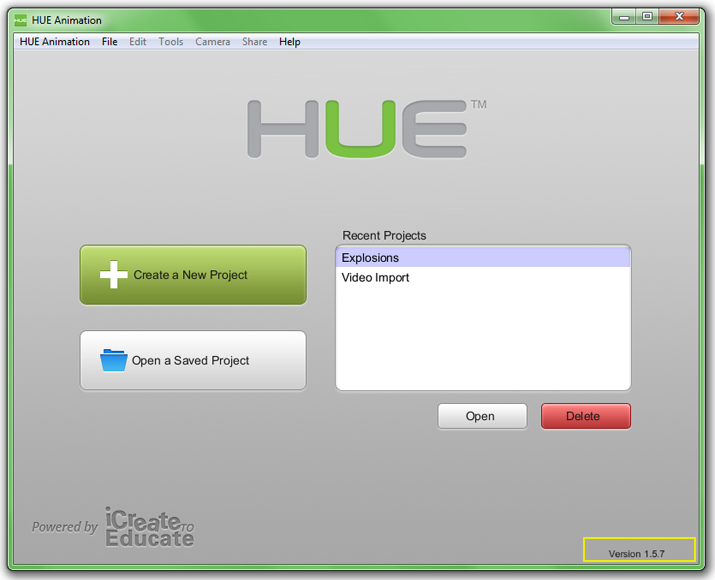
Neuinstallation
Wenn Sie Windows verwenden und während der Installation ein Problem aufgetreten ist, ist es möglicherweise am besten eine Neuinstallation durchzuführen. Diese löscht alle älteren Kopien der Animationssoftware auf Ihrem Computer, die womöglich nicht korrekt installiert wurden. Ihre gespeicherten Projekte werden dabei nicht gelöscht.
Um eine Neuinstallation durchzuführen, öffnen Sie Ihre Systemsteuerung, klicken auf Programme und wählen anschließend Programm deinstallierenaus.
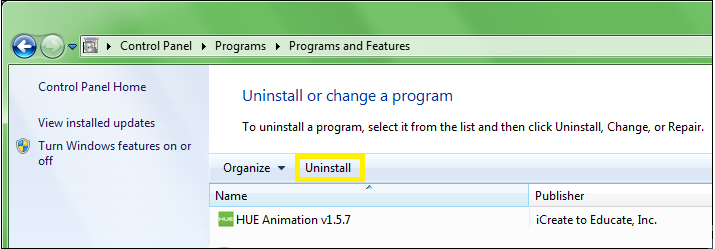
Suchen Sie in der alphabetischen Liste der Programme, die auf Ihrem Computer installiert sind und klicken Sie auf “HUE Animation”. Daraufhin klicken Sie auf den Deinstallieren-Button (oben gelb markiert). Es gibt gegebenenfalls mehr als ein “HUE Animation” in der Liste, achten Sie deswegen bitte darauf, dass alle entfernt wurden. Sollten Sie die Software vor länger Zeit durchgeführt haben, durchsuchen Sie die Liste auch nach “SAM Animation”.
Sobald alle älteren Dateien gelöscht wurden, installieren Sie das Programm erneut.
Ja, die Kamera und Software sind sowohl mit Windows 7/8/10 32-Bit als auch mit Windows 7/8/10 64-Bit vollständig kompatibel. Die Kamera sowie die Software wurden ausführlich getestet und haben die Microsoft Windows Kompatibilitätslogos für Windows 7, 8 und 10 erhalten.
Es gibt keine eigene 32-Bit-Version von Windows 11 oder höher.
Dies kann passieren, wenn Sie in der Vergangenheit eine andere Version von QuickTime installiert haben, vielleicht als Teil von iTunes, und sie anschließend nicht richtig aktualisiert wurde. Um den Fehler zu beheben, öffnen Sie QuickTime über Ihr Startmenü (möglicherweise erscheint das Programm als QuickTime Player oder es befindet sich in einem Ordner namens Apple) und installieren alle verfügbaren Updates über das Hilfe-Menü. Ihre Animationssoftware sollte nun normal installiert werden können.
Wir haben kürzlich erfahren, dass Apple ein paar QuickTime-Updates deaktiviert hat. Sollten Sie Probleme haben, QuickTime Version 7.7 herunterzuladen, versuchen Sie diesen alternativen Link. Für die Windowsversion von HUE Animation ist ab der Version 1.6.2. kein QuickTime-Player mehr erforderlich.
Benutzer von Windows 10 oder höher: Bitte installieren Sie die neueste Version von HUE Animation (ohne QuickTime).
Wenn Sie Windows 10 oder höher verwenden und eine Meldung erhalten, dass Sie QuickTime nicht auf Ihrem System installieren können, versuchen Sie es stattdessen mit QuickTime 7.7.6. Möglicherweise müssen Sie per Rechtsklick auf das Installationsprogramm auswählen, dass das Programm im Kompatibilitätsmodus für Windows 7 ausgeführt wird.
Sobald QuickTime erfolgreich installiert wurde, sollte HUE Animation wie gewohnt funktionieren und keine weiteren Fehlermeldungen anzeigen.
Die Softwarelizenz im HUE Animation Studio-Paket funktioniert sowohl für Windows als auch für Mac OS X, auch wenn Sie ein älteres Paket besitzen bei dem nur Mac OS X in den Systemvoraussetzungen steht. Sie können sich aussuchen, welche Version Sie herunterladen und auf Ihrem Computer installieren.
Manche Benutzer von HUE Animation unter Windows 7 keine neuen Tonaufnahmen für ihre Projekte aufnehmen können, wenn diese sich in einem Projektordner eines zugeordneten Netzlaufwerks befinden. Sollten Sie ebenfalls davon betroffen sein, kontaktieren Sie uns bitte mit genaueren Informationen.
Unterdessen können Sie ganz normal Tonaufnahmen durchführen, wenn Sie die Dateien in einem lokalen Netzwerk speichern in dem auch die Software installiert ist oder ein USB-Laufwerk verwenden. Sie können den Speicherort Ihres Projektordners in den Einstellungen des Programms ändern.
HUE Animation Studio ist nur mit Windows XP (Service paket 2) oder nachfolgenden Versionen kompatibel. Ältere Versionen von Windows schließen die Verwendung von Plug-and-Play-Videogeräten leider aus und werden von Microsoft nicht länger unterstützt.
Vergewissern Sie sich, dass alle anderen Kameraprogramme geschlossen wurden, einschließlich AMCap und alle Messenger-Programme oder Webbrowser, die möglicherweise auf die Kamera zugreifen. Sobald Sie das getan haben, wählen Sie im Animationsprogramm im Camera (Kamera)-Menü Refresh Camera (Kamera aktualisieren) aus.
Die Animationssoftware verwendet das standardmäßig eingestellte Mikrofon Ihre Computers. Benutzer von Windows XP klicken auf Systemsteuerung, dann auf Sound und anschließend auf die Stimme-Registerkarte. Vergewissern Sie sich, dass das USB-Mikrofon von HUE als Standardgerät ausgewählt ist und klicken Sie bei Bedarf auf Lautstärke… um die Einstellungen anzupassen. Für Benutzer von Windows Vista (und höher) befindet sich diese Option unter Systemsteuerung, Sound und dann in der Aufnahme-Registerkarte. Achten Sie darauf, dass das USB-Mikrofon von HUE als Standardgerät ausgewählt ist und klicken Sie bei Bedarf auf Eigenschaften um die Lautstärke und Mikrofonverstärkung anzupassen. Denken Sie daran, Ihre Änderungen mit OK zu speichern.
Wenn Sie eine SigmaTel-Soundkarte benutzen, vergewissern Sie sich bei Ihrem Computerhersteller, ob Sie die aktuellste Version der SigmaTel-Treiber verwenden. Sie sollten die neueste Version direkt von Ihrem Computer- oder Motherboardhersteller herunterladen können. Sollten auch die aktuellsten Treiber nicht funktionieren, kann das Problem dadurch behoben werden, dass die vorhandenen Treiber deinstalliert und neuinstalliert werden und die Verbindung der Webcam zuerst getrennt und dann wiederhergestellt wird.
Wenn Sie in Ihren Computereinstellungen ein Bedienfeld namens Sigma Tel haben, vergewissern Sie sich, dass es auf “Rekonfigurations-Pop-ups erlauben” eingestellt ist. Versuchen Sie dann die Verbindung der Webcam zu trennen und sie anschließend wiederherzustellen; hat die Sound-Karte Schwierigkeiten mit etwas, sollte nun ein Fenster erscheinen, das Sie dazu auffordert die Art der Mikrofonverbindung zu bestätigen.
Zum Schluss klicken Sie auf Systemsteuerung, dann auf System, dann auf Hardware und danach auf Geräte. Deinstallieren Sie anschließend in der Sound-Kategorie bitte per Rechtsklick alle Soundkarten-Treiber und starten Ihren Computer neu. Windows sollte die Treiber automatisch neuinstallieren. Wenn nicht, gehen Sie auf die Internetseite Ihres Computerherstellers und laden Sie sich die aktuellsten Versionen herunter.
Für mehr Unterstützung zu diesem Thema, kontaktieren Sie bitte Ihren Computerhersteller.
Für eine Lösung des Problems lesen Sie bitte diese separaten FAQs .
Diese Fehlermeldung kann bedeuten, dass eine Windows Systemdatei fehlt oder nicht richtig funktioniert.
Wenn Sie Windows XP verwenden, können Sie dieses Problem lösen indem Sie dieses Update herunterladen und installieren.
Benutzer von Windows 7 oder 8 sollten hingegen dieses Update herunterladen und installieren.
Wenn Sie Windows 7 oder 8 verwenden und eine Fehlermeldung bei der Installation des Updates erhalten, versuchen Sie den obenerwähnten Link für Windows XP.
Wenn das Update nicht funktioniert hat, probieren Sie eine Neuinstallation der Animationssoftware.
