Bitte geben Sie Ihre Suchbegriffe ein, und dann klicken Sie auf Search:
Sollte Ihre Frage nicht in den FAQs beantwortet werden, kontaktieren Sie uns bitte.
HUE Kameras
DE: FAQs: HUE HD Kamera (allgemein)
Ja. Die HUE HD Kamera wurde gemäß der RoHS-Richtlinie (2011/65/EU und 2015/863/EU) geprüft und wurde des Weiteren gemäß der EMV (Elektromagnetischer Kompatibilität)-Richtlinie 2014/30/EU EMV-Kontrollen unterzogen. Sie erfüllt die Anforderungen von EN 55032: 2015 + A1:2020 (Class B) und EN 55035: 2017 + A11:2020.
Es wurde außerdem gemäß dem UKCA-Standard “Electromagnetic Compatibility Regulations 2016” (S.I. 2016/1091) getestet.
Dieser Hinweis gilt sowohl für die eigenständige HUE HD Kamera als auch für die im HUE Animation Studio Kit enthaltene Kamera.
Das externe Anzeigegerät und die Kamera benutzen möglicherweise verschiedene Bildwiederholfrequenzen. Wenn Sie einen Projektor verwenden, haben Sie vielleicht die Möglichkeit in den Anzeigeeinstellungen Ihre Computers zwischen verschiedenen Bildwiederholfrequenzen zu wechseln.
Für Mac-Benutzer befindet sich die Einstellung unter Systemeinstellungen und dann unter Monitore.
Sollten Sie die Möglichkeit Ihre Anzeigeeinstellungen bei Windows zu ändern, nicht haben, können Sie im Optionen-Menü (Options) der Kamerasoftware auf Videoaufnahmefilter (Video Capture Filter) klicken. Dort sollten Sie auf der rechten Seite mehrere Optionen sehen, mit denen Sie zwischen verschiedenen Bildwiederholfrequenzen wechseln können, manchmal erscheinen sie unter Flacker-Einstellungen (Flicker Settings). Bitte beachten Sie, dass, wenn Sie ein Smartboard verwenden, das das Videobild der Kamera über seine eigene Software überträgt, Sie diese zuerst schließen müssen damit Sie die Kamera auswählen und ihre Einstellungen anpassen können.
Wenn die Flacker-Einstellungen nicht verfügbar sind, überträgt das System das Videobild möglicherweise im MJPG-Format, was zusätzliche Funktionen blockieren kann. Um dies zu überprüfen, klicken Sie unter Optionen auf Videoaufnahme (Video Capture Pin) und dann auf die Dropdown-Liste Farbraum/Komprimierung (Color Space/Compression). Wenn Sie diese Liste in den YUY2-Modus umstellen, sollten die Kippen/Spiegeln-Felder im Videoaufnahmefilter (Video Capture Filter) wieder aktiviert sein, so dass Sie Ihr Bild anpassen können.
In manchen Fällen wird das Flackern oder Aufblitzen des Videos von einer Videoauflösung verursacht, die für den Monitor zu hoch eingestellt wurde. Im Optionen-Menü können Sie unter Videoaufnahme eine niedrigere Auflösung einstellen.
Für die aktuellen Systemvoraussetzungen der HUE HD Kamera sehen Sie bitte auf unserer Produktseite nach.
HUE ist gänzlich Plug-and-Play, so dass es nicht notwendig ist Kameratreiber zu installieren. Windowsnutzer können sich mit einer kostenfreien Software wie beispielsweise AMCap das Videobild ansehen und es aufnehmen. Macnutzer können dagegen mit QuickTime und Photo Booth auf die Kamera zugreifen.
Wenn Sie Windows verwenden und für Funktionen wie den digitalen Zoom oder die Interpolation optionale Treiber installieren möchten, können Sie das Installationspaket hier herunterladen:
Optionale Treiber für Windows XP, Vista, 7 und 8 (Version 5.8.60000.201)
AMCap für Windows XP, Vista, 7, 8 und 10
Wenn Sie ein älteres Modell besitzen, das zusätzliche Software benötigt, lesen Sie sich diese FAQ durch.
Die Kamera ist außerdem mit der HUE Intuition-Software kompatibel (separater Verkauf), die unter Windows (XP, Vista, 7, 8, 10) und Mac OS X 10.6 (und nachfolgende Versionen) unterstützt wird.
Bitte beachten Sie, dass diese Bedienungsanleitungen veraltet sind. Die aktuellsten Informationen über unsere HUE Produkte finden Sie im Support -Bereich auf unserer Internetseite.
HUE HD user manual (English)
HUE Caméra Manuel de l’Utilisateur (Français)
HUE HD Kamera Bedienungsanleitung (Deutsch)
HUE HD Manuale Utente (Italiano)
You may need to install Adobe’s free Acrobat Reader application to view the manual if you are using Windows (Mac users can open it with Preview).
Veuillez noter que si vous utilisez Windows, vous aurez besoin d’installer Acrobat Reader, l’application gratuite d’Adobe, pour ouvrir le manuel (les utilisateurs Mac peuvent l’ouvrir avec Preview).
Bitte beachten Sie, dass Sie möglicherweise die kostenlose Anwendung Acrobat Reader von Adobe installieren müssen, um die Gebrauchsanleitung unter Windows anzeigen zu können (Mac-Nutzer können Sie mit Preview öffnen).
Se state utilizzando Windows, potreste aver bisogno di installare l’applicazione gratuita di Adobe, Acrobat Reader, per visualizzare il manuale (gli utenti Mac possono aprirlo con Preview).
Klicken Sie hier für weitere Informationen
DE: FAQs: HUE HD Kamera (Windows)
Wenn Sie die Treiber installieren möchten, ist es aufgrund einer technischen Einschränkung von Windows notwendig, dass die Kamera während der Installation an den jeweiligen Computer angeschlossen wird. Es gibt also keine Version, die über ein Netzwerk installierbar ist. HUE ist jedoch gänzlich Plug-and-Play, so dass die Treiber vollkommen optional sind.
Sollten Sie das Betrachtungswerkzeug der Kamera vom Treiberpaket benötigen, allerdings nicht die Treiber, dann können Sie eine selbstständig ausführbare Version herunterladen, die in Ihrem Netzwerk im Hintergrund kopiert werden kann. Eine im Hintergrund laufende Installation im Netzwerk ist auch für unsere HUE Intuition Software geplant (separat erhältlich).
Unsere Animationssoftware (separat erhältlich oder als Teil von HUE Animation Studio) kann nach Wunsch über ein Netzwerk installiert werden. Kontaktieren Sie uns bitte, sollten Sie weitere Informationen benötigen.
Ich benutze das Anti-Virus-Programm “Kaspersky Anti-Virus” (oder ein anderes Sicherheitsprogramm z.B. Avast) und meine HUE Software überträgt kein Video von der Kamera in die Anzeige
In manchen Fällen können “Kaspersky Anti-Virus” oder ähnliche Anti-Viren-Programme Videokameras und andere angeschlossene Geräte defaultmäßig blockieren – wenn nicht der User manuell die betreffenden Dateien in den Einstellungen seines Anti-Virus-Programms freischaltet und somit den Anschluss des Videogeräts ausdrücklich erlaubt.
Bitte prüfen Sie sorgfältig die Einstellungen innerhalb Ihres Kaspersky-Programms (oder Ihres sonstigen Anti-Virus-Programms) um herauszufinden, ob Kaspersky Ihrer Kamera den Zugriff auf Ihren Computer gewährt: Sie sollten sicherstellen, dass folgende Anwendungen (mit den dazugehörigen Dateinamen) nicht durch ihr Anti-Virus-Programm blockiert werden:
HUE Animation (HUE Animation.exe)
HUE Intuition (HUE Camera Manager.exe, HUE Camera Manager.vshost.exe, ffmpeg.exe)
Gehen Sie über das Startmenü zu den Programmen, wählen Sie die HUE HD Kamera aus und öffnen Sie anschließend die HUE HD Kamera-Anwendung (bei älteren Versionen der Software ist es AMCap). Sollten Fehlermeldungen auftreten, klicken Sie einfach auf OK. Suchen Sie im Geräte-Menü (Devices) nach der Kamera und ihrem Mikrofon. Wenn beide dieser Geräte angezeigt werden, wird die Kamera vom Betriebssystem erkannt. Achten Sie darauf, dass die HUE im Geräte-Menü (Devices) ausgewählt ist und dass die Vorschau (Preview) in der Menüleiste aktiviert ist.
Wenn entweder die Kamera oder ihr Mikrofon in der Geräteliste fehlen sollte, überprüfen Sie bitte, ob die Kamera korrekt an den Computer angeschlossen wurde. Ist die Kamera über ihren Kamerafuß mit dem Computer verbunden, achten Sie darauf, dass der Hals der Kamera fest in den Fuß gesteckt wurde und die Verbindung hergestellt werden kann. Sie können auch Ihren Computer neustarten, das Programm wieder aufrufen und die Geräte dann erneut überprüfen.
Probieren Sie einen anderen USB-Anschluss. Sollten Sie die Kamera in einen der vorderen USB-Anschlüsse gesteckt haben, versuchen Sie einen der hinteren Anschlüsse des Computers. Sie können darüber hinaus versuchen, den Treiber zu deinstallieren und ihn anschließend neuzuinstallieren, während Sie vorübergehend alle Antivirenprogramme deaktiviert haben. Da HUE auch mit anderen Treibern verwendet werden kann, empfehlen wir, die Kamera sowohl mit als auch ohne die installierten Treiber zu testen, um zu sehen, ob das Problem so behoben werden kann.
Hinweis: Wenn Sie ein Vorschau-Fenster mit dem Videobild der Kamera sehen, war die Installation erfolgreich. Sollten Sie trotz allem bei der Verwendung bestimmter Programme immer noch Probleme haben, vergewissern Sie sich bitte, dass alle anderen Anwendungen beendet wurden, bevor Sie die Kamera testen und kontaktieren Sie für weitere Unterstützung anschließend den Verkäufer des Programmes, das Ihnen Probleme bereitet.
HUE wird, nur wenige Sekunden nachdem sie angeschlossen wurde, automatisch installiert. Danach kann sie in dem gewünschten Programm wie beispielsweise HUE Animation, Skype™ oder HUE Intuition ausgewählt werden. Wenn Sie die zusätzlichen Treiber auf Ihrer CD installieren möchten, können Sie mit der Installation beginnen sobald der Cmputer die Kamera erkannt hat.
Sollten Sie ein älteres Modell besitzen, legen Sie die Installations-CD ein bevor Sie Ihre HUE anschließen. Folgen Sie dem Installshield Wizard. Nachdem Sie die Installation der Kamerasoftware abgeschlossen haben, verbinden Sie HUE mit einem USB-Anschluss Ihres Computers und schon kann es losgehen. Wenn Sie weitere Anleitungen oder mehr Hilfe mit Ihrer älteren HUE benötigen, kontaktieren Sie bitte Ihren Händler.
Sie können Ihre AMCap-Aufnahmen mit Programmen wie Windows Media Player oder dem VLC-Player wiedergeben.
Sollten Ihre AMCap-Aufnahmen vom Programm nicht erkannt werden, fügen Sie die Endung .avi an die Datei an.
Klicken Sie hier für weitere Informationen
DE: FAQs: HUE HD Kamera (Mac OS)
HUE wird automatisch installiert, wenn sie mit einem Mac verbunden wird; es ist keine zusätzliche Software nötig. Anschließend müssen Sie eine Kamerasoftware wie beispielsweise QuickTime, Photo Booth, Skype™ oder HUE Intuition öffnen um mit der Übertragung zu beginnen. QuickTime und Photo Booth sind bei allen Macs standardmäßig vorinstalliert.
Sollten Sie eine sehr alte Kamera besitzen und OS X 10.5 oder älter verwenden, legen Sie die Treiber-CD ein bevor Sie HUE anschließen. Klicken Sie auf dasWebCam Treiber Install.pkg Icon um die Installation zu starten. Folgen Sie den Anleitungen um die Software zu installieren. Danach können Sie HUE mit einem USB-Anschluss Ihre Computers verbinden und schon kann es losgehen. Für weitere Anleitungen für ältere Modelle, kontaktieren Sie bitte Ihren Händler.
Wenn Sie OS X 10.6 oder eine nachfolgende Version benutzen, ist QuickTime auf Ihrem Mac vorinstalliert. QuickTime kann dafür verwendet werden Live-Videos anzuzeigen und aufzunehmen (mit und ohne Ton) und ist vollständig mit HUE kompatibel.
Diese Lösung gilt nur für die alten HUE Webcams, die Software-Treiber benötigten. Wenn Sie eine neue HUE Kamera verwenden, wird die Kamera vermutlich bereits von einer anderen Awendung verwendet, so dass iChat nicht auf die Videoübertragung zu greifen kann.
iChat wurde dazu entwickelt, Signale von Fireware und UVC Webcams zu akzeptieren. Da HUE eine treiberbasierte USB-Kamera ist, benötigte iChat eine zustäzliche Fremdsoftware namens iUSBCam um auf Mac OS X 10.5-Systemen oder nachfolgenden Versionen installiert werden zu können. Weitere Informationen dazu finden Sie auf der iUSBCam-Internetseite.
Sobald Sie die iUSBCam-Software installiert haben, vergewissern Sie sich bitte, dass WebCam Monitor komplett geschlossen wurde (Beenden im WebCam Monitor-Menü oder drücken Sie Command-Q auf der Tastatur), bevor Sie iChat starten. Wählen Sie anschließend im Video-Menü von iChat die iUSBCam aus. Gehen Sie zu Videoquelle ändern… und wählen Sie Kamera aus der Liste aus.
Für weitere Fragen zu iUSBCam, kontaktieren Sie bitte die Entwickler unter dem oben genannten Link.
Dieses Problem wurde uns bereits gemeldet und wird derzeit weiter untersucht. Bei einigen der neuen HUE Kameras wird die Option, die Belichtungseinstellungen der Kamera anzupassen, nicht angeboten.
Das Problem betrifft nur eine geringe Anzahl von Mac-Nutzern, die die Fremdsoftware iGlasses verwenden um Ihre Kamera zu bedienen.
Achten Sie darauf, dass WebCam Monitor gänzlich geschlossen wurde, bevor Skype gestartet wird. Es ist notwendig, die Anwendung im WebCam Monitor-Menü über Beenden zu schließen und nicht nur das Fenster zu schließen. Ist dies getan, schließen Sie Skype und starten das Programm anschließend erneut. Nun sollte Skype Ihre Kamera erkennen.
Klicken Sie hier für weitere Informationen
DE: FAQs: HUE HD Pro Kamera
Es ist möglich, HUE Kameras mit iPads mit iPadOS 17 oder höher zu verwenden, sofern externe USB-Kameras und Mikros anschließbar sind. Möglicherweise ist ein Standard-USB-Typ-C-Adapter erforderlich, um Kamera und iPad zu verbinden.
HUE Kameras sind Plug & Play-fähig und funktionieren mit jeder Anwendung, die ein USB-Videogerät erkennt, wie z.B. integrierte Kamera-Apps von interaktiven Displays. Für spezifische Infos zu deinem Modell erkundige dich beim Bildschirm Hersteller.
Die optimale Bildaufnahme erfolgt für eine A4-Seite (US-Letter-Format), die maximale Bildaufnahme für ein A3-Blatt. Sowohl die HUE Intuition Software als auch der HUE Camera Viewer verfügen über Optionen zum Drehen und Spiegeln des Live-Videos.
HUE-Kameras funktionieren mit jeder Software, die UVC-Geräte unterstützt. Darunter Zoom, Google Meet, MS Teams, Skype, QuickTime, Seesaw, Loom, FaceTime, Discord, Twitch, Slack, OBS, Webex, Chime und viele mehr.
Darüber hinaus funktionieren HUE Kameras auch mit Programmen, die für Videochats, Visualisierung oder die Aufnahme von Echtzeitvideos bestimmt sind. Wählen Sie aus, welchem Videochat-Netzwerk Sie beitreten möchten, laden Sie das Programm von dessen Internetseite herunter und folgen Sie den Installationsanleitungen. Achten Sie darauf, die USB-Kamera in den Einstellungen Ihres neuen Programms als Ihre Kamera und Ihr Mikrofon einzustellen und schon kann chatten beginnen!
Größe und Gewicht: 22.5 x 18 x 5.9 cm (250g)
HUE HD Pro Hardcase Kameratasche (schwarz)
CX0004 (EAN 5060167261749)
Nicht waschen.
Außenmaterial: Textil 100% Polyester
Innenmaterial: Textil 100% Polyester
Netzmaterial: Textil 100% Polyester
Gurt: Faserband 100% Polypropylen
Reißverschluss: Kunststoff 100% Polyester
HUE HD Pro Hardcase Kameratasche (bunt/weiß)
CX0005 (EAN 5060167261732)
Nicht waschen.
Außenmaterial: Textil 100% Polyurethane
Innenmaterial: Textil 100% Polyester
Netzmaterial: Textil 100% Polyester
Gurt: Faserband 100% Polypropylen
Reißverschluss: Kunststoff 100% Polyester
HUE HD Hardcase Kameratasche (blau)
Nicht separat erhältlich.
Nicht waschen.
Außenmaterial: Textil 100% Polyester
Innenmaterial: Textil 100% Polyester
Netzmaterial: Textil 100% Polyester
Gurt: Faserband 100% Polypropylen
Reißverschluss: Kunststoff 100% Polyester
Klicken Sie hier für weitere Informationen
HUE Software
DE: FAQs: HUE Intuition
Das Installationsprogramm akzeptiert Befehlszeilen-Parameter um somit über ein Netzwerk eine Installation im Hintergrund zu ermöglichen.
/SP- blockiert die erste Aufforderung während der Installation.
/SILENT blendet den Installationsassisten und das Hintergrundfenster aus.
/VERYSILENT ähnelt dem /SILENT Parameter mit dem Unterschied, dass das Fenster mit dem Installationsfortschritt ebenfalls ausgeblendet wird.
Für eine vollständige Liste der Befehle, gehen Sie bitte auf diese Seite.
Sollten Sie eine ältere Version von HUE Intuition verwenden, ist ein Update auf die Version 1.7.1.5 oder eine nachfolgende Version notwendig um diese Funktion benutzen zu können.
Wenn Sie eine Schullizenz besitzen und die Lizenzdatei inerhalb des Netzwerks verschieben möchten, finden Sie diese im (standmäßig ausgeblendeten) ProgramData-Verzeichnis.
Derzeit wird HUE Intuition mit einer Lizenz verkauft, die nur an einem einzigen Computer aktiviert werden kann. Mehrfachlizenzen werden schon bald in unserem Shop erhältlich sein.
Sollten Sie zusätzliche Lizenzen benötigen, kontaktieren Sie uns bitte.
Wenn Sie HUE Intuition mit einem Computer ohne Internetverbindung benutzen möchten, können Sie Ihre Lizenz auf einem anderen Computer registrieren um Ihren Aktivierungscode zu erhalten, mit dem Sie dann wiederum den Computer ohne Internetverbindung aktivieren können.
Bitte achten Sie darauf, dass Sie die aktuellste Version der Software verwenden, da eine Aktivierung ohne Internetverbindung in den frühen Beta Versionen nicht möglich war.
Als erstes ist es notwendig, dass Sie Ihren HUE Intuition Aktivierungscode (Activation Code) auf einem Computer mit Internetverbindung registrieren. Das können Sie entweder tun indem Sie HUE Intuition auch auf diesem Computer installieren und dann erfolgreich aktivieren oder indem Sie ein Online-Konto auf unserer Internetseite erstellen und Ihre Software über Ihr Konto registrieren (“Register New Software”). Sobald Ihr Code aktiviert wurde, erscheint Ihr vollständiger HUE Intuition Lizenzschlüssel in Ihrem Online-Konto.
Besuchen Sie anschließend diese Seite und kopieren Sie den Lizenzschlüssel (License Key) und Ihre E-Mail-Adresse in das Formular. Ein Offline-Schlüssel erscheint nun auf dem Bildschirm.
Kopieren Sie zum Schluss Ihren langen Lizenzschlüssel (License Key), Ihre E-Mail-Adresse und Ihren Offline-Schlüssel (Offline Key) auf dem Computer, den Sie offline aktivieren möchten, in das Aktivierungsfenster der Software und klicken Sie dann auf Aktivieren (Activate).

Hinweis: Der Ablauf der Offline-Aktivierung wird derzeit aktualisiert um sie noch weiter zu optimieren. Sollten Sie währenddessen Hilfe benötigen, kontaktieren Sie uns und teilen Sie uns Ihren HUE Intuition Aktivierungscode mit, so dass wir Ihnen alle Informationen liefern können, die Sie brauchen.
Mit dieser Option können fortgeschrittene Benutzer, die Zugang zu einem FTP-Server haben, Ihre Bilder im Bildaufnahme-Modus (Image Capture) über ein Netzwerk teilen. Das temporäre Aktivieren des Privaten Modus (Privacy Mode) unterbricht das Teilen Ihrer Bilder mit dem FTP-Server, den Sie in den Einstellungen konfiguriert haben. Sie können den Privaten Modus wieder deaktivieren, wenn Sie mit dem Teilen Ihrer Fotos fortfahren möchten.
Sollten Sie in den Einstellungen (Settings) noch keinen FTP-Server konfiguriert haben, können Ihre Bilder nicht geteilt werden.
Wenn Sie über eine Mehrfachlizenzierung verfügen, vergewissern Sie sich, dass Sie den richtigen Lizenztyp im oberen Bereich des Aktivierungsfensters ausgewählt haben.

Sollte das nicht helfen, achten Sie darauf, dass Sie Ihre Daten in die richtigen Textfelder eingeben. Lizenzschlüssel (License Keys) sind längere Codes, die Sie in Ihrem Online-Konto abrufen können, während Aktivierungscodes (Activation Codes) kürzer sind und mit ‘INT’ beginnen.
Klicken Sie hier für weitere Informationen
DE: FAQs: HUE Animation (allgemein)
Registriere den Code von der Rückseite deines Animationsbuchs auf der HUE-Webseite, um deine Lizenz zu erhalten und die Software herunterzuladen. Eine genaue Anleitung dazu findest du in der Box und in unseren Tutorials und FAQs online.
Eine unbefristete Einzelbenutzerlizenz von HUE Stop Motion Studio, kompatibel mit Windows 10 oder höher bzw. macOS 11+.
Für ältere Betriebssysteme sind Alternativen verfügbar (eine vollständige Liste unterstützter Betriebssysteme finden Sie in den Systemanforderungen).
Die Stop Motion Studio-Software (im HUE Animation Studio enthalten) wurde in 17 Sprachen übersetzt. Es ist in Deutsch, Englisch (Vereinigte Staaten), Tschechisch, Dänisch, Niederländisch, Französisch, Italienisch, Japanisch, Koreanisch, Polnisch, Portugiesisch (Portugal), Russisch, Chinesisch (China), Spanisch (Spanien), Schwedisch, Türkisch und Ukrainisch verfügbar.
Drehe das silberne Fokusrad um das Objektiv deiner Kamera, bis du das Bild gestochen scharf siehst. Durch den manuellen Fokus der Kamera hast du jederzeit die volle Kontrolle über deine Aufnahme.
Sollten Sie Dateien in Ihr Animationsprojekt importieren wollen, können Sie anhand dieser Übersicht prüfen, ob sie kompatibel sind.
Unterstützte Videodateitypen
3GPP2 Multimedia File (.3g2)
3GPP Multimedia File (.3gp)
Audio Video Interleave File (.aiv)
Digital Video File (.dv)
H.264 Encoded Video File (.h264)
Joint Photographic Expert Group (.jpeg)
Joint Photographic Expert Group (.jpg)
MPEG-1 Video File (.m1v)
MPEG-2 Video (.m2v)
Motion JPEG Video Format (.mjpg)
Apple QuickTime Movie (.mov)
MPEG-4 Video File (.mp4)
MPEG Movie (.mpeg)
MPEG Video File (.mpg)
Sony Movie File Format (.mqv)
Unterstützte Audiodateitypen
Compressed Audio Interchange File (.aifc)
Audio Interchange File Format (.aiff)
Audio File (.au)
Core Audio File (.caf)
CD Audio Track Shortcut (.cda)
Raw Audio CD Data (.cdr)
iTunes CD Information File (.cidb)
MPEG-4 Audio File (.m4a)
Apple QuickTime Movie (.mov)
MP3 Audio File (.mp3)
WAVE Audio File (.wav)
Unterstützte Bilddateitypen
Bitmap Image File (.bmp)
Flashpix File Format (Including Layers) (.fpx)
Graphics Interchange Format (.gif)
JPEG 2000 File (.j2c)
JPEG 2000 File (.j2k)
JPEG File Interchange Format (.jifi)
JPEG 2000 File (.jp2)
Joint Photographic Expert Group (.jpeg)
Joint Photographic Expert Group (.jpg)
JPEG 2000 File (.jpx)
MacPaint (.macp)
MacPaint (.paint)
PICT File Format (.pct)
Photoshop File (Including Layers) (.pdd)
Portable Document Format (.pdf)
PICT File Format (.pic)
PICT File Format (.pict)
Portable Network Graphics (.png)
MacPaint (.pnt)
MacPaint (.pntg)
Photoshop File (Including Layers) (.psd)
Silicon Graphics IRIS Graphic File (.sgi)
Targa File Format (.tga)
Tagged Image File Format (Including Layers) (.tiff)
Unterstützte Animationsdateitypen
FLIC Animation File (.flc)
Animated Graphical Interchange Format File (.gif)
HUE Animation File (.hue)
Generic Picture File (.pic)
SAM Animation File (.sam)
Flash File Format (.swf)
Klicken Sie hier für weitere Informationen
DE: FAQs: HUE Animation (Windows)
In seltenen Fällen kann eine Fehlermeldung erscheinen, die den „Error Code 0“ meldet, sowie Probleme bei der Verbindung mit unserem Authentifizierungsserver. Die Ursache können Internetprobleme oder Einschränkungen im lokalen Netzwerk sein.
Im Normalfall sollte HUE Animation Sie dazu auffordern Ihren Offline-Aktivierungscode einzugeben. Diesen können Sie ohne Verzögerung über unsere Internetseite generieren indem Sie diesen Anleitungen folgen.
Wir haben jedoch kürzlich festgestellt, dass die Aufforderung Ihren Offline-Aktivierungscode einzugeben, nicht automatisch erscheint, wenn das Problem durch ein Internet-Routing-Problem verursacht wird, bei dem der Benutzer mit dem Internet verbunden ist, aber unseren Server nicht erreichen kann. Das HUE Animation Versionsupdate 1.5.11 behebt diesen Fehler und kann jederzeit von Ihrem HUE Onlinekonto heruntergeladen werden.
Sollten Sie das Update nicht durchführen können, trennen Sie zunächst die Internetverbindung damit HUE Animation gezwungen ist, Sie dazu aufzufordern Ihren Offline-Aktivierungscode einzugeben. Wenn das Programm das nächste Mal gestartet wird, erkennt es das Verbindungsproblem und eine Meldung erscheint, die Sie dazu auffordert Ihre Offline-Aktivierungsdetails einzugeben. Ihre Aktivierung wird anschließend wie gewohnt gespeichert.
Diese Fehlermeldung bedeutet, dass die Treiber Ihrer Grafikkarte aktualisiert werden müssen.
1. Öffnen Sie Ihre Systemsteuerung und klicken Sie auf die Anzeigeeinstellungen> Anzeige> Erweitert. Einer der Registerkarten dieses Fenster sollte nun den Namen Ihres Grafikkartenherstellers zeigen.
Als Alternative können Sie hier ein Tool herunterladen, das den Kartentyp ermittelt und angibt, wo Sie das aktuellste Update herunterladen können.
2. Die Grafikkarte wurde in der Regel von Intel, AMD (ATI/Radeon), oder nVidia hergestellt. Jeder dieser Hersteller verfügt über Internetseiten auf denen Sie ganz leicht die richtigen Treiberupdates finden und kostenlos herunterladen können.
Sobald Sie die aktuellsten Treiber installiert haben, sollte die Fehlermeldung verschwinden.
Erscheint die folgende Fehlermeldung erhalten: “Die Einstellungen von HUE Animation konnten nicht gespeichert werden. Bei einem Neustart der Anwendung stehen die Änderungen nicht mehr zur Verfügung.” (“HUE Animation could not write to its settings file. Any saved settings will not persist on application restart.”), handelt es sich um einen Fehler bei der Dateiberechtigung. Sollte eine Neuinstallation das Problem nicht beheben können, klicken Sie auf Arbeitsplatz/Computer, dann auf Ihr C-Laufwerk und anschließend auf den Ordner ProgramData. Löschen Sie den Ordner icreatetoeducate. Das Problem sollte nun dauerhaft beseitigt sein.
Wenn Sie den ProgramData-Ordner nicht auf Ihrem C-Laufwerk finden, ist er möglicherweise versteckt. Die Anleitungen von Microsoft für das Anzeigen versteckter Dateien, können Sie hier nachlesen.
Wir empfehlen den Download und die Installation der aktuellsten Software-Version. Sollten Sie die aktuellste Version nicht herunterladen können, kann das daran liegen, dass Sie ein altes Projekt außerhalb des Ordners öffnen, in dem Sie Ihre Animationsprojekte speichern (Ihrem Projektordner).
Der Speicherort Ihres Projektordners wird jedes Mal, wenn Sie die Animations-Software starten, in einem Fenster angezeigt. Kopieren Sie einfach Ihr altes Projekt in Ihren Projektordner und öffnen Sie es dann erneut.
Ja, aber wenn Sie die unten abgebildete Fehlermeldung beim Installieren des Programms auf älteren Versionen von Windows 8 erhalten, ist es möglicherweise erforderlich einen zusätzlichen Schritt durchzuführen.
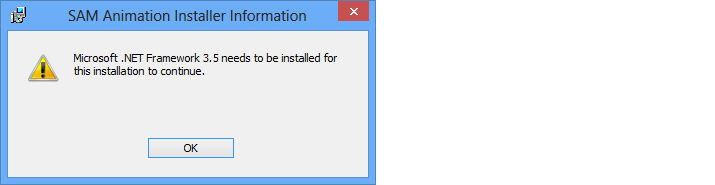
Die Software funktioniert mit Windows 8, es kann bei manchen Computern jedoch notwendig sein vor der Installation einen zusätzlichen Schritt durchzuführen. In vielen Fällen kann dieser Schritt umgangen werden indem Sie das aktuellste Installationsprogramm von Ihrem Online-Konto herunterladen. Sollte das nicht helfen, können Sie die Installation anhand der folgenden Anleitung durchführen:
Öffnen Sie zuerst Ihre Systemsteuerung, die Sie über den Startbildschirm erreichen indem Sie dort “Systemsteuerung” eingeben, oder über die Charmsleiste (Windows-Taste + C).
Klicken Sie auf Programme und dann auf den Link “Windows-Funktionen aktivieren oder deaktivieren“. Setzen Sie in dem nun erscheinenden Fenster das Häkchen bei “.NET Framework 3.5 (beinhaltet .NET 2.0 und 3.0)” und klicken Sie anschließend auf OK.
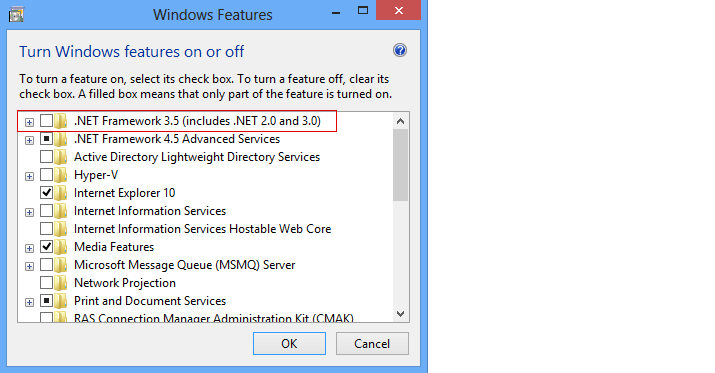
Sobald Ihr Computer das Update erfolgreich abgeschlossen hat, installieren Sie das Programm erneut.
Klicken Sie hier für weitere Informationen
DE: FAQs: HUE Animation (Mac OS)
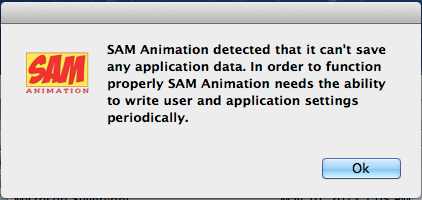
Bitte vergewissern Sie sich, dass die Datei mit den Einstellungen am folgenden Speicherort von allen Benutzern verwendet werden kann:
/Benutzer/Für alle Benutzer/HUE Animation/hueanimation-app.config
Sollten Sie die ältere SAM Animationssoftware besitzen, ist der Pfad wie folgt: /Benutzer/Für alle Benutzer/SAM Animation/samanimation-app.config
Der wahrscheinlichste Grund für einen Absturz auf Mac OS X ist ein Plugin-Konflikt. Bitte achten Sie darauf, dass keine veralteten Webcam-Treiber auf Ihrem Computer installiert sind und schalten Sie Kamera-Plugins wie beispielsweise iGlasses.
Die alten DIVX und 3vix Video-Plugins können dieses Problem ebenfalls hervorrufen. Um sie zu entfernen, navigieren Sie auf Ihrem Macintosh HD zum Library-Ordner und öffnen den QuickTime-Ordner. Ziehen Sie alle Dateien mit ‘divx’ oder ‘3vix’ im Namen in den Papierkorb und starten Sie anschließend das Programm neu.
Die aktuellsten Updates für die HUE Animation-Software sind ausschließlich für Intel Macs.
Die HUE Kamera funktioniert im Plug-and-Play-Modus auf PowerPC Macs mit OS X 10.4.3 oder späteren Versionen.
Achten Sie darauf, dass WebCam Monitor gänzlich geschlossen wurde, bevor die Animationssoftware gestartet wird. Es ist notwendig, die Anwendung im WebCam Monitor-Menü über Beenden zu schließen und nicht nur das Fenster zu schließen. Ist dies getan, wählen Sie im Kameramenü der Animationssoftware ‘Kamera aktualisieren’ (‘Refresh Camera’) aus um die Kamera zu reaktivieren.
Die Fehlermeldung kann manchmal bei Macs auftreten, die mit Mavericks oder Yosemite laufen. Diese Seite von Apple bietet Anleitungen wie Sie neuen Anwendungen gefahrlos Zugang gewähren können.
Wenn Sie Ihre Einstellungen dauerhaft ändern möchten (Sie können dies jederzeit wieder rückgängig machen), klicken Sie auf Systemeinstellungen> Sicherheit und verändern Sie Ihre Sicherheitseinstellungen in der Allgemein-Registerkarte. Um sicherzugehen, empfehlen wir die Standardeinstellungen, wenn möglich, beizubehalten und die Umgehungslösung der Apple-Seite zu verwenden um neue Anwendungen zu öffnen.
Sollten Sie die Fehlermeldung bei der neuesten Version des Programms erhalten, geben Sie uns bitte Bescheid.
Klicken Sie hier für weitere Informationen
Das HUE Buch der Animation
DE: FAQs: Das HUE Buch der Animation
Das HUE Buch der Animation ist eine überarbeitete Anleitung für Animationsübungen, die auf dem Klutz Buch der Animation basiert. Beide beinhalten dieselben Beispiele, Übungen und Anregungen um Ihnen dabei zu helfen so viel wie möglich aus Ihren HUE Animation-Produkten herauszuholen.
Wo kann ich meine kostenlose Lizenz vom Klutz Buch der Animation registrieren?
Das Klutz Buch der Animation wird nicht mehr von Scholastic herausgegeben. Eine kostenfreie SAM Animation Lizenz wird daher nicht mehr angeboten.
Eine überarbeitete Version des Buches in Verbindung mit einem Lizenzpaket ist nun unter dem Namen Das HUE Buch der Animation erhältlich.
Kontaktieren Sie bitte Ihren Händler, wenn Ihnen mitgeteilt wurde, dass Ihre Kopie vom Klutz Buch der Animation eine kostenfreie Lizenz enthalten sollte.”
Wo finde ich die Klutz Beispielvideos?
Sie finden die Beispielvideos, die im Klutz Buch der Animation (HUE Buch der Animation) beschrieben werden, hier in unsere Gallerie.
Wenn Sie die Dateien von Ihrer HUE Animation-CD auf einen Computer ohne CD-Laufwerk herunterladen wollen oder Sie Ihre CD verloren haben, können Sie (und jeder andere Besitzer von HUE Animation) diese Extras über die Rubrik Downloads in Ihrem Online-Konto erreichen.
Am unteren Ende der Download-Seite finden Sie Weitere Downloads (Other Downloads) unter denen Sie schließlich wie unten abgebildet das Übungspaket finden.
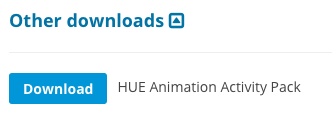
Sollten Sie Hilfe dabei benötigen auf Ihr Konto zuzugreifen, lesen Sie sich bitte diese Anleitungen durch. Wenn Sie auf der Seite keine Downloads finden, müssen Sie möglicherweise immer noch Ihr HUE Animation-Paket registrieren indem Sie Ihre Software aktivieren.
Bei Problemen mit den Downloads der Dateien kontaktieren Sie uns bitte mit Ihrem Aktivierungscode und Ihrer E-Mail-Adresse.
MyCreate App
DE: FAQs: myCreate für iOS
Wenn Sie ein Video über die Social Media-Kanäle oder per E-Mail teilen möchten, reduziert iOS derzeit die Videoqualität um das Video zu verkleinern und es dadurch einfacher zu machen, es zu versenden. Sollten Sie mit der ursprünglichen hochauflösenden Version des Videos arbeiten wollen, exportieren Sie das Video in Ihre Alben von myCreate und verschieben Sie es anschließend von Ihren Alben direkt auf Ihre Computer.
Bei älteren Versionen von myCreate war eine manuelle Anpassung der Privatsphäre-Einstellungen erforderlich um Ihr Video exportieren zu können.
Seitdem haben wir jedoch eine aktuellere Version veröffentlicht, die Sie automatisch dazu auffordert myCreate den Zugriff auf Ihre Fotos zu erlauben. Führen Sie daher bitte ein Update auf die aktuellste Version von myCreate über den App Store durch um dieses Problem zu beheben.
Bei myCreate 2.0.5 (Vollversion) und 2.0.1 (Vorabversion) gab es einen Fehler, der dafür gesorgt hat, dass die Funktion Nach Album exportieren abstürzt.
Wir haben bereits ein Update veröffentlicht, das diese Abstürze beheben konnte. Sollten Sie also von diesem Fehler betroffen sein, laden Sie sich die aktuellste Version von myCreate vom App Store herunter.
Die Software HUE Animation und Stop Motion Studio (im HUE Animation Studio enthalten) funktioniert nur auf einem Windows-PC oder Mac. Bitte überprüfen Sie die Systemanforderungen sorgfältig, wenn Sie Ihr Produkt auswählen.
Mit iPadOS 17 unterstützt Apple jetzt USB-Kameras auf iPads. Wenn Sie die iPad-Version von Stop Motion Studio haben (separat erhältlich), können Sie diese mit Ihrer HUE-Kamera verwenden.
Derzeit funktioniert unsere myCreate-App mit iOS 6.1. und neueren Versionen, sowie dem iPad 2 oder 3, dem iPhone und dem iPodTouch. Hier können Sie die neuesten Systemvoraussetzungen nachlesen und die App direkt vom Store herunterladen.
Es ist jetzt möglich, eine HUE-Kamera auf iPads mit iPadOS 17 oder höher zu verwenden (dieses Update ermöglicht die Verbindung des iPad mit externen USB-Kameras und Mikrofonen). Kompatible iPads funktionieren mit allen „Plug-and-Play“-HUE-Kameras, einschließlich der HUE HD Kamera und HUE HD Pro. Um die Kamera physisch mit dem iPad zu verbinden, ist möglicherweise ein Standard-USB-Typ-C-Adapter erforderlich.
Derzeit erlaubt Apple nicht, externe USB-Videokameras an das iPhone oder ältere iOS/iPad-Geräte anzuschließen (auch nicht, wenn Sie das Apple Kamera-Adapter Kit erwerben).
Sonstige Fragen
DE: FAQs: Sonstiges
Sollten Sie Ihre HUE Animation oder HUE Intuition-Software nicht mithilfe der CD installieren können, lesen Sie sich bitte die untenstehenden Anweisungen durch.
1. Ich habe meinen Aktivierungscode noch nicht vorher registriert und besitze einen langen Code (z.B. HUE1234567890123).
Registrieren Sie sich bitte für ein Konto auf unserer Webseite und wählen Sie dort anschließend Register New Software (Neue Software registrieren) aus um die Software zu Ihrem Konto hinzuzufügen. Sie können nun die Software von der Downloads-Seite herunterladen. Eine ausführliche Anleitung dazu finden Sie hier.
2. Ich habe meinen Aktivierungscode noch nicht vorher registriert und besitze einen kurzen Code (z.B. HUE12345).
Bitte besuchen Sie diese Seite um Ihren alten Code zu registrieren. Hier wird der Code in einen Lizenzschlüssel umgewandelt, der Ihnen Zugriff auf eine Download-Version der HUE Animation Software gibt, und alle Informationen für die spätere Verwendung in Ihrem HUE- Onlinekonto gespeichert.
Die kurzen HUE Aktivierungscodes befinden sich auf der Rückseite des Beiheftes Das HUE Buch der Animation. Sollten Sie ein älteres Set ohne Buch besitzen, finden Sie den Code auf einem Aufkleber auf dem Anleitungsblatt zur Aktivierung.
3. Ich habe meine Lizenz online erworben und besitze keinen Aktivierungscode.
Ihre Downloads und Lizenzinformationen befinden sich bereits in Ihrem HUE Onlinekonto. Sollten Sie das dazugehörige Passwort vergessen haben, können Sie es zurücksetzen lassen.
4. Ich habe meinen Aktivierungscode bereits vorher registriert, aber weiß meinen Lizenzschlüssel nicht oder wie ich auf meine Downloads zugreifen kann.
Alle Software-Updates und Lizenzinformationen werden in Ihrem HUE Onlinekonto gespeichert. Sollten Sie das dazugehörige Passwort vergessen haben, können Sie es zurücksetzen lassen.
Wenn Sie Probleme dabei haben sollten, erneuten Zugriff auf Ihre Software zu erlangen, kontaktieren Sie uns bitte mit den Informationen, die Sie haben, und wir helfen Ihnen gern.
Wir versenden weltweit und es gibt keine Einschränkungen im Support; Ihre HUE Software wird funktionieren, egal in welches Land Sie reisen.
Die dazugehörigen Steuern werden automatisch während der Buchung errechnet und Ihrer Bestellung hinzugefügt. Bei Kunden, die sich innerhalb Großbritannien befinden, werden alle Sachgut-Bestellungen mit der Mehrwertsteuer Großbritanniens berechnet. Bei Kunden, die sich innerhalb der europäischen Mehrwertsteuer-Zone befinden, steuern auf einige Produkte werden gemäß EU-Regelungen zu den ortsüblichen Tarifen Ihres Landes berechnet.
Sollten Sie ein Sachgut wie beispielsweise eine Kamera bestellen, ist es wichtig zu wissen, dass unsere Lagerhäuser aus den USA (für amerikanische Bestellungen) und aus Großbritannien (für alle anderen Bestellungen) versenden. Manche Länder berechnen dem Empfänger Zollgebühren und Steuern, wenn ein Paket aus dem Ausland ankommt. Diese zusätzlichen Kosten obliegen der Verantwortung des Käufers.
Schulen können unser Bildungs-Bestellformular oder ihr eigenes Bestellformular verwenden, wenn ein Kostenvoranschlag oder eine Rechnung benötigt wird. Für weitere Informationen über das Bestellen von HUE Produkten für Ihre Schule, besuchen Sie bitte diese Seite.
Schreiben Sie uns eine Nachricht mit einer vollständigen Beschreibung Ihres Problems. Unser Team wird Ihnen so schnell wie möglich zur Seite stehen – meist noch am gleichen Tag.
Wenn Sie ein HUE Softwareprodukt aktiviert oder in unserem Online-Shop erworben haben, verfügen Sie bereits über ein Online- Konto in unserem System. Sollten Sie Ihr Passwort vergessen haben, können Sie dieses Formular benutzen um das Passwort zurücksetzen zu lassen oder Sie kontaktieren uns einfach.
Wenn Sie noch kein Konto haben, besuchen Sie diese Seite und meden Sie sich mithilfe des Formulars auf der rechten Seite an.
Sobald Sie ein Konto haben, wird jedes zukünftige Programm, das Sie registrieren, automatisch Ihrer Download-Liste und Lizenzschlüssel-Liste hinzugefügt. Sie können zudem über die Hauptseite Ihres Kontos neue Programme registrieren und Offline-Aktivierungscodes generieren.
Tutorials
DE: Tutorials: HUE Kameras
Vielleicht möchten Sie QuickTime dafür verwenden, das Video Ihrer Kamera anzuzeigen, ohne dass zusätzliche Programme installiert werden müssen.
Hinweis: Sie benötigen dazu die Vollversion von QuickTime, die manchmal auch QuickTime X oder QuickTime Pro genannt wird. Auf Macs mit OS X 10.6 oder späteren Versionen ist sie standardmäßig dabei.
Öffnen Sie QuickTime zuerst von Spotlight oder Ihrem Programme-Ordner.
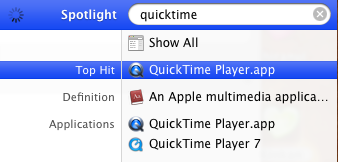
Wählen Sie im Datei-Menü Neue Filmaufnahme (Alt + Command + N).
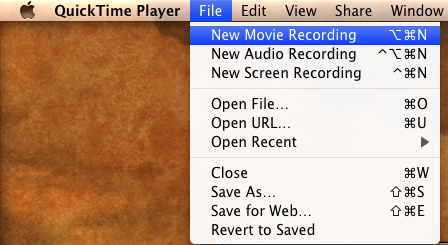
Klicken Sie auf das Dreieck-Symbol rechts neben den Wiedergabe-Elementen und vergewissern Sie sich, dass unter Kamera Ihre HUE USB Kamera eingestellt ist, wie hier abgebildet. Wenn Sie zudem noch Ton aufnehmen möchten, achten Sie darauf, dass auch das Mikrofon, wie abgebildet, ausgewählt ist.
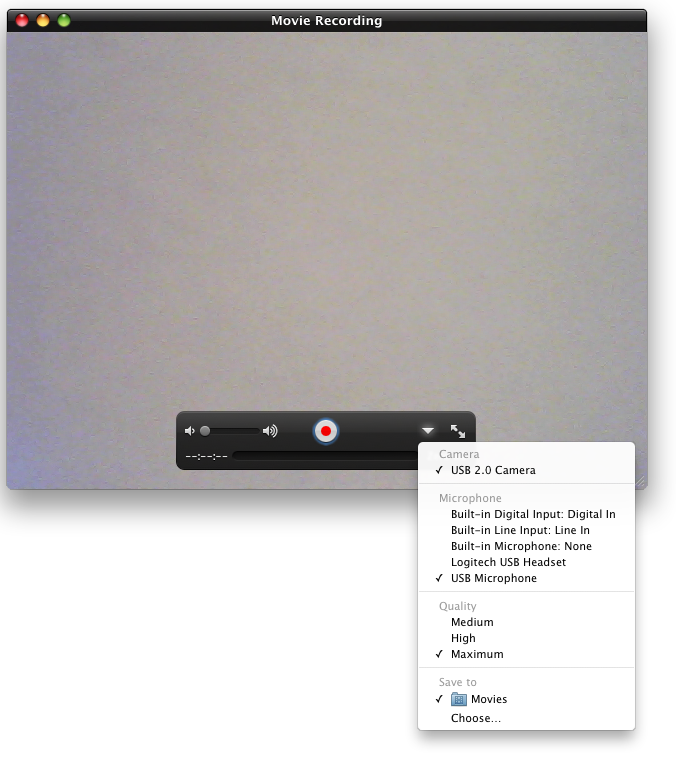
Wenn Sie bereit sind mit der Aufnahme zu beginnen, klicken Sie einfach auf den roten Aufnahme-Button in der Mitte der Wiedergabe-Elemente.
Wir werden bald eigene ausführliche Tutorials bereitstellen, aber zum jetzigen Zeitpunkt empfehlen wir diesen englische Blogeintrag von Anita Gebarowicz sowie dieses Tutorial.
Die Bedienungsanleitung, die sich auf der CD befindet, erklärt wie Videos mit AMCap aufgenommen werden können. Wenn Sie diesen Ablauf jedoch von Anfang bis Ende sehen möchten, zeigt Ihnen dieser Clip wie es geht.
Für die Videoaufnahme ist standardmäßig das .AVI-Format eingestellt, das von den meisten Windowsprogrammen abgespielt werden kann. Aber auch wenn Sie lieber ein anderes Format verwenden wollen, unterstütz Hue die meisten Aufnahmeprogramme von Drittanbietern (z.B. Debut Video Capture, QuickTime).
Um es Ihnen zu ermöglichen, die Kamera im bestmöglichen Aufnahmewinkel zu platzieren, können Sie die Videoübertragung in den Programmeinstellungen kippen oder spiegeln (Optionen> Videoaufnahmefilter> Bild spiegeln/Bild kippen). Der folgende Clip zeigt die verschiedenen Special Effects, die Ihnen mit AMCap zur Verfügung stehen.
Bitte beachten Sie, dass diese Tutorials nur dann gelten, wenn Sie Windows verwenden und die optionale Kameratreibersoftware installiert haben.
DE: Tutorials: HUE Intuition
Diese Anweisungen sind für HUE Intuition 1.7.1.5 (Windows) oder nachfolgende Versionen und für 1.7.1.3 (Mac OS X) oder nachfolgende Versionen.
Sobald die Software heruntergeladen und auf dem Windows-PC oder Mac installiert wurde, schließen Sie die HUE Kamera an und starten Sie HUE Intuition. Das Symbol im Startmenü oder in der Charms Bar (Windows) oder im Anwendungsordner (Mac) ist rot mit einer Linse in der Mitte wie abgebildet.

Bei der ersten Benutzung der Software, werden Sie aufgefordert Ihren Aktivierungscode und die dazugehörige E-Mail-Adresse einzugeben. Geben Sie Ihre Angaben ein wie unten angezeigt und klicken Sie dann auf Aktivieren. Die Anwendung startet.

Wenn Sie statt einem Aktivierungscode einen langen Lizenzschlüssel besitzen, geben Sie diesen stattdessen im unteren Teil des Aktivierungsfensters ein.

Der Lizenzschlüssel wird nach der Registrierung dauerhaft in Ihrem Online-Konto gespeichert
Hinweis: Für die erste Authentifizierung muss eine Verbindung mit dem Internet hergestellt sein. Sollten Sie keine Internetverbindung haben, klicken Sie hier für eine Offline-Lösung.
Wenn keine Live-Übertragung der Kamera auf dem Bildschirm zu sehen ist, prüfen Sie, ob das Lämpchen am Kamerafuß leuchtet und die Kamera mit dem Computer verbunden ist.
Sie können das Kamera-Drop-down-Menü verwenden um ein anderes HUE-Gerät auszuwählen.
Diese Anweisungen sind für HUE Intuition 1.7.1.3 (Windows) oder vorherige Versionen und für 1.7.1.2 (Mac OS X) oder vorherige Versionen. Falls möglich empfehlen wir ein Software-Update auf die aktuellste Version durchzuführen.
Sobald die Installation abgeschlossen ist, schließen Sie die HUE Kamera an und starten Sie HUE Intuition. Das Symbol im Startmenü oder in der Charms Bar (Windows) oder im Anwendungsordner (Mac) ist rot mit einer Linse in der Mitte wie abgebildet.
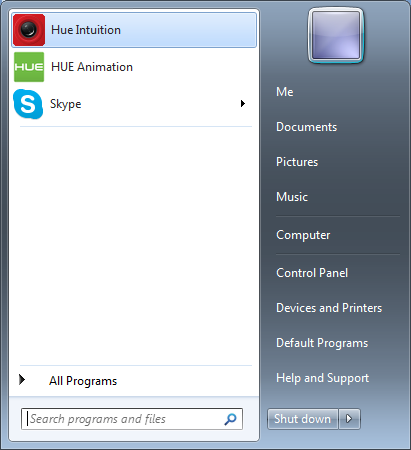
Bei der ersten Benutzung der Software, werden Sie aufgefordert Ihren Aktivierungscode einzugeben. Geben Sie Ihre Angaben ein und klicken Sie dann auf Lizens. Die Anwendung startet.
Hinweis: Für die erste Authentifizierung muss eine Verbindung mit dem Internet hergestellt sein.
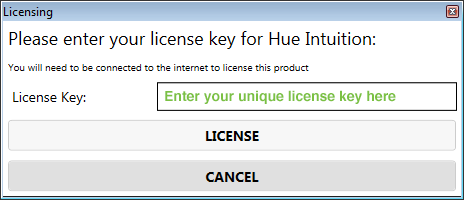
Wenn keine Live-Übertragung der Kamera auf dem Bildschirm zu sehen ist, prüfen Sie, ob das Lämpchen am Kamerafuß leuchtet und die Kamera mit dem Computer verbunden ist.
Sie können das Kamera-Drop-down-Menü verwenden um ein anderes HUE-Gerät auszuwählen.
Wenn Sie HUE Intuition-Kopie auf einer CD erhalten haben, öffnen Sie die CD über Ihren Computer und navigieren Sie zum Mac-Ordner. Lesen Sie sich den Lizenzvertrag gründlich durch bevor Sie mit der Installation fortfahren. Ziehen Sie dann HUE Intuition in Ihren Programm-Ordner um es auf Ihrem Computer zu installieren. Hierfür müssen Sie möglicherweise ein Administrator-Passwort eingeben um die Installation erfolgreich abzuschließen.
Wenn Sie Ihre Software-Version als Download erhalten haben, öffnen Sie den heruntergeladenen ZIP-Ordner und folgen dann den oben beschriebenen Anleitungen.
Laden Sie die richtige Version von HUE Intuition herunter und öffnen Sie dann die heruntergeladene Datei. Sie sollten nun das unten abgebildete Fenster des Installationsassistenten sehen.

Klicken Sie auf Weiter (Next), lesen Sie den Lizenzvertrag und bestätigen Sie ihn anschließend. Wenn Sie den Installationsordner ändern möchten, klicken Sie bei dem unten angezeigten Bildschirm auf Ändern… (Change…) .

Klicken Sie auf Installieren (Install) um mit der Standardinstallation der Software fortzufahren.

Sobald die Installation abgeschlossen ist, klicken Sie auf Fertig (Finish).

Hinweis: Wenn Sie von Ihrer Antiviren-Software eine Meldung erhalten, dass eine Datei heruntergeladen wurde, überprüfen Sie den Dateinamen (setup.exe) und bestätigen dann, dass Sie diese Datei öffnen möchten.
Die Funktion Document Camera (Dokumentenkamera) ermöglicht es Ihnen, Ihrer Live-Videoübertragung Beschriftungen hinzuzufügen und verwandelt Ihre HUE somit in eine Dokumentenkamera oder einen Visualizer. Die bearbeiteten Bilder können anschließend für eine spätere Nutzung auf Ihrem Computer gespeichert werden.
Um ein Werkzeug auszuwählen, klicken Sie auf das Icon und bewegen Sie den Mauszeiger. Das Werkzeug färbt sich orange und zeigt damit an, dass es ausgewählt wurde.
Delete (Löschen): Verwenden Sie das Radiergummi um etwas zu löschen, das Sie dem Bild nachträglich hinzugefügt haben. Wenn Sie alle Ihre Bermerkungen auf einmal löschen möchten, benutzen Sie den Button unten recht in der Werkzeugleiste.
Snapshot (Momentaufnahme): Benutzen Sie den Kamera-Button jederzeit um ein Bild aufzunehmen.
Rotate (Drehen): Kippen oder spiegeln Sie Ihr Live-Video vertikal oder horizontal ohne dafür die Kamera bewegen zu müssen.
Farbpalette: Mit dem Farbauswahl-Werkzeug können Sie eine Farbe für Ihre Beschriftungen, die Umrisse und eine Füllfarbe auswählen.

Sie können auch Text hinzufügen, wenn Sie auf den T-Button klicken. Ändern Sie die Schriftart oder -größe indem Sie den Regler und die Liste direkt neben dem Button verwenden. Mit dem Zeiger-Werkzeug (Pfeil) können Sie bereits bestehende Textfelder auswählen um Änderungen vorzunehmen.

Fügen Sie Formen hinzu und ändern Sie die Füll- und Umrissfarbe mithilfe der Farbpalette. Wenn Sie eine Form erstellen möchten, die bereits mit einer Füllfarbe ausgefüllt ist, setzen Sie das Häkchen neben dem Feld Filled (Füllung).

Klicken Sie hier für weitere Informationen
DE: Tutorials: HUE Animation
Ihr HUE Animation Studio-Paket enthält eine Installations-CD, wir empfehlen jedoch, die aktuellste Version der Software nach Möglichkeit von der Internetseite herunterzuladen. Nur so können Sie sich wirklich sicher sein, dass Sie die aktuellste Version verwenden. Wählen Sie bitte die Aussage, die auf Sie zutrifft, damit wir Ihnen bei der Installation helfen können.
1. Auf meiner CD steht Version 1.5.9 oder höher.
2. Ich möchte die aktuellste Version von der Internetseite herunterladen und installieren.
3. Ich muss meine Installation offline durchführen und auf meiner CD steht nicht Version 1.5.9.
Hinweis: Wenn Ihre Kopie von HUE Animation Studio mit dem HUE Buch der Animation geliefert wurde, stehen die Installationsanleitungen auf Seite 8 und Ihre CD hat Version 1.5.9 oder höher.
1. Auf meiner CD steht ‘Version 1.5.9’ oder höher.
Legen Sie Ihre CD ein und öffnen Sie Mac.dmg. Sie sollten nun einen Bildschirm sehen, der wie unten abgebildet aussieht. Doppelklicken Sie auf die .app-Datei um mit der Installation zu beginnen.
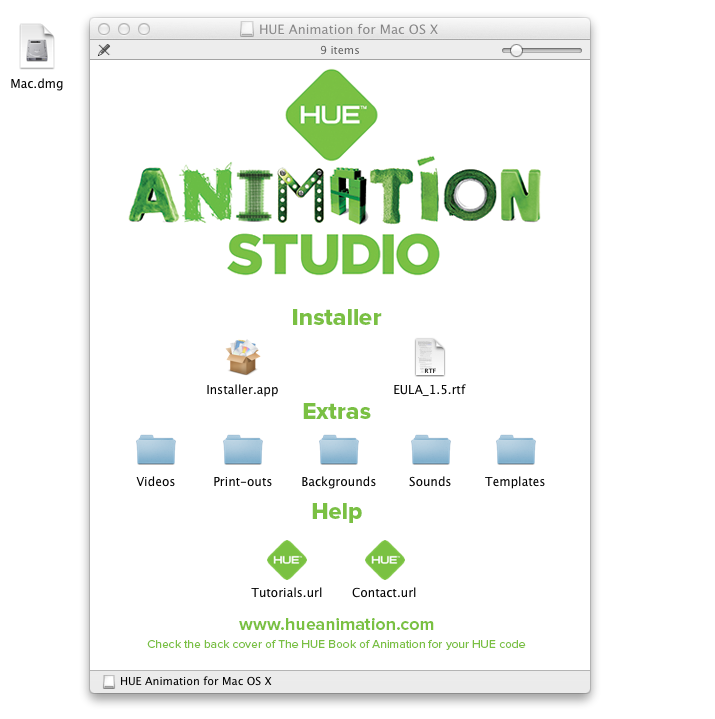
Folgen Sie den Anleitungen auf dem Bildschirm um die Software zu installieren. Bei manchen Versionen von OS X werden Sie möglicherweise dazu aufgefordert, den Namen und das Passwort des Administrator einzugeben. Wenn die Installation abgeschlossen ist, erscheint ein Bestätigungsfenster.
Schließen Sie zuletzt Ihre HUE Kamera an einen verfügbaren USB-Anschluss Ihres Computers an.
Sie sollten die Animationssoftware nun über den Anwendungen -Ordner oder über Spotlight starten können.
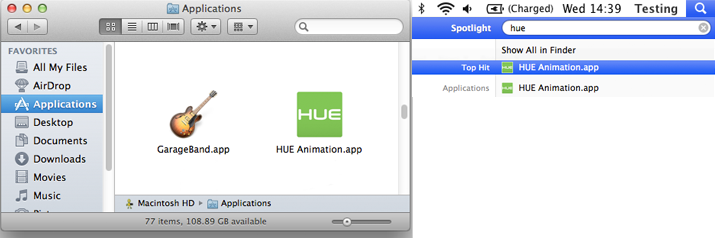
Hinweis: Wenn Sie das Programm geöffnet haben, bevor Sie die Kamera angeschlossen haben, müssen Sie gegebenenfalls im Camera (Kamera)-Menü des Animationsprogramms Refresh Camera (Kamera aktualisieren) auswählen.
Starten Sie die Animationssoftware das erste Mal, werden Sie einen Ordner auswählen müssen, in dem Ihre Projekte zukünftig gespeichert werden sollen. Der standardmäßig eingestellte Speicherort ist für die meisten Benutzer geeignet. Klicken Sie auf Create Workspace (Projektordner erstellen) um fortzufahren.

Hinweis: Wenn Sie zuvor eine ältere Version des Programms installiert haben und das Update scheinbar nicht funktioniert, oder wenn Sie das Programm entfernen möchten, können Sie die ältere Version manuell entfernen, indem Sie sie vom Anwendungen-Ordner in den Papierkorb ziehen.
Sollten bei der Verwendung der Software Probleme auftreten, laden Sie sich als ersten Schritt die aktuellste Version herunter und lesen Sie dann in den FAQs für weitere Anleitungen.
2. Ich möchte die aktuellste Version von der Internetseite herunterladen und installieren.
Aktivieren Sie Ihre Software indem Sie den HUE Code in Ihrer HUE Animation Box verwenden und laden Sie anschließend die aktuellste Version herunter. Wenn die Software heruntergeladen wurde, öffnen Sie sie und doppelklicken Sie auf die .app-Datei um die Installation zu starten.
Hinweis: Sollte ein Warnhinweis erscheinen, dass eine Software im Internet heruntergeladen wurde, können Sie gefahrlos auf Ausführen klicken und fortfahren.
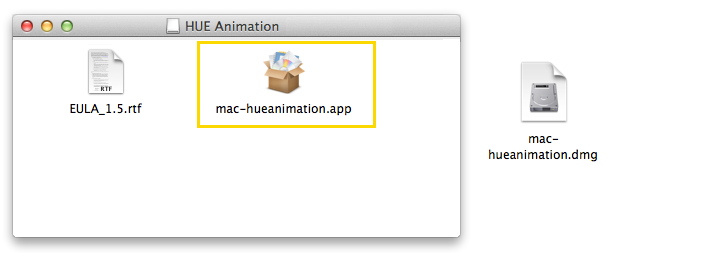
Folgen Sie den Anleitungen auf dem Bildschirm um die Software zu installieren. Bei manchen Versionen von OS X werden Sie möglicherweise dazu aufgefordert, den Namen und das Passwort des Administrator einzugeben. Wenn die Installation abgeschlossen ist, erscheint ein Bestätigungsfenster.
Schließen Sie zuletzt Ihre HUE Kamera an einen verfügbaren USB-Anschluss Ihres Computers an.
Sie sollten die Animationssoftware nun über den Anwendungen -Ordner oder über Spotlight starten können.
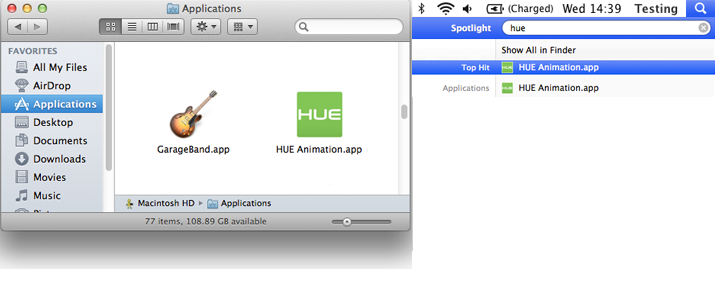
Hinweis: Wenn Sie das Programm geöffnet haben, bevor Sie die Kamera angeschlossen haben, müssen Sie gegebenenfalls im Camera (Kamera)-Menü des Animationsprogramms Refresh Camera (Kamera aktualisieren) auswählen.
Starten Sie die Animationssoftware das erste Mal, werden Sie einen Ordner auswählen müssen, in dem Ihre Projekte zukünftig gespeichert werden sollen. Der standardmäßig eingestellte Speicherort ist für die meisten Benutzer geeignet. Klicken Sie auf Create Workspace (Projektordner erstellen) um fortzufahren.

Hinweis: Wenn Sie zuvor eine ältere Version des Programms installiert haben und das Update scheinbar nicht funktioniert, oder wenn Sie das Programm entfernen möchten, können Sie die ältere Version manuell entfernen, indem Sie sie vom Anwendungen-Ordner in den Papierkorb ziehen.
Sollten bei der Verwendung der Software Probleme auftreten, überprüfen Sie, ob wirklich die aktuellste Version installiert wurde und lesen Sie dann in den FAQs für weitere Anleitungen.
3. Ich muss meine Installation offline durchführen und auf meiner CD steht nicht Version 1.5.9.
Wir empfehlen, die oben angegebenen Anleitungen zu verwenden, um sicherzugehen, dass Sie immer die aktuellste Version installiert haben. Sollte dies jedoch nicht möglich sein, können Sie das Programm anhand der CD installieren. Bitte beachten Sie, dass die Softwareversion auf älteren CDs SAM Animation heißt. Abgesehen von dem Namen, ist sie aber identisch mit HUE Animation und Ihr Lizenzschlüssel wird bei beiden Versionen funktionieren.
Sobald Sie Ihre Aktivierungsdetails erhalten haben, legen Sie die HUE Animation Studio Software-CD ein. Wenn Sie auf dem Desktop erscheint, öffnen Sie die CD und doppelklicken Sie auf die HueAnimation.dmg-Datei.
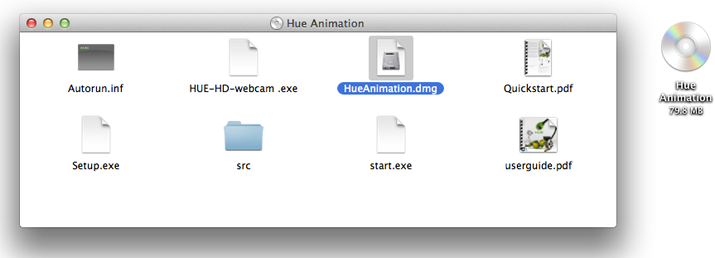
Das Installationsfenster sollte nun erscheinen. Ziehen Sie das SAM Animation und Webcam Monitor -Icon in den Anwendungen-Ordner wie unten abgebildet.
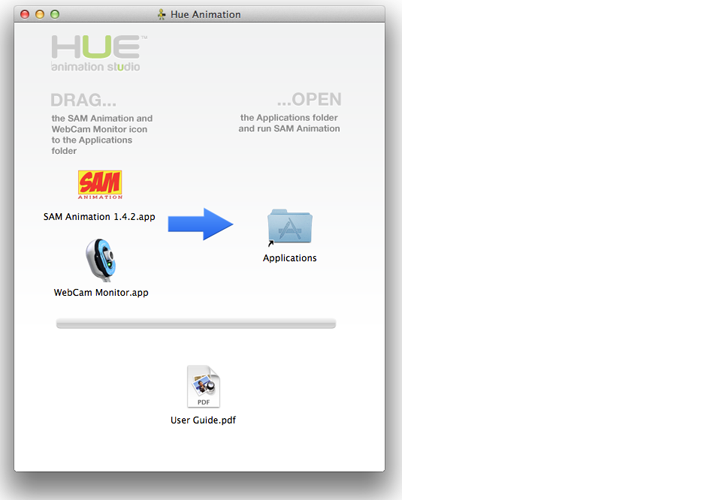
Hinweis: Sollte Ihr CD-Menü das Installationsprogramm nicht enthalten, doppelklicken Sie erneut auf die CD auf Ihrem Desktop und navigieren Sie zum Offline-Ordner um die Installationsdateien in einer komprimierten Zip-Datei zu lokalisieren.
Schließen Sie zuletzt Ihre HUE Kamera an einen verfügbaren USB-Anschluss Ihres Computers an. Sie sollten die Animationssoftware nun über Ihren Anwendungen-Ordner oder über Spotlight starten können.
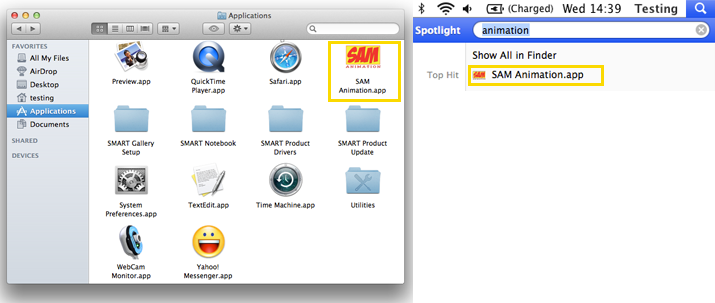
Hinweis: Wenn Sie das Programm geöffnet haben, bevor Sie die Kamera angeschlossen haben, müssen Sie gegebenenfalls im Camera (Kamera)-Menü des Animationsprogramms Refresh Camera (Kamera aktualisieren) auswählen.
Sollten bei der Verwendung der Software Probleme auftreten, laden Sie sich als ersten Schritt die aktuellste Version herunter und lesen Sie dann in den FAQs für weitere Anleitungen.
Hier sind ein paar Tipps mit denen Sie Ihre Animationsfilme noch verbessern können.
- Machen Sie Storyboards! Planen Sie, bevor Sie anfangen, was Sie gerne machen möchten und welche Requisiten Sie dafür benötigen werden.
- Wenn Sie über das HUE Animation Studio Paket verfügen, schauen Sie sich auf Ihrer CD die Kulissen und Storyboards zum Ausdrucken an.
- Verbiegen Sie den Hals Ihrer HUE Kamera, so dass sie direkt auf den Tisch zeigt und bewegen Sie die Requisiten auf der flachen Tischplatte herum anstatt sie von der Seite zu filmen.
- Vermeiden Sie es, die Kamera zu bewegen; bringen Sie stattdessen Ihre Requisiten dazu sich “zu bewegen”.
- Animieren Sie mit kleinen Bewegungen um die Animationen realistischer erscheinen zu lassen.
- Verwenden Sie Text nur sehr sparsam. Machen Sie die Bilder zum Mittelpunkt. Animation ist ein ‘dynamisches Modell’ von Dingen, die sich über eine gewisse Zeit verändern.
- Verwenden Sie Hintergründe, die nicht spiegeln, wie zum Beispiel Stoff, Bastelpapier und Schaum.
- Denken Sie an Farben und Kontraste, wenn Sie Ihre Requisiten erstellen. Sorgen Sie außerdem dafür, dass die Requisiten groß genug sind und somit erkannt werden können, wenn Sie aufgenommen werden.
- Sie müssen sich nicht mehr länger nur mit der Realität abgeben. Spielen Sie mithilfe einer Videokamera in Welten, die wir normalerweise nicht erreichen können. Machen Sie das Unsichtbare zum Mittelpunkt. Mit Animationen können Sie die Zeit anhalten und zeigen, wie sich Dinge verändern.
- Beschleunigen oder verlangsamen Sie die Zeit. Sie können die Zeit zwischen den einzelnen Bildern anhalten und Dinge in Zeitlupe zeigen (z.B. wie Moleküle sich bewegen) oder im Zeitraffer zeigen (z.B. die Verdauung einer Kuh).
- Arbeiten Sie mit einem Freund oder einer Gruppe! Diskutieren, Meinungen vertreten und Entscheidungen treffen sind wichtige Übungen.
- Kontaktieren Sie unser Team, wenn Sie Hilfe benötigen.
- Wir wünschen viel Spaß und lassen Sie Ihrer Phantasie freien Lauf!
Alle registrierten Software-Downloads und Lizenzinformationen werden in Ihrem HUE Online-Konto gespeichert.
Wenn Sie HUE Animation neu installieren oder ein Update auf die aktuellste Version durchführen möchten, zeigen Ihnen die unten aufgeführten Schritte, wie Sie den neuesten Download in Ihrem Online-Konto finden können.
Hinweis: Sie können auch Ihre registrierten Lizenzschlüssel über Ihr Online-Konto abrufen.
Schauen Sie zuerst hier bei Ihrer Kontoseite vorbei.
Möglicherweise werden Sie dazu aufgefordert, sich anzumelden; sollte dies der Fall sein, verwenden Sie die E-Mail-Adresse, mit der Sie sich ursprünglich angemeldet haben, als Ihren Benutzernamen und das Passwort aus Ihrer E-Mail. Sollten Sie Ihr Passwort vergessen haben, klicken Sie auf den Passwort vergessen?-Link um es zurücksetzen zu lassen.
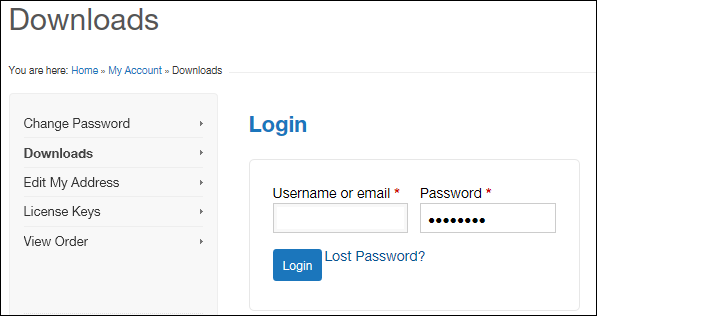
Sobald Sie sich angemeldet haben, werden Sie zu Ihrem Online-Konto weitergeleitet. Klicken Sie links auf den (gelbmarkierten) Downloads-Link.
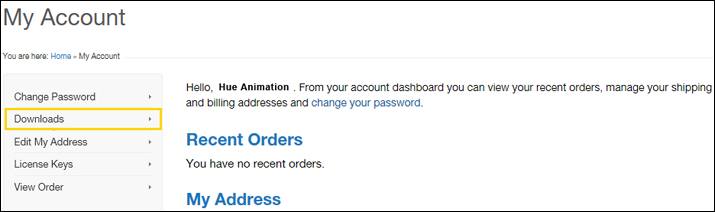
Wählen Sie dann aus, welche Softwareversion Sie herunterladen möchten, indem Sie auf das dazugehörige Bild klicken.
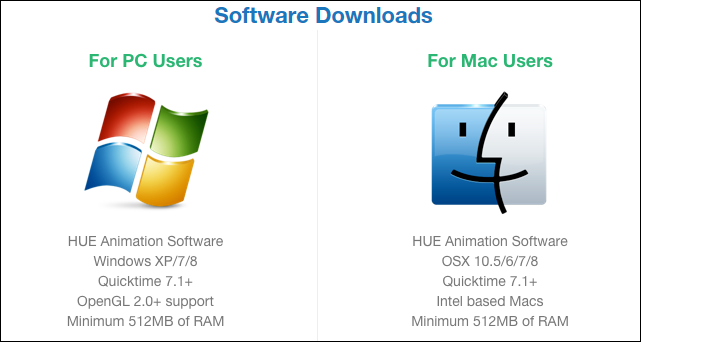
Sie werden dazu aufgefordert, die heruntergeladene Datei entweder zu öffnen oder sie zu speichern, erst dann wird der Download ausgeführt. Wir empfehlen, das Programm irgendwo auf Ihrem Computer zu speichern. So müssen Sie nicht zur Download-Seite zurückkehren, wenn Sie es erneut installieren müssen.
Wenn alles bereit für die Installation ist, folgen Sie den Anleitungen für Windows oder Mac OS X.
Wenn Sie Ihr Projekt speichern möchten damit Sie zu einem späteren Zeitpunkt an ihm weiterarbeiten können, klicken Sie unter File (Datei) auf Save (Speichern).
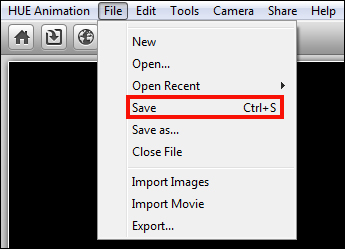
Sollten Sie Ihren Film fertiggestellt haben und ihn als eigenständige Filmdatei exportieren wollen um ihn mit Ihren Freunden zu teilen, klicken Sie im File (Datei)-Menü auf Export (Exportieren).
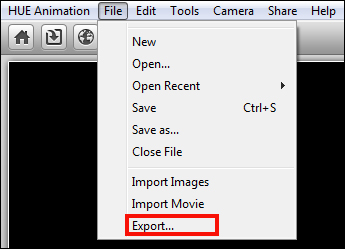
Wenn Sie die Qualität Ihres abgeschlossenen Films anpassen möchten, bevor Sie ihn exportieren, klicken Sie auf Settings (Einstellungen) um Änderungen vorzunehmen.
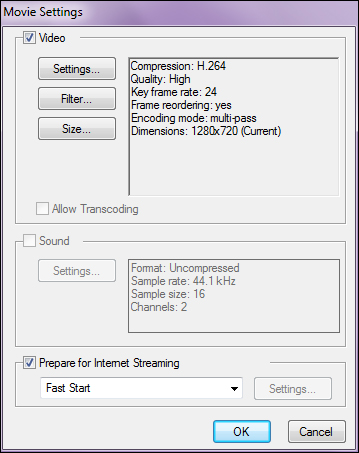
Es gibt verschiedene Arten der Videokompression wie beispielsweise H.264 oder MP4. Klicken Sie auf OK, wenn Sie die Bearbeitung abgeschlossen haben.
Das Exportieren der Filmdatei von der Animationssoftware kann wenige Sekunden oder mehrere Minuten dauern. Das hängt davon ab, wie viele Bilder und Audiodateien Sie in Ihrem Animationsprojekt verwendet haben.
Es ist standardmäßig so eingestellt, dass Ihr Projekt im HUE Animation-Ordner gespeichert wird, welcher sich bei Mac OS X in Ihrem Dokumente-Ordner oder bei Windows in IhremMeine Dokumente-Ordner befindet.
Schauen Sie sich unser Tutorial zum Thema Teilen an, wenn Sie erfahren möchten, wie Sie Ihr Video direkt ins Internet hochladen können.
Autosave (Automatisches Speichern)
Das Programm speichert Ihr Projekt automatisch in regelmäßigen Abständen. Da es aber möglich ist, zwischen diesem automatischen Speichern wichtige Veränderungen zu machen, empfehlen wir, dass Sie Ihr Projekt oft speichern damit nichts verloren gehen kann.
Mit HUE Animation ist es ganz einfach, die Richtung der Bilder zu ändern, die Ihre Kamera überträgt. Um ein Bild zu spiegeln, klicken Sie auf das Camera (Kamera)-Menü am oberen Bildschirmrand. Anschließend können Sie es vertikal oder horizontal spiegeln indem Sie die Optionen unten im Menü auswählen.

Das Spiegeln des Kamerabildes ist eine tolle Möglichkeit, mit der Sie die Kameralinse in jedem beliebigen Winkel näher an kleine Modelle wie beispielsweise LEGO® Minifiguren heranbekommen können.
Sie können Ihre Modelle (oder ausgeschnittenen Papierfiguren) auch flach auf den Tisch oder den Boden legen, die Kamera über ihnen positionieren und die Kippen/Spiegeln-Werkzeuge dazu benutzen den richtigen Aufnahmewinkel und die beste Beleuchtung einzustellen. So wird das Filmen von Kampfszenen sehr viel leichter!
