DE: FAQs: HUE Animation (allgemein)
Registriere den Code von der Rückseite deines Animationsbuchs auf der HUE-Webseite, um deine Lizenz zu erhalten und die Software herunterzuladen. Eine genaue Anleitung dazu findest du in der Box und in unseren Tutorials und FAQs online.
Eine unbefristete Einzelbenutzerlizenz von HUE Stop Motion Studio, kompatibel mit Windows 10 oder höher bzw. macOS 11+.
Für ältere Betriebssysteme sind Alternativen verfügbar (eine vollständige Liste unterstützter Betriebssysteme finden Sie in den Systemanforderungen).
Die Stop Motion Studio-Software (im HUE Animation Studio enthalten) wurde in 17 Sprachen übersetzt. Es ist in Deutsch, Englisch (Vereinigte Staaten), Tschechisch, Dänisch, Niederländisch, Französisch, Italienisch, Japanisch, Koreanisch, Polnisch, Portugiesisch (Portugal), Russisch, Chinesisch (China), Spanisch (Spanien), Schwedisch, Türkisch und Ukrainisch verfügbar.
Drehe das silberne Fokusrad um das Objektiv deiner Kamera, bis du das Bild gestochen scharf siehst. Durch den manuellen Fokus der Kamera hast du jederzeit die volle Kontrolle über deine Aufnahme.
Sollten Sie Dateien in Ihr Animationsprojekt importieren wollen, können Sie anhand dieser Übersicht prüfen, ob sie kompatibel sind.
Unterstützte Videodateitypen
3GPP2 Multimedia File (.3g2)
3GPP Multimedia File (.3gp)
Audio Video Interleave File (.aiv)
Digital Video File (.dv)
H.264 Encoded Video File (.h264)
Joint Photographic Expert Group (.jpeg)
Joint Photographic Expert Group (.jpg)
MPEG-1 Video File (.m1v)
MPEG-2 Video (.m2v)
Motion JPEG Video Format (.mjpg)
Apple QuickTime Movie (.mov)
MPEG-4 Video File (.mp4)
MPEG Movie (.mpeg)
MPEG Video File (.mpg)
Sony Movie File Format (.mqv)
Unterstützte Audiodateitypen
Compressed Audio Interchange File (.aifc)
Audio Interchange File Format (.aiff)
Audio File (.au)
Core Audio File (.caf)
CD Audio Track Shortcut (.cda)
Raw Audio CD Data (.cdr)
iTunes CD Information File (.cidb)
MPEG-4 Audio File (.m4a)
Apple QuickTime Movie (.mov)
MP3 Audio File (.mp3)
WAVE Audio File (.wav)
Unterstützte Bilddateitypen
Bitmap Image File (.bmp)
Flashpix File Format (Including Layers) (.fpx)
Graphics Interchange Format (.gif)
JPEG 2000 File (.j2c)
JPEG 2000 File (.j2k)
JPEG File Interchange Format (.jifi)
JPEG 2000 File (.jp2)
Joint Photographic Expert Group (.jpeg)
Joint Photographic Expert Group (.jpg)
JPEG 2000 File (.jpx)
MacPaint (.macp)
MacPaint (.paint)
PICT File Format (.pct)
Photoshop File (Including Layers) (.pdd)
Portable Document Format (.pdf)
PICT File Format (.pic)
PICT File Format (.pict)
Portable Network Graphics (.png)
MacPaint (.pnt)
MacPaint (.pntg)
Photoshop File (Including Layers) (.psd)
Silicon Graphics IRIS Graphic File (.sgi)
Targa File Format (.tga)
Tagged Image File Format (Including Layers) (.tiff)
Unterstützte Animationsdateitypen
FLIC Animation File (.flc)
Animated Graphical Interchange Format File (.gif)
HUE Animation File (.hue)
Generic Picture File (.pic)
SAM Animation File (.sam)
Flash File Format (.swf)
In den meisten Fällen hängt dies vom jeweiligen Film ab. Die Videoqualität wird von vielen Faktoren beeinflusst. Dazu gehören beispielsweise die Beleuchtung, dass die Kamera scharf gestellt ist, die Bildfrequenz – sogar die Farbauswahl Ihrer Kulisse beeinflusst das Endergebnis. Schrecken Sie nicht davor zurück, solange mit den Einstellungen zu experimentieren bis Sie diejenigen gefunden haben, die am besten zu Ihrem Computer und Ihren Projekten passen.
Ein Exportieren bei hoher Qualität vergrößert die Dateigröße des fertigen Films, so dass ein Export manchmal länger dauern kann, wenn Sie einen älteren Computer verwenden.
Als allgemeine Richtlinie empfehlen wir, den Film im MPEG-4-Format zu exportieren. Dabei wird eine MP4-Datei erstellt, die auf den meisten Geräten abgespielt und online geteilt werden kann. Wenn Sie die Exportoptionen aufrufen, nachdem Sie das Format ausgewählt haben, achten Sie darauf, dass die Einstellungen diesen hier ähneln (Anpassungen nach Präferenz):
Dateiformat (File Format): MP4
Datenrate (Data Rate): So hoch wie möglich; wir empfehlen eine Einstellung von mindestens 3000, je nach Inhalt des Videos (höhere Datenraten erhöhen die Qualität, aber auch die exportierte Dateigröße, dessen Schätzwert am unteren Bildschirmrand zu sehen ist)
Bildgröße (Image Size): Hier sollte die ursrpüngliche Aufnahmeauflösung des Programms eingestellt sein (640×480)
Bildfrequenz (Frame Rate): Aktuell
Alles andere können Sie nach Ihren eigenen persönlichen Präferenzen einstellen.
Wir verwenden Einstellungen wie diese, wenn wir unsere Demo-Videos erstellen; sie können verbessert werden und für HD Videoprojekte verwendet werden, solange die ursprüngliche Aufnahme dafür gut genug ist. Sollten Sie einen großen Qualitätsunterschied bemerken, kontaktieren Sie unseren Kundenservice für eine weiterführende Beratung.
Sobald HUE Animation heruntergeladen wurde, kann es als Paket über ein Schulnetzwerk verteilt werden. Wir empfehlen, nach Möglichkeit die Projektdateien der Schüler auf ein lokales oder externes Laufwerk zu speichern. Der Grund dafür ist, dass Projekte mit der Zeit sehr komplex werden können; mit Tausenden von aufgenommenen Bildern und großen Audiodateien. Diese großen Dateien beeinträchtigen möglicherweise die Geschwindigkeit des Netzwerks und können das Öffnen und Speichern von Projektdateien erheblich verlangsamen.
Bitte beachten Sie, dass HUE Animation Studio mit einer Einzellizenz in der Packung verkauft wird. Das bedeutet, dass Sie die Software nur auf einem einzigen PC oder Mac installieren können. Sollten Sie mehrere Kopien der Software installieren müssen, benötigen Sie zusätzliche Lizenzen oder, im Falle einer Schule, eine (unbegrenzte) Standortlizenz
Wenn Sie über eine Standortlizenz oder eine Mehrfachlizenz verfügen, finden Sie weiter unten zusätzliche Anleitungen um die Aktivierungen innerhalb der Schule verteilen und leiten zu können.
Hinweis: Bei Bedarf können Sie hier Ihren Offline-Lizenzschlüssel generieren.
Windows
Derzeit werden Lizenzverteilungen nicht von MSI unterstützt, die beste Herangehensweise an eine Lizenzverteilung auf alle Computer Ihres Netzwerks ist daher über eine Konfigurationsdatei, die sich im gleichen Ordner befindet in der die Anwendung installiert wurde. Sobald HUE Animation installiert wurde, erscheint eine *animation-app.config.example -Datei im Installationsordner, der sich meist im Programme (x86) -Verzeichnis befindet. Sie können die Felder in dieser Datei ausfüllen indem Sie den Anleitungen in der Datei folgen. Wenn Sie alle Ihre Änderungen vorgenommen haben, können Sie die Datei als hueanimation-app.config (oder “samanimation-app.config”, sollten Sie SAM Animation verwenden) abspeichern. Schauen Sie sich hierzu bitte die unten aufgeführten Beispiele an.
Sollten Sie weitere Hilfe benötigen, kontaktieren Sie uns bitte.
Bitte beachten Sie, dass diese Möglichkeit nur für v1.5.3 und höher verfügbar ist.
Typische Konfigurationsdatei
Schlüsselwörter:
%current_user% = wird mit aktuell angemeldetem Benutzer ersetzt.
aaaaaaa-bbbbbb-ccccccc-dddddd-eeeeee
Single
myemail@example.com
C:\\ProgramData\icreatetoeducate\hueanimation
00000000000
C:\Users\%current_user%\SAMWSpace
Bedingte Konfigurationsdatei
Schlüsselwörter:
%current_user% = wird mit aktuell angemeldetem Benutzer ersetzt.
%default% = wird mit “Meine Dokumente”-Ordner des angemeldeten Benutzer ersetzt. Beachten Sie, dass wenn %default% benutzt wird, der Ordner “SAMWorkspace” dem Pfad hinzugefügt und automatisch erstellt wird, sollte er nicht existieren.
aaaaaaa-bbbbbb-ccccccc-dddddd-eeeeee
Single
myemail@example.com
C:\\ProgramData\icreatetoeducate\hueanimation
0000000000
%default%
Hinweis: Die Konfigurationsdatei im C:\ProgramData\icreatetoeducate\hueanimation -Verzeichnis ist ausschließlich für die Verwendung des Programms. Bearbeiten Sie bitte die Konfigurationsdatei im Installationsverzeichnis um Ihre Lizenzdatei zu erstellen.
Mac OS X
Derzeit werden Lizenzverteilungen nicht vom Installationsprogramm unterstützt, die beste Herangehensweise an eine Lizenzverteilung auf alle Computer Ihres Netzwerks ist daher über eine Konfigurationsdatei. Sobald Sie HUE Animation über Ihr OS X Netzwerk installiert haben, erstellen Sie eine Konfigurationsdatei, die Sie auf alle Ihre Computerstationen verteilen können, ähnlich wie die, die unten abgebildet ist. Sie können die Felder in dieser Datei ausfüllen indem Sie den unten abgebildeten Anleitungen folgen oder sie von einem authentifizierten Computer kopieren.
Wenn Sie alle Ihre Änderungen vorgenommen haben, können Sie die Datei als “hueanimation-app.config” speichern und sie auf “/Benutzer/Für alle Benutzer/HUE Animation” verteilen/kopieren (oder “/Benutzer/Für alle Benutzer/SAM Animation”, sollten Sie eine ältere Version der Software verwenden. Schauen Sie sich hierzu bitte die unten aufgeführten Beispiele an.
Sollten Sie weitere Hilfe benötigen, kontaktieren Sie uns bitte.
Bitte beachten Sie, dass diese Möglichkeit nur für v1.5.3 und höher verfügbar ist.
OFFLINE_KEY
00000000000000
LICENSE_EMAIL
myemail@example.com
LICENSE_KEY
aaaaaaa-bbbbbb-ccccccc-dddddd-eeeeee<
LICENSE_TYPE
single
Sollten Netzwerkprobleme Sie daran hindern sich innerhalb des Programms zu aktivieren, können Sie die Aktivierung stattdessen auf unserer Internetseite durchführen.
Schritt 1. Klicken Sie auf den Link zu Ihrem Online-Konto. Er befindet sich in der oberen rechten Ecke unserer Internetseite.
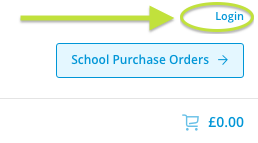
Schritt 2. Sollten Sie noch kein HUE-Konto haben, geben Sie Ihre E-Mail-Adresse und ein Passwort ein um eines zu erstellen.

Schritt 3. Wenn Sie sich angemeldet haben, klicken Sie auf Register New Software (Neue Software Registrieren). Geben Sie Ihren Aktivierungscode ein. Er befindet sich entweder auf der Rückseite vom HUE Buch der Animation oder im Paket der HUE HD Pro auf der Rückseite der dazugehörigen Broschüre.

Durch diesen Vorgang werden Ihre Software-Downloads und Lizenzschlüssel dauerhaft zu Ihrem Online-Konto hinzugefügt.
Bitte beachten Sie, dass dieser Vorgang bei den älteren achtstelligen HUE_ _ _ _ _ -Codes für HUE Animation nicht funktioniert. Sollten Sie einen älteren Code besitzen, registrieren Sie diesen zuerst und kopieren Sie anschließend die Daten in Ihr Offline-Schlüssel-Formular um so die gewünschten Schlüssel zu generieren.
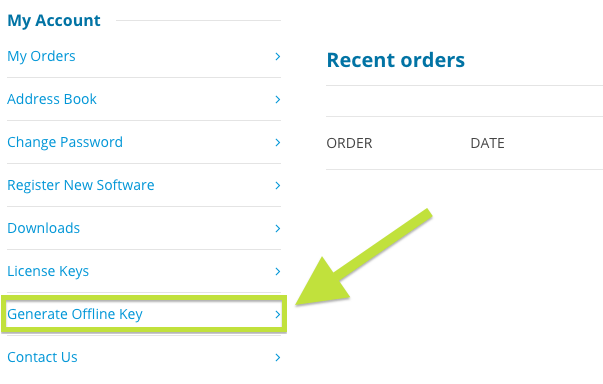
Wenn Sie die Dateien von Ihrer HUE Animation-CD auf einen Computer ohne CD-Laufwerk herunterladen wollen oder Sie Ihre CD verloren haben, können Sie (und jeder andere Besitzer von HUE Animation) diese Extras über die Rubrik Downloads in Ihrem Online-Konto erreichen.
Am unteren Ende der Download-Seite finden Sie Weitere Downloads (Other Downloads) unter denen Sie schließlich wie unten abgebildet das Übungspaket finden.
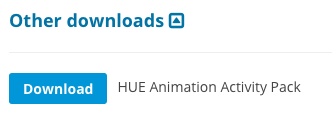
Sollten Sie Hilfe dabei benötigen auf Ihr Konto zuzugreifen, lesen Sie sich bitte diese Anleitungen durch. Wenn Sie auf der Seite keine Downloads finden, müssen Sie möglicherweise immer noch Ihr HUE Animation-Paket registrieren indem Sie Ihre Software aktivieren.
Bei Problemen mit den Downloads der Dateien kontaktieren Sie uns bitte mit Ihrem Aktivierungscode und Ihrer E-Mail-Adresse.
Folgen Sie diesen Links für Anleitungen zur Installation ohne CD auf Windows oder Mac OS X.
Wenn Sie einen langen Aktivierungscode besitzen, können Sie sich für ein kostenfreies Konto auf unserer Internetseite registrieren und anschließend Ihren Code nachdem Sie sich eingeloggt haben bei Register New Software (‘Neue Software Registrieren’) eingeben. Dadurch werden Ihre Lizenz und Ihre Berechtigungen Ihrem Konto hinzugefügt. Bitte beachten Sie, dass diese Methode nicht mit einem älteren achtstelligen Code funktioniert.
Sie haben eine Audiodatei aufgenommen und möchten diese später wieder entfernen? Klicken Sie einfach auf die Datei in der Zeitachse am unteren Bildschirmrand und drücken Sie die Entf-Taste auf Ihrer Tastatur.
Wenn Sie zum ersten Mal eine Audiodatei löschen, wird Sie das Programm dazu auffordern dies zu bestätigen. Diese Aufforderung können Sie deaktivieren, wenn Sie die Datei in Zukunft sofort und ohne Nachfrage löschen möchten.
Klicken Sie einfach auf die Bilder, die Sie in der Zeitachse am unteren Rand des HUE Animation-Fensters löschen wollen. Anschließend können Sie entweder die Entf -Taste auf Ihrer Tastatur oder den roten Löschen -Button benutzen um die ausgewählten Bilder endgültig zu löschen.
![]()
Um das Tempo Ihres Videos zu beschleunigen oder zu verlangsamen, passen Sie einfach die Bildfrequenz (auch als Bilder pro Sekunde oder Frames per Second (fps) beschrieben) an.
Unter dem linken Wiedergabe-Fenster der HUE Animation Software oder der myCreate App, befindet sich dafür ein horizontaler Regler. Es gibt jedoch auch die Option die genaue Bildfrequenz in das danebenliegende Feld zu tippen.
Die voreingestellte Bildfrequenz ist 10 fps.
Beachten Sie: je mehr Bilder pro Sekunde (fps), desto schneller wird Ihr Video abgespielt!
Nach der ersten Installation und Aktiverung von HUE Animation werden Sie dazu aufgefordert, einen Projektordner (‘Workspace’) auszuwählen. Wenn Sie diesen später ändern möchten, rufen Sie das HUE Menü auf. Klicken Sie anschließend unter Einstellungen (‘Preferences’) auf das Feld um den Projektordner zurückzusetzen (‘Reset Workspace’).
Beim nächsten Start der Software werden Sie dazu aufgefordert, einen neuen Speicherort für Ihren Projektordner auszuwählen.
Schreiben Sie uns eine Nachricht über diese Internetseite oder über YouTube mit einem Link zu Ihrem Video.
Während der Verwendung der HUE Animation Software, kann die eingebaute Webcam des Computers genutzt werden oder auch eine separate externe Webcam, die an einem USB-Ausgang angeschlossen wird.
HUE Animation eignet sich am besten für eine USB-Kamera, wenn Sie jedoch keine zur Hand haben, können Sie auch Fotos einer externen Kamera importieren. Oder Sie importieren Videodateien und bearbeiten dann deren Einzelbilder.
Sobald Sie die Änderungen, die Sie duplizieren möchten, beendet haben:
- Klicken Sie im Vorlagenmenü auf den Set-Button (während Sie noch im Modus Bild bearbeiten (‘Edit Frame’) sind). Das macht das Bild zur Vorlage (‘Template’).
- Klicken Sie auf ein anderes Bild und dann auf den Anwenden-Button (‘Apply’) unter dem Set-Button um Ihre Änderungen auf das andere Bild zu übertragen. Hinweis: Sie können “Anwenden” für so viele Bilder verwenden wie Sie möchten.
Als Standardeinstellung speichert HUE Animation Ihre Projekte im HUE Animation -Projektordner (‘Workspace’), der sich bei Mac im Dokumente-Ordner oder bei Windows im Meine Dokumente -Ordner befindet.
Bei älteren Versionen der Software heißt der Projektordner SAM Animation.
Wenn Sie sich sicher sind, dass der eingegebene Code und Ihre E-Mail-Adresse korrekt sind, überprüfen Sie bitte, ob Sie die aktuellste Version der Software verwenden und den richtigen Lizenztypen im Aktivierungsfenster ausgewählt haben. In den meisten Fällen ist das eine Einzellizenz (‘Single’) (die Voreinstellung).
Hinweis: Aktivierunscodes beginnen immer mit ‘HUE’ während Lizenzschlüsssel lange Aneinanderreihungen von Buchstaben und Zahlen sind.
Wenn das Problem auch weiterhin auftritt, kontaktieren Sie uns bitte und teilen Sie uns Ihren Aktivierungscode und Ihre HUE Kontoinformationen mit damit wir nach Problemen suchen können.
Um Bilder zu einem Film zu gruppieren:
- Klicken Sie auf Zeitachse (‘Manage Timeline’) verwalten.
- Klicken Sie auf das erste Bild, das zu der Gruppe gehören soll, halten Sie die Umschalt-Taste gedrückt und klicken Sie dann auf das letzte Bild der gewünschten Gruppe.
- Klicken Sie auf das Symbol mit den Bildern und dem Pfeil, der auf einen Filmstreifen zeigt um die ausgewählten Bilder zu gruppieren.
- Um die Gruppierung wieder aufzuheben, klicken Sie auf das Symbol darunter mit dem Pfeil, der auf die Bilder zeigt.
Wenn Sie Ihre Bilder in einem HUE Animation-Projekt verloren haben, können Sie sie im Projektordner auf Ihrem Computer finden. Im Unterordner “Bilder” (“Images”) befinden sich alle Bilder, die Sie gemacht haben.
Anschließend können Sie diese Bilder wieder in Ihr altes Projekt importieren oder in ein neues indem Sie auf Datei und dann Importieren klicken.
Wenn Sie mit SAM Animation in der Vergangenheit Projekte erstellt haben und später ein Update auf die neueste Version von HUE Animation durchgeführt haben, können Sie trotzdem auf Ihre älteren Projekte zugreifen.
Um ältere Projektdateien mit der .sam -Endung zu öffnen, ändern Sie die Endung zu .hue.
PC-Nutzer sollten das Programm über die Systemsteuerung deinstallieren. Anschließend können dann die Lizenzinformationen entfernt werden indem Sie den AppData-Ordner ausfindig machen (in der Regel ist das C:\ProgramData) und dann die hueanimation.config-Datei löschen, die sich im icreatetoeducate/hueanimation/ -Ordner befindet.
Mac-Nutzer sollten zuerst HUE Animation löschen indem sie die Datei von Anwendungen in den Papierkorb schieben. Die Lizenzinformationen können entfernt werden indem Sie die hueanimation.config -Datei unter /Benutzer/Für alle Benutzer/HUE Animation/ ausfindig machen und sie dann auf die gleiche Weise löschen.
Hinweis: Sollten Sie SAM Animation installiert haben bevor der Name der Software geändert wurde, denken Sie daran nach Dateien mit der Referenz SAM Animation anstelle von HUE Animation zu suchen.
Sie können den Kamerafuß über das USB-Kabel an Ihren Computer anschließen oder einfach die Kamera von ihrem Fuß entfernen und sie direkt über ihren beweglichen Hals in den USB-Anschluss stecken – das eignet sich besonders gut für Laptops oder für Animationen aus heiklen Blickwinkeln!
Der Kamerafuß ist lediglich dafür da, dass die HUE Kamera gerade auf einen Schreibtisch oder eine flache Oberfläche gestellt werden kann.
Bei komplizierten Animationsprojekten kann es helfen den Kamerafuß zeitweise mit Kreppband an der Arbeitsoberfläche zu befestigen um ihr besseren Halt zu geben.
Windows
Wenn Sie einen Laptop oder einen Computer mit einer eingebauten Kamera verwenden, ist es notwendig, dass Sie dem Programm sagen, welche Kamera benutzt werden soll, da es immer mit der voreingestellen Kamera startet.
Gehen Sie im Hauptmenü am oberen Bildschirmrand zu Kamera (‘Camera’), klicken Sie auf Einstellungen (‘Settings’) und wählen Sie dann die gewünschte Kamera aus. In diesem Fall wäre das die HUE Kamera, die möglicherweise auch als USB 2.0 Kamera oder USB Videogerät in der Liste erscheint. Klicken Sie anschließend auf OK.
Sollten Sie versehentlich die Verbindung der Kamera trennen, können Sie die Option Kamera aktualisieren (‘Refresh Camera’) im gleichen Menü wählen um sie wieder zu starten.
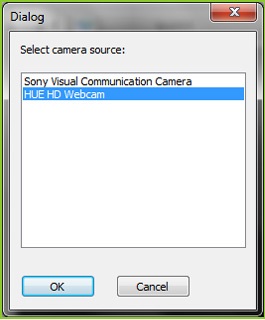
Mac OS X
Wenn Sie einen Laptop oder einen Computer mit einer eingebauten Kamera verwenden, ist es notwendig, dass Sie dem Programm sagen, welche Kamera benutzt werden soll, da es immer mit der voreingestellen Kamera startet.
Gehen Sie im Hauptmenü am oberen Bildschirmrand zu Kamera (‘Camera’) und klicken Sie auf Einstellungen (‘Settings’). Es öffnet sich ein Videofenster. Klicken Sie auf die Registerkarte Quelle und wählen Sie die gewünschte Kamera aus. In diesem Fall wäre das die HUE Kamera, die möglicherweise auch als USB 2.0 Kamera oder USB Videogerät in der Liste erscheint. Klicken Sie anschließend aufOK.
Sollten Sie versehentlich die Verbindung der Kamera trennen, können Sie die Option Kamera aktualisieren (‘Refresh Camera’) im gleichen Menü wählen um sie wieder zu starten.
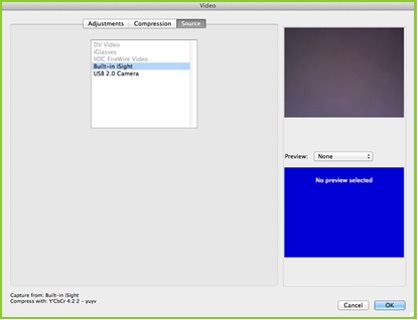
Kontaktieren Sie uns bitte anhand dieses Kontaktformulars und geben Sie Ihren Aktivierungscode, Ihre korrigierte E-Mail-Adresse und die E-Mail-Adresse an, die Sie bei der Registrierung angegeben haben (sofern Sie sich an sie erinnern).
Bitte sehen Sie zuerst in Ihrem Spam-Ordner nach für den Fall, dass die E-Mail versehentlich als Spam behandelt wurde. Wenn die E-Mail auch da nicht angekommen ist, können Sie mit diesem Formular automatisch eine neue E-Mail generieren.
Wenn Sie sich nicht sicher sind, ob die E-Mail-Adresse, die Sie angegeben haben, korrekt war, lesen Sie bitte here.
Bitte kontaktieren Sie uns, wenn Sie eine ältere Version verwenden und ein Update auf Version 1.4 (oder neuer) der Animationssoftware durchführen wollen. Es ist dabei wichtig, dass Sie Ihre ursprüngliche Bestellnummer angeben.
Sollten Sie die aktuelle Version besitzen, befindet sich Ihr Aktivierungscode für die Stop-Motion-Software auf der Rückseite des Buches in Ihrem Paket. Bei älteren Versionen befindet er sich auf einer separaten Aktivierungsbroschüre im Paket oder auf der CD-Hülle.
Wenn Sie eine eigenständige Kopie der Software digital erworben haben, befindet sich Ihre Lizenz in Ihrem Online-Konto und Ihrer Bestellbestätigung.
Nachdem Sie den Aktivierungscode registriert haben, werden Ihre Lizenzinformationen in Ihrem Online-Konto gespeichert und können jederzeit dort abgerufen werden.
Hinweis: Es ist uns leider nicht möglich, Erinnerungen mit Ihrem Aktivierungscode zu versenden, sollten Sie ihn verlieren bevor Sie sich das erste Mal registrieren konnten. Bewahren Sie ihn deshalb sicher auf und kontaktieren Sie Ihren Händler sollten Sie Hilfe dabei benötigen, Ihren Code zu finden.
Sollten Sie sich normalerweise als Standardbenutzer bei Ihrem Computer anmelden, melden Sie sich bitte als Administrator an bevor Sie die Software aktivieren und vergewissern Sie sich, dass Ihre Antiviren-Software die Aktivierung nicht blockiert. Wenn das auch nicht hilft, laden Sie sich das aktuellste Software-Update herunter und folgen Sie diesen Anleitungen.
Ja, besuchen Sie unseren Online Shop, wenn Sie entweder an der Kamera oder der HUE Animation Software interessiert sind, aber nicht das komplette HUE Animation Studio-Paket kaufen möchten.
Das HUE Book der Animation kann separat beim Amazon Kindle Store gekauft werden. Bitte kontaktieren Sie uns , wenn Sie eine Papierversion kaufen möchten; wir arbeiten gerade daran, sie unserem Shop hinzuzufügen.
Sollte Sie das Programm dazu auffordern, Ihren Offline-Schlüssel einzugeben, bedeutet das, dass es nicht auf unseren Aktivierungsserver zugreifen kann. Dies kann an Netzwerkproblemen, Antivirenprogrammen oder einem Proxy-Dienst liegen.
Nutzen Sie auf einem Computer mit Internetverbindung unser Offline-Schlüssel-Formular um sofort einen Offline-Schlüssel zu generieren, oder klicken Sie auf diesen Link für genauere Anleitungen.
Folgen Sie diesen Anweisungen um die Software herunterzuladen. Wenn Sie Ihre ursprünglichen Registrierungsdaten vergessen haben, können Sie die E-Mail-Adresse mit der Sie sich registriert haben mithilfe dieses Formulars verwenden um Ihr Passwort zurückzusetzen. Oder kontaktieren Sie uns, wenn Sie Hilfe benötigen.
Schauen Sie sich dieses Tutorial an, wenn Sie Hilfe brauchen.
Sollten Sie HUE Animation neu oder auf einem anderen Computer installieren müssen, können Sie die Software jederzeit von Ihrem Online Account herunterladen.
Wenn Sie die Vollversion von HUE Animation erworben haben, aber den Lizenzschlüssel nicht finden können, können Sie Folgendes tun:
Sollten Sie beim Starten von HUE Animation kein Live-Bild auf der rechten Seite des Bildschirms sehen, gehen Sie bitte die folgende Kontrollliste durch:
1. Vergewissern Sie sich, dass die Kamera, die Sie verwenden, keine Videokamera, keine Flipkamera und keine andere Kamera ist, die Bilder im Flash-Memory speichert.
2. Achten Sie darauf, dass die Kamera mit einem USB-Anschluss verbunden ist bevor Sie HUE Animation starten.
3. Kontrollieren Sie, dass kein anderes Programm geöffnet ist, das eine Webcam benutzt wie beispielsweise Skype oder die Diagnosesoftware der Kamera. Es kann nur ein Programm gleichzeitig auf die USB-Kamera zugreifen.
4. Wählen Sie Ihre Kamera erneut aus der Liste anhand diesen Anleitungen aus.
Um ein vorherigeres Projekt zu bearbeiten, öffnen Sie das Programm und navigieren Sie über den ‘Gespeichertes Projekt öffnen’ (‘Open a Saved Project’) -Button zu der .hue-Datei, die auf Ihrem Computer gespeichert ist.
Wenn Sie Ihren Film bereits als eine .mov-Datei gespeichert haben, ist es notwendig, dass Sie die entsprechende .hue-Datei finden und öffnen um Änderungen vornehmen zu können. Standardmäßig werden alle alten Animationsprojekte in einem Ordner gespeichert, der sich im Dokumente-Ordner Ihre Computers befindet. Die exportierte Version eines Films kann im HUE Animation Studio nicht direkt bearbeitet werden (auch wenn sie über das Datei-Menü (‘File Menu’) importiert und dadurch in Einzelbilder aufgeteilt werden kann).
Bitte beachten Sie, dass die gespeicherten Dateien .sam-Dateien heißen, wenn Sie eine ältere Version der Software verwenden. Sie können die alten Dateien umbenennen, so dass sie mit .hue enden und sie mit der neueren Software geöffnet werden können.
Wir empfehlen, dass Sie eine Sicherheitskopie Ihre ursprünglichen Films behalten, da Sie in der Zukunft möglicherweise Verbesserungen vornehmen möchten. Um zu garantieren dass all Ihre Bilder und Videos sicher sind, sollten Sie idealerweise gelegentlich eine Sicherheitskopie von Ihrem gesamten HUE Animation-Ordner machen.
HUE Animation Studio beinhaltet keine CD mehr. Stattdessen ist die Software als Download verfügbar.
Können Sie sich für ein kostenfreies Konto auf unserer Internetseite registrieren und anschließend Ihren Code nachdem Sie sich eingeloggt haben bei Register New Software (‘Neue Software Registrieren’) eingeben (Anleitung). Dadurch werden Ihre Lizenz und Ihre Berechtigungen Ihrem Konto hinzugefügt. Sie können Ihre HUE Animation-Software auch hier herunterladen.
Sollten Sie Ihre ursrpünglichen Registrierungsinformationen vergessen haben, können Sie mithilfe Ihrer registrierten E-Mail-Adresse und diesem Formular Ihr Passwort zurücksetzen lassen oder uns kontaktieren.
Kontaktieren Sie uns bitte mit einem Screenshot, der die Fehlermeldung zeigt, und den genauen Informationen, die Sie in das Aktivierungsfenster von HUE Animation eingeben, damit wir Ihnen helfen können.
Ihr HUE Code wird nur einmal verwendet um Ihr Online-Konto zu erstellen. Nachdem Sie sich registriert haben, können Sie eine Neuinstallation direkt von Ihrem Online-Konto durchführen indem Sie diesen Anleitungen folgen.
Sollten Sie Ihren Aktivierungscode noch nie benutzt haben, kontaktieren Sie uns bitte und teilen Sie uns Ihren Code, Ihren Namen und Ihre ursprüngliche Bestellnummer mit damit wir Ihnen helfen können.
HUE Animation beinhaltet eine Funktion, die sich Chroma Key nennt und mit deren Hilfe Sie den Hintergrund eines Einzelbildes mit einem anderen Bild ersetzen können. Diese Technik wird manchmal auch als Green Screen bezeichnet, obwohl man jede Farbe dazu verwenden kann diesen Effekt zu erzeugen.
Tipp: Das HUE Animation Studio-Paket beinhaltet einen aufklappbaren Hintergrund, der in die Verpackung integriert ist. Die eine Hälfte dieses Hintergrunds ist einfarbig grün, so dass Sie damit die Funktion Chroma Key testen können.
Für mehr Hilfe mit dieser Funktion, sehen Sie sich unsere unten abgebildeten Tutorials an.
Sollte der Download-Link in Ihrer E-Mail abgelaufen sein, können Sie Ihre Download-Seite direkt hierabrufen. Alle Ihre Software-Downloads und Lizenzinformationen werden in Ihrem HUE Online-Konto gespeichert.
Bei schwachem Licht sinkt die Bildfrequenz der Videoaufnahme, so dass das Video abgehackt erscheint. Um die höchstmögliche Bildfrequenz beizubehalten, verwenden Sie HUE Animation Studio in einer gut beleuchteten Umgebung, in der sich die Lichtquelle hinter der Kamera und außerhalb des Bildes befindet.
Wenn Ihr Computer über mehr als einen USB-Anschluss verfügt, kann die Verwendung eines anderen Anschlusses die Ergebnisse erheblich verbessern. Eine USB-Verlängerung oder ein USB-Hub kann manchmal auch eine Signalverzögerung verursachen. Für die besten Ergebnisse verbinden Sie daher bitte immer das Kamerakabel oder deren Hals direkt mit Ihrem Computer.
Sollten Sie die Kamera mit ihrem Fuß verwenden, achten Sie darauf, dass der Hals der Kamera fest in den Fuß gesteckt wurde und die Verbindung hergestellt werden kann.
Die aktuellen Systemvoraussetzungen für HUE Animation sind auf der Produktseite zu finden.
Leider werden Mac OSX 10.4 (oder frühere Versionen), Windows Vista oder Linux nicht unterstützt.
Möglicherweise funktioniert die Software mit Windows Vista, der Support der Grafikkartenhersteller ist jedoch widersprüchlich und es können daher unerwartete Probleme auftreten. Wir empfehlen deswegen die Verwendung mit Windows 7 oder späteren Versionen.
Das Betriebslämpchen unterhalb der Kameralinse leuchtet nur bei einer Live-Videoübertragung. Wenn Sie die Kamera mit ihrem Fuß verwenden, leuchtet dort eine Lampe und zeigt damit an, ob die Kamera mit Strom versorgt wird.
Bitte vergewissern Sie sich, dass die Kamera direkt mit Ihrem Computer verbunden ist; nicht über einen USB-Hub oder über Ihre Tastatur. Sollten Sie den USB-Anschluss mit dem die Kamera verbunden ist, wechseln, klicken Sie bitte nachdem Sie das Gerät wieder angeschlossen haben im Kamera-Menü der Animationssoftware auf “Kamera aktualisieren” (“Refresh Camera”).
Sollten Sie über eine HUE HD Pro Kamera verfügen und wissen wollen, wie Sie die Lampen auf der Vorderseite der Kamera kontrollieren, lesen Sie bitte diese FAQ.
Ihr Lizenzschlüssel für SAM Animation funktioniert auch bei HUE Animation. Um ein Update auf die neueste Version der Software durchzuführen, melden Sie sich mit Ihrem Benutzerkonto an. Unter Downloads finden Sie die aktuellste Version der Software.
HUE Animation Studio beinhaltet derzeit eine Auswahl von Beispiel-Sound Effekten, die sich auf der CD im Programmpaket befindet.
Sollten Sie noch mehr Sound Effekte brauchen, lesen Sie sich für weitere Anregungen diesen Blogeintrag durch. Sie können außerdem auch Ihre eigenen Sound Effekte direkt mit der HUE Animation Software aufnehmen indem Sie die Audio-Registerkarte verwenden.
Möglicherweise müssen Sie Ihre HUE Kamera fokussieren indem Sie an dem Ring, der die Linse umgibt, drehen.
Sollte sich nichts verändern, kann das Bild auf der rechten Seite Ihres HUE Animation-Fensters manchmal aufgrund einer Funktion verschwommen erscheinen, die Zwiebelhaut heißt. Dieses Werkzeug zeigt Animatoren und Trickzeichnern, wie ihre Requisiten im letzten Bild positioniert waren, so dass sie sie daran ausrichten können bevor sie das nächste Bild aufnehmen.
Das Nachbild der vorherigen Bildes ist teilweise durchsichtig damit Sie beide Bilder gleichzeitig “sehen” können.
Die Zwiebelhaut-Funktion befindet sich direkt unter dem rechten Videofenster, neben dem Aufnahme-Button. Sie können sie an- und ausschalten und ein anderes Bild mit einer Zwiebelhaut versehen, indem Sie die Pfeil-Buttons verwenden.
Ja, Sie können Text, Zeichnungen oder andere einfache Formen (Linien, Vierecke und Kreise) in Ihr(e) Bild(er) einfügen. Wählen Sie zuerst ein Bild aus auf dem Sie gerne etwas zeichnen möchten. Klicken Sie dann links von den Wiedergabetasten auf “Bild bearbeiten” (“Edit Frame”). Sie können das Bild auch per Doppelklick bearbeiten. Es erscheint nun ein Fenster mit einem Werkzeug-Menü auf der linken Seite. Wählen Sie einfach das Symbol Ihrer Wahl aus und fangen Sie an, Ihr Bild zu bearbeiten!
Wenn Sie die Bearbeitung abgeschlossen haben, klicken Sie auf Fertig (unten rechts, “Done”) um zum Hauptmenü zurückzukehren und schon erscheinen Ihre Bearbeitungen in dem zuvor ausgewählten Bild.
Hinweis: Mit einem Klick auf Rückgängig (“Undo”) werden die letzten Bearbeitungen gelöscht. Mit einem Klick auf Alles Rückgängig (“Revert”) werden alle Bearbeitungen, die Sie bei diesem Bild gemacht haben, gänzlich entfernt.
Die Demoversion von HUE Animation und die myCreate iPad-App sind auf eine Audiospur beschränkt.
In der Vollversion von HUE Animation können Sie allerdings mehrere Audiospuren hinzufügen. Ein Projekt kann sowohl eine Erzählspur, als auch eine Spur mit Hintergrundmusik haben. Diese Spuren tauchen in der Zeitachse auf, wo die einzelnen Audioclips ausgewählt werden können. Anschließend kann dann ihre entsprechende Länge und Platzierung auf der Zeitachse angepasst werden.
Digitalkameras oder Camcorder, die nicht als Webcam verwendet werden können, funktionieren nicht direkt mit HUE Animation.
Es ist jedoch möglich mit einer Digitalkamera Fotos zu machen oder mit einer Videokamera Videos aufzunehmen und diese dann in Ihren Film zu importieren. Für weitere Informationen über das Importieren von Bildern und Videos in Ihr Projekt, lesen Sie sich diese FAQ durch.
Manchmal ist es notwendig HUE Animation auf einem Computer ohne Internetverbindung zu installieren. Sollte dies der Fall sein, besteht die Möglichkeit den Aktivierungscode auf einem anderen Computer zu registrieren um so den Lizenzschlüssel und einen Offline-Code zu erhalten, der dann auf dem Computer ohne Internetverbindung aktiviert werden kann.
Zuerst muss der HUE Animation Aktivierungscode auf einem Computer mit Internetverbindung registriert. Dafür gibt es drei verschiedene Möglichkeiten:
- Erstellen Sie einen Online Account auf unserer Internetseite und registrieren Sie die Software über Ihr Konto (‘Register New Software’). Sobald Ihr Code aktiviert wurde, erscheint der vollständige HUE Animation Lizenzschlüssel in Ihrem Online Account.
- Installieren Sie HUE Animation auf einem zweiten Computer und benutzen Sie diesen um die Software einmalig zu aktivieren. Sie können anschließend HUE Animation wieder deinstallieren.
- Wenn Sie über einen achtstelligen Aktivierungscode verfügen, können Sie unsere klassische HUE Animation Registrierungsseite besuchen und das Formular dort ausfüllen.
Sobald Sie den Code registriert haben, erscheint der vollständige HUE Animation Lizenzschlüssel auf Ihrer Lizenzschlüssel -Seite (‘License Keys’). Wenn Sie Hilfe dabei brauchen auf Ihr Online-Konto zuzugreifen, klicken Sie hier.
Besuchen Sie diese Seite und kopieren Sie Ihren langen Lizenzschlüssel und Ihre E-Mail-Adresse in das Formular. Ein Offline-Lizenzschlüssel wird nun auf dem Bildschirm erscheinen.
Zum Schluss kopieren Sie den langen Lizenzschlüssel und die E-Mail-Adresse in das Aktivierungsfenster der Software auf dem Computer ohne Internetverbindung und klicken dann auf Aktivieren. Es erscheint nun eine Option die Software mit dem Offline-Code, den Sie generiert haben, zu aktivieren.
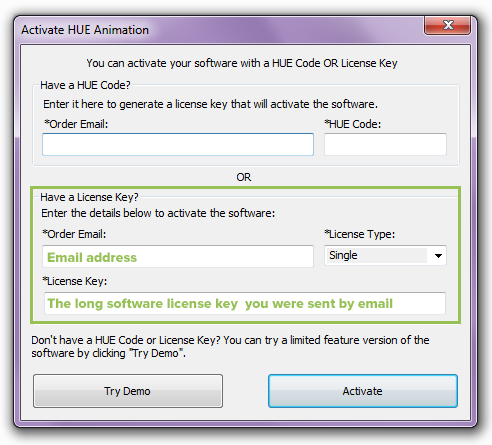
In der aktuellen Version von HUE Animation können Sie Ihre Videos direkt über das Menü auf YouTube teilen.
Um Videos mit anderen Video Communities als YouTube zu teilen, können Sie Ihr HUE Animation Projekt zuerst als Filmdatei exportieren (Datei → Exportieren) und diese Filmdatei dann separat – außerhalb von HUE Animation – auf den Kanal Ihrer Wahl hochladen.
Sie können mit der Stop Motion-Methode alles animieren, was Sie möchten: Zeichnungen, Spielsachen, Haushaltsgeräte und sogar Menschen. Wir empfehlen die Verwendung von Knete, weil sie sich in alles, verformen lässt, das Sie sich vorstellen können. Wenn Sie aber lieber etwas anspruchsvolleres versuchen möchten – sind der Phantasie keine Grenzen gesetzt!
Eine großartige Art der Stop Motion ist die Erstellung eines Zeitraffervideos. Machen Sie über einen längeren Zeitraum Fotos von einem sich langsam bewegenden Vorgang oder Objekt um zu zeigen wie es sich verändert. Sie können sogar ein Stop Motion Animationsprojekt darüber machen, wie Sie selbst jeden Tag etwas altern oder wie eine Pflanze wächst.
Wenn Sie etwas außergewöhnliches animiert haben, laden Sie es doch auf unsere Videogallerie auf YouTube hoch, um es den anderen zu zeigen!
Es gibt zahlreiche Einsatzmöglichkeiten für Ihre HUE Kamera, auch wenn Sie gerade keinen Stop Motion-Film aufnehmen.
Die HUE Animation Software beinhaltet sowohl einen Zeitraffer-Fotografie-Modus als auch eine Chroma Key (Greenscreen)-Funktion. Um eben diese Funktionen besser vorzustellen, haben wir eine Reihe von Tutorials produziert.
Wir haben von Fans gehört, die HUE mit großem Erfolg als Visualizer, Dokumentenkamera, Vlog Kamera und sogar für Mondfotografien verwenden. Erzählen Sie uns wie Sie Ihre benutzen!
HUE Animation ist ausschließlich für Kameras ohne Flash Memory geeignet, und daher nicht mitt digitalen SLR Kameras, Videokameras oder Flipkameras kompatibel.
HUE Animation wurde für die Verwendung mit Webcams und einigen Dokumentenkameras mit USB-Anschluss entwickelt, da diese Kameras Videos in Echtzeit aufnehmen können. Wenn Sie eine Kamera mit Ihrem Computer testen, vergewissern Sie sich, dass die richtige Treiber-Software installiert wurde um die Kamera zu verwenden.
Wir empfehlen die Benutzung von Plug-and-Play-Webcams, da diese Kameras keine Installation von zusätzlichen Treibern benötigen.
Wir empfehlen stets, wann immer es möglich ist, ein Update auf die aktuellste Version der Software durchzuführen um die beste Kompatibilität mit den neuesten Versionen von Windows und Mac OS X sicherzustellen.
Welche Version von HUE Animation auf Ihrem Computer installiert ist, erfahren Sie, wenn Sie das Programm starten. Öffnen Sie eines Ihrer Projekte und wählen Sie im HUE Animation -Menü am oberen Bildschirmrand Über HUE Animation (‘About HUE Animation’) aus. Die Versionsnummer befindet sich nun oben im Fenster, das sich nun öffnet.
Außerderm ist die Versionsnummer auch in der unteren rechten Ecke des Fensters zu sehen in dem Sie Ihr Projekt auswählen.
Hinweis: Ältere Versionen von HUE Animation heißen SAM Animation. Daher lautet die entsprechende Menüoption Über SAM Animation (‘About SAM Animation’). Es fallen keine zusätzlichen Kosten für ein Update von SAM Animation auf HUE Animation an.
Neben Daten über dein HUE Animation-Projekt beinhaltet die .hue-Datei auch mehrere Ordner. Diese Ordner beinhalten wiederum Einzelbilder, Sound Effekte und andere Dateien, die benötigt werden um Ihr Projekt zu öffnen. Eine .hue-Datei reicht nicht aus um ein Video zu reproduzieren.
Beim Speichern oder Kopieren Ihrer Projekte auf einen neuen Computer, kopieren Sie bitte alle Ordner in Ihrem Projektordner damit nichts verloren geht.
Wenn Sie eine .hue-Datei mithilfe von HUE Animation öffnen wollen, starten Sie zuerst die Software und wählen Sie dann Gespeichertes Projekt öffnen (‘Open a Saved Project’) auf der Hauptseite. Das Programm wird Sie nun dazu auffordern, die Datei auszuwählen, die Sie öffnen möchten.
HUE Animation (früher SAM Animation) ist eine einfach zu bedienende Anwendung, die eine Reihe von Standbildern mit einer Webcam aufnimmt und sie anschließend als einen animierten Stop Motion-Film wiedergibt. Sie beinhaltet außerdem Werkzeuge zum Hinzufügen von Ton, zur Bearbeitung der einzelnen Bilder und zum Exportieren von Inhalten Ihrer Filmprojekte.
HUE Animation kann über unseren Online-Shoperworben werden, auf Amazon oder über alle größeren Bildungsausstatter. Es ist als Paket mit der HUE USB Kamera verfügbar oder als ein eigenständiger Download. Außerdem gibt es Volumenlizenz-Möglichkeiten für Schulen.
Wenn Sie Hilfe bei der Suche nach einem Verkäufer in Ihrer Nähe benötigen, kontaktieren Sie uns.
Die Software HUE Animation und Stop Motion Studio (im HUE Animation Studio enthalten) funktioniert nur auf einem Windows-PC oder Mac. Bitte überprüfen Sie die Systemanforderungen sorgfältig, wenn Sie Ihr Produkt auswählen.
Mit iPadOS 17 unterstützt Apple jetzt USB-Kameras auf iPads. Wenn Sie die iPad-Version von Stop Motion Studio haben (separat erhältlich), können Sie diese mit Ihrer HUE-Kamera verwenden.
Die Zwiebelhaut (‘onion skinning’) ist eine Funktion von HUE Animation Studio, bei der ein ‘geisterhaftes’ Bild der vorherigen Aufnahmen über die Live-Videoübertragung der Kamera gelegt wird. Das ist sehr hilfreich, wenn Sie Ihre Modelle ganz genau anordnen möchten. Oder wenn Sie Ihre Kulisse oder Requisiten wieder aufstellen müssen, nachdem diese umgefallen sind. Sie können anhand dieser Funktion immer genau sehen, wo Ihre Modelle vorher standen.
Die geisterhaften Schemen tauchen im fertigen Video nicht auf. Alles, was übrig bleibt, ist eine gleichmäßig verlaufende, fehler- und ruckelfreie Stop Motion Animation.
Wenn Sie die Zwiebelhaut-Funktion nicht benutzen möchten, können Sie sie einfach ausschalten. Außerdem ist es möglich die Transparenz stärker oder schwächer einzustellen und so Ihrem ganz eigenen Video anzupassen.
Für weitere Informationen zu dieser Funktion schauen Sie sich unser Tutorial an.
Moshie Movies war eine Sonderausgabe von HUE Animation Studio, die Figuren und Kulissen der Mind Candy’s Moshi Monsters™-Reihe beinhaltete. Die Version wurde nun eingestellt. Die Lizenz in diesem Set war für unsere HUE Animation Software gültig, so dass Benutzer dieser Version immer noch die Möglichkeit haben, über ihre Online-Kontos Updates und Support zu erhalten.
Die Software beinhaltet ein paar Tastenkombinationen, die die Filmaufnahme und die Wiedergabe der Bilder vereinfachen.
Für die schnelle Bildaufnahme ohne die Benutzung der Maus, drücken Sie die Leertaste.
Wenn Sie für Ihr Projekt noch kein Foto aufgenommen haben, klicken Sie zuerst auf das Vorschaufenster um die HUE Animation-Software zu aktivieren und drücken dann auf die Leertaste.
Für die schnelle Wiedergabe Ihres Videos drücken Sie Enter .
HUE Animation basiert auf SAM Animation, einer Stop Motion-Animationsanwendung, die im Center for Engineering Education and Outreach an der Tufts Universität hergestellt und von iCreate To Educate entwickelt wurde.
Die neuesten Versionen von SAM Animation verwenden nun die HUE Animation-Marke und ihren Namen. Beide Anwendungen sind jedoch völlig identisch und beinhalten die gleichen Funktionen. Wenn Sie zuvor SAM Animation erworben haben, können Sie Ihre bereits existierenden Lizenzinformationen verwenden um ein Upgrade zur aktuellen Version von HUE Animation durchzuführen.
Ja! Jede Software, die mit einer USB-Kamera funktioniert, funktioniert auch mit HUE als Videoquelle. Trotzdem hoffen wir, dass Sie schon bald HUE Animation noch besser finden als andere Video-Pakete.
Wenn Sie Ihre Software bereits registiert haben, muss sie kein zweites Mal registriert werden. Ihre Software-Downloads und Lizenzinformationen werden alle in Ihrem Online HUE-Konto gespeichert. Sollten Sie Hilfe beim Einloggen benötigen, lesen Sie sich bitte diese Anleitungen durch.
Wenn Ihr Software-Paket noch ganz neu ist oder Sie nicht auf Ihr HUE-Konto zugreifen können, kontaktieren Sie bitte unser Support Team und teilen Sie ihm Ihre Bestellinformation mit damit wir Ihnen helfen können.
Wenn Ihr Computer über eine eingebaute Webcam verfügt oder mit einer anderen Kamera verbunden ist, müssen Sie möglicherweise die HUE Kamera in der Animationssoftware manuell auswählen. Klicken Sie im Kamera-Menü (Camera) des Programms auf Einstellungen (Settings) um die gewünschte USB-Kamera aus der Liste auszuwählen und klicken Sie dann auf OK. Anschließend ist es gegebenenfalls notwendig im Kamera-Menü (Camera) auf Kamera aktualisieren (Refresh Camera) zu klicken um die Videoübertragung zu aktualisieren.
HUE Animation kann über Ihr Online-Konto registriert und heruntergeladen werden.
Kunden mit einem Aktivierungscode können außerdem diese direkten Download-Links verwenden um die Software zu installieren:
HUE Animation (Windows 11, 10, 8, 7, XP)
HUE Animation (Mac OS X 10.5 – macOS 10.14)
Die Animationssoftware ist nicht kompatibel mit macOS 10.15 (Catalina).
Sobald Sie HUE Animation zum ersten Mal installiert haben, können Sie zukünfitge Updates anhand der Automatischen Update-Funktion des Programms herunterladen.
Bitte beachten Sie, dass Sie die Software aktivieren müssen, wenn Sie sie das erste Mal starten. Wenn Sie keinen Aktivierungscode besitzen, kontaktieren Sie uns bitte und teilen Sie uns Ihre Bestelldetails mit damit wir Ihnen weiterhelfen können.
Bei der Software im HUE Animation Studio-Paket handelt es sich um eine Einzellizenz. Für die Installation auf mehreren Computern ist daher der Kauf von zusätzlichen Lizenzen über unseren Shop nötig.
Wenn Sie Ihren alten Computer gegen einen neuen austauschen, können Sie das Programm auf dem ersten Computer löschen und dann auf dem zweiten neu installieren ohne dafür eine weitere Lizenz erwerben zu müssen. Kontaktieren Sie uns bitte, wenn Sie eine Meldung erhalten, dass das Programm zu viele Aktivierungen für Ihre Lizenz erkannt hat.
