DE: Tutorials: HUE Animation
Ihr HUE Animation Studio-Paket enthält eine Installations-CD, wir empfehlen jedoch, die aktuellste Version der Software nach Möglichkeit von der Internetseite herunterzuladen. Nur so können Sie sich wirklich sicher sein, dass Sie die aktuellste Version verwenden. Wählen Sie bitte die Aussage, die auf Sie zutrifft, damit wir Ihnen bei der Installation helfen können.
1. Auf meiner CD steht Version 1.5.9 oder höher.
2. Ich möchte die aktuellste Version von der Internetseite herunterladen und installieren.
3. Ich muss meine Installation offline durchführen und auf meiner CD steht nicht Version 1.5.9.
Hinweis: Wenn Ihre Kopie von HUE Animation Studio mit dem HUE Buch der Animation geliefert wurde, stehen die Installationsanleitungen auf Seite 8 und Ihre CD hat Version 1.5.9 oder höher.
1. Auf meiner CD steht ‘Version 1.5.9’ oder höher.
Legen Sie Ihre CD ein und öffnen Sie Mac.dmg. Sie sollten nun einen Bildschirm sehen, der wie unten abgebildet aussieht. Doppelklicken Sie auf die .app-Datei um mit der Installation zu beginnen.
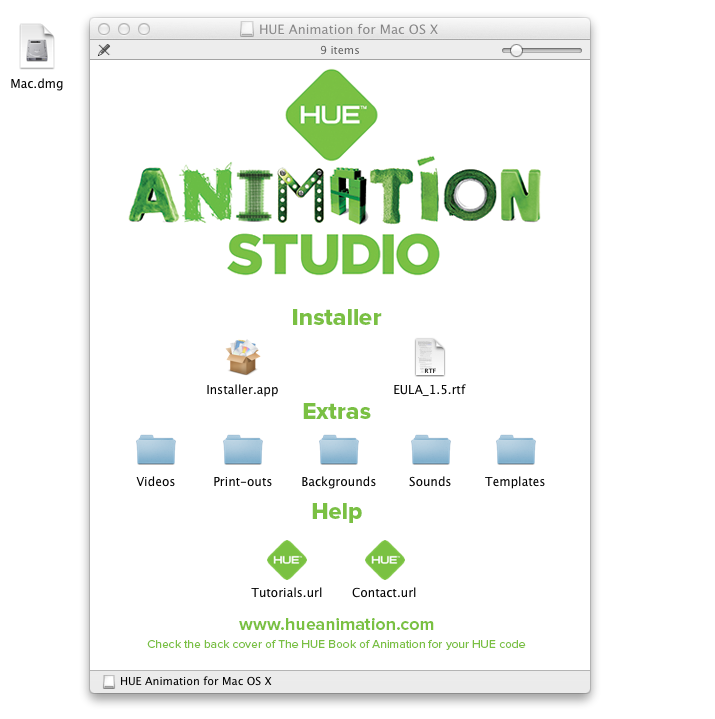
Folgen Sie den Anleitungen auf dem Bildschirm um die Software zu installieren. Bei manchen Versionen von OS X werden Sie möglicherweise dazu aufgefordert, den Namen und das Passwort des Administrator einzugeben. Wenn die Installation abgeschlossen ist, erscheint ein Bestätigungsfenster.
Schließen Sie zuletzt Ihre HUE Kamera an einen verfügbaren USB-Anschluss Ihres Computers an.
Sie sollten die Animationssoftware nun über den Anwendungen -Ordner oder über Spotlight starten können.
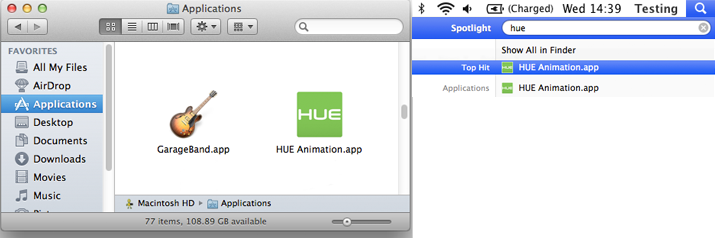
Hinweis: Wenn Sie das Programm geöffnet haben, bevor Sie die Kamera angeschlossen haben, müssen Sie gegebenenfalls im Camera (Kamera)-Menü des Animationsprogramms Refresh Camera (Kamera aktualisieren) auswählen.
Starten Sie die Animationssoftware das erste Mal, werden Sie einen Ordner auswählen müssen, in dem Ihre Projekte zukünftig gespeichert werden sollen. Der standardmäßig eingestellte Speicherort ist für die meisten Benutzer geeignet. Klicken Sie auf Create Workspace (Projektordner erstellen) um fortzufahren.

Hinweis: Wenn Sie zuvor eine ältere Version des Programms installiert haben und das Update scheinbar nicht funktioniert, oder wenn Sie das Programm entfernen möchten, können Sie die ältere Version manuell entfernen, indem Sie sie vom Anwendungen-Ordner in den Papierkorb ziehen.
Sollten bei der Verwendung der Software Probleme auftreten, laden Sie sich als ersten Schritt die aktuellste Version herunter und lesen Sie dann in den FAQs für weitere Anleitungen.
2. Ich möchte die aktuellste Version von der Internetseite herunterladen und installieren.
Aktivieren Sie Ihre Software indem Sie den HUE Code in Ihrer HUE Animation Box verwenden und laden Sie anschließend die aktuellste Version herunter. Wenn die Software heruntergeladen wurde, öffnen Sie sie und doppelklicken Sie auf die .app-Datei um die Installation zu starten.
Hinweis: Sollte ein Warnhinweis erscheinen, dass eine Software im Internet heruntergeladen wurde, können Sie gefahrlos auf Ausführen klicken und fortfahren.
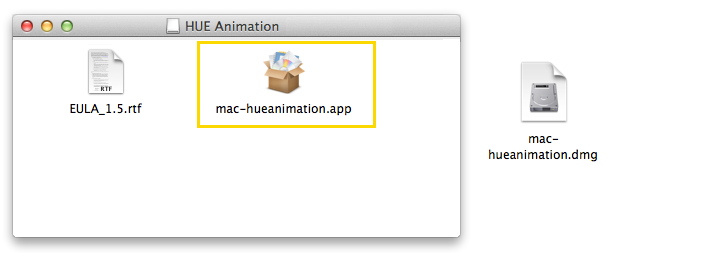
Folgen Sie den Anleitungen auf dem Bildschirm um die Software zu installieren. Bei manchen Versionen von OS X werden Sie möglicherweise dazu aufgefordert, den Namen und das Passwort des Administrator einzugeben. Wenn die Installation abgeschlossen ist, erscheint ein Bestätigungsfenster.
Schließen Sie zuletzt Ihre HUE Kamera an einen verfügbaren USB-Anschluss Ihres Computers an.
Sie sollten die Animationssoftware nun über den Anwendungen -Ordner oder über Spotlight starten können.
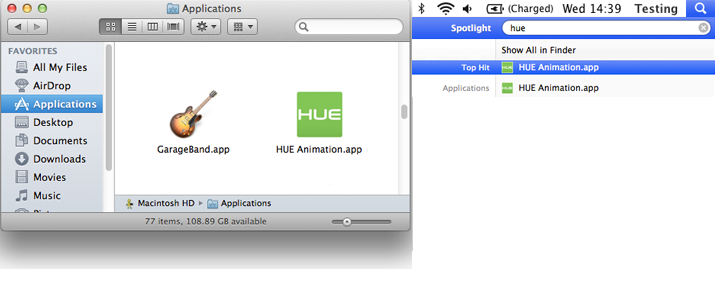
Hinweis: Wenn Sie das Programm geöffnet haben, bevor Sie die Kamera angeschlossen haben, müssen Sie gegebenenfalls im Camera (Kamera)-Menü des Animationsprogramms Refresh Camera (Kamera aktualisieren) auswählen.
Starten Sie die Animationssoftware das erste Mal, werden Sie einen Ordner auswählen müssen, in dem Ihre Projekte zukünftig gespeichert werden sollen. Der standardmäßig eingestellte Speicherort ist für die meisten Benutzer geeignet. Klicken Sie auf Create Workspace (Projektordner erstellen) um fortzufahren.

Hinweis: Wenn Sie zuvor eine ältere Version des Programms installiert haben und das Update scheinbar nicht funktioniert, oder wenn Sie das Programm entfernen möchten, können Sie die ältere Version manuell entfernen, indem Sie sie vom Anwendungen-Ordner in den Papierkorb ziehen.
Sollten bei der Verwendung der Software Probleme auftreten, überprüfen Sie, ob wirklich die aktuellste Version installiert wurde und lesen Sie dann in den FAQs für weitere Anleitungen.
3. Ich muss meine Installation offline durchführen und auf meiner CD steht nicht Version 1.5.9.
Wir empfehlen, die oben angegebenen Anleitungen zu verwenden, um sicherzugehen, dass Sie immer die aktuellste Version installiert haben. Sollte dies jedoch nicht möglich sein, können Sie das Programm anhand der CD installieren. Bitte beachten Sie, dass die Softwareversion auf älteren CDs SAM Animation heißt. Abgesehen von dem Namen, ist sie aber identisch mit HUE Animation und Ihr Lizenzschlüssel wird bei beiden Versionen funktionieren.
Sobald Sie Ihre Aktivierungsdetails erhalten haben, legen Sie die HUE Animation Studio Software-CD ein. Wenn Sie auf dem Desktop erscheint, öffnen Sie die CD und doppelklicken Sie auf die HueAnimation.dmg-Datei.
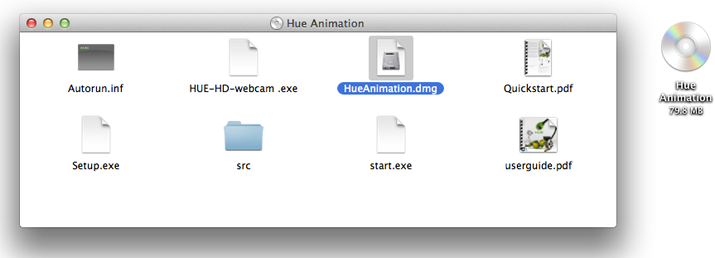
Das Installationsfenster sollte nun erscheinen. Ziehen Sie das SAM Animation und Webcam Monitor -Icon in den Anwendungen-Ordner wie unten abgebildet.
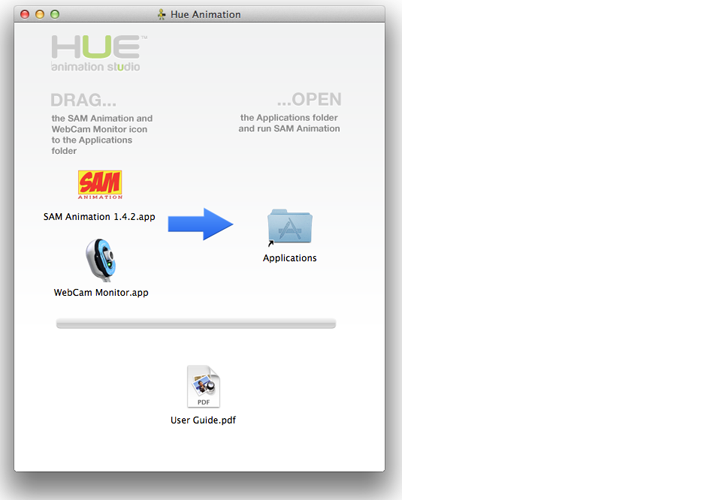
Hinweis: Sollte Ihr CD-Menü das Installationsprogramm nicht enthalten, doppelklicken Sie erneut auf die CD auf Ihrem Desktop und navigieren Sie zum Offline-Ordner um die Installationsdateien in einer komprimierten Zip-Datei zu lokalisieren.
Schließen Sie zuletzt Ihre HUE Kamera an einen verfügbaren USB-Anschluss Ihres Computers an. Sie sollten die Animationssoftware nun über Ihren Anwendungen-Ordner oder über Spotlight starten können.
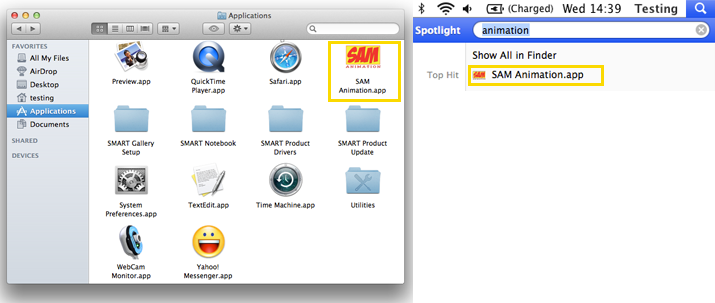
Hinweis: Wenn Sie das Programm geöffnet haben, bevor Sie die Kamera angeschlossen haben, müssen Sie gegebenenfalls im Camera (Kamera)-Menü des Animationsprogramms Refresh Camera (Kamera aktualisieren) auswählen.
Sollten bei der Verwendung der Software Probleme auftreten, laden Sie sich als ersten Schritt die aktuellste Version herunter und lesen Sie dann in den FAQs für weitere Anleitungen.
Hier sind ein paar Tipps mit denen Sie Ihre Animationsfilme noch verbessern können.
- Machen Sie Storyboards! Planen Sie, bevor Sie anfangen, was Sie gerne machen möchten und welche Requisiten Sie dafür benötigen werden.
- Wenn Sie über das HUE Animation Studio Paket verfügen, schauen Sie sich auf Ihrer CD die Kulissen und Storyboards zum Ausdrucken an.
- Verbiegen Sie den Hals Ihrer HUE Kamera, so dass sie direkt auf den Tisch zeigt und bewegen Sie die Requisiten auf der flachen Tischplatte herum anstatt sie von der Seite zu filmen.
- Vermeiden Sie es, die Kamera zu bewegen; bringen Sie stattdessen Ihre Requisiten dazu sich “zu bewegen”.
- Animieren Sie mit kleinen Bewegungen um die Animationen realistischer erscheinen zu lassen.
- Verwenden Sie Text nur sehr sparsam. Machen Sie die Bilder zum Mittelpunkt. Animation ist ein ‘dynamisches Modell’ von Dingen, die sich über eine gewisse Zeit verändern.
- Verwenden Sie Hintergründe, die nicht spiegeln, wie zum Beispiel Stoff, Bastelpapier und Schaum.
- Denken Sie an Farben und Kontraste, wenn Sie Ihre Requisiten erstellen. Sorgen Sie außerdem dafür, dass die Requisiten groß genug sind und somit erkannt werden können, wenn Sie aufgenommen werden.
- Sie müssen sich nicht mehr länger nur mit der Realität abgeben. Spielen Sie mithilfe einer Videokamera in Welten, die wir normalerweise nicht erreichen können. Machen Sie das Unsichtbare zum Mittelpunkt. Mit Animationen können Sie die Zeit anhalten und zeigen, wie sich Dinge verändern.
- Beschleunigen oder verlangsamen Sie die Zeit. Sie können die Zeit zwischen den einzelnen Bildern anhalten und Dinge in Zeitlupe zeigen (z.B. wie Moleküle sich bewegen) oder im Zeitraffer zeigen (z.B. die Verdauung einer Kuh).
- Arbeiten Sie mit einem Freund oder einer Gruppe! Diskutieren, Meinungen vertreten und Entscheidungen treffen sind wichtige Übungen.
- Kontaktieren Sie unser Team, wenn Sie Hilfe benötigen.
- Wir wünschen viel Spaß und lassen Sie Ihrer Phantasie freien Lauf!
Alle registrierten Software-Downloads und Lizenzinformationen werden in Ihrem HUE Online-Konto gespeichert.
Wenn Sie HUE Animation neu installieren oder ein Update auf die aktuellste Version durchführen möchten, zeigen Ihnen die unten aufgeführten Schritte, wie Sie den neuesten Download in Ihrem Online-Konto finden können.
Hinweis: Sie können auch Ihre registrierten Lizenzschlüssel über Ihr Online-Konto abrufen.
Schauen Sie zuerst hier bei Ihrer Kontoseite vorbei.
Möglicherweise werden Sie dazu aufgefordert, sich anzumelden; sollte dies der Fall sein, verwenden Sie die E-Mail-Adresse, mit der Sie sich ursprünglich angemeldet haben, als Ihren Benutzernamen und das Passwort aus Ihrer E-Mail. Sollten Sie Ihr Passwort vergessen haben, klicken Sie auf den Passwort vergessen?-Link um es zurücksetzen zu lassen.
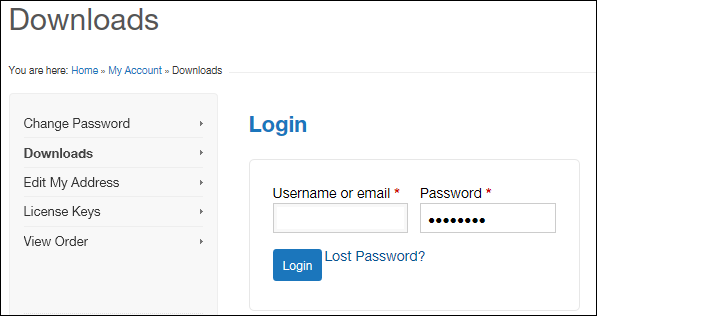
Sobald Sie sich angemeldet haben, werden Sie zu Ihrem Online-Konto weitergeleitet. Klicken Sie links auf den (gelbmarkierten) Downloads-Link.
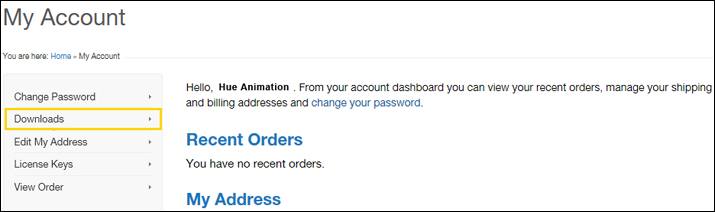
Wählen Sie dann aus, welche Softwareversion Sie herunterladen möchten, indem Sie auf das dazugehörige Bild klicken.
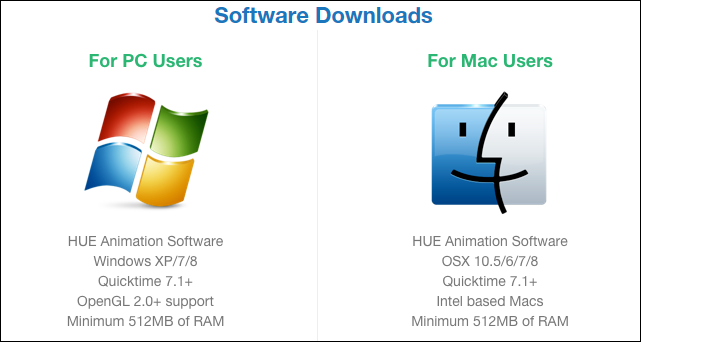
Sie werden dazu aufgefordert, die heruntergeladene Datei entweder zu öffnen oder sie zu speichern, erst dann wird der Download ausgeführt. Wir empfehlen, das Programm irgendwo auf Ihrem Computer zu speichern. So müssen Sie nicht zur Download-Seite zurückkehren, wenn Sie es erneut installieren müssen.
Wenn alles bereit für die Installation ist, folgen Sie den Anleitungen für Windows oder Mac OS X.
Wenn Sie Ihr Projekt speichern möchten damit Sie zu einem späteren Zeitpunkt an ihm weiterarbeiten können, klicken Sie unter File (Datei) auf Save (Speichern).
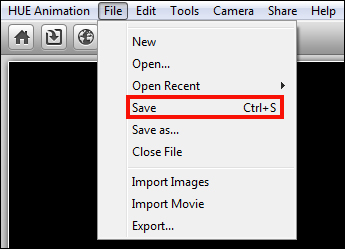
Sollten Sie Ihren Film fertiggestellt haben und ihn als eigenständige Filmdatei exportieren wollen um ihn mit Ihren Freunden zu teilen, klicken Sie im File (Datei)-Menü auf Export (Exportieren).
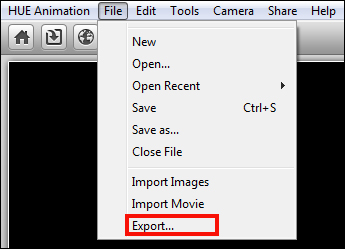
Wenn Sie die Qualität Ihres abgeschlossenen Films anpassen möchten, bevor Sie ihn exportieren, klicken Sie auf Settings (Einstellungen) um Änderungen vorzunehmen.
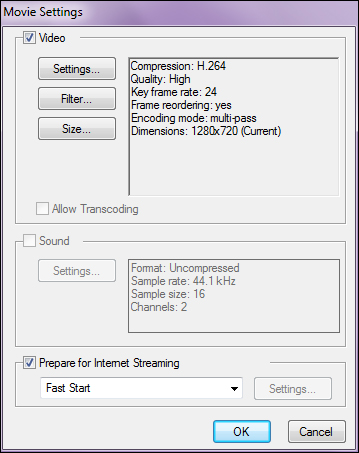
Es gibt verschiedene Arten der Videokompression wie beispielsweise H.264 oder MP4. Klicken Sie auf OK, wenn Sie die Bearbeitung abgeschlossen haben.
Das Exportieren der Filmdatei von der Animationssoftware kann wenige Sekunden oder mehrere Minuten dauern. Das hängt davon ab, wie viele Bilder und Audiodateien Sie in Ihrem Animationsprojekt verwendet haben.
Es ist standardmäßig so eingestellt, dass Ihr Projekt im HUE Animation-Ordner gespeichert wird, welcher sich bei Mac OS X in Ihrem Dokumente-Ordner oder bei Windows in IhremMeine Dokumente-Ordner befindet.
Schauen Sie sich unser Tutorial zum Thema Teilen an, wenn Sie erfahren möchten, wie Sie Ihr Video direkt ins Internet hochladen können.
Autosave (Automatisches Speichern)
Das Programm speichert Ihr Projekt automatisch in regelmäßigen Abständen. Da es aber möglich ist, zwischen diesem automatischen Speichern wichtige Veränderungen zu machen, empfehlen wir, dass Sie Ihr Projekt oft speichern damit nichts verloren gehen kann.
Mit HUE Animation ist es ganz einfach, die Richtung der Bilder zu ändern, die Ihre Kamera überträgt. Um ein Bild zu spiegeln, klicken Sie auf das Camera (Kamera)-Menü am oberen Bildschirmrand. Anschließend können Sie es vertikal oder horizontal spiegeln indem Sie die Optionen unten im Menü auswählen.

Das Spiegeln des Kamerabildes ist eine tolle Möglichkeit, mit der Sie die Kameralinse in jedem beliebigen Winkel näher an kleine Modelle wie beispielsweise LEGO® Minifiguren heranbekommen können.
Sie können Ihre Modelle (oder ausgeschnittenen Papierfiguren) auch flach auf den Tisch oder den Boden legen, die Kamera über ihnen positionieren und die Kippen/Spiegeln-Werkzeuge dazu benutzen den richtigen Aufnahmewinkel und die beste Beleuchtung einzustellen. So wird das Filmen von Kampfszenen sehr viel leichter!
Ihr HUE Animation Studio-Paket enthält eine Installations-CD, wir empfehlen jedoch, die aktuellste Version der Software nach Möglichkeit von der Internetseite herunterzuladen. Nur so können Sie sich wirklich sicher sein, dass Sie die aktuellste Version verwenden. Wählen Sie bitte die Aussage, die auf Sie zutrifft, damit wir Ihnen bei der Installation helfen können.
1. Auf meiner CD steht Version 1.5.9 oder höher.
2. Ich möchte die aktuellste Version von der Internetseite herunterladen und installieren.
3. Ich muss meine Installation offline durchführen und auf meiner CD steht nicht Version 1.5.9.
Hinweis: Wenn Ihre Kopie von HUE Animation Studio mit dem HUE Buch der Animation geliefert wurde, stehen die Installationsanleitungen auf Seite 8 und Ihre CD hat Version 1.5.9 oder höher.
1. Auf meiner CD steht ‘Version 1.5.9’ oder höher.
Legen Sie Ihre HUE Animation Studio Software-CD ein und warten Sie bis das Installationsmenü erscheint. Sollte es nicht erscheinen, navigieren Sie über Computer/Arbeitsplatz zur CD und doppelklicken Sie auf Menu.exe.
Klicken Sie auf Install HUE Animation (HUE Animation installieren) um mit der Installation zu beginnen, und folgen Sie den Anleitungen auf dem Bildschirm.
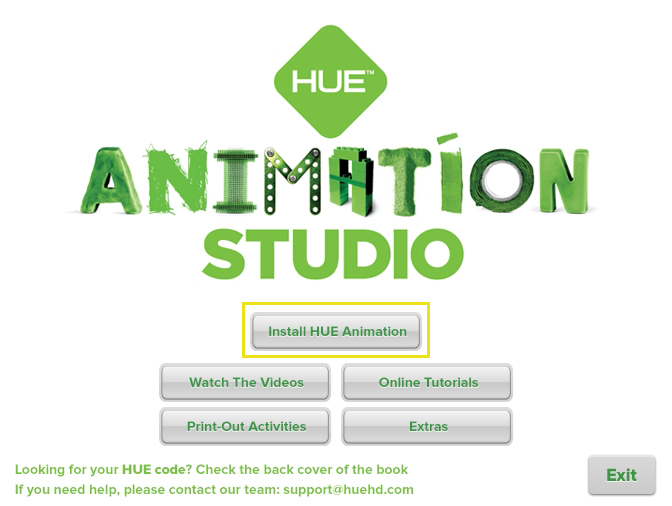
Hinweis: Ältere Versionen von HUE Animation werden während der Installation von Ihrem Computer gelöscht. Sollte eine Fehlermeldung erscheinen, die angibt, dass eine andere Version der Software bereits installiert ist, können Sie sie entfernen indem Sie diese Schritte befolgen. Sobald die ältere Version gelöscht wurde, können Sie die Installation erneut versuchen.
Möglicherweise werden Sie dazu aufgefordert, die kostenlose Version von QuickTime und ein paar Dateien von Microsoft zu installieren, sollten sie nicht bereits auf Ihrem Computer installiert sein. Klicken Sie anschließend so oft auf Weiter bis die Installation der Software abgeschlossen ist.
Schließen Sie zuletzt Ihre HUE Kamera an einen verfügbaren USB-Anschluss Ihres Computers an. Sie sollten die Animationssoftware nun über das Startmenü, die Charms-Bar oder über die Verknüpfung auf Ihrem Desktop starten können.
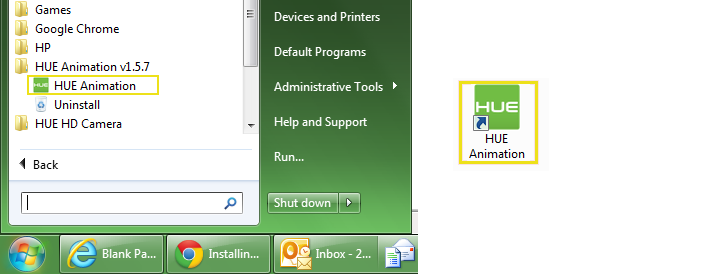
Hinweis: Wenn Sie das Programm geöffnet haben, bevor Sie die Kamera angeschlossen haben, müssen Sie gegebenenfalls im Camera (Kamera)-Menü des Animationsprogramms Refresh Camera (Kamera aktualisieren) auswählen.
Sollten bei der Verwendung der Software Probleme auftreten, laden Sie sich die aktuellste Version herunter und führen Sie anschließend als ersten Schritt eine Neuinstallation durch. Lesen Sie dann in den FAQs für weitere Anleitungen.
2. Ich möchte die aktuellste Version von der Internetseite herunterladen und installieren.
Aktivieren Sie Ihre Software indem Sie den HUE Code in Ihrer HUE Animation Box verwenden und laden Sie anschließend die aktuellste Version herunter.
Wenn die Software heruntergeladen wurde, öffnen Sie die .msi-Datei um die Installation zu starten.
Hinweis: Sollte ein Warnhinweis erscheinen, dass eine Software im Internet heruntergeladen wurde, können Sie gefahrlos auf Run (Ausführen) klicken.
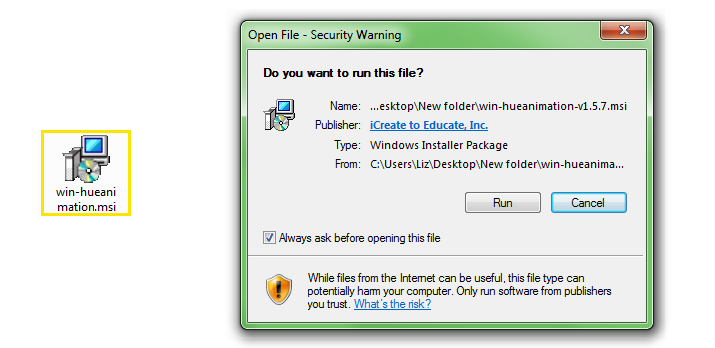
Folgen Sie den Anleitungen auf dem Bildschirm um die Software zu installieren und setzen Sie ein Häkchen um der Lizezverinbahrung zuzustimmen.
Hinweis: Ältere Versionen von HUE Animation werden während der Installation von Ihrem Computer gelöscht. Sollte eine Fehlermeldung erscheinen, die angibt, dass eine andere Version der Software bereits installiert ist, können Sie sie entfernen indem Sie diese Schritte befolgen. Sobald die ältere Version gelöscht wurde, können Sie die Installation erneut versuchen.
Wenn Ihr Computer Sie um die Erlaubnis bittet, die Software zu installieren, klicken Sie auf OK (Ja).
Ist die Installation abgeschlossen, erscheint am Ende ein Bestätigungsfenster.
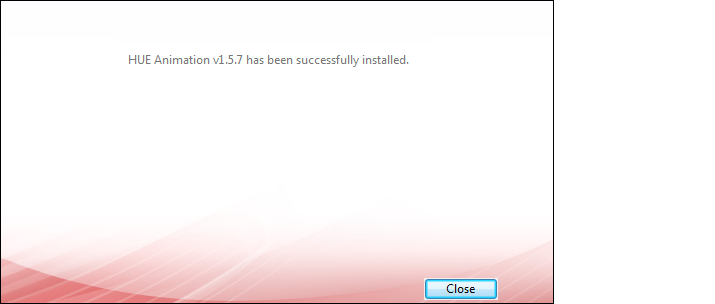
Schließen Sie zuletzt Ihre HUE Kamera an einen verfügbaren USB-Anschluss Ihres Computers an. Sie sollten die Animationssoftware nun über das Startmenü, die Charms-Bar oder über die Verknüpfung auf Ihrem Desktop starten können.
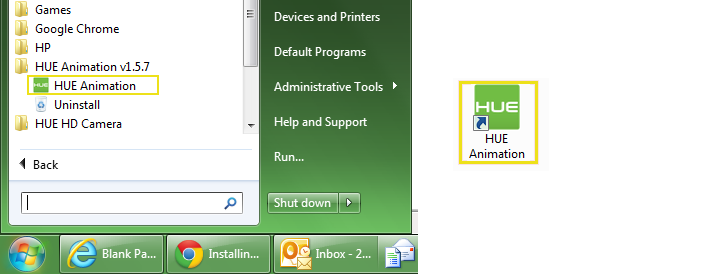
Hinweis: Wenn Sie das Programm geöffnet haben, bevor Sie die Kamera angeschlossen haben, müssen Sie gegebenenfalls im Camera (Kamera)-Menü des Animationsprogramms Refresh Camera (Kamera aktualisieren) auswählen.
Starten Sie die Animationssoftware das erste Mal, werden Sie einen Ordner auswählen müssen, in dem Ihre Projekte zukünftig gespeichert werden sollen. Der standardmäßig eingestellte Speicherort ist für die meisten Benutzer geeignet. Klicken Sie auf Select Folder (Ordner auswählen) um fortzufahren.
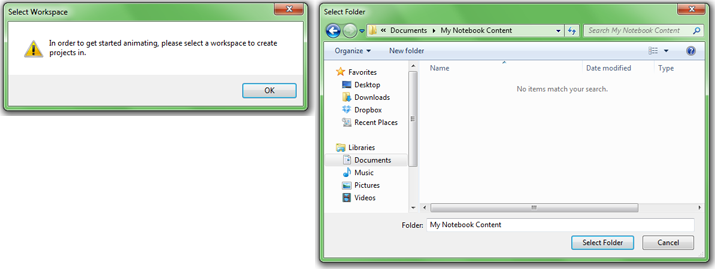
Hinweis: Wenn Sie zuvor eine ältere Version des Programms installiert haben und das Update scheinbar nicht funktioniert, oder wenn Sie das Programm entfernen möchten, folgen Sie einfach diesen Schritten um eine Deinstallation früherer Versionen durchzuführen.
Sollten bei der Verwendung der Software Probleme auftreten, überprüfen Sie bitte, ob wirklich die aktuellste Version installiert wurde und lesen Sie anschließend in den FAQs für weitere Anleitungen.
3. Ich muss meine Installation offline durchführen und auf meiner CD steht nicht ‘Version 1.5.9’.
Wir empfehlen, die oben angegebenen Anleitungen zu verwenden, um sicherzugehen, dass Sie immer die aktuellste Version installiert haben. Sollte dies jedoch nicht möglich sein, können Sie das Programm anhand der CD installieren. Bitte beachten Sie, dass die Softwareversion auf älteren CDs SAM Animation heißt. Abgesehen von dem Namen, ist sie aber identisch mit HUE Animation und Ihr Lizenzschlüssel wird bei beiden Versionen funktionieren.
Sobald Sie Ihre Aktivierungsdetails erhalten haben, legen Sie die HUE Animation Studio Software-CD ein. Das Installationsmenü sollte nun erscheinen. Wenn es das nicht tut, navigieren Sie über Computer/Arbeitsplatz zur CD und doppelklicken Sie auf Setup.exe.
Hinweis: Sollte Ihr CD-Menü das Softwareinstallationsprogramm nicht enthalten, klicken Sie auf Computer/Arbeitsplatz und rechtsklicken Sie auf die CD. Wählen Sie die Funktion CD Durchsuchen und navigieren Sie zum Offline-Ordner um die Installationsdateien in einer komprimierten Zip-Datei zu lokalisieren.

Gegebenenfalls wird Ihr Computer Sie fragen: Möchten Sie zulassen, dass das folgende Programm eines unbekannten Herstellers Änderungen an Ihrem Computer vornimmt?. Klicken Sie auf OK (Ja) und starten damit das Installationsmenü (unten).
Klicken Sie auf Animation Software um mit der Installation zu beginnen und folgen Sie anschließend der Anleitungen auf dem Bildschirm.
Möglicherweise werden Sie dazu aufgefordert, die kostenlose Version von QuickTime und ein paar Dateien von Microsoft zu installieren, sollten sie nicht bereits auf Ihrem Computer installiert sein. Klicken Sie anschließend so oft auf Next (Weiter) bis die Installation der Software abgeschlossen ist.
Schließen Sie zuletzt Ihre HUE Kamera an einen verfügbaren USB-Anschluss Ihres Computers an. Sie sollten die Animationssoftware nun über das Startmenü, die Charms-Bar oder über die Verknüpfung auf Ihrem Desktop starten können.
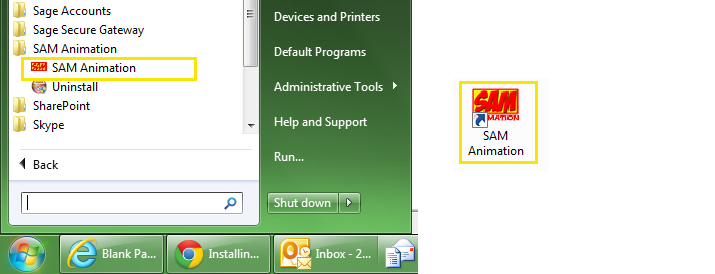
Hinweis: Wenn Sie das Programm geöffnet haben, bevor Sie die Kamera angeschlossen haben, müssen Sie gegebenenfalls im Camera (Kamera)-Menü des Animationsprogramms Refresh Camera (Kamera aktualisieren) auswählen.
Sollten bei der Verwendung der Software Probleme auftreten, laden Sie sich die aktuellste Version herunter und führen Sie anschließend als ersten Schritt eine Neuinstallation durch. Lesen Sie dann in den FAQs für weitere Anleitungen.
Special Effects
Es gibt tausende fantasievolle Special Effects, die Sie erfinden können, wenn Sie eine Stop Motion-Animation erstellen. In dem folgenden Videotutorial haben wir für Sie ein paar Anregungen zusammengestellt.
Chroma Key
Eine weitere Funktion der Software ist der Chroma Key oder ‘Greenscreen’. Sie können diese Methode dazu verwenden, den Hintergrund eines Einzelbildes zu entfernen und ihn mit einem komplett anderen zu ersetzen.
Am besten funktioniert diese Funktion, wenn der Kontrast zwischen Hintergrund und Requisiten besonders groß ist und wenn es im Hintergrund nicht zu viele verschiedene Farben gibt. Beim Filmen von echten Personen liefert ein flacher blauer oder grüner Hintergrund meist die besten Ergebnisse. Wenn Sie Spielsachen oder Modelle filmen, wählen Sie am besten eine einzige Farbe, die in keiner Ihrer Requisiten vorkommt.
Tipp: Sollten Sie HUE Animation Studio besitzen, können Sie die Kulisse auseinanderfalten, die in die Verpackung eingebaut wurde und den unteren Teil als einfachen ‘Green Screen / Grünen Bildschirm’ verwenden.
Windows
Sie können im HUE Animation-Menü Preferences… (Einstellungen…) auswählen um die Einstellungen der Software aufzurufen.
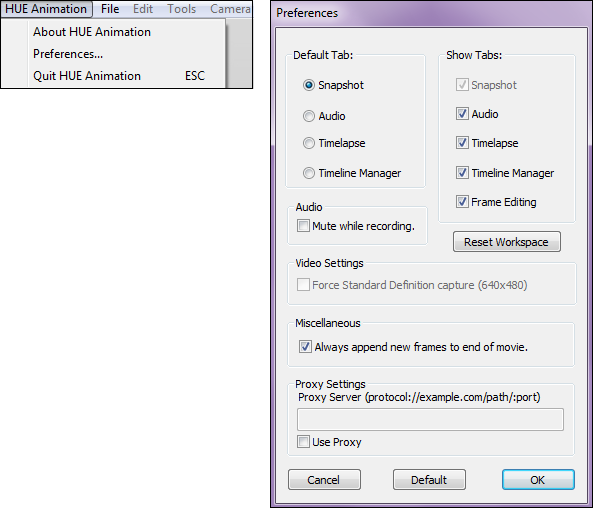
Default Tab (Standard-Registerkarte)
Die Einstellung legt fest, welche Registerkarte Sie als erste sehen, wenn Sie HUE Animation starten. Meist ist es am besten, die Einstellung auf Momentaufnahme zu lassen. Wenn Sie aber häufiger mit der Zeitachse arbeiten oder viel Zeit mit der Bearbeitung Ihres Films verbringen, ist eine der anderen Registerkarten vielleicht nützlicher.
Show Tabs (Aktivierte Registerkarten)
Wenn Sie Registerkarten deaktivieren möchten um die Funktionen, die Sie am meisten benutzen, schneller zu finden, deaktivieren Sie die entsprechenden Kästchen in der Liste. Das ist besonders hilfreich, wenn Sie HUE Animation im Unterricht verwenden. Sie können unnötige Funktionen deaktivieren und dadurch kontrollieren, was die Schüler verwenden und womit sie arbeiten dürfen. Ihre Standard-Registerkarte wird deaktivert (ausgegraut), so dass Sie diese nicht als erste verändern müssen.
Audio: Mute while recording (Während der Aufnahme stummschalten)
Sie können auswählen, ob Ihre anderen Audiodateien, während der Tonaufnahme stummgeschaltet werden sollen. Das ist besonders hilfreich, wenn Sie Hintergrundmusik verwenden und anschließend eine Erzählung einfügen möchten.
Reset Workspace (Projektordner zurücksetzen)
Dieser Button ermöglicht es Ihnen einen neuen Projektordner (Workspace) auszuwählen, wenn Sie das nächste Mal HUE Animation starten. Die Funktion löscht keine Ihrer Projekte. Wenn Sie sie versehentlich anklicken, können Sie einfach wieder den gleichen Projektordner auswählen, den Sie zuvor schon verwendet haben. Für weitere Informationen zum Thema Projektordner, schauen Sie sich das Aktivierungs Tutorial an.
Hinweis: Die Option Force Standard Definition capture (Aufnahme in Standardauflösung erzwingen) hat derzeit keine Auswirkungen.
Always append new frames to end of movie (Neue Bilder immer ans Ende des Films anfügen)
Ist diese Option ausgewählt, werden neue Bilder immer ans Ende der Zeitachse Ihrer Animation angefügt. Ist die Option nicht ausgewählt, werden die neuen Bilder an das Bild angehängt, das in der Zeitachse ausgewählt ist, wenn Sie den Aufnahme-Button klicken.
Die Windows-Version hat eine Extra-Funktion am unteren Bildschirmrand um einen Proxy Server zu konfigurieren. Wenn Sie HUE Animation in einer Schul- oder Büroumgebung mit einem Proxy verwenden, können Sie Ihre Einstellungen hier eingeben.
Wenn Sie Ihre Änderungen gemacht haben, klicken Sie OK um sie zu speichern und navigieren Sie zurück zum Hauptfenster von HUE Animation.
Hinweis: Sie können jederzeit wieder zu den Standardeinstellungen zurückkehren indem Sie Default (Standardeinstellungen) auswählen und dann auf OK klicken.
Mac OS X
Sie können im HUE Animation-Menü Preferences… (Einstellungen…) auswählen um die Einstellungen der Software aufzurufen.
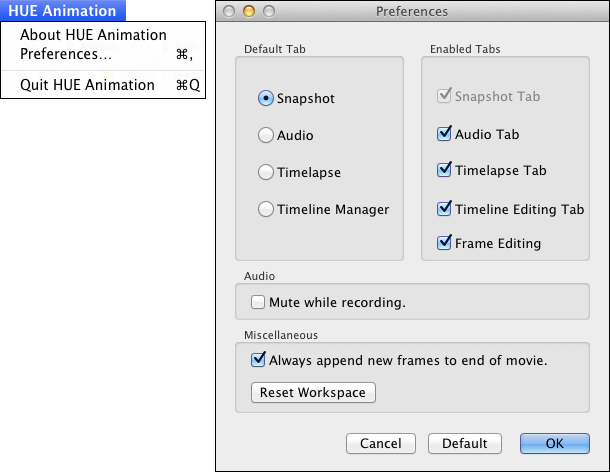
Default Tab (Standard-Registerkarte)
Die Einstellung legt fest, welche Registerkarte Sie als erste sehen, wenn Sie HUE Animation starten. Meist ist es am besten, die Einstellung auf Momentaufnahme zu lassen. Wenn Sie aber häufiger mit der Zeitachse arbeiten oder viel Zeit mit der Bearbeitung Ihres Films verbringen, ist eine der anderen Registerkarten vielleicht nützlicher.
Show Tabs (Aktivierte Registerkarten)
Wenn Sie Registerkarten deaktivieren möchten um die Funktionen, die Sie am meisten benutzen, schneller zu finden, deaktivieren Sie die entsprechenden Kästchen in der Liste. Das ist besonders hilfreich, wenn Sie HUE Animation im Unterricht verwenden. Sie können unnötige Funktionen deaktivieren und dadurch kontrollieren, was die Schüler verwenden und womit sie arbeiten dürfen. Ihre Standard-Registerkarte wird deaktivert (ausgegraut), so dass Sie diese nicht als erste verändern müssen.
Audio: Mute while recording (Während der Aufnahme stummschalten)
Sie können auswählen, ob Ihre anderen Audiodateien, während der Tonaufnahme stummgeschaltet werden sollen. Das ist besonders hilfreich, wenn Sie Hintergrundmusik verwenden und anschließend eine Erzählung einfügen möchten.
Always append new frames to end of movie (Neue Bilder immer ans Ende des Films anfügen)
Ist diese Option ausgewählt, werden neue Bilder immer ans Ende der Zeitachse Ihrer Animation angefügt. Ist die Option nicht ausgewählt, werden die neuen Bilder an das Bild angehängt, das in der Zeitachse ausgewählt ist, wenn Sie den Aufnahme-Button klicken.
Reset Workspace (Projektordner zurücksetzen)
Dieser Button ermöglicht es Ihnen einen neuen Projektordner (Workspace) auszuwählen, wenn Sie das nächste Mal HUE Animation starten. Die Funktion löscht keine Ihrer Projekte. Wenn Sie sie versehentlich anklicken, können Sie einfach wieder den gleichen Projektordner auswählen, den Sie zuvor schon verwendet haben. Für weitere Informationen zum Thema Projektordner, schauen Sie sich das Aktivierungs Tutorial an.
Wenn Sie Ihre Änderungen gemacht haben, klicken Sie OK um sie zu speichern und navigieren Sie zurück zum Hauptfenster von HUE Animation.
Hinweis: Sie können jederzeit wieder zu den Standardeinstellungen zurückkehren indem Sie Default (Standardeinstellungen) auswählen und dann auf OK klicken.
Um Bild- oder Videodateien in Ihr HUE Animation-Projekt zu importieren, gehen Sie zu Datei → Importieren und wählen Sie die entsprechenden Dateien aus. Sie können mehrere Dateien gleichzeitig importieren indem Sie die Umschalt-Taste gedrückt halten, während Sie Ihre Auswahl treffen. Wir empfehlen jedoch nur ein paar Dateien gleichzeitig zu importieren um den Arbeitspeicher Ihres Computers nicht zu überlasten.
Bevor Sie ein Video oder Bild importieren, achten Sie darauf, an welcher Stelle auf der Video-Zeitachse sich Ihr Mauszeiger befindet, da die Bilder / Videos rechts vom Mauszeiger importiert werden. Der Import großer Videos wird länger dauern als der Import einzelner Bilder.
Wenn Sie ein Video importieren, wird es als ein ‘Clip’ hinzugefügt, der aus einer Reihe von Einzelbildern besteht. Sie können den Clip in einzelne Bilder aufteilen indem Sie in der Registerkarte Zeitachse verwalten den Gruppierung der Bilder aufheben-Button verwenden.
Tipp: Sollten Sie die Bilder versehentlich an einer falschen Stelle importiert haben, können Sie die Position Ihrer Einzelbilder verändern indem Sie sie zunächst auswählen und anschließend auf der Zeitachse entlang ziehen.
Bitte beachten Sie, dass die myCreate App derzeit keine Bilder oder Videos importieren kann. Wir arbeiten jedoch daran, diese Funktion schon bald hinzufügen zu können.
Auf dem Startbildschirm von HUE Animation werden Ihre aktuellen Projekte auf der rechten Seite des Fensters unter Recent Projects (“Aktuelle Projekte”) aufgezählt. Wenn Ihr Projekt dort aufgeführt wird, markieren Sie einfach den Projektnamen und klicken Sie unterhalb der Liste auf Open (Öffnen).
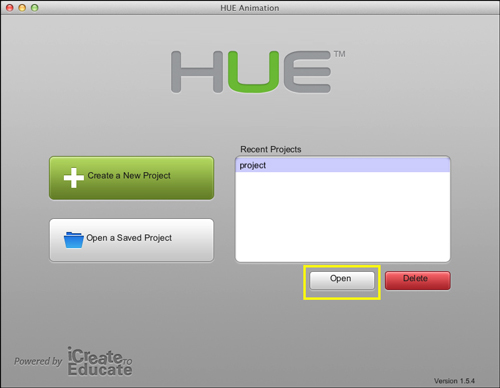
Sollte das Projekt, das Sie brauchen, nicht automatisch unter “Aktuelle Projekte” auftauchen, klicken Sie auf der linken Seite des Fensters auf Open a Saved Project (Gespeichertes Projekt öffnen).
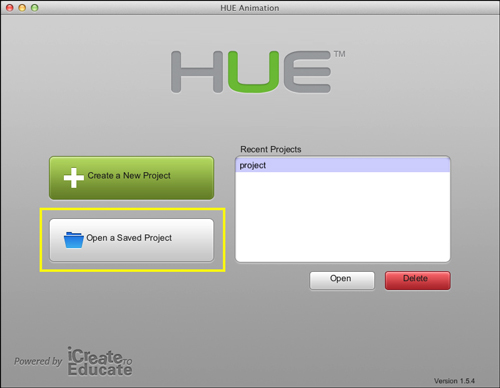
Es erscheint nun ein neues Fenster. Suchen Sie zunächst den Ordner in dem Ihre Animationen gespeichert sind. Dies sollte der standardmäßig eingestellte “HUE Animation” Projektordner (Workspace) sein, den Sie während der Installation angegeben haben. Wählen Sie Ihr Projekt aus und klicken Sie unten rechts auf Open Project (Projekt öffnen).
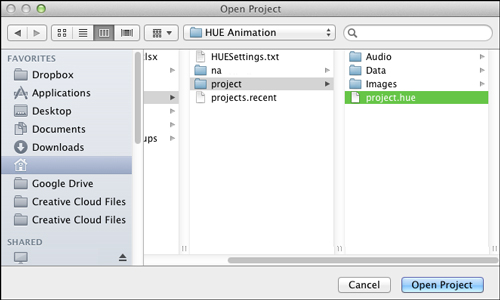
Hinweis: Wenn Sie sich nicht sicher sind, welches Ihre Projektdatei ist, suchen Sie nach einer Datei mit der Endung .hue oder .sam
Sobald Sie Ihr gespeichertes Projekt ausgewählt haben, erscheint der Hauptanimationsbildschirm der Software.
Autosave
HUE Animation speichert Ihre Projekte automatisch. Sollte die automatisch gespeicherte Version aktueller sein, erscheint ein Fenster mit der Frage, ob lieber eben diese Version geöffnet werden soll. Klicken Sie immer auf JA, es sei denn, Sie haben etwas vor Beenden des Programms geändert, das Sie nicht speichern wollen.
Die Zeitraffer-Fotografie ist eine tolle Möglichkeit Dinge viel schneller zeigen zu können als sie eigentlich in der Realität passieren würden. Indem Sie automatisch Bilder aufnehmen, während Sie sich gleichzeitig um andere Dinge kümmern können, können Sie die Bilder ganz einfach in einen Film verwandeln.
Sie können mit dem Zeitraffer zeigen, wie Sie selbst ein Bild zeichnen oder einen Kuchen dekorieren oder Sie benutzen ihn um zu zeigen, wie Blumen wachsen oder Lebensmittel verspeist werden. Ein entsprechender Zeitraffer-Modus befindet sich auf der HUE Animation Software.
Verwendung des Zeitraffers bei HUE Animation
1. Klicken Sie auf die Zeitraffer-Registerkarte (das ist die mit dem Stoppuhr-Symbol, “Timelapse”).

2. Wenn Sie das Zeitraffer-Fenster geöffnet haben, werden Sie zwei Schieberegler auf der Zeitachse unter dem Bild sehen. Der blaue Regler (oben) ist der Intervallregler (“Interval”). Sie können ihn nach links oder rechts verschieben um den Abstand zwischen den einzelnen Bildern zu verändern. Der rote Regler (unten) ist der Dauerregler (“Duration”). Sie können ihn nach links oder rechts verschieben um den Zeitraum einzustellen, in dem das Programm Bilder aufnehmen soll.
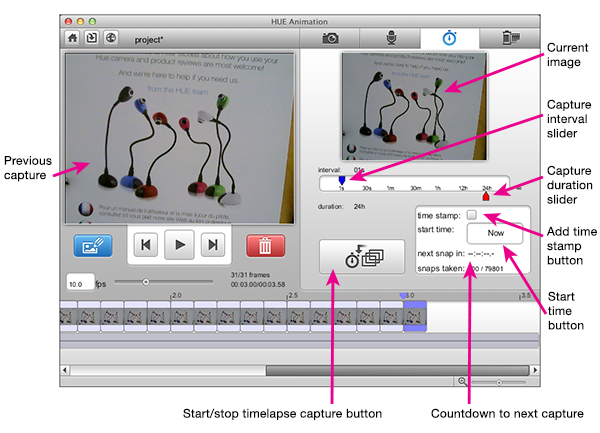
3. Klicken Sie auf den großen Zeitrafferaufnahme-Button, wann immer Sie anfangen wollen. Sie können außerdem die Startzeit-Funktion (“Start Time”) am unteren Rand der Zeitrafferanzeige verwenden um festzulegen, wann die Bildaufnahme beginnen soll.
4. Sobald das Programm anfängt Bilder zu machen, zeigt der Timer unterhalb der Startzeit an, wie lange es noch bis zur nächsten Aufnahme dauert. Des Weiteren gibt es noch einen Zähler, der angibt, wie viele Bilder schon aufgenommen wurde.
Ein Beispiel für ein Video, das im Zeitraffer-Modus des Programms aufgenommen wurde, können Sie hier unten sehen.
Tipps für den Zeitraffer
- Sollten Sie Zeitstempel (“Time Stamps”) verwenden möchten, denken Sie daran bei dem entsprechenden Feld ein Häkchen zu setzen, bevor Sie mit der Aufnahme beginnen.
- Probieren Sie verschiedene Zeitabstände aus, um den geeignetsten für Ihr Projekt zu finden. Wenn Sie Zweifel haben, wählen Sie einen etwas kürzeren Abstand. Sie können später immer noch Bilder löschen, wenn der Film zu langsam ist.
- Denken Sie daran, den Teil des Ereignisses, der sich am schnellsten bewegt, als Aufnahmeintervall zu verwenden.
- Berücksichtigen Sie die Dauer des Ereignisses, das Sie aufnehmen möchten. Wählen Sie eine Dauer, die etwas länger als nötig ist, für den Fall, dass es am Ende doch länger dauert, als gedacht!
- Wenn Sie sich unsicher sind, was die Dauer angeht, denken Sie daran, dass Sie die Dauer immer auf 24 Stunden einstellen können und jederzeit anhalten können, wenn Sie fertig sind.
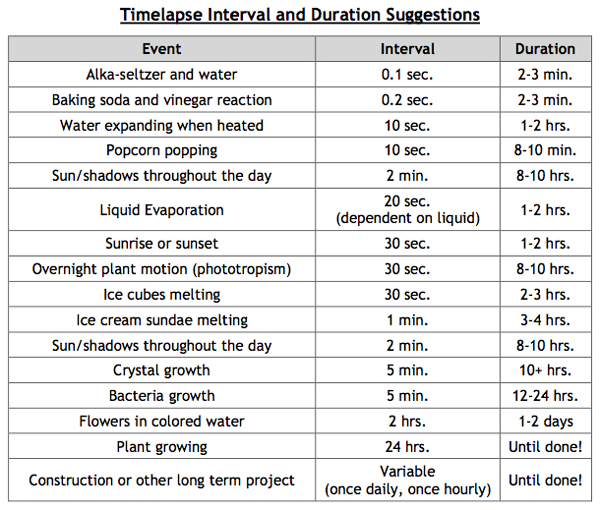
Was ist die ‘Zwiebelhaut’-Funktion?
Die Zwiebelhaut-Funktion (‘onion skinning’) ermöglicht es Ihnen, zwei Bilder gleichzeitig zu sehen. Eines von ihnen ist ein Bild, das bereits aufgenommen wurde und sich in der Zeitachse befindet, und das andere ist das Bild, das Sie als nächstes machen möchten. Bei dem teilweise durchsichtigen Bild handelt es sich um das Bild, das Sie bereits aufgenommen haben.
Mit der Zwiebelhaut-Funktion können Sie Objekte in Ihrer Animation von einem Bild zum nächsten ausrichten; das ist sehr hilfreich, wenn Ihr Modell versehentlich umgefallen ist oder Sie an einem Projekt weiterarbeiten möchten, das bereits weggeräumt war.
Darüber hinaus können Sie mithilfe der Zwiebelhaut die Handlung besser kontrollieren, da Sie anhand des “Schattens” genau sehen können, wie sehr die Objekte zwischen den einzelnen Aufnahmen verschoben wurden und welche Elemente sich nicht bewegt haben. So können Sie die Bewegung jeder einzelnen Requisite genau koordinieren und kontrollieren.
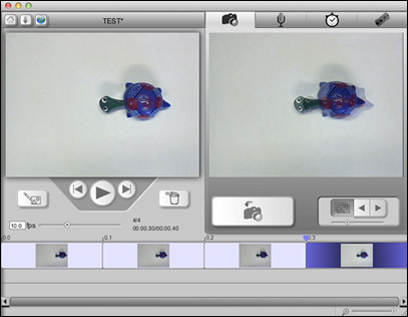
Die Bedienelemente der Zwiebelhaut-Funktion befinden sich direkt unter der Live-Ansicht der Kamera (neben dem großen Aufnahme-Button mit dem Sie die Bilder aufnehmen).
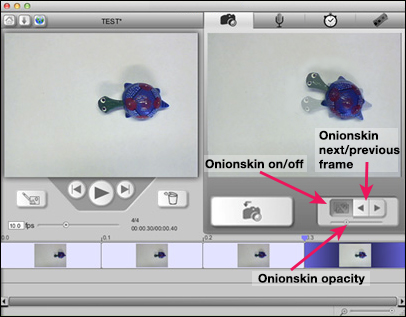
- Wenn der Zwiebelhaut an/aus-Button dunkler ist, bedeutet das, dass die Zwiebelhaut-Funktion ausgewählt ist.
- Sollten Sie ein anderes Bild als Referenz verwenden wollen als das letzte, das Sie gemacht haben, benutzen Sie die Steuerelemente Zwiebelhaut mit folgendem/vorherigen Bild um das gewünschte Bild auf Ihrer Zeitachse auszuwählen.
- Mit dem Zwiebelhaut-Transparenz-Regler können Sie zusätzlich einstellen, wie deutlich Sie den “Schatten” des anderen Bildes sehen. Sie können ihn jederzeit verändern und somit stets überprüfen, was gerade passiert.
Hinweis: Sie können Die Zwiebelhaut-Funktion auch an- und ausschalten indem Sie auf das Fenster klicken, das die Live-Ansicht der Kamera anzeigt.
Es gibt zwei verschiedene Werkzeugarten, mit denen Sie Ihre animierten Videos bei HUE Animation bearbeiten können: das Fenster Edit Frame (Bild bearbeiten) und die Registerkarte Manage Timeline (Zeitachse verwalten).
Edit Frame (Das Bild bearbeiten-Fenster)
Hinzufügen von Text, Formen oder anderen Zeichnungen
Sie können Text, Zeichnungen oder andere einfache Formen (Linien, Vierecke und Kreise) in Ihr(e) Bild(er) einfügen. Wählen Sie zuerst ein Bild aus auf dem Sie gerne etwas zeichnen möchten. Klicken Sie dann links von den Wiedergabetasten auf den Edit Frame (Bild bearbeiten)-Button. (Oder Sie machen einen Doppelklick auf das Bild, das Sie bearbeiten möchten).
Es erscheint nun ein Fenster mit einem Werkzeug-Menü auf der linken Seite.

Sie können die Werkzeuge um den Bildschirm herum nun dazu verwenden, Ihre Animationsbilder zu beschriften und Sie zu noch zu verbessern.

Wählen Sie einfach das Werkzeug Ihrer Wahl aus und fangen Sie an Ihr Bild zu bearbeiten!

Mit der Funktion Colors (Farben) können Sie die Farbe für Ihre Zeichnungen oder Texte auswählen. Das große Feld zeigt an, welche Farbe gerade ausgewählt ist. In dem darunterliegenden Bereich Tool Properties (Werkzeugeigenschaften) können Sie einstellen, wie dick die Linien, die Sie zeichnen wollen, sein sollen, oder die groß die Schriftgröße Ihres Texts sein soll. Mit der Funktion Fill (Füllung) erstellen Sie eine Form, die bereits mit einer Füllfarbe ausgefüllt, und keinen Umriss.

Der Bereich Chroma Key ermöglicht es Ihnen, Farben in Ihren Bildaufnahmen auszuwählen und Ihre eigenen Hintergrundbilder einzufügen. Weitere Informationen zu dieser Funktion finden Sie unter diesem Link.

Mit den drei kleinen Buttons im unteren linken Teil des Bild bearbeiten-Fensters können Sie Ihr Bild vertikal und horizontal spiegeln, und ein Raster über die Bildanzeige legen, um die Ausrichtung von Textfeldern und Zeichnungen zu vereinfachen. Das Raster wird nur während der Bearbeitung angezeigt; es erscheint nicht im fertigen Film.
![]()
Bearbeitungen eines Bildes auf ein anderes Bild anwenden
Sobald Sie mit den Bearbeitungen, die Sie duplizieren möchten, fertig sind, können Sie mit der Funktion Templates (Vorlagen) von jedem bereits existierenden Bild eine wiederverwendbare Vorlage erstellen. Klicken Sie dafür einfach auf Set (Vorlage speichern) um alle Bearbeitungen, die Sie gemacht haben, zu erfassen. Anschließend können Sie diese Vorlage nun auf andere Bilder anwenden indem Sie auf Apply (Vorlange anwenden) klicken.

Die Bedienelemente Switch Frame (Bild wechseln) können Sie dazu verwenden, sich in Ihrer Zeitachse zu bewegen ohne das Bild bearbeiten-Fenster dafür verlassen zu müssen.

Die Display Duration (Anzeigedauer) erlaubt es Ihnen, die Dauer, die ein Bild angezeigt werden soll, zu verändern. Sie können sie mithilfe des Reglers verlängern oder verkürzen, oder Sie klicken auf Reset (Zurücksetzen) um wieder zur ursprünglichen Dauer zurückzukehren.

Verlassen des Bild bearbeiten-Fensters
Mit einem Klick auf Undo (Rückgängig) werden die letzten Bearbeitungen gelöscht. Mit einem Klick auf Revert (Alles Rückgängig) werden alle Bearbeitungen, die Sie bei diesem Bild gemacht haben, gänzlich entfernt.

Wenn Sie die Bearbeitung abgeschlossen haben, klicken Sie unten rechts auf Done (Fertig) um zum Hauptmenü zurückzukehren.

Ihre Bearbeitungen erscheinen in dem Bild, das Sie auswählen.
Die Zeitachse verwalten-Registerkarte (Manage Timeline)
Dies ist die letzte der vier Registerkarten über der rechten Seite des Bildschirms. Klicken Sie auf sie, erscheinen auf der linken Seite des Hauptfensters von HUE Animation ein paar zusätzliche Bedienelemente.

Bilder zu einem Film gruppieren
Um Bilder zu einem Film zu gruppieren:
- Klicken Sie auf Manage Timeline (Zeitachse verwalten).
- Klicken Sie auf das erste Bild, das zu der Gruppe gehören soll, halten Sie die Umschalt-Taste gedrückt und klicken Sie dann auf das letzte Bild der gewünschten Gruppe.
- Klicken Sie auf das oben abgebildete Symbol, mit einem Pfeil, der auf einen Filmstreifen zeigt, um die ausgewählten Bilder zu gruppieren.
- Um die Gruppierung wieder aufzuheben, wählen Sie den Film aus und klicken Sie auf den Button unten links im Zeitachse verwalten-Menü.
Bearbeitungstipps
- Erkunden Sie während Ihren Bearbeitungen die verschiedenen Funktionen in der Zeitachse verwalten-Registerkarte und testen Sie, welche von ihnen Sie am hilfreichsten finden.
- Sie können mehrere Bilder auf einmal bewegen indem Sie mehrere Bilder anklicken und dabei die Umschalt-Taste gedrückt halten.
- Sie können Bilder auch zu einem Film gruppieren um den Bearbeitungs- und Umordnungsprozess zu vereinfachen.
- Verwenden Sie Vorlagen um Text zu mehreren Bildern hinzuzufügen.
- Schauen Sie sich Ihre Animation während den Bearbeitungen oft an, um sicherzugehen, dass Sie auch das gewünschte Ergebnis erhalten.
- Denken Sie daran, dass Sie die Zeitachse verwalten-Registerkarte und den Bild bearbeiten-Button für Ihre Bearbeitungen verwenden können. (Sie haben jeweils andere Funktionen).
Video-Tutorial
Wenn Sie Ihren fertigen Film auf Ihrem Computer gespeichert haben, kann es auf Ihre gewünschte Videoplattform hochgeladen werden. Gehen Sie auf eine Internetseite wie YouTube, Dailymotion oder Vimeo, erstellen Sie dort ein Konto und laden Sie anschließend Ihre Animationen hoch um die Welt an ihnen teilhaben zu lassen.
Sollten Sie bereits ein Konto bei YouTube haben, können Sie Ihre fertigen Animationsfilme direkt über das Programm teilen. Wählen Sie im Menü Teilen YouTube aus oder klicken Sie auf den Teilen-Button am oberen Bildschirmrand.

Wenn Sie den Button benutzt haben, müssen Sie anschließend auswählen, ob Sie nach QuickTime oder YouTube exportieren möchten. Wählen Sie den Button neben YouTube und klicke Sie auf OK.
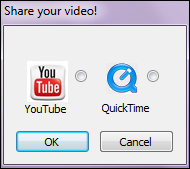
Nachdem Sie, wie unten abgebildet, einen Titel und eine Beschreibung für Ihren Film eingegeben haben, müssen Sie nur noch auf Upload (Hochladen) klicken. Das Video ist sofort in Ihrem You Tube-Konto verfügbar, sobald es bearbeitet wurde.
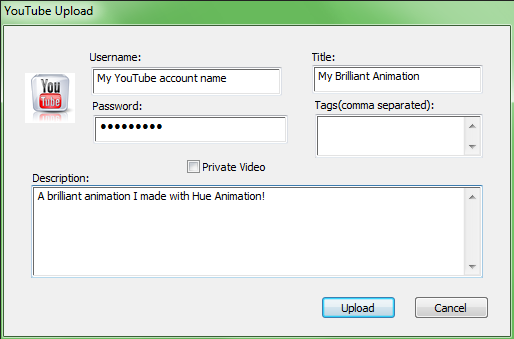
Bitte beachten Sie, dass, wenn Sie einen fertigen Animationsfilm teilen, das Programm automatische eine Kopie des Films im Projektordner auf Ihrem Computer speichert.
Wenn Sie eine Filmdatei exportieren möchten, ohne sie online zu teilen, sehen Sie sich für weitere Anleitungen das Speichern-Tutorial an.
Mit HUE Animation werden Tonaufnahmen ganz leicht. Alles, was Sie brauchen, ist ein Mikrofon – bei den meisten Computern ist schon eins eingebaut. Sollte das bei Ihnen nicht der Fall sein, tut es auch jedes beliebige USB-Mikrofon. Käufer des HUE Animation Studio-Pakets können auch einfach ihre HUE Kamera als Mikrofon verwenden.
HUE Animation verfügt über zwei Audiospuren, so dass Sie Hintergrundgeräusche und einen gesprochenen Text separat aufnehmen können.
Audio aufnehmen
Klicken Sie zuerst auf die Audio-Registerkarte am oberen Bildschirmrand und wählen Sie dann das Einzelbild aus bei dem die Tonaufnahme beginnen soll. Klicken Sie auf den Record Audio (Audio aufnehmen)-Button.
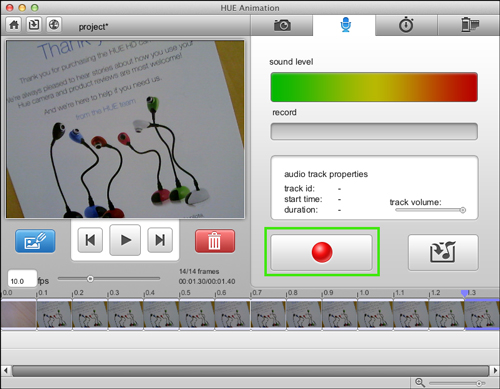
Die Aufnahme-Leiste leuchtet rot um zu zeigen, dass eine Aufnahme gemacht wird.
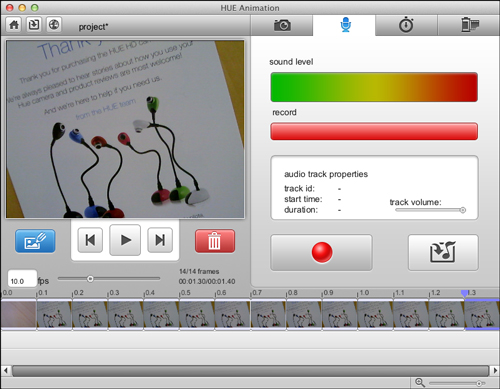
Um die Aufnahme zu beenden, klicken Sie einfach erneut auf den Record Audio (Audio aufnehmen)-Button.
Audio importieren
Wählen Sie zuerst das Einzelbild aus bei dem die Musik anfangen soll. Klicken Sie dann auf den Audio Import (Audio importieren)-Button.
Hinweis: File -> Import (Datei -> Importieren) kann nur für Videos und Fotos verwendet werden. Um Ihrer Animation eine Audiodatei hinzuzufügen, muss die Audio hinzufügen-Registerkarte verwendet werden.
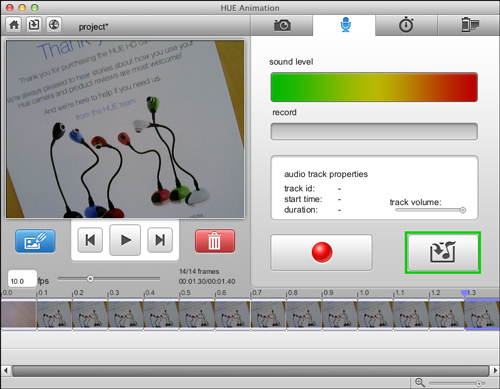
Es erscheint ein neues Menüfenster bei dem Sie nun jede beliebige Audiodatei von Ihrem Computer auswählen können. Wenn eine Audiodatei ausgewählt wurde, klicken Sie anschließend unten rechts auf Import Audio File (Audiodatei importieren).
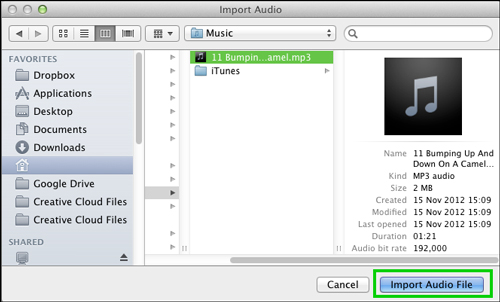
Das Fenster schließt sich und die ausgewählte Audiodatei erscheint in der Spur unter den Einzelbildern.
Audio bearbeiten
Hinweis: Audiodateien können sich überlappen. Wenn also schon eine Datei in einer Spur liegt, können sich die Dateien überlappen. Dadurch kann man leicht den Überblick über die einzelnen Dateien verlieren. Es ist also besser die Dateien in verschiedenen Spuren zu haben.
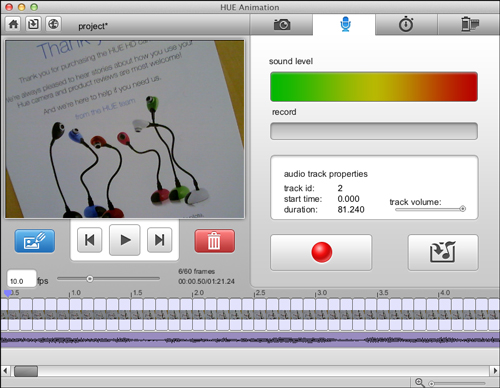
Die Länge der Audiodatei lässt sich ganz leicht kürzen. Fahren Sie einfach mit dem Cursor über den Anfang oder das Ende der Audiodatei. Die Cursor wird die unten abgebildete Form annehmen.

Klicken Sie auf die Datei und ziehen Sie den Cursor an die gewünschte Stelle um den Audioclip zu kürzen. Der gleiche Trick funktioniert auch, wenn die gekürzte Datei zu einem späteren Zeitpunkt wieder verlängert werden soll.
Um die Animationsbilder an die Audiodatei anzupassen, klicken Sie einfach auf die Registerkarte Zeitachse verwalten am oberen Bildschirmrand und klicken Sie auf den Filmlänge an Audiolänge anpassen-Button (eine Note mit einem Bild und einem Doppelpfeil). Diese Funktion passt die Bildfrequenz des Films mit nur einem Mausklick an die Länge der Audiodatei an.
Für eine Übersicht der unterstützten Audiodatei-Typen besuchen Sie die Unterstützte Dateitypen FAQs.
Audio-Tipps
Wenn Sie Ihre eigene Audiodatei aufnehmen, wählen Sie am besten einen ruhigen Raum ohne Hintergrundgeräusche.
- Sprechen Sie immer etwas lauter als Sie für geeignet halten (es ist einfacher Dateien leiser zu machen als sie später lauter zu machen).
- Sie können mehrere kurze Audioclips aufnehmen oder einen langen Clip.
- Mischen Sie selbstaufgenommene und importierte Audiodateien. Denken Sie daran, dass Sie zwei Audiospuren haben, so dass Sie gleichzeitig Vorder- und Hintergrundgeräusche einbauen können. Das kann besonders hilfreich sein, wenn Sie eine Hintergrundmusik verwenden wollen um eine bestimmte Atmosphäre herzustellen und währenddessen die Geschichte erzählen wollen.
- Suchen Sie im Internet nach Geräuschen zum Herunterladen – oder nehmen Sie Ihre eigenen auf! Familienmitglieder, Freunde und Haustiere können tolle Geräuschemacher sein.
- Animation befasst sich mit Bewegungen und Veränderungen über eine gewisse Zeitspanne. Es ist also wichtig, dass das Tonmaterial zu Ihrer Animation passt und dabei eine gewisse Spannung aufbaut!
Um die Software zu aktivieren, brauchen Sie einen Aktivierungscode oder Lizenzschlüssel.
Wo finde ich meinen Aktivierungscode?
Wenn Sie HUE Animation Studio zusammen mit dem HUE Buch der Animation erworben haben, befindet sich der Aktivierungscode auf der Rückseite des Buches. Auf Seite 9 des Buches finden Sie ausführliche Anleitungen zur Aktivierung der Software.
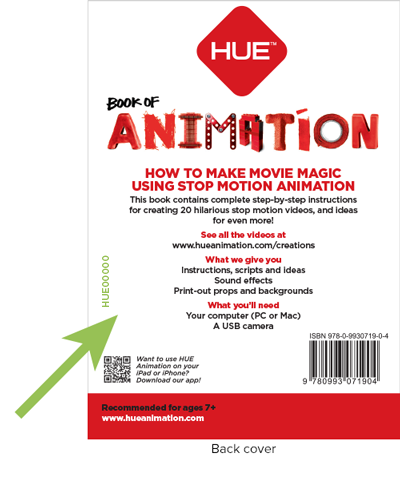
Hinweis: Bei älteren Versionen von HUE Animation Studio ist kein Buch enthalten. Wenn Sie ein älteres HUE Animation-Paket besitzen, befindet sich auf der Rückseite der CD-Hülle oder der Papiereinlage ein Aufkleber mit Ihrem Aktivierungscode.
Aktivierung mit einem Aktivierungscode
Sobald Sie die Software anhand der Anleitungen für Windows oder Mac OS X installiert haben, geben Sie Ihre E-Mail-Adresse und Ihren Aktivierungscode, wie unten abgebildet, ein.
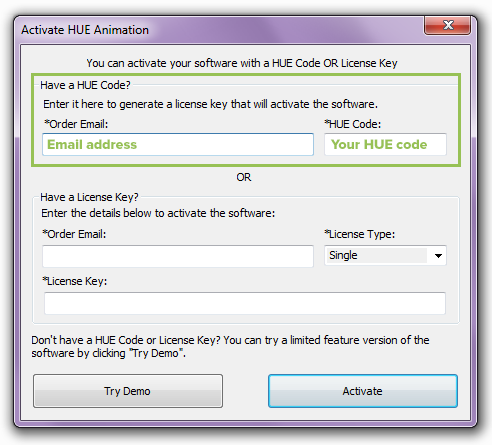
Nachdem Sie auf den Aktivieren-Button geklickt haben, ist die Software einsatzbereit. Bei Problemen können Sie einfach in unseren FAQs nachschauen.
Wo finde ich meinen Lizenzschlüssel?
Wenn Sie Ihren Aktivierungscode zuvor registriert haben, finden Sie Ihren kompletten HUE Animation Lizenzschlüssel auf Ihrer Lizenzschlüsssel-Seite. Wenn Sie Hilfe dabei brauchen auf Ihr Online-Konto zuzugreifen, klicken Sie hier.
Hinweis: Der Lizenzschlüssel ist auch notwendig, wenn Sie die Software offline aktivieren möchten. Folgen Sie diesen Anleitungen, wenn Sie die Aktivierung an einem Computer ohne Internetverbindung durchführen wollen.
Aktivierung mit einem Lizenzschlüssel
Sobald Sie die Software anhand der Anleitungen für Windows oder Mac OS X installiert haben, geben Sie Ihre E-Mail-Adresse und Ihren Lizenzschlüssel, wie unten abgebildet, ein. Das Lizenztyp-Feld sollte auf Einfache Lizenz eingestellt sein, es sei denn, Sie haben eine Mehrfachlizenz für mehrere Benutzer erworben.
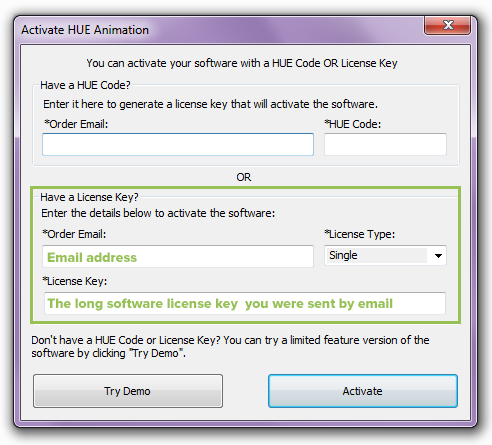
Nachdem Sie auf den Aktivieren-Button geklickt haben, ist die Software einsatzbereit. Bei Problemen können Sie einfach in unseren Häufig gestellten Fragen (FAQs) nachschauen.
Hinweis: Sie haben Ihren Lizenzschlüssel verloren? Kein Problem, Sie erhalten Ihren Lizenzschlüssel umgehend nachdem Sie dieses Formular ausgefüllt haben.
Einen Projektordner auswählen
Wenn Sie die Animationssoftware zum ersten Mal benutzen, werden Sie aufgefordert einen Projektordner auszuwählen. Hier werden Ihre Animationsprojekte gespeichert. Hierbei eignet sich der standardmäßig ausgewählte Ordner für die meisten Benutzer.

Klicken Sie auf Ordner auswählen (Windows) oder Projektordner erstellen (Mac) um fortzufahren.
Sollten Sie sich später dazu entscheiden einen anderen Ordner als Ihren Projektordner zu verwenden, können Sie diesen in den Einstellungen ändern.
Wenn Sie HUE Animation öffnen, erscheint in der rechten Bildschirmhälfte die Videoübertragung Ihrer Kamera. Das ist die ‘Live’ -Anzeige.

Positionieren Sie Ihre Figur oder Ihr Objekt vor der Kamera und fokussieren Sie diese anschließend indem Sie an dem Fokussierring, der die Kameralinse umgibt, manuell drehen.
Um ein Bild aufzuzeichnen, klicken Sie entweder auf den Aufnahme-Button oder drücken die Leertaste auf Ihrer Tastatur. Das Bild erscheint nun in der linken Bildschirmhälfte und in der Zeitachse am unteren Bildschirmrand.
Bewegen Sie Ihre Figur ein wenig und machen Sie dann ein neues Foto. Wiederholen Sie diese Schritte bis sich 20-30 Bilder in der Zeitachse befinden.
Sie können die Bilder, die Sie aufgenommen haben, abspielen indem Sie auf den Wiedergabe-Button klicken.
Tipps und Tricks
- Achten Sie darauf, dass Sie eine klare Vorstellung davon haben, wie Ihr Animationsfilm ablaufen soll und was Sie dafür benötigen, bevor Sie mit dem eigentlichen Animieren beginnen. Dabei kann zum Beispiel ein einfaches kurz notiertes Storyboard helfen.
- Überprüfen Sie schon früh Ihre Beleuchtung und Kontrasteinstellung – bevor Sie zu viel Zeit in Ihre Animation investieren. Machen Sie ein paar Bilder und schauen Sie sie sich anschließend an um zu überprüfen, ob Änderungen vorgenommen werden müssen.
- Vergewissern Sie sich, dass Ihre Requisiten groß genug sind, so dass man sie bei der Aufnahme leicht sehen und wiedererkennen kann.
- Verwenden Sie kleine Bewegungen für eine gleichmäßige, ruckfreie Animation. Es ist einfacher zusätzliche Bilder zu löschen als sie später hinzuzufügen.
- Schauen Sie sich Ihre Animation oft an und führen Sie bei Bedarf Korrekturen durch. Achten Sie darauf, ob Abschnitte zu langsam oder zu schnell verlaufen.
- Machen Sie mehrere Aufnahmen von einem Bild für den Fall, dass Sie versehentlich eins löschen. Es ist, wie gesagt, einfacher zusätzliche Bilder zu löschen als sie später hinzuzufügen.
- Neue Aufnahmen werden standardmäßig immer ans Ende der Animation angefügt. Wenn Sie lieber selbst entscheiden möchten, wo die neuen Bilder eingefügt werden sollen, können Sie dies in den Einstellungen ändern.
Es gibt vier verschiedene Registerkarten im HUE Animation-Fenster von denen jede über eine eigene Reihe von Werkzeugen verfügt, die den Animationsprozess erleichtern.
![]()
Mit der Registerkarte Bilder aufzeichnen können Sie:
- Neue Bilder aufnehmen
- Ungewünschte Bilder löschen
- Einzelne Bilder bearbeiten
- Ihre Animation ansehen
![]()
Mit der Registerkarte Audio hinzufügen können Sie:
- Audio aufnehmen
- Audiodateien von Ihrem Computer importieren
- Die Audiolänge bearbeiten
HUE Animation ermöglicht es Ihnen, Bilder automatisch nach einem Zeitplan zu speichern indem Sie die Zeitraffer-Fotografie verwenden. Dies eignet sich besonders gut dazu sich entwickelnde Prozesse aufzunehmen.
![]()
Mit der Registerkarte Zeitraffer können Sie:
- Den Aufnahmentervall kontrollieren (die Dauer zwischen den Aufnahmen)
- Die Aufnahmedauer kontrollieren (die Gesamtzeit in der sich der Prozess,
- den Sie aufnehmen möchten, entwickelt)
- Einen Zeitstempel hinzufügen
![]()
Mit der Registerkarte Zeitachse verwalten können Sie:
- Die Bilddauer ändern (zwischen 30 Bilder pro Sekunde (fps) und 1 Bild pro Sekunde)
- Bilder gruppieren und die Gruppierung aufheben um die Bearbeitung zu vereinfachen
- Bilder duplizieren
- Die Reihenfolge der ausgewählten Bilder umkehren
- Audio duplizieren
- Die Bilddauer ändern um sie an die Audiolänge anzupassen
Um ein neues Projekt zu erstellen, starten Sie zunächst die HUE Animation Software.
Bei Windows befindet sich eine Verknüpfung der Software auf dem Desktop oder im Startmenü.
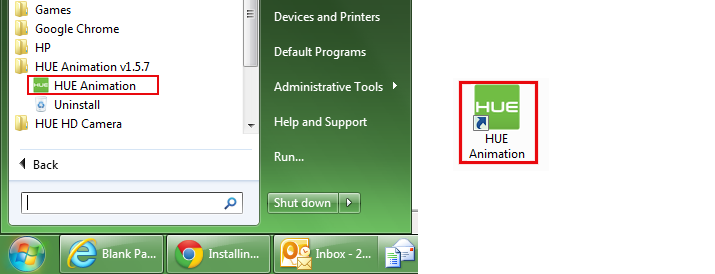
Sollten Sie einen Mac verwenden, befindet sich das Programm im Anwendungen-Ordner.
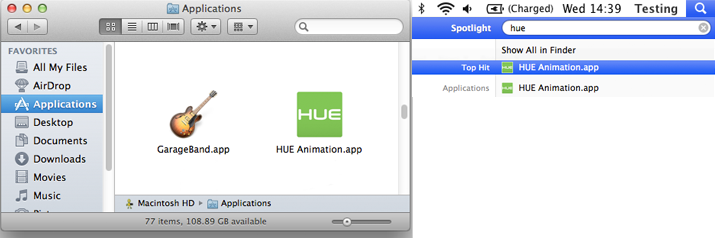
Wenn das Programm gestartet wird, erscheinen zwei Optionen: “Create a New Project (Neues Projekt erstellen)” oder “Open a Saved Project (Gespeichertes Projekt öffnen)”. Klicken Sie auf den Create a New Project (Neues Projekt erstellen) -Button.
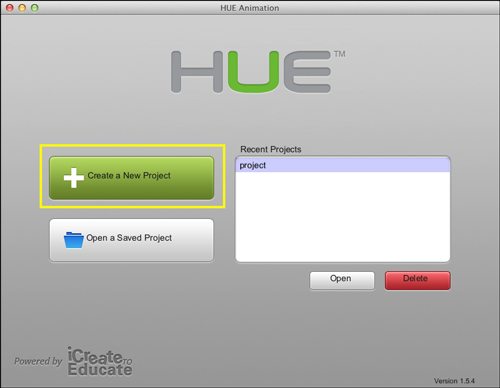
Benennen Sie Ihr Projekt und klicken Sie auf Create (Erstellen).
Hinweis: Ihr Projekt wird automatisch im Workspace (Projektordner) gespeichert, den Sie während der Installation festlegen, es sei denn Sie wählen im File (Datei)-Menü Save As… (Speichern als…) aus und legen einen anderen Ordner fest.
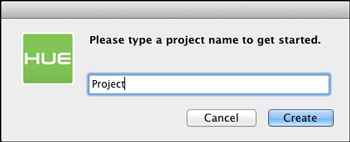
Als nächstes erscheint das Hauptfenster der Software. Nun können Sie anfangen Fotos zu machen.
Hinweis: Sollten Sie das Programm gestartet haben, bevor Sie die Kamera angeschlossen haben, müssen Sie möglicherweise im Camera (Kamera)-Menü Refresh Camera (Kamera aktualisieren) wählen um beginnen zu können.
