ES: FAQs: Cámara HUE HD (General)
Sí. La cámara HUE HD ha sido proyectada de acuerdo con la directiva RoHS (2011/65/EU y 2015/863/EU) y ha sido sometida a pruebas EMC (compatibilidad electromagnética) en conformidad con la Directiva EMC 2014/30/EU, cumpliendo con los requisitos EN 55032: 2015 + A1:2020 (Class B) y EN 55035: 2017 + A11:2020.
Las cámaras HUE son Plug & Play y funcionarán con cualquier aplicación que reconozca un dispositivo de vídeo USB, como las aplicaciones de cámara integradas en una pantalla interactiva o las aplicaciones de cámara incluidas en Windows, ChromeOS, macOS y otros sistemas operativos.
La captura de imagen óptima con la cámara en su base es una página A5 (tamaño media carta US). La cámara puede colocarse en una superficie más alta si se necesita un área de captura mayor, pero si captura áreas más grandes regularidad, el modelo HUE HD Pro puede ser una mejor opción.
Muchas aplicaciones de cámaras de terceros tienen opciones para girar y reflejar el vídeo en directo, como se describe en nuestra guía detallada.
El cable USB que viene con nuestras cámaras HUE es un cable USB A a mini B normal y se ajusta al puerto USB A regular de cualquier ordenador.
En caso de que su ordenador solo tenga puertos USB-C, debe funcionar con cualquier adaptador USB normal. Si aún no posee un adaptador, puede aprovechar diversas opciones.
Adaptador USB a USB-C : Se trata de adaptadores pequeños que le permiten convertir el extremo de su cable USB normal en un cable USB-C: se introducen justo por encima de su conector USB. Esta es una alternativa muy utilizada porque permite que la base de la cámara HUE se conecte directamente con la fuente de poder (el ordenador). También le permitirá conectar directamente la cámara HUE al ordenador gracias a su cuello flexible si tiene que omitir el uso de la base.
Cable mini USB a USB-C : Se trata de cables cortos que por un extremo poseen un conector mini USB y por el otro un conector USB-C. Estos cables le permiten conectar la base de su cámara HUE a su ordenador o portátil dado que la base de la cámara ya posee un puerto mini USB, reemplazando por completo de esta forma el cable USB que venía originalmente con la cámara. No les recomendamos esta opción porque tendrá que usar la base cada vez que opere la cámara. Sí tiene la ventaja de ofrecer conexión directa desde la base del ordenador.
Puede encontrar ambos tipos de adaptador en todas las tiendas de electrónica de prestigio, entre ellas Amazon.
Google Meet aplica un filtro espejo por defecto a la alimentación de la cámara. La imagen que ve se refleja pero los asistentes a su reunión verán la imagen en su orientación correcta.
Este es un ajuste de la aplicación y no tiene nada que ver con la cámara HUE: Asimismo, no se trata de un ajuste que pueda cambiar con el software de HUE.
Google Meet, a diferencia de Zoom, no ofrece una forma de eliminar el filtro, y si usa un software de otra marca para invertirlo por su cuenta, también se invertirá de la parte de los asistentes.
Como solución puede usar la función Present (Presentar) de Google Meet para compartir los datos de la cámara desde otras aplicaciones, como por ejemplo HUE Intuition. Google Meet no reconocerá los datos compartidos como entrada a la cámara, de modo que no se activará el filtro de espejo. Puede continuar usando la aplicación HUE Intuition en su llamada.
Instrucciones:
- Inicie HUE Intuition y seleccione su cámara HUE como dispositivo para la entrada de vídeo.
- Asegúrese de que Google Meet no use ya su cámara HUE. De lo contrario, verá una pantalla en blanco en HUE Intuition.
- Haga clic en el botón Present (Presentar) de Google Meet.
- Seleccione la pestaña Application Window (ventana de aplicación).
- Haga clic en la ventana de aplicación de HUE Intuition.
- Haga clic en Share (Compartir).
Si desea asistencia adicional, haga clic en nuestra guía para usar sus productos HUE con Google Meet. Si desea asistencia con otras aplicaciones, consulte esta pregunta frecuente alternativa.
Si se pierde o se daña su cable USB, puede reemplazarlo sin problemas con una alternativa de otra marca.
El cable USB que viene con nuestras cámaras HUE es un cable USB A a mini B normal y se ajusta a cualquier puerto USB A regular de un ordenador.
Puede adquirir los cables compatibles a través de la mayor parte de las tiendas de herramientas online, entre ellas Amazon. Nuestra recomendación es que elija un cable de longitud que no supere 1,5 m (5 pulgadas) para evitar que cualquier tipo de latencia afecte la señal de video.
Dimensiones y peso : 22,5 x 18 x 5,9 cm (250 g)
Funda rígida HUE HD Pro (negro)
CX0004 (EAN 5060167261749)
No lavar.
Tejido exterior: 100% Poliéster
Tejido interior: 100% Poliéster
Malla: 100% Poliéster
Cinchas: 100% Fibra de Polipropileno
Cremallera: 100% Poliéster
Funda rígida HUE HD Pro (blanco/multicolor)
CX0005 (EAN 5060167261732)
No lavar.
Tejido Exterior: 100% Poliuretano
Tejido interior: 100% Poliéster
Malla: 100% Poliéster
Cinchas: 100% Fibra de Polipropileno
Cremallera: 100% Poliéster
Funda rígida HUE HD (azul)
No se vende por separado.
No lavar.
Tejido exterior: 100% Poliéster
Tejido interior: 100% Poliéster
Malla: 100% Poliéster
Cinchas: 100% Fibra de Polipropileno
Cremallera: 100% Poliéster
En este momento no ofrecemos ningún soporte para usar HUE en dispositivos Android como smartphones, tablets o proyectores con Android. La razón es que el sistema operativo Android actualmente no soporta totalmente la conexión a cámaras compatibles con UVC como HUE, lo que hace que sea mucho más difícil utilizar la cámara. Seguiremos revisando esta situación en caso de que las cosas cambien en una versión futura del software de Android.
Si bien no podemos ofrecer asesoramiento directamente, existen algunas aplicaciones de terceros como la aplicación de cámara USB de Infinitegra que dicen ser capaces de soportar cámaras USB. Si ya tiene una cámara HUE, descargue la versión gratuita de la aplicación y pruébela con su dispositivo Android.
HUE es completamente plug and play por lo que no es necesario instalar los controladores de la cámara. Los usuarios de Windows pueden ver y grabar vídeo utilizando software libre como AMCap, mientras que los usuarios de Mac pueden acceder a la cámara a través de QuickTime y Photo Booth.
Si está utilizando Windows y desea instalar los controladores opcionales para funciones como el zoom digital y la interpolación, puede descargarse el paquete de instalación aquí:
Controladores opcionales para Windows XP y Vista (versión 5.8.60000.201)
Visor AMCap independiente para Windows XP, Vista, 7, 8 y 10
Recomendamos la versión independiente de AMCap para usuarios de Windows 10.
Si tiene un modelo antiguo que requiere software adicional, consulte estas FAQ para obtener ayuda.
La cámara también es compatible con nuestro software HUE Intuition (se vende por separado) que es compatible con Windows (XP, Vista, 7, 8, 10) y Mac OS X 10.6 y versiones posteriores.
Usuarios de Windows: Descargue el software del antiguo controlador aquí. La cámara debe desconectarse del ordenador para su instalación hasta que se le pida que la conecte.
Usuarios de Mac: Por favor, descargue el software del controlador aquí. La cámara debe desconectarse del ordenador para su instalación. Tenga en cuenta que sólo proporcionamos soporte para las cámaras HUE plug and play para; Snow Leopard, Lion, Mountain Lion, Mavericks y Yosemite. Apple eliminó la compatibilidad con muchas cámaras web y cámaras web con controladores en OS X 10.6, por lo que si tiene una HUE más antigua y los controladores no funcionan, no podremos proporcionar otros nuevos.
Este software no es necesario si usted tiene una de las nuevas cámaras HUE plug and play.
Si no está seguro de si su cámara es un modelo antiguo, compruebe el texto impreso en el anillo de enfoque de plata alrededor de la lente. Si ve el número 1.3 su cámara requerirá los controladores anteriores.
Tenga en cuenta que estos manuales están obsoletos. La información más reciente sobre nuestros productos HUE está disponible en la sección de Soporte de nuestro sitio web.
HUE HD user manual (English)
HUE Caméra Manuel de l’Utilisateur (Français)
HUE HD Kamera Bedienungsanleitung (Deutsch)
HUE HD Manuale Utente (Italiano)
Puede que tenga que instalar la aplicación gratuita Acrobat Reader de Adobe para ver el manual si está utilizando Windows (los usuarios de Mac pueden abrirlo con Preview).
La luz en el cabezal de la cámara sólo se iluminará cuando la cámara esté transmitiendo vídeo.
Si no se ilumina, salga por completo del software que la cámara esté utilizando para que no aparezca en su Dock o barra de tareas. A continuación ábrala de nuevo, asegurándose de que la cámara no esté en uso en ninguna otra aplicación que pueda estar ejecutándose en segundo plano. Las cámaras USB sólo funcionan en una aplicación a la vez, en ocasiones los navegadores web pueden utilizar la secuencia de video.
Asegúrese de que la cámara esté conectada directamente a su computadora ni a un concentrador de USB o a través de un puerto del teclado. Si cambia el puerto USB al que está conectada la cámara asegúrese de que el software se haya cerrado completamente como se ha indicado anteriormente y vuelva a abrirlo después de volver a conectar el dispositivo.
Los usuarios de HUE Intuición no necesitan cerrar el software. Cambie simplemente a otra lengüeta y se reajustará la conexión de la cámara.
Sí. HUE puede conectarse a una PlayStation 3 o PlayStation 4 y se utiliza como cámara web / micrófono estándar.
Compruebe que su antivirus no está bloqueando el acceso y que tiene permiso para instalar software en su ordenador. Es posible que tenga que reiniciar sesión como administrador para instalarlo.
La mayoría de los productos HUE son completamente plug and play, por lo que el software es completamente opcional.
Puede descargar el software del controlador desde nuestro sitio web si no puede acceder al CD. Tenga en cuenta que si ha comprado su HUE en los últimos años, no necesita controladores para utilizar la cámara en aplicaciones de vídeo: es completamente plug and play.
Compruebe que la cámara no se esté utilizando en otra aplicación y que esté seleccionada en la lista de dispositivos de su software. Si tiene una cámara HUE HD más antigua, intente desinstalar y volver a instalar el software del controlador.
En uso normal, todas las cámaras HUE están diseñadas para capturar imágenes en la orientación correcta si se colocan en la parte inferior del documento (como se muestra en esta imagen):
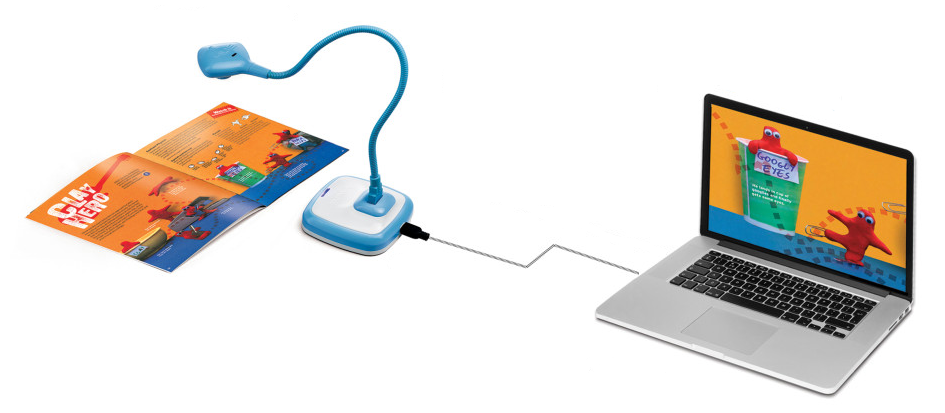
La cámara HUE no voltea ni refleja el video en sí; lo que se ve en la pantalla normalmente debería ser exactamente como se muestra en la imagen. Algunas versiones de Skype y Hangouts de Google cambian la imagen de vista previa local, pero las personas que lo reciben verán el video de la manera correcta. Esto es parte del diseño de esas aplicaciones y no es algo que podamos anular. En algunos casos, el “efecto espejo” se puede desactivar en la configuración.
Algunas aplicaciones sin conexión (como Photo Booth) siempre muestran la imagen reflejada y no tienen la opción de cambiar esto. Recomendamos evitar estas aplicaciones; La aplicación QuickTime integrada de Apple y la herramienta de Cámara Windows 10 integrada de Microsoft mostrarán la imagen correctamente.
¿Qué sucede si necesito utilizar la cámara volteada o reflejada?
Si trabaja localmente, puede utilizar software como HUE Intuition o HUE Camera Viewer para voltear y duplicar el video en vivo libremente. HUE Intuition presenta opciones para girar el vídeo en directo en la pestaña Document Camera, mientras HUE Camera Viewer posee botones para hacer lo mismo en la parte inferior de la sección Document Camera (caja de herramientas) que se encuentra al lado derecho de la ventana.
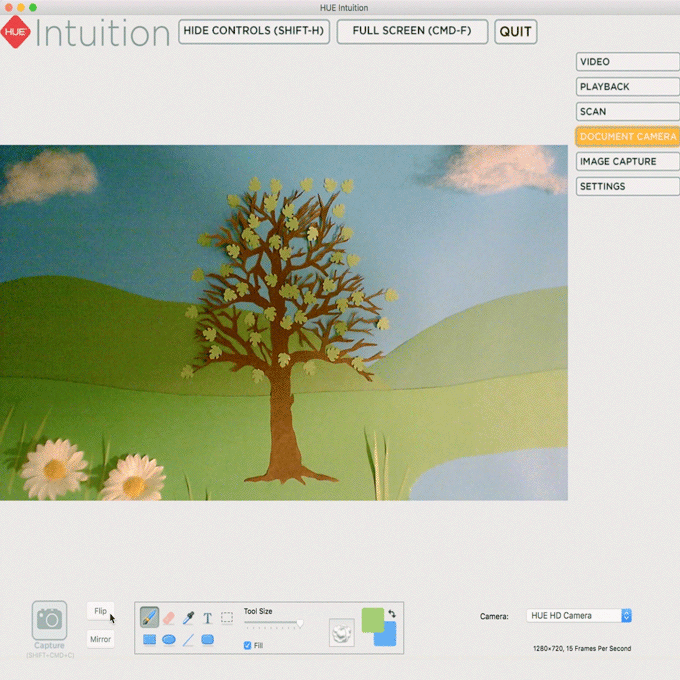
Si utilice una herramienta de videoconferencia de terceros para transmitir su video, los controles serán parte de ese software. Hay tutoriales disponibles para Blackboard y Zoom. En este momento parece que la función de rotación está limitada a la versión de Zoom de Windows; póngase en contacto con Zoom directamente si esto le afecta.
Algunas aplicaciones no incluyen sus propias herramientas flip / mirror. En esos casos, se pueden instalar aplicaciones de terceros como ManyCam o SplitCam (solo para Windows) para acceder a controles adicionales.
OBS Studio funciona en Windows, macOS y Linux e incluye muchas opciones para configurar la alimentación de la cámara.
Cambiar la orientación del video en todas las aplicaciones de su cámara
Windows 11 ha introducido una nueva función para cambiar la orientación de video predeterminada en todas sus aplicaciones a la vez. Si está utilizando una versión anterior de Windows, deberá cambiar la orientación del video en una de las aplicaciones de terceros enumeradas anteriormente.
Para rotar permanentemente la cámara en Windows 11, vaya al menú Inicio> Configuración> Bluetooth y dispositivos> Cámaras> (elija su HUE)> Rotación del vídeo. Podrá ajustar su rotación predeterminada como se muestra en la captura de pantalla a continuación.
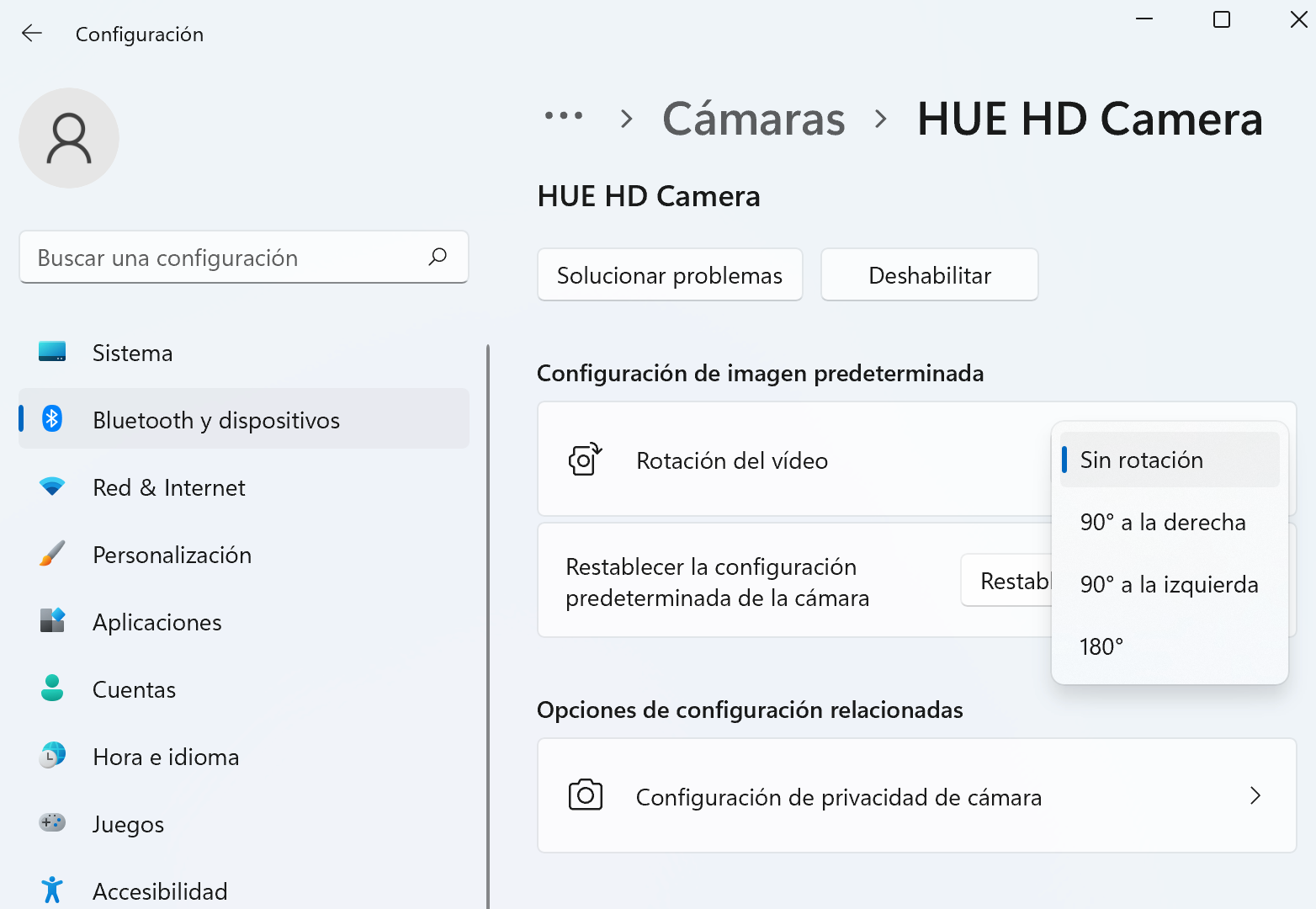
En macOS, iGlasses también se puede utilizar para voltear y reflejar el video en vivo en la mayoría de las aplicaciones, incluidas las herramientas de videoconferencia de terceros. Apple aún no ha agregado una función para anular la configuración de la cámara en todo el sistema.
Tenga en cuenta que no podemos ofrecer soporte para herramientas de terceros nosotros mismos, aunque podemos confirmar que las enumeradas anteriormente funcionarán con HUE.
Es posible utilizar cámaras HUE con iPads que ejecuten iPadOS 17 o posterior, que permite al iPad conectarse a cámaras y micrófonos USB externos. Es posible que se requiera un adaptador USB Type-C estándar para conectar físicamente la cámara al iPad.
Si desea utilizar myCreate en el iPad, puede utilizar la cámara incorporada en el iPad 2 o 3, ¡no se necesita ninguna cámara adicional!
No proporcionamos ningún software para Chromebooks, pero como las cámaras HUE son dispositivos plug and play, se reconocerán automáticamente tan pronto como estén conectadas.
Para empezar a usar HUE en su Chromebook, encienda el navegador Chrome y haga clic en Menú en la parte superior derecha. Vaya a Configuración y a continuación Mostrar configuración avanzada.
Verá una sección llamada Privacidad. Haga clic en Configuración de contenido y seleccione la cámara HUE USB en la lista desplegable.
Una vez que haga clic en Listo, su cámara HUE estará disponible para transmitir y grabar vídeo en sitios web como YouTube y Ustream.
Por favor, compruebe la página de producto para ver los requisitos del sistema actuales para la cámara HUE HD.
La pantalla externa y la cámara podrían estar utilizando diferentes frecuencias de refresco. Si está utilizando un proyector, es posible que tenga la opción de cambiar entre diferentes frecuencias de refresco en la configuración de la pantalla de su computadora.
Para usuarios de Mac esta configuración se encuentra en Preferencias del sistema, a continuación, pantallas.
Si no tiene la opción de cambiar la configuración de pantalla en Windows, puede ir a Filtro de captura de vídeo en el menú Opciones en el software de visión de la cámara. Debería ver algunas opciones para cambiar entre las diferentes frecuencias de refresco (a veces etiquetados como configurar opciones de parpadeo) a la derecha de la ventana. Tenga en cuenta que si tiene una pizarra interactiva que está transmitiendo a la cámara a través de su propio software tendrá que cerrar esa primera con el fin de seleccionar la cámara y modificar su configuración.
Si la configuración de parpadeo no está disponible, el sistema puede estar transmitiendo el vídeo en formato MJPG y que esté bloqueando los controles adicionales. Para comprobarlo, vaya a Captura de vídeo, en el menú Opciones y busque Espacio de Color / Compresión del espacio de color. Si pasa a modo YUY2, las cajas flip / espejo deberían empezar a trabajar en Video Capture Filter y le permitirá afinar la imagen.
En algunos casos, el parpadeo visual o intermitente pueden ser causados por la elección de una resolución de vídeo demasiado alta para el monitor. Puede cambiar a una resolución menor en Video Capture Pin en el menú Opciones.
¡Sí! Cualquier software que esté diseñado para trabajar con una cámara USB debería funcionar usando HUE como su fuente de entrada de vídeo. Sin embargo, esperamos que pronto encuentre que el HUE Estudio de Animación es incluso mejor que otros paquetes de video.
La mayoría de los problemas de micrófono están causados por problemas con la conexión entre la cámara y el ordenador. Si hay una conexión USB suelta en cualquier lugar de la cadena, el audio será el primer afectado.
Por favor asegúrese de no estar utilizando un concentrador de USB o alargador con la cámara. Para obtener mejores resultados la cámara debe estar conectada directamente al equipo con un puerto USB 2.0.
En algunos casos, el uso de un cable USB más corto ayudará a mejorar la conexión. Si está utilizando HUE con un cable USB diferente, utilice el original.
HUE funciona con una amplia gama de programas de videoconferencia y software de edición de imágenes. Cualquier software que esté diseñado para funcionar con una cámara USB funcionará utilizando HUE como fuente de entrada de vídeo, incluidos Zoom, Google Meet, MS Teams, Skype, QuickTime, Seesaw, Loom, FaceTime, Discord, Twitch, Slack, OBS, Webex, Chime y muchas más. Encontrará guías que muestran cómo usar ciertas aplicaciones de videoconferencia con su cámara HUE en la sección “Cámaras HUE” de nuestros Tutoriales.
HUE también funcionará con softwares destinados a videochats, visualización o simplemente grabación de videos en tiempo real. Elija el programa de videoconferencia al que desea unirse y asegúrese de que la cámara y el micrófono seleccionados en su nuevo programa sean de HUE. ¡Ya estás listo para chatear!
Si no puede instalar software adicional en su ordenador, los usuarios de Windows pueden usar la aplicación Microsoft Cámara integrada (requiere Windows 8.1+). Los usuarios de macOS o Mac OS X 10.6 y posteriores pueden usar la versión incorporada de QuickTime para ver videos en vivo y realizar grabaciones.
Por favor, compruebe el anillo plateado que se encuentra alrededor de la lente. Habrá un breve texto impreso en el anillo, si ve el número 1.3 impreso, usted tiene una cámara antigua que requiere controladores.
Si ve el número 2.0 usted tiene un modelo plug & play. Los modelos más nuevos de plug and play no tienen ningún número impreso alrededor del anillo .
Para utilizar HUE como micrófono, deberá seleccionarlo como micrófono en la pantalla de preferencias de audio del software de chat elegido. El micrófono está integrado en la cámara y puede utilizarse con el vídeo o de forma independiente. Si no desea grabar sonido, puede desactivar el micrófono en su configuración de audio en cualquier momento.
También puede configurar la cámara como el micrófono predeterminado del sistema.
Windows: para usuarios de Windows XP esta opción está en Panel de control, Sonido y, a continuación en Voz. Asegúrese de seleccionar HUE como dispositivo predeterminado y si es necesario haga clic en el botón Volumen para ajustar su configuración. Para los usuarios de Windows Vista, 7, 8 y 10 las opciones están en Panel de control, Sonido y luego en Grabación. Asegúrese de que HUE se marque como el dispositivo predeterminado y si es necesario, haga clic en Propiedades para ajustar su volumen y aumentar la configuración. Recuerde guardar los cambios con Aceptar.
Mac OS X: Vaya a Preferencias del sistema, a continuación panel de sonido y a continuación Entrada. Asegúrese de que la cámara está seleccionada y el volumen de entrada está ajustado lo suficientemente alto.
Si su cámara no es reconocida automáticamente intente conectarla a un puerto USB diferente. Recomendamos conectarla directamente a un puerto USB de su computadora, no a través de un concentrador de USB. Si está utilizando la cámara con su estación base, asegúrese de que el cuello está firmemente conectado en su base y hace buena conexión.
Si la cámara está enchufada a uno de los puertos de la parte delantera, pruebe uno de los puertos de la parte posterior del ordenador o viceversa.
Si está utilizando Windows XP compruebe que tiene Service Pack 2 o posterior instalado ya que es necesario para que Windows detecte correctamente las cámaras plug and play. Service Pack 2 es una actualidad de estabilidad gratuita disponible a través de la herramienta Windows Update.
Fans de HUE nos han comentado que la utilizan con gran éxito como visualizador, cámara de documentos, cámara blog e incluso para fotografía lunar. ¡Dinos cómo usas el tuyo!
Muchos profesores nos han comentado que utilizan HUE como cámara de documentos en sus aulas de manera muy satisfactoria. Debido a que la cámara es “plug and play” y compacta, es perfecta para su uso junto con smartboards / pizarras interactivas para mostrar documentos, experimentos científicos u obras de arte en clase. El software adjunto con HUE mostrará una imagen de video endirecto en su pantalla que puede proyectar a través de la computadora como de costumbre.
Nuestro software HUE Intuición (se vende por separado o se incluye con el HUE HD Pro) tiene un modo de cámara de documentos incluido para permitirle realizar anotaciones sobre el video en directo.
¡Sí! HUE es compatible con Google Hangouts y Skype™ para Windows y Mac OS X. Tan pronto como conecte una cámara HUE a su ordenador estará lista para ser utilizada con chats de vídeo gratuitos en todo el mundo.
Si su ordenador ya tiene una cámara web incorporada, puede que tenga que seleccionar la cámara HUE en la configuración de vídeo del software.
Puede conectar la base de la cámara al ordenador mediante el cable USB, o simplemente desenchufar la cámara web de su base y conectarla directamente a un puerto USB por su cuello flexible – ideal para ordenadores portátiles.
La base es una manera fácil de tener la cámara HUE de pie en posición vertical sobre un escritorio u otra superficie plana.
Junto con un software de terceros o una aplicación web diseñada para leer códigos QR, la cámara HUE puede conectarse a un ordenador para transmitir en vivo y leer un código QR.
Existen varias aplicaciones de lector de código QR en la web, hemos encontrado una que se llama Web QR que resulta bastante sencilla. También funciona bien con la cámara HUE.
Todas las cámaras HUE vienen con un micrófono plug and play integrado.
Nuestras cámaras utilizan el enfoque manual, lo que significa que usted tiene que girar el anillo alrededor de la lente de la cámara hasta que la imagen sea nítida. Si mueve la cámara más cerca o más lejos, la imagen puede quedar borrosa hasta que vuelva a girar el anillo para volver a enfocar la imagen.
Si desea saber más sobre el enfoque manual y por qué hemos optado por utilizarlo para todas nuestras cámaras, lea esta publicación en el blog sobre el tema.
Su cámara HUE es un dispositivo plug and play por lo que no hay que instalar controladores adicionales. Simplemente conecte la cámara al ordenador y abra el software para comenzar a utilizar HUE.
La HUE HD Pro Camera viene con una aplicación llamada HUE Intuición que puede instalarse si no tiene su propio software de gestión de cámaras.
Si tiene una cámara HUE HD puede comprar HUE Intuición o utilizar el software AMCap básico para Windows para ver su vídeo en directo. Los usuarios de Mac pueden utilizar QuickTime para acceder a la cámara sin necesidad de instalar ningún software adicional.
El hardware HUE funcionará en sistemas Linux siempre y cuando se haya instalado el soporte de cámara UVC. Esto viene como estándar en la versión actual de Ubuntu y la mayoría de las otras distribuciones. Para obtener más información sobre el proyecto de controlador UVC de Linux, visite este sitio web oficial. Tenga en cuenta que no ofrecemos ningún software de visualización para Linux.
Actualmente no hay planes para una versión Linux de HUE Animación o HUE Intuición.
En situaciones de poca luz la velocidad captura de los fotogramas disminuirá, lo que hará que el vídeo parezca poco fluido. Para una velocidad de fotogramas lo más alta posible, utilice HUE en un lugar bien iluminado donde la fuente de luz esté detrás de la cámara y fuera de la imagen.
El uso de una conexión USB 1.1 o de un concentrador / extensión USB también puede conducir a velocidades de fotogramas más bajas. Para obtener mejores resultados, la cámara debe conectarse directamente a un puerto USB 2.0 del ordenador.
En algunos casos, el uso de un cable USB más corto ayudará a mejorar la conexión. Si utiliza HUE con un cable USB diferente, pruebe el que incluye su caja.
Pruebe con un puerto USB diferente. Recomendamos conectar directamente las cámaras USB a un puerto USB de su ordenador y no a través de un concentrador de USB.
Si está utilizando HUE con su base, asegúrese de que el cuello y la base están firmemente encajados y que hacen buena conexión.
Como las cámaras HUE son plug and play, es normal que no aparezca nada cuando conecte la cámara a su ordenador. Es posible que necesite instalar algún software de chat de vídeo si no tiene ninguna aplicación que funcione con una cámara.
Deberá instalar algún software de chat de vídeo. Averigue qué plataforma usan sus amigos, por ejemplo Skype™ (Windows / Mac), AIM® (solo Windows), FaceTime (solo Mac), Google Hangouts (Windows / Mac) o Yahoo!® Messenger (Windows / Mac). Descargue el software correspondiente desde el sitio web y siga las instrucciones de instalación. Asegúrese de configurar HUE como cámara y micrófono principal en la configuración del nuevo programa. Se puede encontrar ayuda adicional sobre el uso de una red específica en el sitio web de cada empresa.
Este problema suele ser causado por que Skype sobrecompensa lo que cree que son altos niveles de ruido de fondo. Vaya al menú Herramientas de Skype, a Opciones… y seleccione la ficha Configuración de audio. Primero compruebe que la cámara HUE esté seleccionada como micrófono y a continuación desmarque la casilla de abajo, marcada como “Permitir que Skype ajuste mi configuración de audio”. Es mejor ajustar el control deslizando la pestaña de volumen a un poco menos que a la mitad de la barra. Puede hacerlo más tarde para adaptarlo a sus preferencias.
Recuerde guardar los ajustes antes de cerrar la ventana. Los niveles de sonido deben permanecer estables cuando realice llamadas.
Si está utilizando la cámara como un dispositivo plug and play y no tiene HUE Intuición instalado, puede utilizar un software alternativo o la función de captura de pantalla integrada en su ordenador para tomar fotografías.
Windows
Una forma alternativa de tomar fotografías es usar Snipping Tool, una pequeña aplicación instalada con Windows 7 y versiones posteriores. Esto almacenará las imágenes como gráficos para que pueda editarlas si es necesario.
Mac OS X
Recomendamos utilizar una aplicación de instantánea como Photo Booth para tomar fotografías o utilizar uno de los métodos de teclado de Apple para capturar una imagen de la ventana.
Si necesita tomar muchas instantáneas, una aplicación especializada como HUE Intuición, le ayudará a agilizar el proceso.
Nota: HUE no puede tomar fotografías cuando no está conectado a un ordenador y no tiene memoria de almacenamiento interna para guardar imágenes.
Todos los productos HUE USB son totalmente compatibles con USB 3.0, así como con los anteriores estándares USB 1.1 y USB 2.0.
Póngase en contacto con nosotros si tiene alguna pregunta de compatibilidad específica.
Por favor, envíenos un mensaje con una descripción completa del problema. Nuestro equipo le ayudará lo más rápido posible, a menudo el mismo día.
