ES: FAQs: Cámara HUE HD Pro (General)
El cable USB que viene con nuestras cámaras HUE es un cable USB A a mini B normal y se ajusta al puerto USB A regular de cualquier ordenador.
En caso de que su ordenador solo tenga puertos USB-C, debe funcionar con cualquier adaptador USB normal. Si aún no posee un adaptador, puede aprovechar diversas opciones.
Adaptador USB a USB-C : Se trata de adaptadores pequeños que le permiten convertir el extremo de su cable USB normal en un cable USB-C: se introducen justo por encima de su conector USB. Esta es una alternativa muy utilizada porque permite que la base de la cámara HUE se conecte directamente con la fuente de poder (el ordenador). También le permitirá conectar directamente la cámara HUE al ordenador gracias a su cuello flexible si tiene que omitir el uso de la base.
Cable mini USB a USB-C : Se trata de cables cortos que por un extremo poseen un conector mini USB y por el otro un conector USB-C. Estos cables le permiten conectar la base de su cámara HUE a su ordenador o portátil dado que la base de la cámara ya posee un puerto mini USB, reemplazando por completo de esta forma el cable USB que venía originalmente con la cámara. No les recomendamos esta opción porque tendrá que usar la base cada vez que opere la cámara. Sí tiene la ventaja de ofrecer conexión directa desde la base del ordenador.
Puede encontrar ambos tipos de adaptador en todas las tiendas de electrónica de prestigio, entre ellas Amazon.
Google Meet aplica un filtro espejo por defecto a la alimentación de la cámara. La imagen que ve se refleja pero los asistentes a su reunión verán la imagen en su orientación correcta.
Este es un ajuste de la aplicación y no tiene nada que ver con la cámara HUE: Asimismo, no se trata de un ajuste que pueda cambiar con el software de HUE.
Google Meet, a diferencia de Zoom, no ofrece una forma de eliminar el filtro, y si usa un software de otra marca para invertirlo por su cuenta, también se invertirá de la parte de los asistentes.
Como solución puede usar la función Present (Presentar) de Google Meet para compartir los datos de la cámara desde otras aplicaciones, como por ejemplo HUE Intuition. Google Meet no reconocerá los datos compartidos como entrada a la cámara, de modo que no se activará el filtro de espejo. Puede continuar usando la aplicación HUE Intuition en su llamada.
Instrucciones:
- Inicie HUE Intuition y seleccione su cámara HUE como dispositivo para la entrada de vídeo.
- Asegúrese de que Google Meet no use ya su cámara HUE. De lo contrario, verá una pantalla en blanco en HUE Intuition.
- Haga clic en el botón Present (Presentar) de Google Meet.
- Seleccione la pestaña Application Window (ventana de aplicación).
- Haga clic en la ventana de aplicación de HUE Intuition.
- Haga clic en Share (Compartir).
Si desea asistencia adicional, haga clic en nuestra guía para usar sus productos HUE con Google Meet. Si desea asistencia con otras aplicaciones, consulte esta pregunta frecuente alternativa.
Si se pierde o se daña su cable USB, puede reemplazarlo sin problemas con una alternativa de otra marca.
El cable USB que viene con nuestras cámaras HUE es un cable USB A a mini B normal y se ajusta a cualquier puerto USB A regular de un ordenador.
Puede adquirir los cables compatibles a través de la mayor parte de las tiendas de herramientas online, entre ellas Amazon. Nuestra recomendación es que elija un cable de longitud que no supere 1,5 m (5 pulgadas) para evitar que cualquier tipo de latencia afecte la señal de video.
Dimensiones y peso : 22,5 x 18 x 5,9 cm (250 g)
Funda rígida HUE HD Pro (negro)
CX0004 (EAN 5060167261749)
No lavar.
Tejido exterior: 100% Poliéster
Tejido interior: 100% Poliéster
Malla: 100% Poliéster
Cinchas: 100% Fibra de Polipropileno
Cremallera: 100% Poliéster
Funda rígida HUE HD Pro (blanco/multicolor)
CX0005 (EAN 5060167261732)
No lavar.
Tejido Exterior: 100% Poliuretano
Tejido interior: 100% Poliéster
Malla: 100% Poliéster
Cinchas: 100% Fibra de Polipropileno
Cremallera: 100% Poliéster
Funda rígida HUE HD (azul)
No se vende por separado.
No lavar.
Tejido exterior: 100% Poliéster
Tejido interior: 100% Poliéster
Malla: 100% Poliéster
Cinchas: 100% Fibra de Polipropileno
Cremallera: 100% Poliéster
En uso normal, todas las cámaras HUE están diseñadas para capturar imágenes en la orientación correcta si se colocan en la parte inferior del documento (como se muestra en esta imagen):
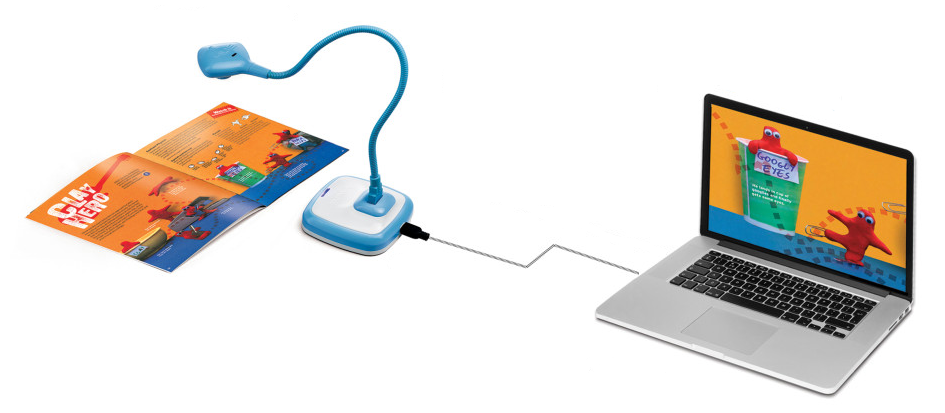
La cámara HUE no voltea ni refleja el video en sí; lo que se ve en la pantalla normalmente debería ser exactamente como se muestra en la imagen. Algunas versiones de Skype y Hangouts de Google cambian la imagen de vista previa local, pero las personas que lo reciben verán el video de la manera correcta. Esto es parte del diseño de esas aplicaciones y no es algo que podamos anular. En algunos casos, el “efecto espejo” se puede desactivar en la configuración.
Algunas aplicaciones sin conexión (como Photo Booth) siempre muestran la imagen reflejada y no tienen la opción de cambiar esto. Recomendamos evitar estas aplicaciones; La aplicación QuickTime integrada de Apple y la herramienta de Cámara Windows 10 integrada de Microsoft mostrarán la imagen correctamente.
¿Qué sucede si necesito utilizar la cámara volteada o reflejada?
Si trabaja localmente, puede utilizar software como HUE Intuition o HUE Camera Viewer para voltear y duplicar el video en vivo libremente. HUE Intuition presenta opciones para girar el vídeo en directo en la pestaña Document Camera, mientras HUE Camera Viewer posee botones para hacer lo mismo en la parte inferior de la sección Document Camera (caja de herramientas) que se encuentra al lado derecho de la ventana.
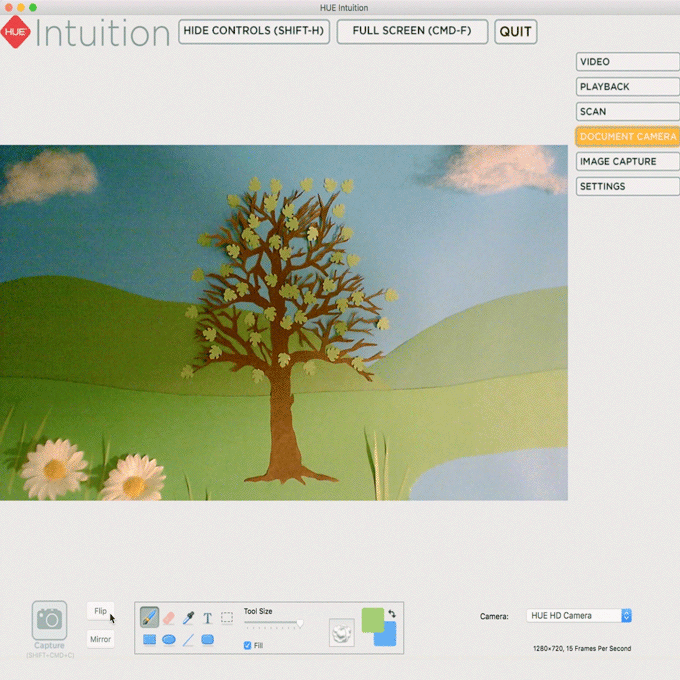
Si utilice una herramienta de videoconferencia de terceros para transmitir su video, los controles serán parte de ese software. Hay tutoriales disponibles para Blackboard y Zoom. En este momento parece que la función de rotación está limitada a la versión de Zoom de Windows; póngase en contacto con Zoom directamente si esto le afecta.
Algunas aplicaciones no incluyen sus propias herramientas flip / mirror. En esos casos, se pueden instalar aplicaciones de terceros como ManyCam o SplitCam (solo para Windows) para acceder a controles adicionales.
OBS Studio funciona en Windows, macOS y Linux e incluye muchas opciones para configurar la alimentación de la cámara.
Cambiar la orientación del video en todas las aplicaciones de su cámara
Windows 11 ha introducido una nueva función para cambiar la orientación de video predeterminada en todas sus aplicaciones a la vez. Si está utilizando una versión anterior de Windows, deberá cambiar la orientación del video en una de las aplicaciones de terceros enumeradas anteriormente.
Para rotar permanentemente la cámara en Windows 11, vaya al menú Inicio> Configuración> Bluetooth y dispositivos> Cámaras> (elija su HUE)> Rotación del vídeo. Podrá ajustar su rotación predeterminada como se muestra en la captura de pantalla a continuación.
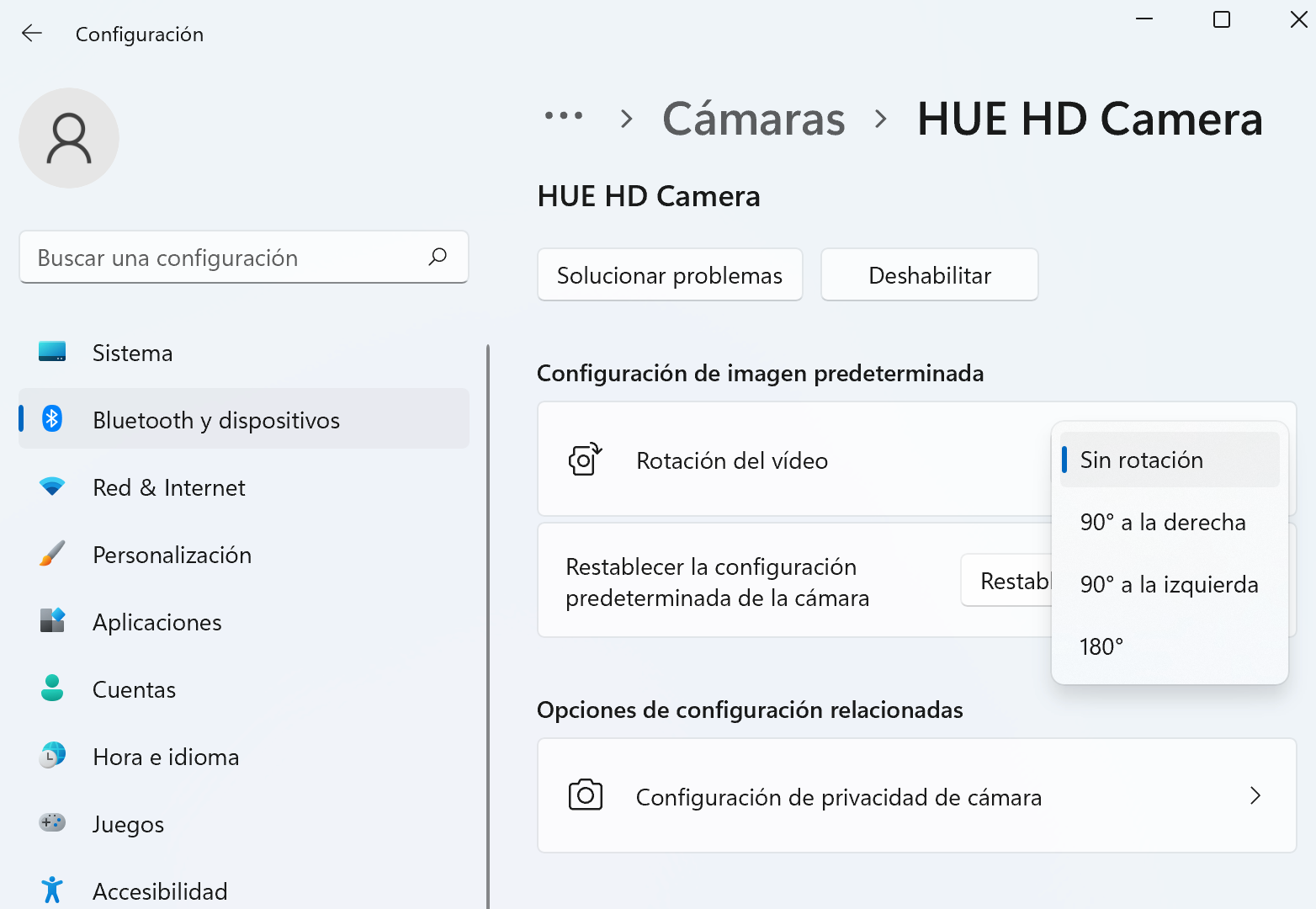
En macOS, iGlasses también se puede utilizar para voltear y reflejar el video en vivo en la mayoría de las aplicaciones, incluidas las herramientas de videoconferencia de terceros. Apple aún no ha agregado una función para anular la configuración de la cámara en todo el sistema.
Tenga en cuenta que no podemos ofrecer soporte para herramientas de terceros nosotros mismos, aunque podemos confirmar que las enumeradas anteriormente funcionarán con HUE.
No proporcionamos ningún software para Chromebooks, pero como las cámaras HUE son dispositivos plug and play, se reconocerán automáticamente tan pronto como estén conectadas.
Para empezar a usar HUE en su Chromebook, encienda el navegador Chrome y haga clic en Menú en la parte superior derecha. Vaya a Configuración y a continuación Mostrar configuración avanzada.
Verá una sección llamada Privacidad. Haga clic en Configuración de contenido y seleccione la cámara HUE USB en la lista desplegable.
Una vez que haga clic en Listo, su cámara HUE estará disponible para transmitir y grabar vídeo en sitios web como YouTube y Ustream.
