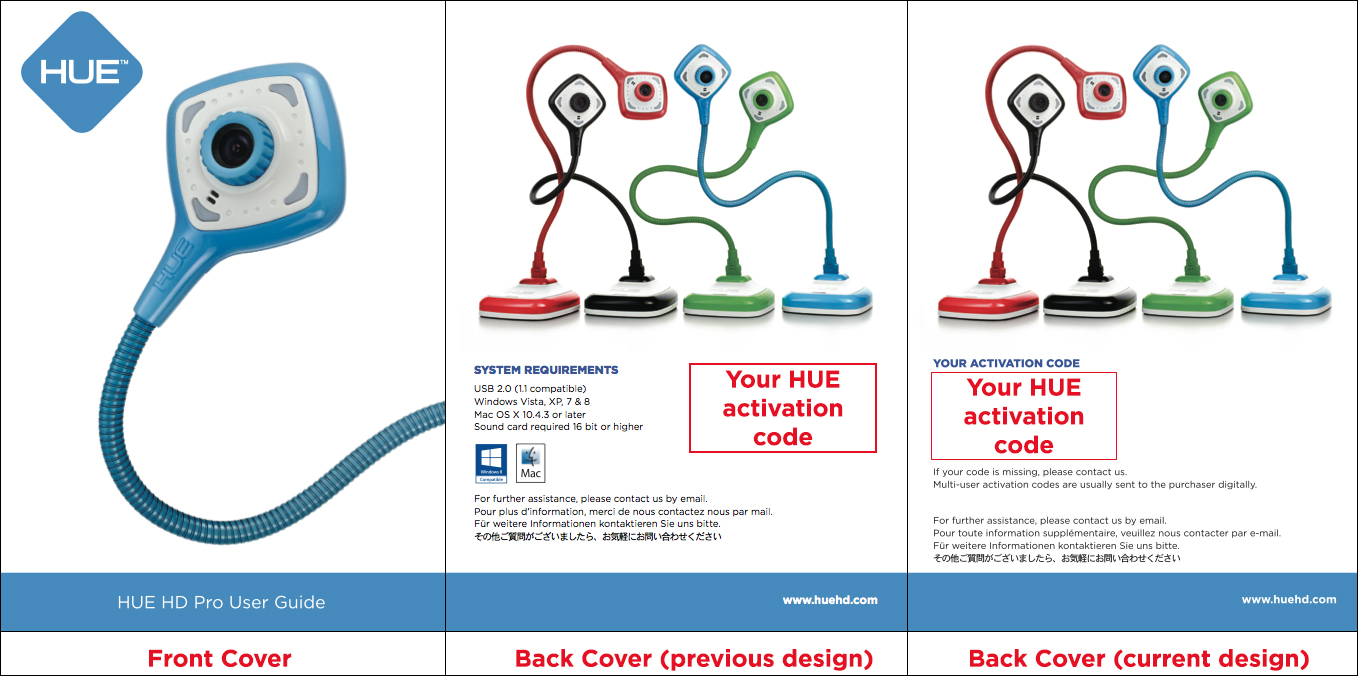ES: FAQs: Cámara HUE HD Pro (General)
La captura de imagen óptima es una página A4 (tamaño carta US y la captura de imagen máxima es una hoja de papel A3. Tanto la aplicación HUE Intuition como HUE Camera Viewer tienen opciones para voltear y reflejar el vídeo en directo.
Las cámaras HUE son Plug & Play y funcionarán con cualquier aplicación que reconozca un dispositivo de vídeo USB, como las aplicaciones de cámara integradas en una pantalla interactiva. Consulte con el fabricante de la pantalla la compatibilidad con un modelo en particular.
Es posible utilizar cámaras HUE con iPads que ejecuten iPadOS 17 o posterior, que permite al iPad conectarse a cámaras y micrófonos USB externos. Es posible que se requiera un adaptador USB Type-C estándar para conectar físicamente la cámara al iPad.
Si nota un silbido de fondo de sus grabaciones en HUE Intuition y otras aplicaciones, es posible que deba ajustar la configuración de sonido de Windows para optimizarla para su micrófono.
Si abre su Panel de control de Windows y selecciona Sonido, luego la pestaña Grabación, podrá seleccionar las Propiedades de su micrófono USB. La pestaña Avanzado le permitirá ajustar el formato predeterminado para las grabaciones de micrófono. El ajuste de esta configuración debería permitirle eliminar cualquier sonido de fondo. Si está escuchando un silbido, elija Calidad de radio / Grabadora de cinta en el menú desplegable. Esto debería eliminar el problema.
Se aplican los mismos pasos cuando se utilizan otros micrófonos USB que presentan un problema similar.
El cable USB que viene con nuestras cámaras HUE es un cable USB A a mini B normal y se ajusta al puerto USB A regular de cualquier ordenador.
En caso de que su ordenador solo tenga puertos USB-C, debe funcionar con cualquier adaptador USB normal. Si aún no posee un adaptador, puede aprovechar diversas opciones.
Adaptador USB a USB-C : Se trata de adaptadores pequeños que le permiten convertir el extremo de su cable USB normal en un cable USB-C: se introducen justo por encima de su conector USB. Esta es una alternativa muy utilizada porque permite que la base de la cámara HUE se conecte directamente con la fuente de poder (el ordenador). También le permitirá conectar directamente la cámara HUE al ordenador gracias a su cuello flexible si tiene que omitir el uso de la base.
Cable mini USB a USB-C : Se trata de cables cortos que por un extremo poseen un conector mini USB y por el otro un conector USB-C. Estos cables le permiten conectar la base de su cámara HUE a su ordenador o portátil dado que la base de la cámara ya posee un puerto mini USB, reemplazando por completo de esta forma el cable USB que venía originalmente con la cámara. No les recomendamos esta opción porque tendrá que usar la base cada vez que opere la cámara. Sí tiene la ventaja de ofrecer conexión directa desde la base del ordenador.
Puede encontrar ambos tipos de adaptador en todas las tiendas de electrónica de prestigio, entre ellas Amazon.
Google Meet aplica un filtro espejo por defecto a la alimentación de la cámara. La imagen que ve se refleja pero los asistentes a su reunión verán la imagen en su orientación correcta.
Este es un ajuste de la aplicación y no tiene nada que ver con la cámara HUE: Asimismo, no se trata de un ajuste que pueda cambiar con el software de HUE.
Google Meet, a diferencia de Zoom, no ofrece una forma de eliminar el filtro, y si usa un software de otra marca para invertirlo por su cuenta, también se invertirá de la parte de los asistentes.
Como solución puede usar la función Present (Presentar) de Google Meet para compartir los datos de la cámara desde otras aplicaciones, como por ejemplo HUE Intuition. Google Meet no reconocerá los datos compartidos como entrada a la cámara, de modo que no se activará el filtro de espejo. Puede continuar usando la aplicación HUE Intuition en su llamada.
Instrucciones:
- Inicie HUE Intuition y seleccione su cámara HUE como dispositivo para la entrada de vídeo.
- Asegúrese de que Google Meet no use ya su cámara HUE. De lo contrario, verá una pantalla en blanco en HUE Intuition.
- Haga clic en el botón Present (Presentar) de Google Meet.
- Seleccione la pestaña Application Window (ventana de aplicación).
- Haga clic en la ventana de aplicación de HUE Intuition.
- Haga clic en Share (Compartir).
Si desea asistencia adicional, haga clic en nuestra guía para usar sus productos HUE con Google Meet. Si desea asistencia con otras aplicaciones, consulte esta pregunta frecuente alternativa.
Si se pierde o se daña su cable USB, puede reemplazarlo sin problemas con una alternativa de otra marca.
El cable USB que viene con nuestras cámaras HUE es un cable USB A a mini B normal y se ajusta a cualquier puerto USB A regular de un ordenador.
Puede adquirir los cables compatibles a través de la mayor parte de las tiendas de herramientas online, entre ellas Amazon. Nuestra recomendación es que elija un cable de longitud que no supere 1,5 m (5 pulgadas) para evitar que cualquier tipo de latencia afecte la señal de video.
Dimensiones y peso : 22,5 x 18 x 5,9 cm (250 g)
Funda rígida HUE HD Pro (negro)
CX0004 (EAN 5060167261749)
No lavar.
Tejido exterior: 100% Poliéster
Tejido interior: 100% Poliéster
Malla: 100% Poliéster
Cinchas: 100% Fibra de Polipropileno
Cremallera: 100% Poliéster
Funda rígida HUE HD Pro (blanco/multicolor)
CX0005 (EAN 5060167261732)
No lavar.
Tejido Exterior: 100% Poliuretano
Tejido interior: 100% Poliéster
Malla: 100% Poliéster
Cinchas: 100% Fibra de Polipropileno
Cremallera: 100% Poliéster
Funda rígida HUE HD (azul)
No se vende por separado.
No lavar.
Tejido exterior: 100% Poliéster
Tejido interior: 100% Poliéster
Malla: 100% Poliéster
Cinchas: 100% Fibra de Polipropileno
Cremallera: 100% Poliéster
La cámara HUE HD Pro ya no se envía con un CD desde mediados de 2020. Muchos ordenadores ya no incluyen unidades de CD, por lo que hemos elegido que el software esté disponible para descargar.
Puede descargar su software HUE Intuition aquí o a través de su cuenta en el sitio web de HUE.
Su cámara HUE HD Pro siempre incluye una licencia del software HUE Intuition, lo que le da acceso a nuestra ayuda técnica. Puede registrar su software en línea a través de su cuenta en el sitio web de HUE eligiendo la opción Register New Software (Registrar software nuevo) en My Account (Mi Cuenta).
A raíz de la actualización de Windows 10 (y Windows 8.1) en octubre de 2018, es posible que algunos usuarios sufran problemas al utilizar determinado hardware de la cámara HUE en la aplicación Camera (Cámara) de Microsoft y en el navegador Chrome. Al principio, la cámara funcionará y luego de que haya transcurrido un tiempo, quedará no disponible incluso si no la mueve.
No debe seguir estos pasos si su cámara funciona normalmente y no presenta el problema. Los enlaces de actualización de esta página no son adecuados para cámaras HUE de mayor antigüedad.
Esta página es solo aplicable si:
- Posee una cámara HUE HD Pro adquirida entre 2017 y 2018 o una cámara HUE HD adquirida entre 2017 y 2018, sin números impresos en el anillo plateado de enfoque y;
- En la etiqueta del cable y el embalaje externo de la cámara, no hay un segundo número después del número del modelo/pieza de reemplazo (tal como se muestra a continuación) y;
- Sufre desconexiones temporales de la aplicación Camera (Cámara) de Windows 10 incluso si no mueve la cámara.

Con más seguridad, encontrará una explicación para cualquier otro problema con Windows 10 en estas preguntas frecuentes alternas. Si no está seguro, comuníquese con nuestro equipo de asistencia técnica para que confirme antes de que siga los pasos que le indicaremos a continuación.
1. Asegúrese de que la cámara HUE esté conectada a algún puerto USB del ordenador y de que ningún software esté abierto. La luz de actividad de la cámara debería estar apagada.
2. Descargue la herramienta HUE Camera Updater.
3. Haga clic en el archivo HUE Camera Updater.zip con el botón derecho del ratón y a Extract it para extraerlo en su ordenador. Windows le indicará que elija una localización para los archivos extraídos.
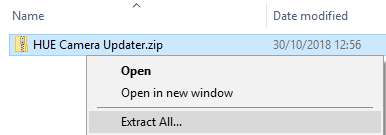
4. Abra los archivos extraídos y haga doble clic en el HUE Camera Updater.exe.

Verá una barra de progreso, tal como le mostramos en la siguiente ilustración.
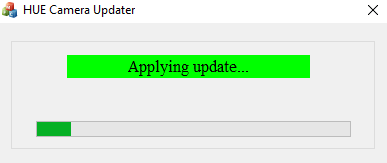
Nota: No desconecte la cámara, no reabra el software de vídeo ni apague el ordenador durante la actualización. De interrumpirse la actualización, deberá repetir el proceso a partir del paso 4.
5. Una vez que vea el siguiente mensaje, la actualización estará completa. Puede cerrar la ventana de HUE Camera Updater.
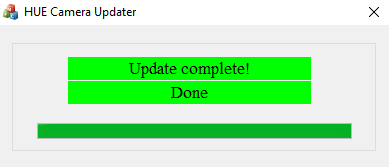
La próxima vez que inicie la aplicación Camera o Google Chrome, la cámara debería funcionar de nuevo con toda normalidad, sin interrupciones.
Nota: Si no resuelve el problema con la actualización, puede ser que posea una cámara más antigua. Descargue esta versión más antigua de la herramienta HUE Camera Updater y repita los pasos anteriores para aplicar la actualización de firmware alternativa en modelos más antiguos.
En caso de que se mantenga el problema, puede contactar con nuestro equipo de asistencia técnica para que reciba asistencia adicional.
En uso normal, todas las cámaras HUE están diseñadas para capturar imágenes en la orientación correcta si se colocan en la parte inferior del documento (como se muestra en esta imagen):
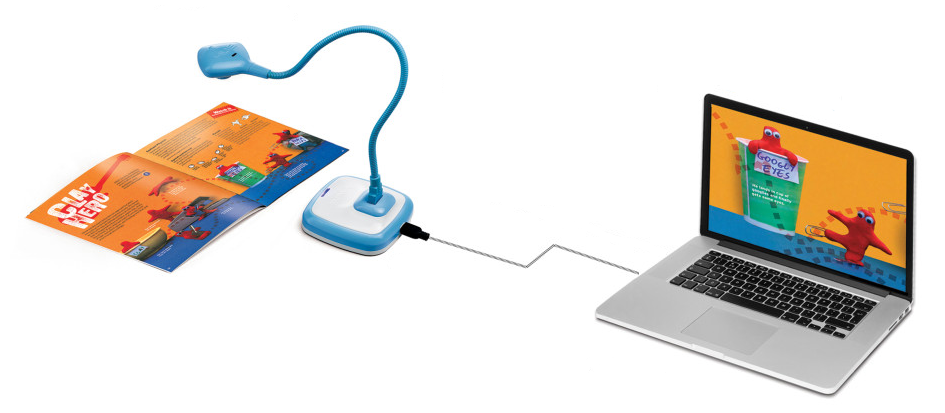
La cámara HUE no voltea ni refleja el video en sí; lo que se ve en la pantalla normalmente debería ser exactamente como se muestra en la imagen. Algunas versiones de Skype y Hangouts de Google cambian la imagen de vista previa local, pero las personas que lo reciben verán el video de la manera correcta. Esto es parte del diseño de esas aplicaciones y no es algo que podamos anular. En algunos casos, el “efecto espejo” se puede desactivar en la configuración.
Algunas aplicaciones sin conexión (como Photo Booth) siempre muestran la imagen reflejada y no tienen la opción de cambiar esto. Recomendamos evitar estas aplicaciones; La aplicación QuickTime integrada de Apple y la herramienta de Cámara Windows 10 integrada de Microsoft mostrarán la imagen correctamente.
¿Qué sucede si necesito utilizar la cámara volteada o reflejada?
Si trabaja localmente, puede utilizar software como HUE Intuition o HUE Camera Viewer para voltear y duplicar el video en vivo libremente. HUE Intuition presenta opciones para girar el vídeo en directo en la pestaña Document Camera, mientras HUE Camera Viewer posee botones para hacer lo mismo en la parte inferior de la sección Document Camera (caja de herramientas) que se encuentra al lado derecho de la ventana.
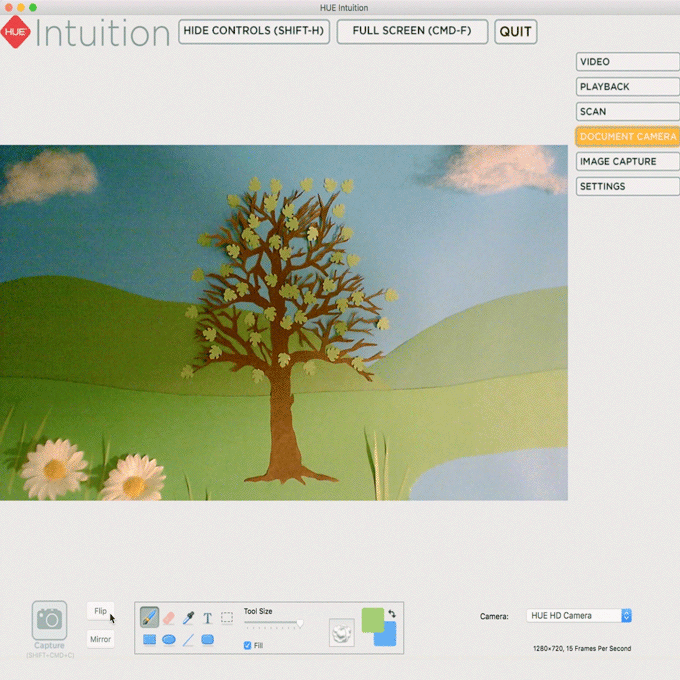
Si utilice una herramienta de videoconferencia de terceros para transmitir su video, los controles serán parte de ese software. Hay tutoriales disponibles para Blackboard y Zoom. En este momento parece que la función de rotación está limitada a la versión de Zoom de Windows; póngase en contacto con Zoom directamente si esto le afecta.
Algunas aplicaciones no incluyen sus propias herramientas flip / mirror. En esos casos, se pueden instalar aplicaciones de terceros como ManyCam o SplitCam (solo para Windows) para acceder a controles adicionales.
OBS Studio funciona en Windows, macOS y Linux e incluye muchas opciones para configurar la alimentación de la cámara.
Cambiar la orientación del video en todas las aplicaciones de su cámara
Windows 11 ha introducido una nueva función para cambiar la orientación de video predeterminada en todas sus aplicaciones a la vez. Si está utilizando una versión anterior de Windows, deberá cambiar la orientación del video en una de las aplicaciones de terceros enumeradas anteriormente.
Para rotar permanentemente la cámara en Windows 11, vaya al menú Inicio> Configuración> Bluetooth y dispositivos> Cámaras> (elija su HUE)> Rotación del vídeo. Podrá ajustar su rotación predeterminada como se muestra en la captura de pantalla a continuación.
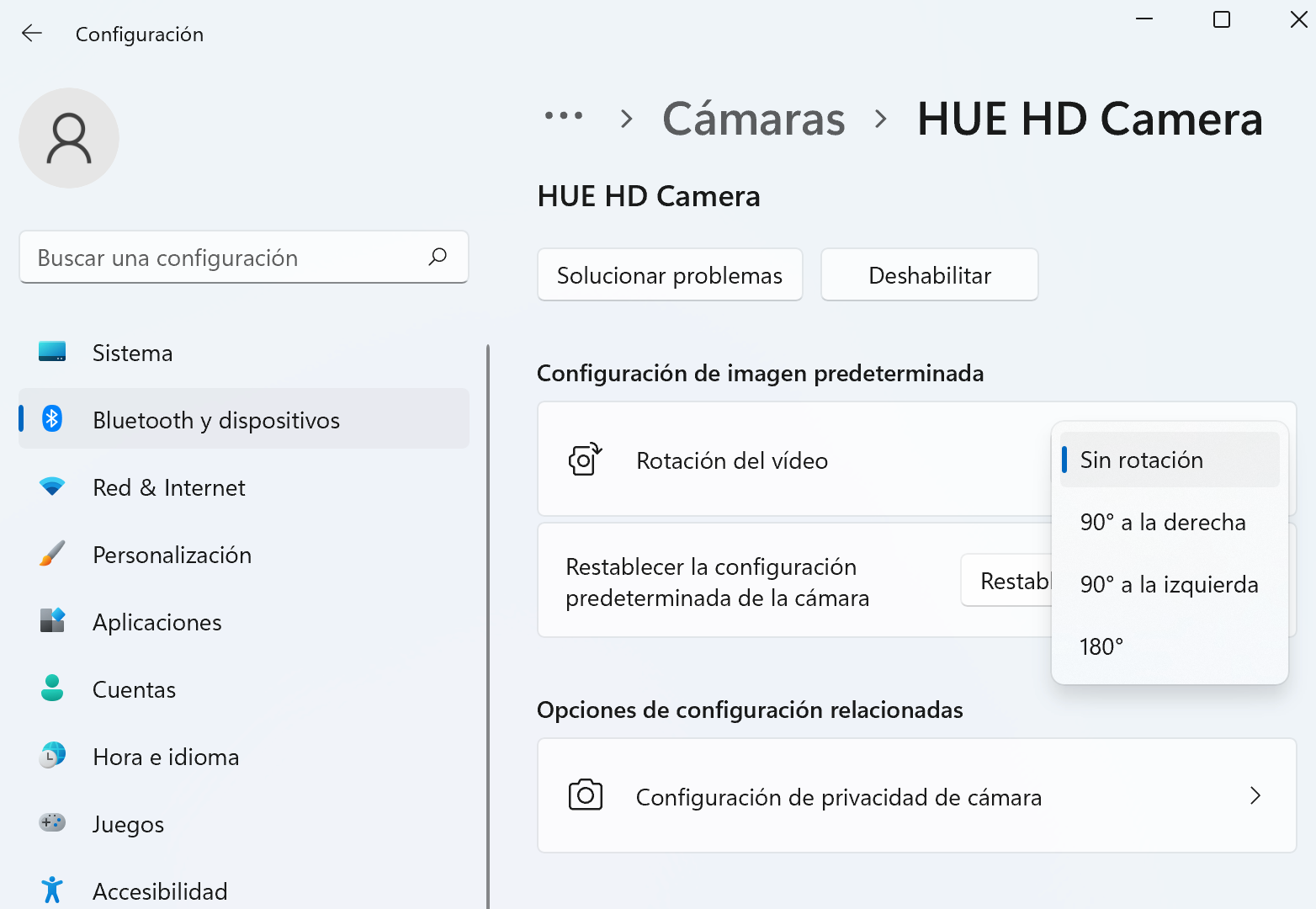
En macOS, iGlasses también se puede utilizar para voltear y reflejar el video en vivo en la mayoría de las aplicaciones, incluidas las herramientas de videoconferencia de terceros. Apple aún no ha agregado una función para anular la configuración de la cámara en todo el sistema.
Tenga en cuenta que no podemos ofrecer soporte para herramientas de terceros nosotros mismos, aunque podemos confirmar que las enumeradas anteriormente funcionarán con HUE.
HUE Intuition 2.0 incluye nuevas correcciones de errores, además de guardar la configuración cuando se cierra el software. También se han realizado cambios importantes en nuestro sistema de activación del software.
HUE Intuition 2.0 ya no requiere ingresar un código de activación durante la instalación. En cambio, el software se puede registrar en línea a través de nuestro sitio web.
Tenga en cuenta que HUE Intuition no es un software gratuito y se requiere una licencia para recibir soporte técnico; Se solicitarán los detalles de su licencia a la hora de pedirlo. Una licencia de HUE Intuition está incluido con cada compra de una cámara HUE HD Pro.
Las licencias de HUE Intuition también se pueden comprar en la tienda HUE.
Consulte nuestra nueva guía de usuario que refleja los cambios en la nueva versión de HUE Intuition.
Sí. La cámara HUE HD Pro ha sido proyectada de acuerdo con la directiva RoHS (2011/65/EU y 2015/863/EU) y ha sido sometida a pruebas EMC (compatibilidad electromagnética) en conformidad con la Directiva EMC 2014/30/EU, cumpliendo con los requisitos EN 55032: 2015 + A1:2020 (Class B) y EN 55035: 2017 + A11:2020.
Si adquirió una cámara HUE HD Pro con una copia de l HUE Intuition consulte la contraportada del folleto en la casilla HUE HD Pro. Allí encontrará su código de activación. El folleto incluye una completa guía paso a paso que le ayudará a comenzar con el software.
Nota: Si tiene un paquete más antiguo, compruebe la parte posterior de la funda del CD o la etiqueta que contiene un código de activación único. Si se ha extraviado póngase en contacto con nosotros con todos los detalles de su pedido para que podamos ayudarle.
Para obtener ayuda con la instalación (Windows/Mac) o la activación de HUE Intuition, consulte nuestros tutoriales.
Si utiliza HUE Intuition 2.0 o una versión posterior (para Windows o macOS 10.9+), no necesitará el código de activación para activar el software. Guarda su código o regístrelo en línea en caso de que necesite asistencia técnica con su software.
Para apagar y encender las luces de la cámara, simplemente golpee suavemente la parte posterior del cabezal. Hay un botón sensible al tacto en la parte posterior marcado con el símbolo de la bombilla.
La luz en la parte posterior del cabezal de la cámara sólo se iluminará cuando la cámara esté transmitiendo vídeo.
Si no se ilumina, salga por completo del software de la cámara que está utilizando para que no aparezca en su Dock o barra de tareas. A continuación reinicie el software, asegurándose de que la cámara no esté en uso en ninguna otra aplicación que pueda estar ejecutándose en segundo plano. Las cámaras USB sólo funcionan en una aplicación a la vez, en ocasiones los navegadores web pueden reservar la secuencia de vídeo con ciertos complementos instalados.
Asegúrese también de que la cámara esté conectada directamente a su ordenador, no a un concentrador USB o a través de un puerto del teclado. Si cambia el puerto USB al que está conectada la cámara, asegúrese de que el software se haya cerrado completamente como se ha indicado anteriormente y vuelva a abrirlo después de conectar el dispositivo.
Los usuarios de HUE Intuition no necesitan cerrar el software. Cambie simplemente a otra lengüeta y después otra vez otra vez reajustará la conexión de la cámara.
La cámara HUE HD Pro es un dispositivo plug and play que no viene con ningún controlador adicional, por lo tanto, no es posible utilizar el zoom digital mediante interpolación de software sin la instalación de un software de terceros. En su lugar, simplemente puede utilizar el cuello flexible de la cámara para acercar la lente y girar el anillo de enfoque para afinar la imagen.
Siempre y cuando haya suficiente luz, es posible capturar video en vivo y fotos desde una distancia muy corta a plena resolución.
Sí, si ya tiene una HUE HD Pro Camera y quiere probar la animación stop motion funcionará en el software HUE Animation.
HUE Intuition se puede registrar y descargar a través de su cuenta en línea.
Los clientes con un código de activación también pueden usar estos enlaces de descarga directa para instalar el software:
HUE Intuition versión 2.0.0.0 (Windows 11, 10, 8, 7, Vista, XP)
HUE Intuition versión 2.0.0.4 (macOS/Mac OS X 10.9 y versiones posteriores)
HUE Intuition versión 1.7.1.9 (Mac OS X 10.5 – 10.10)
Una vez que haya instalado HUE Intuition por primera vez, podrá descargar actualizaciones mediante la función de actualización automática dentro del software. Debido a un cambio en el proceso de instalación, si previamente instaló Windows versión 1.7.1.3 o anterior, tendrá que desinstalarlo desde su Panel de control antes de actualizar a la versión 1.7.1.5 o posterior.
Tenga en cuenta que deberá activar el software la primera vez que lo inicie. Si no tiene un código de activación, póngase en contacto con nosotros con los detalles de su pedido para obtener asistencia. El soporte técnico para HUE Intuition requiere una licencia registrada o un número de pedido válido.
No proporcionamos ningún software para Chromebooks, pero como las cámaras HUE son dispositivos plug and play, se reconocerán automáticamente tan pronto como estén conectadas.
Para empezar a usar HUE en su Chromebook, encienda el navegador Chrome y haga clic en Menú en la parte superior derecha. Vaya a Configuración y a continuación Mostrar configuración avanzada.
Verá una sección llamada Privacidad. Haga clic en Configuración de contenido y seleccione la cámara HUE USB en la lista desplegable.
Una vez que haga clic en Listo, su cámara HUE estará disponible para transmitir y grabar vídeo en sitios web como YouTube y Ustream.
Nuestras cámaras utilizan el enfoque manual, lo que significa que usted tiene que girar el anillo alrededor de la lente de la cámara hasta que la imagen sea nítida. Si mueve la cámara más cerca o más lejos, la imagen puede quedar borrosa hasta que vuelva a girar el anillo para volver a enfocar la imagen.
Si desea saber más sobre el enfoque manual y por qué hemos optado por utilizarlo para todas nuestras cámaras, lea esta publicación en el blog sobre el tema.
Si su cámara no es reconocida automáticamente, intente conectarla a un puerto USB diferente. Recomendamos conectarla directamente a un puerto USB de su ordenador, no a través de un concentrador USB. Si está utilizando la cámara con su base, asegúrese de que el cuello y la base están bien conectados.
Si la cámara está conectada a uno de los puertos de la parte delantera, pruebe uno de los puertos de la parte posterior del ordenador o viceversa.
Si está utilizando Windows XP, compruebe que tiene Service Pack 2 o posterior instalado ya que es necesario para que Windows detecte correctamente las cámaras plug and play. Service Pack 2 es una actualización de estabilidad gratuita disponible a través de la herramienta Windows Update.
Sí. HUE puede conectarse a una PlayStation 3 o PlayStation 4 y se utiliza como cámara web / micrófono estándar.
En este momento no ofrecemos ningún soporte para usar HUE en dispositivos Android como smartphones, tablets o proyectores con Android. La razón es que el sistema operativo Android actualmente no soporta totalmente la conexión a cámaras compatibles con UVC como HUE, lo que hace que sea mucho más difícil configurar la cámara. Seguiremos supervisando la situación en caso de que las cosas cambien en una futura versión del software de Android.
Si bien no podemos ofrecer asesoramiento directamente, hay algunas aplicaciones de terceros como la aplicación de cámara USB de Infinitegra que dicen ser capaces de soportar cámaras USB. Si ya tiene una cámara HUE, descargue la versión gratuita de la aplicación y pruébela con su dispositivo Android. Puede ser una solución viable.
Siempre y cuando el Mac que se utilice cumpla las directrices de Apple para ejecutar Photo Booth debería poder usarlo con HUE. Después de seguir el proceso de instalación, su Mac debe detectar automáticamente HUE en Photo Booth si no tiene cámara interna propia. Si selecciona una cámara iSight integrada, simplemente utilice el menú Cámara para seleccionar el dispositivo correcto.
Si la cámara no está disponible, intente a desconectar su HUE y volver a conectarla una vez que Photo Booth ya esté funcionando.
Si su Mac ya dispone de una cámara incorporada y está usando una versión anterior de Photo Booth sin un menú de Cámara, Photo Booth usará por defecto la cámara web incorporada. Como no hay manera de cambiar la configuración en las versiones anteriores de Photo Booth es difícil de utilizar el programa con cámaras externas. Si no puede actualizar a una versión más reciente de OS X, una forma sencilla de seleccionar HUE en lugar de la cámara incorporada es abriendo en primer lugar WebCam Monitor u otra aplicación de cámara y elegir la cámara iSight interna de Mac en su Configuración de vídeo . Esto evitará que Photo Booth pueda utilizar el mismo dispositivo. Al iniciar Photo Booth automáticamente seleccionará HUE y funcionará como se esperaba.
Para utilizar HUE como micrófono, deberá seleccionarlo como micrófono en la pantalla de preferencias de audio del software de chat elegido. El micrófono está integrado en la cámara y puede utilizarse con el vídeo o de forma independiente. Si no desea grabar sonido, puede desactivar el micrófono en su configuración de audio en cualquier momento.
También puede configurar la cámara como el micrófono predeterminado del sistema.
Windows: para usuarios de Windows XP esta opción está en Panel de control, Sonido y, a continuación en Voz. Asegúrese de seleccionar HUE como dispositivo predeterminado y si es necesario haga clic en el botón Volumen para ajustar su configuración. Para los usuarios de Windows Vista, 7, 8 y 10 las opciones están en Panel de control, Sonido y luego en Grabación. Asegúrese de que HUE se marque como el dispositivo predeterminado y si es necesario, haga clic en Propiedades para ajustar su volumen y aumentar la configuración. Recuerde guardar los cambios con Aceptar.
Mac OS X: Vaya a Preferencias del sistema, a continuación panel de sonido y a continuación Entrada. Asegúrese de que la cámara está seleccionada y el volumen de entrada está ajustado lo suficientemente alto.
Por favor, compruebe la página de producto para ver los requisitos del sistema actuales para la cámara HUE HD Pro.
HUE funciona con una amplia gama de programas de videoconferencia y software de edición de imágenes. Cualquier software que esté diseñado para funcionar con una cámara USB funcionará utilizando HUE como fuente de entrada de vídeo, incluidos Zoom, Google Meet, MS Teams, Skype, QuickTime, Seesaw, Loom, FaceTime, Discord, Twitch, Slack, OBS, Webex, Chime y muchas más. Encontrará guías que muestran cómo usar ciertas aplicaciones de videoconferencia con su cámara HUE en la sección “Cámaras HUE” de nuestros Tutoriales.
HUE también funcionará con softwares destinados a videochats, visualización o simplemente grabación de videos en tiempo real. Elija el programa de videoconferencia al que desea unirse y asegúrese de que la cámara y el micrófono seleccionados en su nuevo programa sean de HUE. ¡Ya estás listo para chatear!
Si no puede instalar software adicional en su ordenador, los usuarios de Windows pueden usar la aplicación Microsoft Cámara integrada (requiere Windows 8.1+). Los usuarios de macOS o Mac OS X 10.6 y posteriores pueden usar la versión incorporada de QuickTime para ver videos en vivo y realizar grabaciones.
Fans de HUE nos han comentado que la utilizan con gran éxito como visualizador, cámara de documentos, cámara blog e incluso para fotografía lunar. ¡Dinos cómo usas el tuyo!