ES: FAQs: HUE Animación (Mac OS)
Por favor, abra las preferencias del sistema en su Mac y diríjase al panel de Seguridad y privacidad.
En la pestaña de privacidad tendrá la opción de permitir o bloquear que las aplicaciones accedan a su cámara y micrófono. Asegúrese que el software HUE tenga el acceso permitido tanto a la cámara como al micrófono. Esto debería desbloquear las funciones de vídeo y audio del software.
Si el software no aparece en la lista, elimínelo y vuelva a instalarlo en la carpeta Aplicaciones así macOS lo detectará correctamente. Póngase en contacto con nosotros si tiene algún problema adicional con la actualización del sistema operativo Mojave.
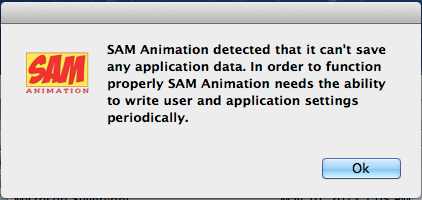
Asegúrese de que todos los usuarios puedan acceder al archivo de configuración en la siguiente ubicación: /Usuarios/Compartido/HUE Animation/hueanimation-app.config
Si tiene el software antiguo de animación SAM la ruta del archivo es: /Usuarios/Compartido/SAM Animation/samanimation-app.config
Por favor asegúrese de que la aplicación WebCam Monitor está completamente cerrada antes de poner en marcha el software de animación. Tiene que cerrar la aplicación con Salir del menú WebCam Monitor, no sólo cerrar la ventana. Una vez hecho esto, seleccione ‘Cámara Actualizar “en el menú de la cámara en el software de animación para reactivar la cámara.
La licencia de software del paquete HUE estudio de animación funcionará en Windows o Mac OS X. Puede elegir qué versión instalar o descargar para adaptarse a su ordenador.
Si tienes una versión antigua del kit que afirma que sólo es para Windows, póngase en contacto con nosotros con los detalles de su pedido y le ayudaremos.
WebCam Monitor es el software de Mac que a veces se instala con la cámara HUE HD. Puede utilizarse para grabar vídeos en tiempo real utilizando HUE. Si prefiere no utilizarlo, puede eliminar WebCam Monitor de la carpeta Aplicaciones en cualquier momento sin afectar su software de animación.
Tenga en cuenta que primero tendrá que salir de HUE Estudio de Animación para utilizar WebCam Monitor, y viceversa. Sólo una aplicación puede utilizar la cámara a la vez.
HUE Estudio de Animación utiliza el micrófono de su sistema por defecto. Puede configurar la cámara como su micrófono en cualquier momento.
Para ello, salga de HUE Estudio de Animación y diríjase a Preferencias del sistema, a continuación panel de sonido y después a la pestaña de Entrada. Asegúrese de que la cámara está seleccionada en la lista y el volumen de entrada se establece lo suficientemente alto. Si toca la cabeza de la cámara verá el nivel de entrada del sonido.
Cuando todo esté configurado correctamente, cierre el panel de sonido y vuelva a abrir el HUE Estudio de Animación. Si su micrófono será registrado correctamente una vez lo haya configurado como predeterminado en el panel de sonido.
Esto puede suceder en los Macs que utilizan Mavericks o Yosemite. Esta página de Apple da instrucciones para la concesión de acceso a las nuevas aplicaciones de forma segura.
Si desea cambiar de forma permanente la configuración (se puede revertir en cualquier momento), puede dirigirse a Preferencias del Sistema> Seguridad y privacidad y ajustar su configuración de seguridad en la ficha General. Para su tranquilidad, le recomendamos mantener los valores predeterminados y utilizar la solución de la página de Apple para abrir nuevas aplicaciones.
Si usted está viendo este error con la versión más reciente del software, por favor háganoslo saber.
Hay un problema con un archivo del sistema Apple en la versión Mac OS X 10.6.3, algunos sistemas pueden ser corregidos actualizando el software a la versión OS X 10.6.4 o posterior.
Sí, la cámara y el software son totalmente compatibles con Leopard (OS X 10.5), Snow Leopard (OS X 10.6), Lion (OS X 10.7), Mountain Lion (OS X 10.8), Maverick (OS X 10.9), Yosemite (OS X 10.10), El Capitan (OS X 10.11), Sierra (MacOS 10.12), High Sierra (MacOS 10.13) y Mojave (macOS 10.14). El software de HUE Animation no es compatible con macOS 10.15 (Catalina). Por favor consulte esta página para más detalles.
HUE Estudio de Animación sólo es compatible con Mac OS X 10.5 (Leopard) o posterior. La mayoría de las versiones anteriores de Mac OS X no son capaces de utilizar el dispositivo de vídeo plug and play y ya no recibe actualizaciones de Apple.
Las últimas actualizaciones del software de animación HUE son sólo para Macs Intel.
La cámara HUE funcionará en PowerPC Macs con OS X 10.4.3 o posterior en modo Plug & Play.
La causa más probable de los choques en Mac OS X es un conflicto de plugins. Asegúrese de que no hay controladores de cámara web obsoletos instalados en el equipo y trate de deshabilitar los plugins de la cámara tales como iGlasses.
Los plugins antiguos de vídeo DIVX y 3vix también pueden causar este problema. Para eliminarlos, vaya a la carpeta de la biblioteca en su Macintosh HD y entre en la carpeta QuickTime. Arrastre los archivos con “divx” o “3vix ‘ hasta la basura y luego trate de reiniciar el software.
Este mensaje puede aparecer a veces para los usuarios de Mac OS X 10.9 o posterior, si la configuración de seguridad de la computadora está bloqueando toda la instalación del software que no son de Mac App Store.
Para resolver el problema abra Preferencias del sistema y vaya a la ficha General en el panel de seguridad y privacidad.
Habrá algunos ajustes en la parte inferior que indicarán qué tipo de aplicaciones se permiten instalar en el equipo. Si está establecido solamente ‘Mac App Store’ prueve con una configuración de seguridad inferior (temporalmente, si se prefiere) para remediar el error. También puede aparecer un mensaje acerca de su aplicación HUE con la opción de conceder permiso para funcionar sin cambiar la configuración.
Si el software sólo funciona cuando se elije el valor de seguridad más bajo por favor póngase en contacto con nosotros. El software debe estar clasificado como ‘desarrolladores identificados’ ya que el software ha sido firmado por Apple.
Por favor asegúrese de todos los demás software de la cámara se ha cerrado, incluyendo WebCam Monitor y cualquier mensajería o navegador web que podrían estar tratando de acceder a la cámara. Una vez que hecho esto, seleccione Cámara Actualizar en el menú de la cámara de el software de animación.
Si aún no la detecta intente de desconectar la cámara y volver a conectarla, revise que hay una buena conexión entre la base, el cable y el cuello flexible.
