
Guest post: Playing games online with my granddaughter

We’re here to help over the holiday season! 2022
Note: Please see this previous page for the English version.
De nombreux enseignants découvrent que leurs caméras HUE sont tout aussi utiles pour enseigner en ligne qu’elles le sont en classe. Nous vous proposons ici une sélection des moyens les plus utiles pour les enseignants d’adapter leurs caméras HUE à l’apprentissage à distance.
Nous vous encourageons à partager avec nous vos conseils. Rédigez un article sur notre blog dédié aux enseignants et nous enverrons de votre part une caméra HUE HD Pro à un enseignant de votre choix! Remplissez simplement ce formulaire de participation.

Je souhaite utiliser ma caméra HUE pour des visioconférences avec mes élèves. Quels sont les logiciels compatibles ?
Les caméras HUE sont compatibles avec les applications Skype, Zoom, Microsoft Teams, Google Meet (anciennement Hangouts), GoToMeeting, OBS Studio et avec toute autre application reconnaissant les périphériques vidéo USB ou les webcams telles que les tableaux blancs en ligne Blackboard ou Bitpaper. Nous avons produit des tutoriels simples pour Zoom, Teams et Google Meet pour vous aider à démarrer. N’hésitez pas à consulter notre précédent article sur ce sujet !
Mon image est inversée. Comment corriger cela ?
Tout dépend du logiciel vidéo que vous utilisez. Veuillez consulter notre FAQ dédiée pour obtenir de l’aide. Notre logiciel HUE Intuition et notre application HUE Camera Viewer sur Google Chrome, offrent la possibilité de pivoter verticalement et/ou horizontalement l’image.
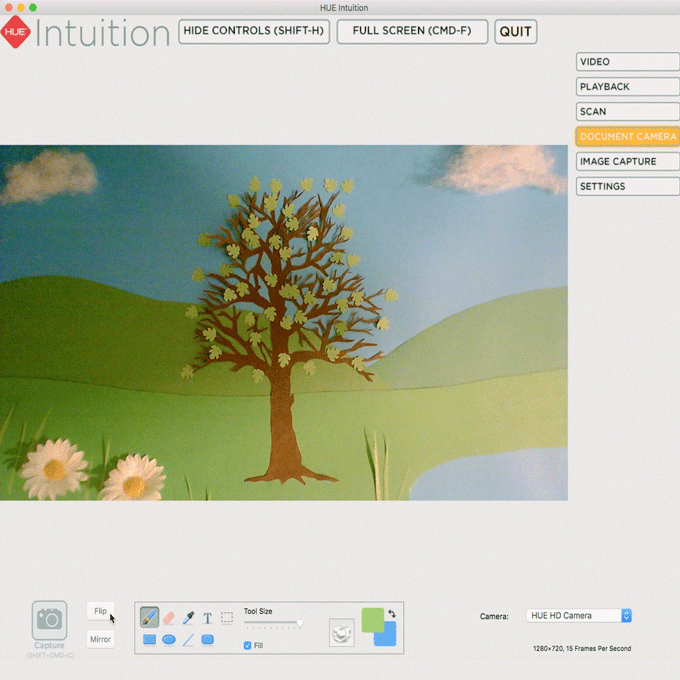
Comment passer en mode plein écran sur HUE Intuition ?
Deux options s’offrent à vous :
– Cliquer sur “Hide Controls” pour cacher tous les boutons et onglets de la fenêtre et ne garder que la capture. Cela peut être très utile lorsque vous partagez votre écran.
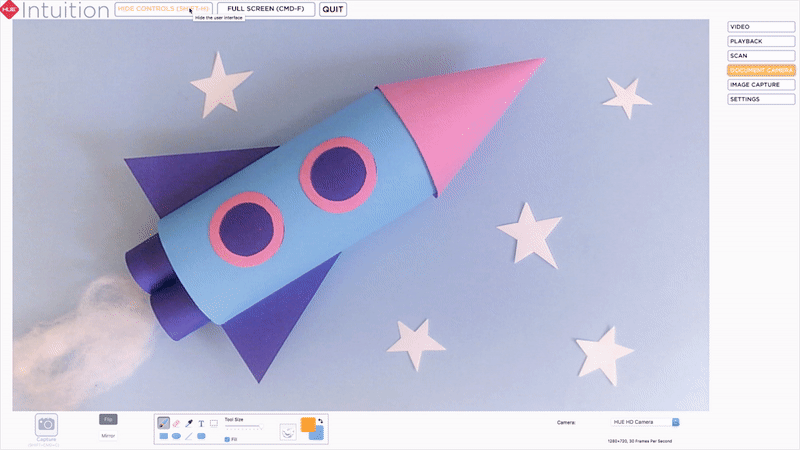
– Cliquer sur “Full Screen” ou “Windowed” afin de changer le mode d’affichage de la fenêtre Hue Intuition.
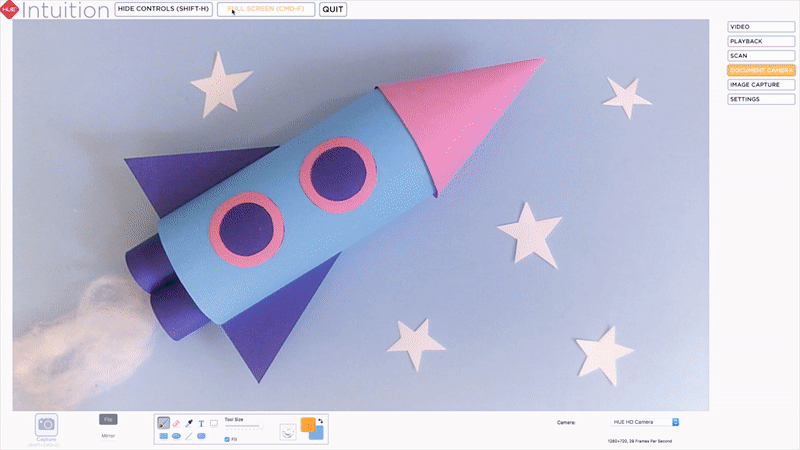
Comment partager l’image filmée par ma caméra HUE à l’aide de Zoom ?
C’est un moyen pratique d’utiliser votre caméra de documents HUE pour l’apprentissage à distance. Une fois connecté à votre réunion Zoom, cliquez sur “Écran partagé“. Allez dans l’onglet “Avancé” choisissez “Contenu de la deuxième caméra” puis cliquez sur “Partager“. Cela vous permettra de basculer facilement de votre webcam et votre caméra de documents. Regardez cette jolie vidéo Youtube de Miss Tech Queen qui explique très bien cette technique.
Besoin d’un conseil ou d’une aide sur nos produits ? Contactez l’équipe d’assistance HUE.
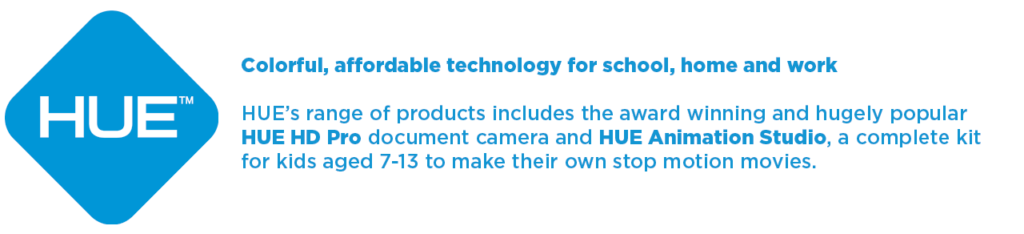
Find out more, subscribe to our blog, download resources, contact us or follow us on social media.






