FR : FAQ : Caméra HUE HD (Windows)
Si vous constatez un bruit de fond (un sifflement) dans vos enregistrements avec HUE Intuition et d’autres applications, vérifiez vos paramètres de son Windows pour les optimiser pour votre microphone.
Dans le menu Démarrer de Windows :
- Allez dans Panneau de configuration > Matériel et Audio > Son
- Une fenêtre s’ouvre, allez dans l’onglet Enregistrement
- Double-cliquez sur Microphone > Statistiques avancées
- Dans Format par défaut, sélectionnez « Qualité magnétoscope » dans le menu déroulant.
Cela vous permettra de corriger le format d’enregistrement par défaut de votre microphone et d’éliminer les bruits de fond.
Ces étapes s’appliquent pour tout microphone USB présentant le même problème.
Dans certains cas, il arrive que Kaspersky ou Avast bloque par défaut les appareils vidéo et webcams jusqu’à ce que l’utilisateur autorise manuellement ces périphériques dans les préférences de Kaspersky/Avast. Veuillez vérifier attentivement vos paramètres Kaspersky/Avast pour vous assurer que l’accès à la caméra est bien autorisé et qu’aucune des applications suivantes n’est bloquée :
HUE Animation (HUE Animation.exe)
HUE Intuition (HUE Camera Manager.exe, HUE Camera Manager.vshost.exe, ffmpeg.exe)
Suite à la mise à jour de Windows 10 (et Windows 8.1) datant d’octobre 2018, certains utilisateurs peuvent rencontrer des problèmes d’utilisation de leur caméra HUE dans l’application Caméra de Microsoft et dans le navigateur Google Chrome. La caméra fonctionne bien au début, puis devient indisponible.
Vous n’avez pas besoin de suivre ces étapes si votre caméra fonctionne normalement et ne présente pas le problème. Cette page ne s’applique que si:
- Vous avez une caméra HUE HD Pro achetée entre 2017 et 2018, ou une caméra HUE HD achetée entre 2017 et 2018 sans un numéro sur la bague de mise au point
- Comme illustré ci-dessous, l’étiquette sur le câble USB et sur l’emballage de votre caméra n’a pas de deuxième numéro qui s’affiche après le numéro de modèle / numéro de pièce
- Vous observez des déconnexions dans l’application Caméra de Windows 10 même lorsque la caméra HUE est immobile.

Tout autre problème avec Windows 10 est plus susceptible d’être lié à cette autre FAQ. Si vous avez besoin plus de clarifications, veuillez contacter notre service client avant de suivre les étapes ci-dessous.
1. Assurez-vous que votre caméra HUE est connectée à l’ordinateur et qu’elle n’est pas ouverte dans aucun logiciel. Le voyant lumineux sur la tête de la caméra devrait être éteint.
2. Téléchargez HUE Camera Updater.
3. Cliquez droit sur le fichier HUE Camera Updater.zip et cliquez sur Extraire tout sur votre ordinateur. Windows vous invitera à choisir un emplacement pour les fichiers extraits.
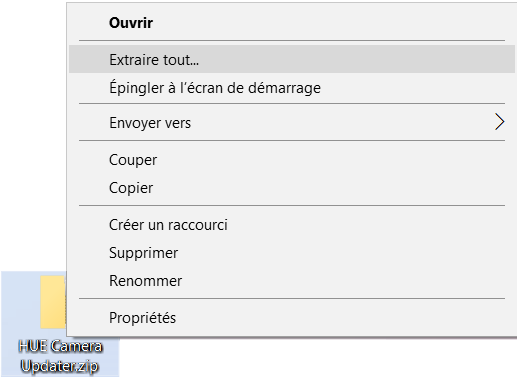
4. Ouvrez les fichiers extraits et double-cliquez sur HUE Camera Updater.exe.

Vous verrez une barre de progression, comme indiqué sur l’image ci-dessous.
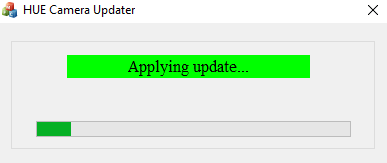
NB : Ne débranchez pas la caméra, ne rouvrez pas votre logiciel vidéo et n’éteignez pas l’ordinateur pendant la mise à jour. Si la mise à jour est interrompue, le processus devra être répété à partir de l’étape 4.
5. Une fois le message ci-dessous affiché, la mise à jour est terminée. Vous pouvez fermer la fenêtre HUE Camera Updater.
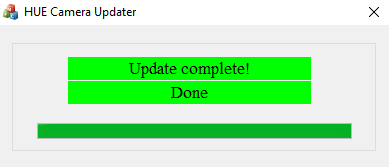
Lors du prochain lancement de l’application Caméra ou de Google Chrome, la caméra HUE devrait fonctionner normalement.
NB : Si le problème persiste après la mise à jour, vous avez peut-être un ancien modèle de caméra. Téléchargez cette version de HUE Camera Updater et répétez les étapes ci-dessus pour appliquer cette mise à jour, une alternative adaptée aux anciens modèles de caméras.
Si le problème persiste, veuillez-nous contacter via ce formulaire.
J’utilise Windows 10 / 11 et il n’y a pas de vidéo qui s’affiche après avoir sélectionné la caméra
Une mise à jour de Windows 10 publiée en avril 2018 a ajouté des nouvelles options de confidentialité aux paramètres du système de l’ordinateur. Si ces paramètres ne sont pas configurés correctement, il est possible que cela empêche les applications d’accéder aux caméras. Les webcams intégrées et les caméras USB telles que HUE sont affectées par ces paramètres. Si vous avez mis à jour votre système, il vous a probablement été demandé de choisir vos paramètres immédiatement après l’installation de la mise à jour. Pensez à activer l’accès à la caméra et l’accès au microphone dans les paramètres de confidentialité Windows.
Si vous souhaitez débloquer la caméra, appuyez sur le bouton Démarrer et ouvrez l’écran Paramètres ou appuyez sur la touche Windows + I. Vous verrez ensuite une option Confidentialité dans la liste.
Il y aura des sections sur cette page pour ajuster les paramètres concernant la caméra et le microphone. Assurez-vous que les applications que vous souhaitez utiliser avec votre caméra HUE ont un accès total à la fois à la caméra et au microphone.
Pour accéder à la page d’aide de Microsoft concernant ces nouveaux paramètres, veuillez cliquer ici. Pour en savoir plus sur les paramètres de confidentialité, veuillez lire cette FAQ de Microsoft.
Une autre cause fréquente de la non-apparition de la vidéo est que celle-là est bloquée par un logiciel de sécurité. Dans ce cas, veuillez consulter cette FAQ.
Cette solution ne s’applique pas aux versions plus récentes de Windows.
Nous avons reçu des rapports d’utilisateurs Windows 7 ou 8, pour qui apparaîssent des niveaux de gris ou d’images déformées dans Skype lorsque la caméra fonctionne parfaitement dans d’autres applications. La cause semble être une mise à jour récente de Skype sur des ordinateurs exécutant certains matériels graphiques.
Du test initial, le problème semble être limité à la fenêtre d’aperçu de Skype (dans Outils, Options, Paramètres vidéo). La vidéo s’affiche normalement lors des appels.
Si le problème semble également avoir une incidence sur vos appels vidéo, nous vous suggérons de prendre les mesures suivantes:
- Assurez-vous que vous utilisez la toute dernière version de Skype. Toutefois, si le problème est apparu récemment, revenez à une version moins récente de Skype.
- Si vous avez déjà installé les pilotes de la caméra HUE, désinstallez-les via votre panneau de configuration. L’appareil fonctionnera dans Skype et d’autres applications sans pilotes préalablement installés.
- Exécutez Windows Update et vérifiez que tous les logiciels de votre ordinateur sont à jour.
- Allez sur le site Web du fabricant de votre ordinateur et vérifiez s’il y a des mises à jour spécifiques aux cartes graphique et vidéo de votre ordinateur.
- Essayez de mettre à jour DirectX depuis le site de Microsoft. Si vous utilisez Windows 8, vous pouvez sauter cette étape; Windows 8 est livré avec une version récente intégrée.
Si rien de tout cela n’aide, merci de contacter notre équipe d’assistance technique en mentionnant un maximum de détails sur la configuration de votre ordinateur, ce qui aidera à trouver une solution plus rapidement.
AMCap est un programme dédié aux caméras HUE qui n’est compatible qu’avec Windows. Vous pouvez l’utiliser pour prendre des photos et enregistrer des vidéos. A l’inverse, vous pouvez parfaitement utiliser la caméra HUE sans avoir le logiciel AMCap.
Pour désinstaller AMCap de votre système :
- Supprimez l’icone de raccourci de votre Bureau
- Dans le répertoire d’installation (par défaut dans le disque C:) trouvez et supprimez le programme nommé amcap.exe
Notez que vous devez d’abord fermer HUE Animation ou HUE Intuition pour utiliser AMCap, et inversement. Une seule application à la fois peut utiliser la caméra.
Allez à Programmes dans le menu Démarrer et sélectionnez HUE HD Camera, puis ouvrez l’application HUE HD Camera (AMCap dans les anciennes versions du logiciel). Si des messages d’erreur apparaissent, cliquez à chaque fois sur OK. Dans le menu Devices, vérifiez que Camera Microphone sont bien détectés. Si c’est le cas, alors le système reconnaît la caméra. Assurez-vous que HUE est sélectionné dans le menu Devices. Le paramètre Preview (Aperçu) devrait également se trouver dans la barre de menu.
Si l’un des deux périphérique n’est pas détecté, vérifiez que l’appareil est correctement connecté à l’ordinateur directement (tige bien connectée au socle et socle bien connecté à l’ordinateur, ou directement la tige à l’ordinateur). Vous pouvez également redémarrer votre ordinateur, puis revenir au logiciel et refaire les mêmes vérifications.
Essayez de brancher la caméra à un port USB différent. Si l’appareil est branché sur un des ports à l’avant de l’ordinateur, essayez-en un à l’arrière. Essayez de désinstaller le pilote et de le réinstaller après avoir temporairement désactivé votres antivirus. Comme HUE peut être utilisé sans les pilotes, nous vous recommandons d’essayer de la faire fonctionner avec et sans les pilotes pour voir si cela résout le problème.
Remarque : Si vous voyez une fenêtre de prévisualisation de ce que filme la caméra, alors l’installation a réussi. Si vous rencontrez toujours des problèmes en essayant d’utiliser d’autres logiciels, assurez-vous que toutes les autres applications sont fermées avant de tester la caméra Sinon, contactez le fournisseur du logiciel que vous tentez d’utiliser pour une aide supplémentaire.
Assurez-vous que vous disposez de Windows XP Service Pack 2 (ou d’une version ultérieure). Ceci est une mise à jour gratuite majeure de Microsoft que vous devriez trouver dans Windows Update comme élément optionnel. Service Pack 2 (ou version ultérieure) est nécessaire si vous souhaitez utiliser les caméras USB sur Windows XP.
Veuillez télécharger le logiciel adéquat depuis notre site web, puis fermez AMCap et débranchez votre caméra. Désinstaller les pilotes déjà présentent sur votre ordinateur et installez le logiciel téléchargé précédemment, puis rebranchez la caméra. Hue devrait apparaître dans le menu Devices.
Si vous avez une caméra Hue Plug and Play, vous n’aurez pas besoin d’installer des pilotes. Vérifiez simplement que la caméra est bien branchée et sélectionnée dans le menu Devices. Si le problème persiste contactez notre service technique.
Si d’autres appareils ont déjà été installés sur l’ordinateur et que vous recevez un message d’erreur “Code 39 error” lorsque vous branchez la caméra HUE, procédez comme suit:
- Menu Démarrer > Exécuter et écrivez “regedit” (sans les guillemets).
- Fichier> Export et sauvegardez une copie de votre registre actuel. Toujours sauvegarder une copie du registre avant d’y effectuer des modifications.
- Trouvez la clé : HKEY_LOCAL_MACHINE\SYSTEM\CurrentControlSet\Control\Class\{6BDD1FC6-810F-11D0-BEC7-08002BE2092F}.
- Dans le volet à droite, trouvez et supprimez les UpperFilters et les LowerFilters.
- Débranchez puis rebranchez la caméra.
Le message d’erreur ne devrait plus apparaître.
Veuillez désinstaller puis réinstaller le pilote de la caméra, vous assurer que la caméra est déconnectée jusqu’à ce que la réinstallation soit complète. Il se peut qu’il y ait eu un problème lors de la première installation.
Si vous utilisez Windows, veuillez télécharger les derniers pilotes de la caméra ici.
Seuls les utilisateurs Windows peuvent installer les pilotes optionnels servant à insérer des effets spéciaux (zoom, pivotage, effet miroir, effets graphiques spéciaux) dans AMCap. Sans les pilotes, ces effets spéciaux ne fonctionneraient pas.
Ajoutez à cela que la résolution par défaut de la caméra est de 720p et ce quelque soit l’ordinateur. Les utilisateurs Windows peuvent définir des résolutions plus élevées telle que la 1600×1200 en installant ces pilotes.
Assurez-vous auprès du fabricant de votre ordinateur que vous utilisez la version la plus récente des pilotes SigmaTel. Vous devriez être capable de télécharger la nouvelle version depuis le site du fabricant de votre ordinateur ou de celui de votre carte mère, directement. Si cette version ne fonctionne toujours pas, désinstaller et réinstaller les pilotes existants d’une part et déconnecter, désinstaller puis réinstaller la caméra d’autre part pourrait résoudre le problème.
Si vous avez un panneau de configuration dans les paramètres de votre ordinateur appelé SigmaTel, vérifiez qu’il est configuré pour «permettre les pop-ups de reconfiguration”. Vous pouvez alors essayer de déconnecter la caméra puis de la désinstaller et réinstaller. Si la carte son est en conflit avec un autre composant, une fenêtre devrait apparaître vous demandant de confirmer la façon dont le microphone est connecté.
Enfin, vous pouvez, dans le Gestionnaire de périphériques, sous Entrées et Sorties Audio, désinstaller tous les pilotes de la carte son, puis redémarrer votre ordinateur. Windows devrait automatiquement réinstaller les pilotes. Si ce n’est pas le cas, allez sur le site Web du fabricant de votre ordinateur pour obtenir les dernières versions de vos pilotes et installez-les.
Si le problème persiste, contactez le fabrican de votre ordinateur.
Si vous souhaitez installer les pilotes, une contrainte technique de Windows fait que la caméra doit être connectée à chaque ordinateur au moment de l’installation. Il n’y a donc pas de version déployable sur réseau. Cependant, HUE est entièrement plug and play et les pilotes sont complètement optionnels.
Si vous avez uniquement besoin de l’outil de visionnage vidéo, et pas des autres pilotes, vous pouvez télécharger un exécutable autonome qui peut être copié sur tous les appareils de votre réseau. Une installation réseau silencieuse est également prévue pour notre logiciel HUE Intuition (vendu séparément).
Notre logiciel d’animation (disponible séparément ou dans le studio d’animation HUE) peut être installé sur un réseau. Merci de nous contacter si vous avez besoin d’informations supplémentaires.
Ce problème est typique de certaines versions anciennes du logiciel Skype plutôt que l’appareil lui-même. Il a été résolu sur les versions plus récentes. C’est pourquoi, nous vous suggérons de mettre à jour vos pilotes vidéo sur le site Web du fabricant de votre ordinateur et de vous assurer que votre logiciel Skype est toujours à jour.
HUE est automatiquement installée lorsqu’elle est connectée, et prêt à l’emploi sur le logiciel de voitre choix (HUE Animation, Skype™ ou HUE Intuition). Si vous voulez installer les pilotes supplémentaires contenus dans votre CD, vous pouvez commencer le fait dès que l’ordinateur aura reconnu l’appareil.
Si vous avez un ancien modèle de caméra, insérez d’abord le CD d’installation dans votre ordinateur avant de la connecter. Suivez les instructions à l’écran pour installer le logiciel. Votre caméra est prête à l’emploi, vous pouvez l’utiliser en la connectant à un port USB de votre ordinateur.
Merci de contacter votre revendeur si vous avez besoin d’instructions supplémentaires pour faire fonctionner votre caméra.
Après avoir installé les pilotes optionnels, ouvrez AMCap et sélectionnez Video Capture Filter… depuis le menu Options afin de régler les paramètres à votre convenance.
Cette FAQ ne concerne que les anciens modèles de caméras HUE HD, qui ont un bouton Snapshot intégré.
Pour que le bouton Snapshot (photo instantanée) fonctionne, la caméra doit être en cours d’exécution et ses pilotes installés. Si aucun programme ni site web n’utilise la caméra HUE, appuyer sur le bouton Snapshot dans le dos de l’appareil ne provoquera rien. Par défaut, le premier clic sur le bouton Snapshot va automatiquement démarrer AMCap. Vous pouvez également prendre des photos en utilisant l’icône de caméra dans votre barre d’état.
Si le bouton Snapshot ne fonctionne pas du tout, assurez-vous que le processus Windows “vsnp2std.exe” est en cours d’exécution dans l’onglet Processus du Gestionnaire des tâches. Si vous ne le trouvez pas, un autre programme, en général un anti-virus doit empêcher son exécution ou bien la caméra a été mal installée.
Pour exécuter ce processus, allez dans votre répertoire Windows (habituellement le lecteur C: dans Mon Ordinateur) et double cliquez sur le fichier vsnp2std.exe. Si vous pensez que le problème vient du logiciel HUE vous pouvez désinstaller et réinstaller les pilotes en le téléchargeant depuis notre site.
Notez que le bouton Snapshot n’a aucun effet sur les ordinateurs Mac. Il ne fonctionne pas non plus sur les ordinateurs Windows si les pilotes optionnels ne sont pas installés.
Si les options sont grisées, le système est probablement en train de filmer au format MJPG, ce qui bloque les fonctionnalités additionnelles. Pour vérifier, allez dans Video Capture Pin dans le menu Options et trouvez le menu déroulant Color Space/Compression. Passez au mode YUY2, les cases flip/mirror (pivoter/miroir) devraient être actives.
Ces instructions ne s’appliquent qu’à AMCap, le logiciel facultatif distribué avec la caméra HUE HD. Si vous utilisez d’autres applications, rendez-vous sur les sites webs des éditeurs pour lire les instructions. Nos logiciels HUE Animation et HUE Intuition (vendus séparemment) incluent les fonctions pivoter/effet mirroir.
1. Démarrer le logiciel :
Premièrement, ouvrez le logiciel HUE HD Camera depuis le menu Démarrer. Les utilisateurs de Windows 8 (et versions ultérieures) peuvent rechercher l’application par son nom : HUE HD Camera.

Lorsque le logiciel est ouvert, il devrait afficher un aperçu de ce que filme votre caméra. Si ce n’est pas le cas, allez dans Devices et sélectionnez la caméra HUE.

Si la fenêtre est toujours vide, vérifiez que la caméra n’est pas utilisée par un autre logiciel et assurez-vous que Preview a été sélectionné dans le menu Options.

2. Accéder aux paramètres de la caméra :
Sélectionnez Video Capture Filter depuis le menu Options. Vous serez automatiquement redirigé vers les paramètres de la caméra.
Il y a deux cases en haut de l’écran : Image Mirror (pivotement horizontal) et Image Flip (pivotement vertical). Sélectionnez les options qui vous intéressent puis cliquez sur OK. Les modifications s’appliqueront instantanément.
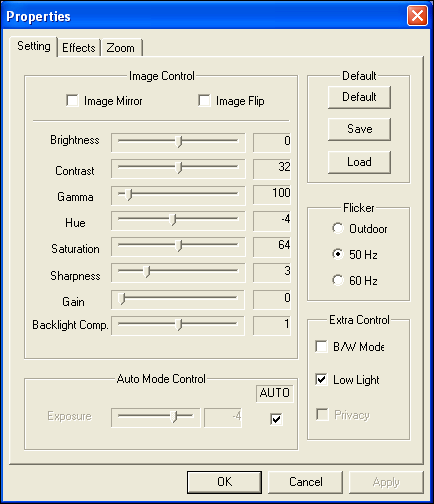
Si les options sont grisées, le système est probablement en train de filmer au format MJPG, ce qui bloque les autres fonctionnalités. Pour vérifier, cliquez sur Cancel et sélectionnez Video Capture Pin depuis le menu Options.

Localisez le réglage Color Space/Compression comme illustré ci-dessous. Changez-le au mode YUY2 et cliquez sur OK. Les options additionnelles de l’écran Video Capture Filter sont maintenant prêtes à l’emploi.

Remarque pour les utilisateurs Mac :
Si vous utilisez Mac OS X, le seul moyen d’avoir accès aux fonctionnalités additionnelles est d’utiliser une application tierse de type iGlasses.
Certains logiciels Apple font automatiquement pivoter l’image pour rendre les conversations vidéo plus intuitives. Pour enregistrer des vidéos sans faire pivoter l’image, nous vous recommandons l’application gratuite QuickTime inclue dans OS X 10.6 et les versions ultérieures.
Si vous avez installé la dernière version du logiciel depuis notre site web, vous pouvez accéder à ses fonctionnalités de zoom.
1. Démarrer le logiciel :
Premièrement, ouvrez le logiciel HUE HD Camera depuis le menu Démarrer. Les utilisateurs de Windows 8 (et versions ultérieures) peuvent rechercher l’application par son nom : HUE HD Camera.

Lorsque le logiciel est ouvert, il devrait afficher un aperçu de ce que filme votre caméra. Si ce n’est pas le cas, allez dans Devices et sélectionnez la caméra HUE.

Si la fenêtre est toujours vide, vérifiez que la caméra n’est pas utilisée par un autre logiciel et assurez-vous que Preview a été sélectionné dans le menu Options.

2. Activer la fonctionnalité de zoom :
Sélectionnez Video Capture Filter depuis le menu Options, vous trouverez Zoom dans le troisième onglet.
En cochant la case Enable Zoom, vous pourrez utiliser le curseur et les touches de direction pour zoomer/dézoomer durant l’enregistrement.
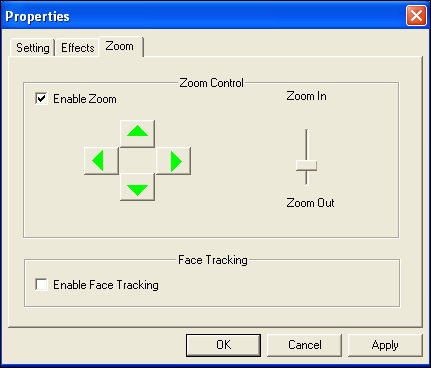
Si les options sont grisées, le système est probablement en train de filmer au format MJPG, ce qui bloque les autres fonctionnalités. Pour vérifier, cliquez sur Cancel et sélectionnez Video Capture Pin depuis le menu Options.

Localisez le réglage Color Space/Compression comme illustré ci-dessous. Changez-le au mode YUY2 et assurez-vous que Output Size (Taille de sortie) est réglé sur une résolution inférieure à celle de l’appareil.
Faites tous vos changements puis cliquez sur Ok. Les options additionnelles de l’écran Video Capture Filter sont maintenant prêtes à l’emploi.

3. Utiliser le zoom digital :
Un autre moyen d’accéder aux fonctionnalités de zoom est de faire un clic-droit sur la petite icône caméra dans System Tray, près de l’horloge.
Cliquer sur Zoom produira une version plus petite des boutons de contrôle afin que vous puissiez zoomer et créer des mouvements panoramiques sur les images même en dehors de la fenêtre de configuration.
L’option zoom n’est pas disponible si la caméra est en mode MJPG ou si le logiciel vidéo est fermé.
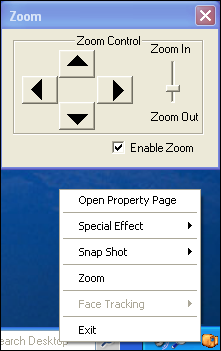
Remarque : Le zoom digital ne fonctionnant pas sous Mac OS X, vous devez rapprocher/éloigner la caméra et régler l’anneau de mise au point à chaque fois que vous souhaitez zoomer/dézoomer. Vous pouvez également installer une application tierse de type iGlasses.
“Cannot install this hardware. Error occured during installation of the device. Driver installation file for this device is missing a necessary entry. May be because the INF was written for Win 95 or Later. Contact your hardware vendor.”
Ce message d’erreur renvoie à un problème de configuration de votre ordinateur et ne devrait être soumis au fabricant de votre ordinateur si vous ne trouvez aucun moyen de le régler vous-même. Dans votre répertoire INF Windows (généralement Windows\INF sur votre lecteur C:) il devrait y avoir trois fichiers installés avec Windows appelés usb.inf, Wdmaudio.inf et wdma_usb.inf. Si l’un de ces éléments manque, il pourrait être à l’origine de ce message d’erreur. Pour restaurer l’un des fichiers manquants, vous pouvez essayer de réinstaller Windows, de réparer Windows à partir du CD d’installation d’origine ou depuis un autre ordinateur exécutant la même version de Windows que le vôtre. Nous ne sommes pas en mesure de fournir des copies des fichiers INF. Veuillez contacter le fabricant de votre ordinateur pour une assistance optimale.
Vérifiez qu’il n’y a pas de nouveaux ports USB 2.0 pour votre ordinateur dans Windows Update. Si des mises à jour sont disponibles, installez-les et réessayez.
S’il n’y a pas de mises à jour, cette erreur peut également être dûe à un problème d’alimentation de votre ordinateur et peut être résolue par le simple fait de l’éteindre physiquement, de débrancher le câble d’alimentation au moins 30 minutes pour permettre à toutes les charges électriques restantes de se disperser. Après ça, vous pouvez rebrancher le câble et le rallumer. L’erreur devrait disparaitre. Si cela se produit plus d’une fois, il est conseillé de remplacer le câble d’alimentation et le chargeur.
Une autre raison pourrait être que les pilotes USB du système ont cessé de fonctionner. Vous pouvez les désinstaller dans le Gestionnaire de périphériques. Windows doit les réinstaller lors de votre prochain redémarrage ou vous pouvez les installer manuellement à partir du site Web du fabricant de l’ordinateur. Si vous recourrez à cette méthode, utilisez un clavier et une souris avec branchement non-USB pour pouvoir les utiliser avant la réinstallation des pilotes.
Veuillez télécharger le logiciel adéquat depuis notre site web, puis fermez AMCap et débranchez votre caméra. Désinstaller les pilotes déjà présentent sur votre ordinateur et installez le logiciel téléchargé précédemment, puis rebranchez la caméra. Hue devrait apparaître dans le menu Devices.
Si vous avez une caméra Hue Plug and Play, vous n’aurez pas besoin d’installer des pilotes. Vérifiez simplement que la caméra est bien branchée et sélectionnée dans le menu Devices. Si le problème persiste contactez notre service technique.
Faites en sorte que AMCap (ou l’application de la caméra HUE HD) est complètement fermée avant de démarrer d’autres applications de la caméra. Les caméras USB ne fonctionnent que dans une seule application à la fois.
Nos caméras les plus récentes utilisent des pilotes intégrés dans Windows. Si vous voyez ce message, votre caméra est probablement ancienne.
Le moyen le plus facile d’en être sûr est de voir ce qui est écrit sur l’anneau qui entoure la lentille de votre caméra.
Si le texte inclut “2.0” ou le nom de domaine de notre site web, alors votre appareil est récent et devrait être détecté automatiquement par windows, Mac OS X et Linus. si elle ne fonctionne pas, merci de contacter notre service technique.
Si le texte inclut “1.3”, votre caméra est ancienne. Dans ce cas, déconnectez la de l’ordinateur, installez ce pilote, puis reconnectez la caméra.
Remarque : La caméra HUE HD ne nécessite l’installation d’aucun pilote et ne contient aucun texte sur l’anneau qui entoure sa lentille.
Vous devriez être en mesure de visualiser les enregistrement AMCap sur des logiciels tels que Windows Media Player et VLC.
Si vous ne parvenez pas à le faire, ajoutez l’extention .avi au nom de votre fichier.
Assurez-vous que tous les autres logiciels utilisant une webcam sont fermés, puis ouvrez AMCap. Sélectionnez HUE à la fois comme caméra et comme microphone dans le menu Devices (vous devriez être capable de cocher les deux). Avant d’enregistrer une vidéo, sélectionnez Set Capture File … dans le menu File et choisissez un emplacement sur votre ordinateur où votre vidéo sera sauvegardée. Entrez un nom de fichier (nous vous recommandons de mettre .avi à la fin) et cliquez sur Open pour confirmer. Dans la fenêtre suivante, si vous n’êtes pas sûr de la durée de votre future vidéo, choisissez 0 pour ne pas fixer de limite. Vous pouvez ensuite enregistrer une vidéo en utilisant le menu Capture dans AMCap. Assurez-vous que Audio Capture est cochée, puis cliquez sur Start Capture pour commencer l’enregistrement et Stop Capture pour finir la capture.
La vidéo enregistrée sera au format RAW (non compressé) et peut occuper beaucoup d’espace disque. Vous pouvez changer la résolution du clip dans AMCap en sélectionnant Video Capture Pin… dans le menu Options et en réglaglant Output Size (Taille de sortie). Vous pouvez également modifier et compresser votre clip avec Windows Movie Maker ou d’autres outils de montage vidéo ou encore enregistrer la vidéo directement à l’aide d’un autre logiciel.
Si en raccordant votre caméra à votre ordinateur un message d’erreur USB s’affiche, contactez votre vendeur. Votre matériel est peut-être défectueux.
Lancez le logiciel en question et vérifiez que la caméra est sélectionnée dans le menu Périphériques. Si votre appareil ne figure pas dans la liste, exécutez Windows Update et vérifiez que le logiciel est bien à jour.
Si le message persiste, changez de port USB sur l’ordinateur et vérifiez si la caméra fonctionne sans son socle. Il s’agit peut-être d’un problème de connexion entre la tige et le socle.
Nous avons été récemment informés d’un problème avec la toute dernière version de Skype, en conflit avec différents pilotes de webcams. Nos ingénieurs sont à pied d’oeuvre pour en déterminer la cause et trouver une solution. Nous avons de bonnes raisons de croire qu’il sera corrigé dans la prochaine mise à jour de Skype. Revenez sur notre site régulièrement, nous mettrons à jour cet article dès que de nouveaux éléments seront à notre disposition.
En attendant, vous devriez être en mesure de résoudre le problème par la rétrogradation à une version antérieure de Skype sous Windows. Une autre solution consiste à désinstaller les pilotes de la caméra (vous pouvez toujours utiliser la caméra sur Skype sans pilotes installés) jusqu’à ce que le problème soit résolu.
Si Skype est installé, il n’a pas à être connecté et en ligne pour provoquer l’apparition de l’écran bleu. Si vous n’avez pas Skype, merci de nous contacter.
Nous avons été mis au courant d’un problème sur Windows Live Movie Maker (2012) qui détecte les webcams externes sur certains modèles d’ordinateurs portables et nous avons signalé le problème à Microsoft. En attendant, les anciennes versions de Movie Maker et le logiciel de remplacement devraient fonctionnerer. Si votre ordinateur portable est affecté, vous pouvez enregistrer des vidéos en utilisant le logiciel de la caméra ou notre application HUE Intuition.
