Veuillez visiter notre chaîne YouTube pour les tutoriels vidéos et notre blog pour découvrir les astuces à utiliser dans vos animations. Tutoriels vidéo.
FR : Tutoriels : Caméras HUE
HUE est une caméra “plug and play” qui fonctionne avec Zoom. Il n’est pas nécessaire d’installer un logiciel supplémentaire. Il vous suffit de sélectionner votre caméra dans les paramètres de Zoom. Si votre caméra n’est pas disponible, vérifiez les paramètres de confidentialité de votre ordinateur (Windows ou macOS) pour vous assurer que l’ordinateur ne bloque pas Zoom.
Vous trouverez un guide détaillé pour vous aider à régler les paramètres de votre caméra sur le site web de Zoom.
Options avancées
Veuillez consulter cette page si vous avez besoin d’aide pour modifier l’orientation de la vidéo de votre caméra dans les applications tierces. Malheureusement, il n’est pas possible d’utiliser votre caméra HUE dans plusieurs applications simultanément sans l’aide de logiciels supplémentaires comme SplitCam.
Au lieu de partager le flux de votre caméra directement dans Zoom, vous pouvez partager votre fenêtre de HUE Intuition à l’aide de la fonction de partage d’écran de Zoom.
Pour faire cela, lancez HUE Intuition et utilisez votre caméra comme d’habitude. Ouvrez l’application Zoom et démarrez / joignez un appel mais n’activez pas votre vidéo (si votre vidéo est configurée pour se partager automatiquement, désactivez cette option).
Une fois connecté(e), cliquez sur le bouton Partager l’écran et Zoom vous montrera une liste des applications ouvertes à partager. Cliquez sur la fenêtre de l’application HUE Intuition pour la partager via Zoom.
Cela devrait vous amener directement à HUE Intuition et il devrait y avoir un menu de superposition Zoom en haut de l’écran (le survoler devrait afficher plus de commandes). Si vous avez une caméra intégrée dans votre ordinateur, vous pouvez l’attribuer à Zoom pour que les personnes dans la pièce puissent également voir votre visage pendant que vous faites une démonstration avec HUE Intuition.
Vous pouvez également trouver notre application pour le navigateur Chrome Quick Viewer une alternative utile à HUE Intuition car la configuration minimale est requise. La version actuelle de l’application est encore en phase de test bêta et nous vous serions reconnaissants pour tout commentaire que vous pourriez nous fournir.
La caméra HUE HD n’est pas livrée avec une licence du logiciel HUE Intuition (contrairement à la HUE HD Pro). Si vous n’avez pas de logiciel de visualisation déjà installé sur votre ordinateur, la caméra HUE HD devrait fonctionner avec tous les logiciels qui reconnaissent un périphérique USB.
Si vous utilisez Windows 10, vous pouvez utiliser l’application Camera, ou télécharger le logiciel gratuit AMCap ici.
Veuillez sélectionner la caméra dans le Menu Périphériques (Devices) et vous assurer que l’option d’affichage d’un aperçu (Preview) dans le menu Options est activée pour pouvoir diffuser la vidéo en direct.
Les utilisateurs d’ordinateurs Mac peuvent utiliser l’application QuickTime via le Menu Fichier > Nouvel enregistrement de film (File > New Movie Recording) pour diffuser la vidéo en direct sur un écran ou un projecteur.
Vous pouvez également trouver notre outil “Quick Viewer” pour le navigateur Chrome une alternative utile avec une configuration minimale requise. La version actuelle de l’application Web est toujours en phase de test bêta, et nous vous serions reconnaissants pour tout commentaire que vous pourriez fournir.
Si vous vous connectez en direct plutôt que d’enregistrer des vidéos, cet article peut vous être utile car il recueille les noms des outils de vidéoconférence gratuits qui ont été testés avec des caméras HUE.
Si vous avez spécifiquement besoin de logiciel HUE Intuition, vous pouvez l’acheter séparément en téléchargement numérique ici.
Le manuel contenu le CD décrit comment enregistrer des vidéos en utilisant AMCap mais si vous voulez voir le processus du début à la fin, regardez ce clip.
Le format d’enregistrement par défaut est un fichier .AVI que la plupart des applications Windows peuvent lire. Si vous préférez enregistrer dans un format différent, HUE fonctionne avec la plupart des applications d’enregistremnt (par exemple Debut Video Capture, QuickTime).
Vous pouvez faire pivoter ou appliquer un effet miroir au flux vidéo dans les paramètres du logiciel (Options> Video Capture Filter> Mirror Image/Image Flip) pour vous permettre de placer la caméra dans la meilleure position possible. Ce clip met en évidence les différents effets spéciaux disponibles dans AMCap.
Nous rappelons que ces tutoriels adressent exclusivement aux utilisateurs Windows et qu’il est impératif d’installer un pilote optionnel pour utiliser les fonctionnalités décrites dans cet article.
Pour utiliser votre caméra HUE avec QuickTime, parfois appelé QuickTime X ou QuickTime Pro, sans avoir recours à un logiciel additionnel, vous devez installer sa dernière version, pré-installée par défaut dans Mac OS X 10.6 et dans les versions plus récentes de ce système d’exploitation.
Tout d’abord, ouvrez QickTime depuis Spotlight ou le dossier Application.
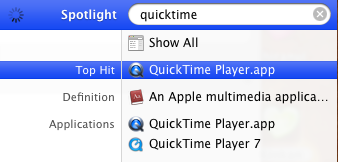
Sélectionnez New Movie Recording dans le menu File ou tapez Option + Command + N.
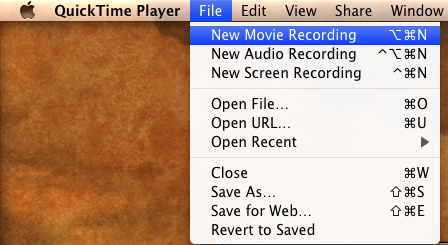
Cliquez sur l’icône en forme de triangle à droite du panneau de commande pour vous assurer que votre caméra et votre micro HUE ont bien été sélectionnés, comme montré ci-dessous.
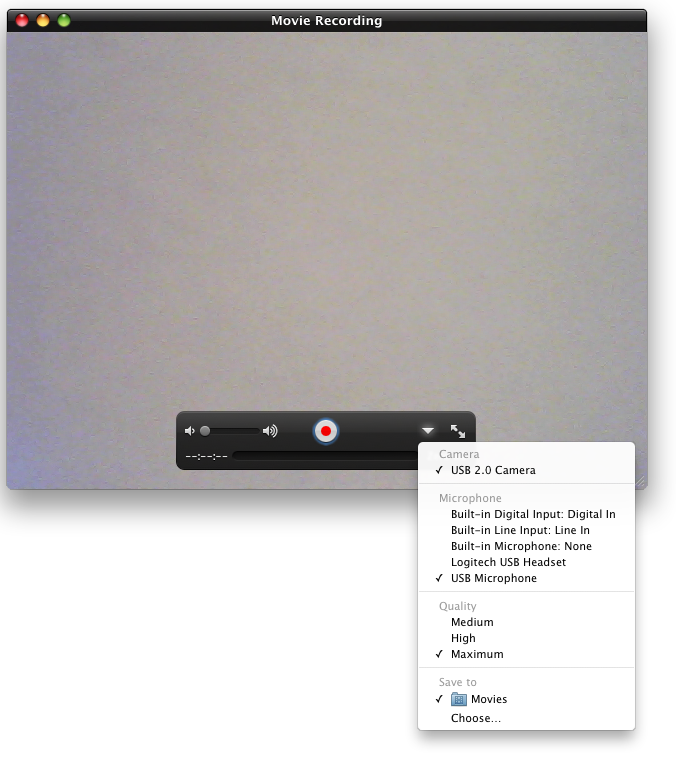
Lorsque vous êtes prêts à commencer l’enregistrement, cliquez sur le bouton rouge Record au milieu du panneau de commande.
Cliquez ici pour plus d’informations
Tutoriels vidéo
Pour accéder à tous les tutoriels en français, cliquez sur l’icône “playlist” en haut à gauche de la vidéo ci-dessous.
Par défaut, le lecteur les lira dans l’ordre, mais vous pouvez tout à fait sélectionner une vidéo en particulier si vous le souhaitez ; vous n’avez qu’à cliquer dessus, parmi les tutos de la playlist !
“1/6” signifie que vous regardez actuellement le premier des 6 tutoriels disponibles.
