FAQs: HUE Animation (General)
The instructions below are for the older version of HUE Animation which came with a CD. Newer versions can be registered instantly in My Account (free account registration is required).
If you have a newer version of HUE Animation Studio and need more help, please check this detailed activation guide.
If you just need to download the digital version of the HUE Animation software, it can be accessed here.
If you’re unable to install your HUE Animation or HUE Intuition software from your CD, please read the instructions below.
1. I haven’t registered my activation code before, and it’s a longer code (e.g. HUE1234567890123).
Please register an account on our site and choose Register New Software from the account screen to convert your activation code to a license key and add your software to your account. You can then download the software from the Downloads page.
If you need help activating offline you can find detailed instructions here.
Long activation codes are printed on the back of The HUE Book of Animation (HUE Animation) or on the back of the instruction booklet (HUE Intuition). Activation keys for bulk license orders are often sent by email.
2. I haven’t registered my activation code before, and it’s a short code (e.g. HUE12345).
Please visit this page to register your older code. This will convert it to a license key, give you access to the downloadable version of the HUE Animation software and add all of the details to your HUE website account for future reference.
The short HUE activation codes are printed on the back of The HUE Book of Animation. If you have an older kit without the book, check the activation instruction sheet for a sticker with your code.
3. I originally purchased my license digitally and never had an activation code.
Your downloads and license details will be stored on your online HUE account already. You can request a password reset from the login page if you have forgotten your password.
4. I have registered my activation code before, but I don’t know my license key or how to access my downloads.
All of your software updates and license details will be stored on your online HUE account.
If you have registered your activation code before but you don’t know your license key or how to download the latest version of the software, please note that all of your software updates and license details are always stored on your online HUE account. If you have forgotten your login details, you can request a password reset or lost license reminder.
If you’re having any other trouble accessing your software, please contact us with all of the relevant details (order number, activation details, error message etc.) and we’ll be able to help.
Download the software and register the code from the back of the animation book to claim your license. Detailed instructions are in the Quickstart Guide and Tutorials.
The kit includes a perpetual single user license of Stop Motion Studio for HUE, which requires Windows 10 or later, or macOS 11+.
Alternative ‘HUE Animation’ software is available for older computers (see the system requirements for a full list of supported operating systems).
Turn the silver focus wheel around the camera’s lens until the image is pin-sharp. The camera’s manual focus gives you complete control at all times.
This issue might be caused by having an older YouTube account.
One side effect of Google merging its system with YouTube was that it transitioned from account names to email addresses a few years ago. Some users consequently have accounts with multiple logins, all of which Google accepts through its website.
However, the YouTube interface used in our software only accepts the newer-style email address logins instead of the account names for some user accounts. We are currently in the process of updating the software to accommodate both types of login.
If you’re logging in with a username and password combination, please try using your YouTube email address (and the same password) instead.
You can check the registered account details by going to your YouTube account page and clicking on Advanced. It should say ‘Signed in as’ in the Account Information area. If it gives your email address after the text ‘Signed in as’, then you may need to use your email address to upload through the HUE software – even if the YouTube website accepts either your account name or email address.
If this advice doesn’t help please contact us (with screenshots or photographs if possible). However, please do not share your YouTube/Yahoo login password. We do not require these details to assist.
If you need to upload your video immediately, you can upload it manually as a temporary workaround. Save the video file by clicking on the ‘save the video to my computer‘ button in the Playback tab (HUE Intuition) or export it to your desktop using HUE Animation. This creates a compressed video file from the larger raw footage that is generated immediately after recording.
Longer videos can take minutes to be converted so you would need to press the button and then wait for the video compression to be completed before closing the application. You will know that the compression is still in progress because you will not be able to switch tabs or click anything else within the software.
Once you have saved your video, you can upload it to YouTube via the website upload page.
Please contact us if you have any questions about the material composition of these items.
Dimensions and weight: 22.5 x 18 x 5.9 cm (250g)
HUE HD Pro hard carry case (black)
CX0004 (EAN 5060167261749)
Do not wash.
Exterior Fabric: 100% Polyester
Interior Fabric: 100% Polyester
Mesh: 100% Polyester
Webbing: 100% Polypropylene Fiber
Zipper: 100% Polyester
HUE HD Pro hard carry case (white/multicolored)
CX0005 (EAN 5060167261732)
Do not wash.
Exterior Fabric: 100% Polyurethane
Interior Fabric: 100% Polyester
Mesh: 100% Polyester
Webbing: 100% Polypropylene Fiber
Zipper: 100% Polyester
HUE HD hard carry case (blue)
Not sold separately
Do not wash.
Exterior Fabric: 100% Polyester
Interior Fabric: 100% Polyester
Mesh: 100% Polyester
Webbing: 100% Polypropylene Fiber
Zipper: 100% Polyester
All HUE camera products include a three year manufacturer’s warranty against faults. If you purchased through a reseller, please contact your place of purchase for any issues with the order or delivery in accordance with their terms and conditions. If your HUE product develops a fault and the place of purchase is unable to help, you can contact us for support.
If you purchased directly through our online store or from the official HUE store on Amazon, please check this separate FAQ for further assistance.
Yes! Any software that is designed to work with a USB camera should work using HUE as its video input source. However, we hope that you’ll quickly find that the HUE Animation is even better than other video packages.
If your camera is not recognized automatically, try connecting it to a different USB port. We recommend directly connecting it to a USB port on your computer, not through a USB hub. If you are using the camera with its base station, please make sure that the neck is firmly pushed into the base and making the connection.
If the camera is plugged into one of the ports in the front try one of the ports in the rear of the computer, or vice versa.
If you are using Windows XP, please check that you have Service Pack 2 or later installed as this is required for Windows to properly detect plug and play cameras. Service Pack 2 is a free stability update available through the Windows Update tool.
All HUE cameras come with an integrated plug and play microphone.
If you have registered your software before, you don’t need to register it a second time. Your software downloads and license information will all be stored on your online HUE account. Please see this guide if you need help logging in.
If your kit is brand new or you can’t access your HUE account, please contact our support team with your order details and we’ll be able to help.
If you have purchased your kit used and the seller indicated that it was complete, please ask them to provide a new license. Codes are registered to individual email addresses and cannot be transferred between users if the kit is resold after registration.
If you have activated a HUE software product or purchased through our online store, you will already have an online account on our system. If you’re not sure what your password is, you can use this form to request a password reset or contact us for assistance.
If you don’t have an account yet, simply visit this page and sign up using the form on the right hand side.
Once you have an account, any future software that you register will automatically be added to your list of downloads and license keys online. You can also register new software and generate offline activation codes through the main account page.
HUE hardware will work on Linux systems so long as UVC camera support has been installed. This comes as standard in the current version of Ubuntu and most other distributions. For more information about the Linux UVC driver project please visit this official website. Please note that we do not offer any viewing software for Linux.
There are currently no plans for a Linux version of HUE Animation or HUE Intuition.
Please send us a message with a full description of the problem. Our team will assist as quickly as possible – often the same day.
If there are network problems which prevent you from activating within the software, you may need to activate through our website instead.
Step 1. Click the link to your online account, which can be found in the corner of our website.
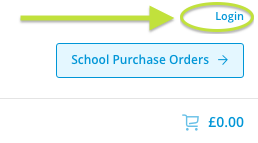
Step 2. If you don’t already have a HUE account, enter your email address and choose a password to create one.

Step 3. Once you have logged in, click on Register New Software. Enter your activation code, which can be found on the back cover of The HUE Book of Animation or on the back of the HUE HD Pro pamphlet, in the box provided.

This will permanently add your software downloads and license key to your online account.
Please note that this method will not work with the older 8-digit HUE _ _ _ _ _ codes for HUE Animation. If you have an older code, Register it first then copy the details into our Offline Key form to instantly generate the keys you need.
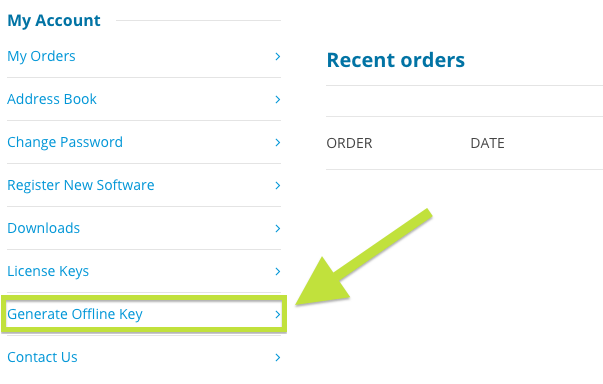
HUE Animation can be registered and downloaded through your online account.
Customers with a license can also use these direct download links to install the latest version of the software.
Windows:
HUE Animation 1.6.7 (Windows 11, 10, 8, 7, XP)
Mac:
HUE Animation 1.6.1 (macOS/Mac OS X 10.5 to 10.14)
Please check this separate page if you are running macOS 10.15 (Catalina) or later.
Once you have installed HUE Animation for the first time you will be able to download future updates using the auto update feature within the software.
Please note that you will need to activate the software the first time you launch it. If you do not have an activation code or license key, please contact us with your order details for assistance.
HUE Animation can be packaged and distributed across a school network as soon as it’s downloaded. We recommend saving students’ project files to a local or external drive where possible; this is because projects can become very complex, with thousands of images taken and large audio files. These large files may affect network speed and make opening and saving project files very slow.
Please note that HUE Animation Studio is sold with a single license in the pack. This means that you can only install the software on one PC or Mac. If you need to install multiple copies of the software then you will need additional licenses or, in the case of a school, a site (unlimited) licence.
If you have a site license or multi-user license, please see below for additional instructions for deploying and managing activations across the school.
Note: You can generate your offline license key here if required.
Windows
Currently the installer does not support license deployment and the best way to approach license distribution to all computers on your network is via a config file located in the folder where the application is installed. Once HUE Animation is installed, there is a *animation-app.config.example file located in the installation folder, which is usually the Program Files (x86) directory. You can fill out the fields in this file following the directions in the file. Once you have made all of your edits you can save the file as hueanimation-app.config (or “samanimation-app.config” if you are using SAM Animation). Please reference the examples below.
Should you need further assistance please drop us a line.
This capability is only available in v1.5.3 and greater. If the formatting below is not showing up, please click this link.
Typical Configuration File
Keywords:
%current_user% = Replaces with currently logged in user.
aaaaaaa-bbbbbb-ccccccc-dddddd-eeeeee
Single
myemail@example.com
C:\\ProgramData\icreatetoeducate\hueanimation
000000000000
C:\Users\%current_user%\SAMWSpace
Conditional Configuration File
Keywords:
%current_user% = Replaces with currently logged in user.
%default% = Replaces with “My Documents” folder of currently logged in user. Note that if %default% is used the folder “SAMWorkspace” is appended to the path and auto created if it doesn’t exist.
aaaaaaa-bbbbbb-ccccccc-dddddd-eeeeee
Single
myemail@example.com
C:\\ProgramData\icreatetoeducate\hueanimation
000000000000
%default%
Note: The configuration file in the C:\ProgramData\icreatetoeducate\hueanimation directory is for the program’s use only. Please edit the config file in the installation directory to create your license file.
If you have an issue where you get stuck at the Project Selection screen after creating your config file, please check that the path names are correct for your network configuration. Some mapped network drives may only need the drive letter without a trailing backslash.
Mac (Mac OS X/macOS)
Currently the installer does not support license deployment and the best way to approach license distribution to all computers on your network is via a configuration file. Once you have deployed HUE Animation via your Mac network, you create a configuration file similar to the one below that you can distribute across all your computer stations. You can fill out the fields in this file following the directions below or copy it from an authenticated computer. Once you have made all of your edits you can save the file as “hueanimation-app.config” and distribute/copy it to “/Users/Shared/HUE Animation” (or “/Users/Shared/SAM Animation” if you’re using an older version of the software). Please reference the examples below.
Alternatively, you can activate on one machine and then push the license file created in /Users/Shared/HUE Animation across the network.
Should you need further assistance please drop us a line.
This capability is only available in v1.5.3 and greater. If the formatting below is not showing up, please click this link.
OFFLINE_KEY 289ab89eb0e0a02390 LICENSE_EMAIL myemail@example.com LICENSE_KEY aaaaaaa-bbbbbb-ccccccc-dddddd-eeeeee< LICENSE_TYPE single
HUE Animation Studio now comes with Stop Motion Studio for Windows/macOS, which requires a HUE camera. Please ensure that you have given the software permission to connect to cameras in your computer’s Privacy/Security settings.
The following information only applies to the older ‘HUE Animation’ software.
HUE Animation only works with cameras without flash memory, so it’s not compatible with digital SLR (DSLR) cameras, camcorders which store videos internally, or flip cameras.
HUE Animation is designed to work with webcams and some document cameras with a USB connection. These cameras are capable of real time video streaming. If you are testing a camera on your computer, make sure that your computer has the correct driver software to run the camera.
We recommend using ‘plug and play’ webcams as these will not require any additional driver installation.
Non-webcam digital cameras or camcorders will not work directly with HUE Animation. However, it is possible to take pictures with a digital camera, or videos with a video camera, and import them into your movie. See this FAQ for more information about importing images or video into your project.
To increase or decrease the speed of your movie, you can adjust the frame rate, also referred to as frames per second (fps).
Below the left-hand playback window in the HUE Animation software or myCreate app, you will find a horizontal slider. You also have the option to type the exact frame rate into the adjacent text box.
The default frame rate is set at 10fps.
Remember: the higher the frames per second, the faster your video will play!
You may need to focus your HUE camera by turning the ring around the lens.
If this doesn’t help, the image on the right-hand side of your HUE Animation window can sometimes appear blurry because of a feature called onion-skinning. This is a tool to help animators to see their props as they were positioned in the previous frame, in order to align everything appropriately prior to capturing the next frame.
The afterimage of the previous frame is partially transparent to let you “see” both images at the same time.
The onion-skinning button is located just under the right-hand video window, close to the capture button. You can turn onion-skinning on and off and select a different onion-skinned frame by using the arrow control buttons nearby.
In the demo version of HUE Animation and the myCreate iPad app, you are limited to just one audio track.
However, in the full version of HUE Animation, you can add additional tracks of audio. A project can have narration as well as background music. These tracks will appear in the timeline where the individual audio clips can be selected and adjusted for appropriate placement and length.
Yes, you can add text, drawings, or other simple shapes (lines, rectangles, and circles) to your image(s). First, choose a frame on which to draw. Then click the “Edit Frame” button to the left of the playhead controls. (You can also double click on the frame you want to edit). A screen with paint toolbox menu on the left side will appear. Select the icon of your choice and begin editing your frame!
When you are finished editing, press the Done button (bottom right) to return to the main screen, and your edits will appear on the previously selected frame.
Note: Clicking the Undo button will remove the edits you made, and clicking Revert will clear all edits made on that image.
Once you have finished with the edits that you wish to duplicate:
- Click on the Set button in the templates menu (while still in the edit frame function). This makes your frame the Template.
- Click on another frame, then click the Apply button below the Set button to apply your edits to another frame. Note: you can click “Apply” for as many frames as desired.
To group clips together:
- Go to the Manage Timeline tab.
- Click on the first frame you wish to group, hold down the shift key, and then click on the last frame you wish to group into the clip.
- Click the icon with the pictures and an arrow that is going toward the film strip to group your selected images together.
- To ungroup the clip back into individual frames, click on the icon below the one described above (the one with the arrow pointing at the pictures)
By default, HUE Animation saves your projects in a HUE Animation workspace folder, which is located in your Documents folder on a Mac or My Documents folder on a PC.
In older versions of the software this folder was called SAM Animation.
If you lost your pictures in a HUE Animation project, you can look in the project folder on your computer. The sub-folder “Images” will contain all of the images that you have taken.
You can then re-import these images into your old project or a new one by going to File → Import.
In the current version of HUE Animation you can share your videos directly to YouTube from the menu.
To share to video communities outside of YouTube, you can first export your HUE Animation project as movie file (File → Export) and then separately – outside of HUE Animation – upload that movie file to the channel of your choice.
If you are running the HUE Animation software, you can use the webcam built into your computer or a separate external webcam that plugs into a USB port.
While HUE Animation is best enjoyed with a USB camera, if you do not have one you can still import stills from an external camera, or import video files and edit them as individual frames.
The latest system requirements for HUE Animation are available on the main product page.
Unfortunately, we cannot support Mac OSX 10.4 (or earlier), Windows Vista, or Linux.
The software may run on Windows Vista but support from graphics card manufacturers is inconsistent and there may be unexpected problems. We recommend choosing a computer with Windows 7 or later if possible.
If you do not see a live image in the right hand side of your screen upon launching HUE Animation, make sure you go through the following checklist:
1. Make sure that the camera you are using is not a video camera, flip cam, or other type of camera that stores images in flash memory.
2. Make sure that the camera is plugged in via a USB port before launching HUE Animation.
3. Make sure that no other program that uses a webcam, such as Skype or the camera’s diagnostic application, is open. Only one program can be used with a USB camera at a time.
4. Try selecting your camera again from the menu using these instructions.
The HUE Animation and Stop Motion Studio software included in HUE Animation Studio only works on a Windows PC or Mac. Please check the System Requirements carefully when choosing your product.
As of iPadOS 17, Apple now supports USB cameras on iPads. If you have the iPad version of Stop Motion Studio (available separately) you will be able to use it with your HUE camera.
Using a HUE camera with Stop Motion Studio for iOS (separate purchase required)
If your camera isn’t initially available in the Stop Motion Studio software, please go to your iPad’s settings and into the Privacy & Security category. You may need to specifically give permission for Stop Motion Studio to access the ‘Camera’, as shown in the screenshot below.
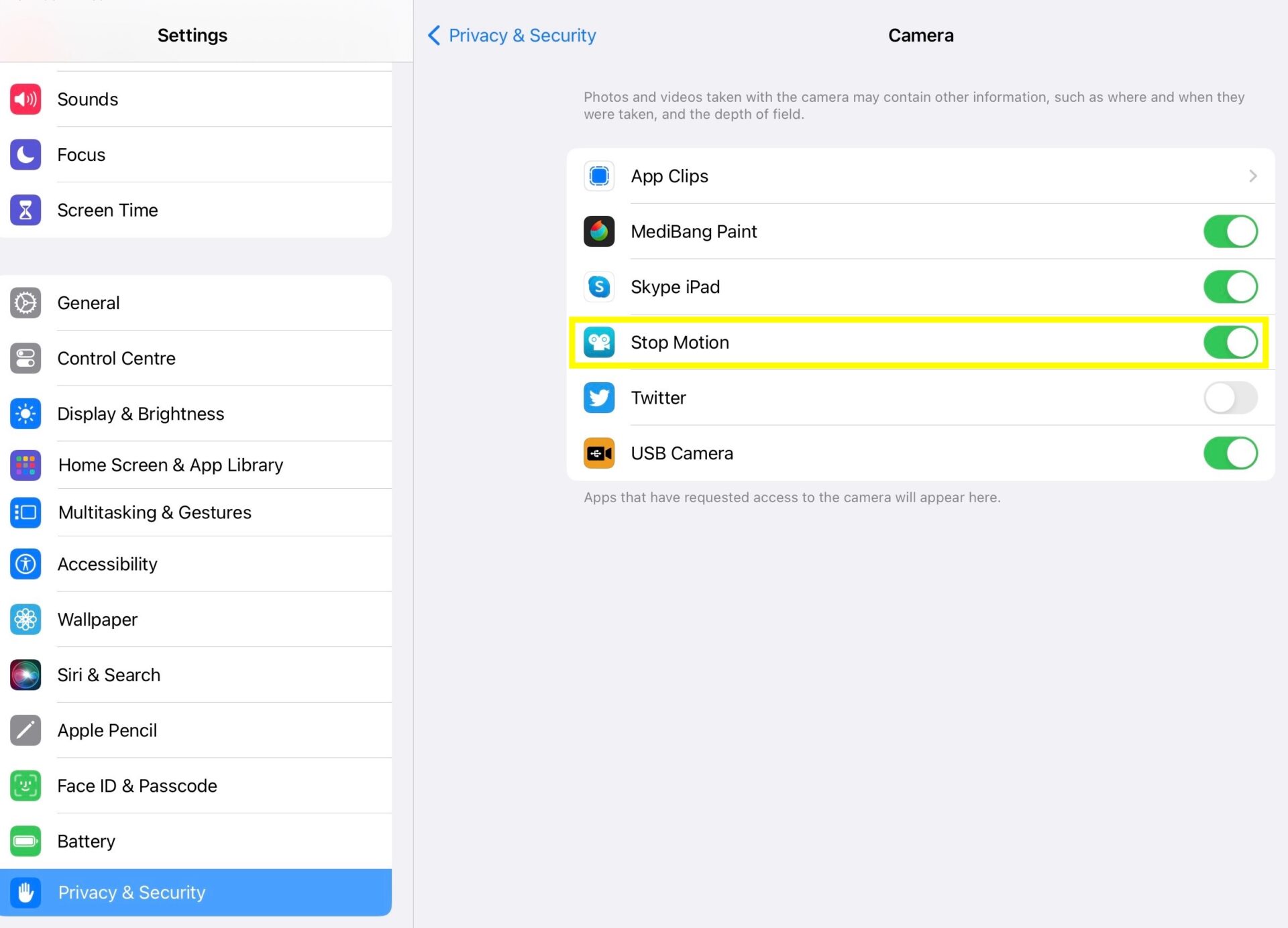
Once this has been done, the HUE camera should appear in the camera settings in Stop Motion Studio for iPad. The settings can be found near the bright red Record button, as highlighted in yellow below.
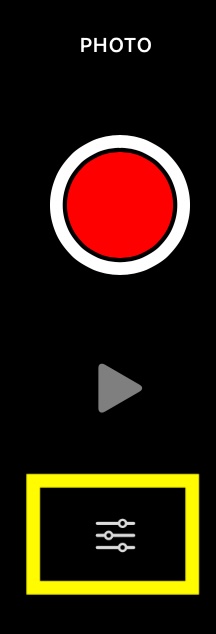
Selecting the HUE USB camera as your video device should immediately switch the live video displayed on the screen to HUE, rather than the built-in iPad camera.
If the download link in your email has expired, you can access your download page directly here. All of your software downloads and license details will be stored in your online HUE account.
If you have purchased the full version of HUE Animation, but cannot find your license key, you can do one of the following:
You will have been prompted to select a workspace folder the first time you installed and activated HUE Animation. If you want to change it later, go into the HUE menu. Click the button in the Preferences screen to reset the workspace folder.
The next time you launch the software you will be asked to choose a new location for your workspace.
The software includes a few shortcut keys to make it easier to capture and play back your frames.
Capture a frame
To quickly capture images without using the mouse, you can press the Space bar key.
If you have not yet taken a picture in a project, click on the preview screen first to ensure that the HUE Animation software is active, and then click the space bar.
Edit a frame
Double clicking on any frame in your timeline will open up the Edit Frame window.
Delete a frame
You can use the Delete key on the keyboard to delete the selected frame.
Play your movie
To quickly play your movie back, click the Enter key.
PC users should uninstall the program through the Control Panel. After that, the licensing details can be removed by locating the path for the AppData folder (normally C:\ProgramData) and deleting the hueanimation.config file found in the icreatetoeducate/hueanimation/ folder.
For Mac users, first delete HUE Animation by moving the file from Applications to the Trash. The licensing details can be removed by locating the hueanimation.config file in /Users/Shared/HUE Animation/ and deleting it in the same way.
Note: If you previously installed SAM Animation before the software’s name was changed, remember to check for references to SAM Animation instead of HUE Animation.
Your license key for SAM Animation will also work with HUE Animation. To update to the latest version of our software, log into your account. Under the Downloads tab at the side of the screen, you will see the latest version of the software.
HUE Animation (formerly SAM Animation) is a simple-to-use application that captures a series of still images from a webcam and plays them back as an animated stop motion movie. It also includes tools to help you to add sound, edit individual frames and export content from your movie projects.
HUE Animation can be purchased through our online store, through Amazon worldwide or through major educational suppliers. It’s available bundled with the HUE USB camera or as a standalone download, and there are volume licensing options for schools.
If you need help finding a vendor in your area, please contact us for further assistance.
If you’re planning on importing files into your animation project, you can check this list to see whether they will be compatible.
Supported Video File Types
3GPP2 Multimedia File (.3g2)
3GPP Multimedia File (.3gp)
Audio Video Interleave File (.aiv)
Digital Video File (.dv)
H.264 Encoded Video File (.h264)
Joint Photographic Expert Group (.jpeg)
Joint Photographic Expert Group (.jpg)
MPEG-1 Video File (.m1v)
MPEG-2 Video (.m2v)
Motion JPEG Video Format (.mjpg)
Apple QuickTime Movie (.mov)
MPEG-4 Video File (.mp4)
MPEG Movie (.mpeg)
MPEG Video File (.mpg)
Sony Movie File Format (.mqv)
Supported Audio File Types
Compressed Audio Interchange File (.aifc)
Audio Interchange File Format (.aiff)
Audio File (.au)
Core Audio File (.caf)
CD Audio Track Shortcut (.cda)
Raw Audio CD Data (.cdr)
iTunes CD Information File (.cidb)
MPEG-4 Audio File (.m4a)
Apple QuickTime Movie (.mov)
MP3 Audio File (.mp3)
WAVE Audio File (.wav)
Supported Still Image File Types
Bitmap Image File (.bmp)
Flashpix File Format (Including Layers) (.fpx)
Graphics Interchange Format (.gif)
JPEG 2000 File (.j2c)
JPEG 2000 File (.j2k)
JPEG File Interchange Format (.jifi)
JPEG 2000 File (.jp2)
Joint Photographic Expert Group (.jpeg)
Joint Photographic Expert Group (.jpg)
JPEG 2000 File (.jpx)
MacPaint (.macp)
MacPaint (.paint)
PICT File Format (.pct)
Photoshop File (Including Layers) (.pdd)
PICT File Format (.pic)
PICT File Format (.pict)
Portable Network Graphics (.png)
MacPaint (.pnt)
MacPaint (.pntg)
Photoshop File (Including Layers) (.psd)
Silicon Graphics IRIS Graphic File (.sgi)
Targa File Format (.tga)
Tagged Image File Format (Including Layers) (.tiff)
Supported Animation File Types
FLIC Animation File (.flc)
Animated Graphical Interchange Format File (.gif)
HUE Animation File (.hue)
Generic Picture File (.pic)
SAM Animation File (.sam)
Flash File Format (.swf)
If you have created projects with SAM Animation in the past and later updated to the latest software version of HUE Animation, you can still access your old projects.
In order to open older project files with the .sam file extension, you may need to change the extension to .hue.
Moshi Movies was a special version of HUE Animation Studio which showcased characters and settings from Mind Candy’s Moshi Monsters™ series. The kit has now been discontinued. The license in the kit was for our HUE Animation software and users can still access updates and support through their online accounts.
Please see this tutorial for assistance.
If you need to reinstall HUE Animation, or switch to a new computer, you can download the software from your online account at any time.
HUE Animation Studio now includes a selection of sample sound effects on the CD in the pack.
If you want to find more sounds, please see this blog post for some ideas to get you started. You can also record your own sound effects straight into the HUE Animation software using the Audio tab.
HUE Animation is based on SAM Animation, a stop motion animation application created in the Center for Engineering Education and Outreach at Tufts University and developed by iCreate To Educate.
The most recent versions of SAM Animation have switched to using the HUE Animation name and branding, but both applications are exactly the same and include the same features. If you previously purchased SAM Animation you can use your existing license details to upgrade to the current version of HUE Animation.
If you record an audio track and later decide to remove it, all you need to do is click on the track in the timeline at the bottom of your screen to select it, then hit the Delete key on your keyboard.
The first time you delete an audio track you’ll see a message asking you to confirm. This prompt can be disabled if you prefer to delete tracks instantly.
It’s sometimes necessary to install HUE Animation on a computer with no Internet connection. If that’s the case, it’s possible to register your activation code on another computer to receive a license key and offline code to activate on the computer with no Internet access.
The first thing you will need to do is register your HUE Animation activation code on a computer with Internet access. This can be done in one of three ways:
- Create an online account on our website and register the software through your account page. Once your code has been activated you will be able to view your full HUE Animation license key through your online account.
- Install HUE Animation on the second computer and use it to activate the software once. You can then uninstall HUE Animation.
- If you have an 8-digit activation code, you can visit our classic HUE Animation registration page and complete the form there.
Once you have registered your code, your full HUE Animation license key can be found on your license keys page. Help accessing your online account is available here.
Visit this page and paste your long license key and email address into the form. An offline key will be displayed on the screen.
Finally, paste your long license key and email address into the software’s activation screen on the computer with no Internet connection, and click Activate. There will be an option to activate offline by entering the offline key you generated.
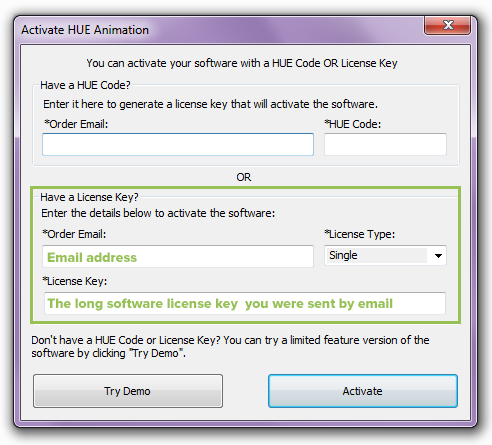
To change the frame rate, find the fps (frames per second) box located beneath the movie playback controls. Use the text box entry or the slider to change the fps of your animation
Remember, the higher the frames per second, the faster your movie will play.
Set the fps to 7 or 8 for best results while you are learning.
You can connect the camera base to the computer by the USB cable, or simply unplug the webcam from its base and connect it directly to a USB port by its flexible neck – great for laptops or for animating at tricky angles! The base is simply an easy way to have the camera stand upright on its own on a desktop or other flat surface.
For complex animation projects, temporarily fixing the base to your work surface with masking tape may help keep it extra steady.
Windows
If you are using a laptop or computer with a built-in camera you will need to tell the software which camera you want to use. It will always open with your default camera.
Go to Camera in the main menu at the top of the screen, click on Settings from the drop down menu and select the camera you want. In this case it would be the HUE, which can sometimes also be listed as USB 2.0 Camera or USB Video Device. Click OK.
If you accidentally disconnect the camera, you can use the Refresh Camera option in the same menu to start it up again.
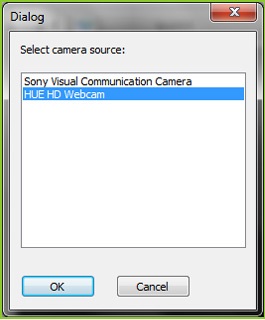
Mac OS X
If you are using a laptop or computer with a built-in camera you will need to tell the software which camera you want to use. It will always open with your default camera.
Go to Camera in the main menu at the top of the screen, click on Settings from the drop down menu, and a Video window will open. Click on the Source tab and select the camera you want. In this case it would be the HUE, which can sometimes also be listed as USB 2.0 Camera or USB Video Device. Click OK.
If you accidentally disconnect the camera, you can use the Refresh Camera option in the same menu to start it up again.
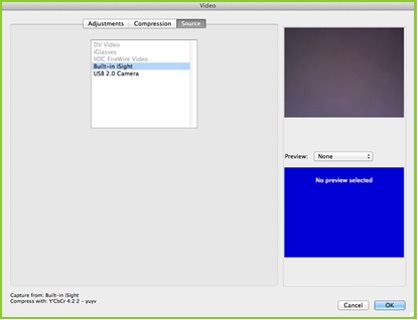
If you’re certain that the code and email address are correct, please check you are using the latest version of the software and have selected the right license type in the activation window. In most cases, this will be a single user license (the default).
Note: Activation codes always start with ‘HUE’ or ‘INT’ while license keys are long sequences of letters and numbers. Some characters can look alike, like ‘o’s and zeroes, so please take care when entering the code.
Please contact us if the problem persists, ensuring that you include your activation code and account details so that we can check for problems.
Please note that the activation process has changed significantly in HUE Intuition 2.0, as described here.
If you need to download the files from your HUE Animation CD on a computer with no CD drive, or if you have lost your CD, these extras are available to all HUE Animation owners through the Downloads page in their online account.
At the bottom of the Downloads page there will be a link to Other downloads which can be expanded to show the activity pack as shown.
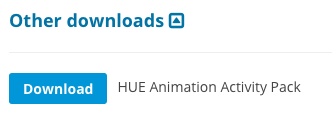
If you need help accessing your account, please check this guide. If you don’t see any downloads available on the page you may still need to register your HUE Animation kit by activating your software.
Please contact us with your activation code and email address if you have any problems downloading your files.
If your computer has a built-in webcam or another camera connected, you may need to select the HUE camera manually in the animation software. Select Settings from the Camera menu within the software to choose the correct USB camera from the list, then click OK. You may need to select Refresh Camera from the Camera menu afterwards to update your video feed.
The activity light below the camera lens only lights up when live video is streaming. If you are using the camera with its base, the base light will show whether the camera is receiving power.
Please make sure that the camera is directly connected to your computer; not to a USB hub or through the keyboard. If you change the USB port the camera is connected to, please select “Refresh Camera” from the Camera menu in the animation software after reconnecting the device.
If you have a HUE HD Pro Camera and need to know how to control the lights on the front of the camera, please check this separate FAQ.
In low light situations the frame rate of the capture will drop, making the video appear choppier. To obtain the highest possible frame rate, use HUE Animation Studio in a well-lit area where the light source is behind the camera and out of the picture.
If your computer has more than one USB port, trying a different one may greatly improve results. Using a USB extension or hub can sometimes also introduce a delay in the signal, so for best results always connect the camera’s cable or neck directly to your computer.
If you are using the camera in its base, please make sure that the neck is firmly pushed into the base and making the connection.
To edit a previous project, open the software and browse to the .hue file saved on your computer using the ‘Open a Saved Project’ button.
If you have exported your film already as a .mov file, you will have to find and open the corresponding .hue file to make changes. By default, your saves from all of your old animation projects will be in a folder within your computer’s Documents folder. The exported version of a movie is not directly editable in HUE Animation Studio (though it can be imported through the File menu and split into frames that way).
Please note that if you are using an older version of the software, the save files will be called .sam files instead. You can rename the old files so that the name ends in .hue in order to open them using the newer software.
We recommend retaining a backup copy of your original movie, as you never know when you might want to make improvements in future. Ideally, it’s best to back up the entire HUE Animation folder from time to time to ensure that all of your images and sounds are safe.
The .hue file contains data about your HUE Animation movie project but there should also be a set of folders stored with it. These folders contain the still images, sound effects and other files needed to open your project. A .hue file isn’t enough to recreate a movie on its own.
When backing up or copying your projects to a new computer, please copy all of the folders in your Workspace folder together to ensure that nothing is omitted.
When opening a .hue file using HUE Animation, launch the software first then choose Open a Saved Project from the main splash screen. The software will ask you to select the file you want to open.
Please follow these links for instructions for installing on Windows or Mac OS X without using the CD.
If you have a long activation code, you can register for a free account on our website then enter your code through the Register New Software menu option after logging in. This will add your license and entitlements to your account screen.
Please note that this method will not work with the older 8-digit codes, which use a different form for activation.
Step 1. Click the link to your online account, which can be found in the corner of our website.
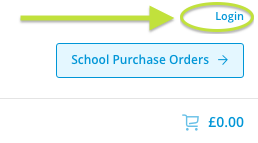
Step 2. If you don’t already have a HUE account, enter your email address and choose a password to create one.

Step 3. Once you have logged in, click on Register New Software.
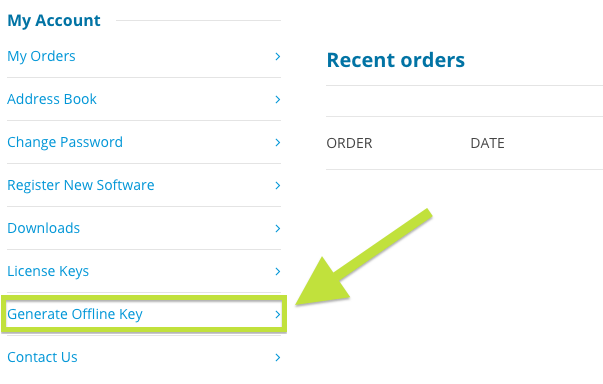
Step 4. Enter your HUE code, which can be found on the back cover of The HUE Book of Animation, in the box provided.

This will permanently add your software downloads and license key to your online account.
Please download the missing software following these instructions. If you’ve forgotten your original registration details, your can use your registered email address with this form to reset your password, or contact us for help.
HUE Animation Studio no longer includes a CD as of spring 2023. Many computers no longer include CD drives so we have opted to make the software available as a download instead.
You can download your HUE Animation software here or through your HUE website account. You can register your software online through your HUE website account by choosing the Register New Software option in My Account.
If you’ve forgotten your original registration details, your can use your registered email address with this form to reset your password, or contact us for help.
We always recommend updating to the latest version of the software wherever possible, to ensure the best compatibility with the latest versions of Windows and Mac OS X.
You can check which version of HUE Animation is installed on your computer by launching the software. Go into a project and select About HUE Animation from the HUE Animation menu at the top of the screen. The version number will be displayed at the top of the window which appears.
The version number is also displayed in the lower right corner of the project selection screen.
Note: Older versions of HUE Animation are called SAM Animation, and the corresponding menu option is About SAM Animation. There is no charge for upgrading from SAM Animation to HUE Animation.
There are plenty of uses for your HUE camera even when you aren’t creating stop motion animation films.
The HUE Animation software includes a time-lapse photography mode as well as chroma key (green screen) functionality. We have produced a series of tutorials to introduce these features.
We have heard from fans using HUE with great success as a visualiser, document camera, webcam, vlog camera and even for lunar photography. Let us know how you use yours!
Onion skinning is a feature of HUE Animation Studio which lets you see a ‘ghostly’ image of your previous captured frame over your live video stream from the camera. This is helpful for lining up your models accurately, and for avoiding problems if your set is knocked or a prop falls over. You can always see exactly where your models were standing previously at any time.
The ghostly images won’t show up in your finished video; all you will be left with is smooth, error-free stop motion animation.
If you do not want to use the onion skinning feature, it can be turned off. It is also possible to set the transparency effect higher or lower to suit your individual movie.
Please see our tutorial for more information about this feature.
You can animate anything you can see using stop motion techniques; drawings, toys, household objects and even real people. We recommend modelling clay as it can be shaped into anything you can imagine, but if you want to try something more ambitious there are no limitations!
One fantastic use for stop motion animation is to create a time lapse video, taking pictures of a slow moving scene or object over a long period of time to show how it changes. You can even make a stop motion animation project showing how you age every day or demonstrating how a plant grows.
If you’ve animated something unusual, why not submit it to our video gallery on YouTube to show other people?
Yes, please visit our online shop if you are interested in the camera or HUE Animation software but don’t want to buy the full HUE Animation Studio kit.
The HUE Book of Animation can be purchased separately from the Amazon Kindle Store. Please contact us if you wish to purchase a physical copy; we’re still working on adding it to our shop.
Your activation code for the stop motion animation software will be on the back cover of the book in your pack if you have the current version, or on a separate activation leaflet inside the box or attached the CD sleeve for older versions of the kit.
If you purchased a standalone copy of the software digitally, your license will be shown in your online account and on the order confirmation.
If you need help registering the software in your HUE Animation Studio kit, please check this detailed activation guide.
After registering an activation code, your license information will be stored on your online account and it can be retrieved at any time. You may find this Lost License Key form helpful.
Note: We are unable to send reminders of your activation code if you lose it before registering for the first time, so please keep it safe and contact your vendor if you need help locating it.
The software in the HUE Animation Studio package is a single user license, so to install on multiple computers you would need to purchase additional licenses through our shop.
If you are moving from one computer to a new one, you can delete the software from the first one and then reinstall on the second without having to purchase another license. Please contact us if you see the message that the software has detected too many activations for your license key.
If you usually log in to your computer as a standard user, please try logging in as an Administrator to activate the software, and ensure that antivirus software isn’t blocking the activation. If this doesn’t help please download the latest software update following these instructions.
Please request assistance using our contact form and include your activation code, the correct email address and the one you entered on the registration form (if you remember it).
Please check your junk folder first in case the email has been treated as spam. If it hasn’t arrived, you can use this form to automatically generate a new email.
If you aren’t sure whether the email address you entered was correct, please check this solution.
If the software requests your offline key, it means it’s having trouble reaching our activation server. This may be due to network problems, antivirus software or a proxy service.
Please use our offline key form on a computer with Internet access to instantly generate your offline key, or check this link for detailed instructions.
Your HUE code is only used once, to set up your online account. After you’ve registered you can reinstall straight from your online account by following these instructions.
If you have never used your activation code before, please contact us with your code, name and original order number so that we can assist.
Please contact us if you are using an older version and would like to upgrade to version 1.4 or later of the animation software. It will be necessary to include your original order number.
HUE Animation includes a feature called Chroma Key which allows you to replace a frame’s background with a different picture. This technique is sometimes known as green screening, though you can use any color to create the effect.
Tip: The HUE Animation Studio box has a fold-out background built into the packaging. One half of this background is plain green, so you can use this to test the Chroma Key feature.
For more help with this feature, please check our video tutorial below.
Please contact us with a screenshot showing the error and the exact details you are entering into the HUE Animation activation prompt, so that we can assist.
Simply click the frame(s) you want to delete in the timeline at the bottom of the HUE Animation window to select it. You can press the Delete key on your keyboard or use the red Delete button on the screen to permanently remove the selected frame(s) from your project.
![]()
In most cases, this will depend on the individual movie. The video quality can be affected by many factors such as lighting, keeping the camera in focus, frame rate – even the choice of color you used for your set will affect the final results. Never be afraid to experiment until you learn which settings work best for your own computer and projects.
Exporting at higher quality increases the file size of the finished movie and it can sometimes take longer to export if you’re using an older computer.
As a general guideline, the export settings we recommend are to choose to export the movie to MPEG-4, which will create an MP4 file which can be played on most devices and shared online. If you go into the Export Options after choosing the format, check that the settings are similar to these (adjust as preferred):
File Format: MP4
Data Rate: As high as possible; we recommend setting this to at least 3000 depending on the content of the video (higher data rates will increase the quality but also the exported file size, which is estimated at the bottom of the window)
Image Size: This should be set to the software’s native capture resolution (640×480)
Frame Rate: Current
Everything else is down to your own personal preferences.
We use settings like these when we create our demonstration clips; they can be upscaled and used in HD video projects so long as the original recording was good enough. If you’re seeing a big difference in quality let our customer services team know so that they can give you further advice.
Recorded and imported audio in HUE Animation will automatically appear in the first audio track, right underneath your frames. Remember that tracks can overlap, so if you don’t see the audio you just imported or recorded, your clip it is most likely hiding behind another clip.
At times, it can be hard to see that there are two audio clips because they are both on the same track. It is easy to ‘lose’ an audio clip this way. To solve the problem, click on your audio track and look to see whether a portion of it appears grey. This happens because there is another audio clip overlapping the one that you selected.
Remember that you can drag your audio clips onto different tracks to organize them. This makes it easier to see and keep track of your sound – especially if you have background music.
Making your animation unfold slower is easy! Simply go to the frames per second slider (fps) under the image on the left side of your screen.
To make the frames go by slower, drag the slider to the left. This will give you fewer frames per second and thus make the frames last longer on the screen.
Remember that if your animation is going too slowly, you can do the opposite. Slide the fps slider to the right. This will give you more frames per second and thus faster motion.
