DE: FAQs: HUE HD Kamera (Windows)
Wenn Sie die Treiber installieren möchten, ist es aufgrund einer technischen Einschränkung von Windows notwendig, dass die Kamera während der Installation an den jeweiligen Computer angeschlossen wird. Es gibt also keine Version, die über ein Netzwerk installierbar ist. HUE ist jedoch gänzlich Plug-and-Play, so dass die Treiber vollkommen optional sind.
Sollten Sie das Betrachtungswerkzeug der Kamera vom Treiberpaket benötigen, allerdings nicht die Treiber, dann können Sie eine selbstständig ausführbare Version herunterladen, die in Ihrem Netzwerk im Hintergrund kopiert werden kann. Eine im Hintergrund laufende Installation im Netzwerk ist auch für unsere HUE Intuition Software geplant (separat erhältlich).
Unsere Animationssoftware (separat erhältlich oder als Teil von HUE Animation Studio) kann nach Wunsch über ein Netzwerk installiert werden. Kontaktieren Sie uns bitte, sollten Sie weitere Informationen benötigen.
Ich benutze das Anti-Virus-Programm “Kaspersky Anti-Virus” (oder ein anderes Sicherheitsprogramm z.B. Avast) und meine HUE Software überträgt kein Video von der Kamera in die Anzeige
In manchen Fällen können “Kaspersky Anti-Virus” oder ähnliche Anti-Viren-Programme Videokameras und andere angeschlossene Geräte defaultmäßig blockieren – wenn nicht der User manuell die betreffenden Dateien in den Einstellungen seines Anti-Virus-Programms freischaltet und somit den Anschluss des Videogeräts ausdrücklich erlaubt.
Bitte prüfen Sie sorgfältig die Einstellungen innerhalb Ihres Kaspersky-Programms (oder Ihres sonstigen Anti-Virus-Programms) um herauszufinden, ob Kaspersky Ihrer Kamera den Zugriff auf Ihren Computer gewährt: Sie sollten sicherstellen, dass folgende Anwendungen (mit den dazugehörigen Dateinamen) nicht durch ihr Anti-Virus-Programm blockiert werden:
HUE Animation (HUE Animation.exe)
HUE Intuition (HUE Camera Manager.exe, HUE Camera Manager.vshost.exe, ffmpeg.exe)
Gehen Sie über das Startmenü zu den Programmen, wählen Sie die HUE HD Kamera aus und öffnen Sie anschließend die HUE HD Kamera-Anwendung (bei älteren Versionen der Software ist es AMCap). Sollten Fehlermeldungen auftreten, klicken Sie einfach auf OK. Suchen Sie im Geräte-Menü (Devices) nach der Kamera und ihrem Mikrofon. Wenn beide dieser Geräte angezeigt werden, wird die Kamera vom Betriebssystem erkannt. Achten Sie darauf, dass die HUE im Geräte-Menü (Devices) ausgewählt ist und dass die Vorschau (Preview) in der Menüleiste aktiviert ist.
Wenn entweder die Kamera oder ihr Mikrofon in der Geräteliste fehlen sollte, überprüfen Sie bitte, ob die Kamera korrekt an den Computer angeschlossen wurde. Ist die Kamera über ihren Kamerafuß mit dem Computer verbunden, achten Sie darauf, dass der Hals der Kamera fest in den Fuß gesteckt wurde und die Verbindung hergestellt werden kann. Sie können auch Ihren Computer neustarten, das Programm wieder aufrufen und die Geräte dann erneut überprüfen.
Probieren Sie einen anderen USB-Anschluss. Sollten Sie die Kamera in einen der vorderen USB-Anschlüsse gesteckt haben, versuchen Sie einen der hinteren Anschlüsse des Computers. Sie können darüber hinaus versuchen, den Treiber zu deinstallieren und ihn anschließend neuzuinstallieren, während Sie vorübergehend alle Antivirenprogramme deaktiviert haben. Da HUE auch mit anderen Treibern verwendet werden kann, empfehlen wir, die Kamera sowohl mit als auch ohne die installierten Treiber zu testen, um zu sehen, ob das Problem so behoben werden kann.
Hinweis: Wenn Sie ein Vorschau-Fenster mit dem Videobild der Kamera sehen, war die Installation erfolgreich. Sollten Sie trotz allem bei der Verwendung bestimmter Programme immer noch Probleme haben, vergewissern Sie sich bitte, dass alle anderen Anwendungen beendet wurden, bevor Sie die Kamera testen und kontaktieren Sie für weitere Unterstützung anschließend den Verkäufer des Programmes, das Ihnen Probleme bereitet.
HUE wird, nur wenige Sekunden nachdem sie angeschlossen wurde, automatisch installiert. Danach kann sie in dem gewünschten Programm wie beispielsweise HUE Animation, Skype™ oder HUE Intuition ausgewählt werden. Wenn Sie die zusätzlichen Treiber auf Ihrer CD installieren möchten, können Sie mit der Installation beginnen sobald der Cmputer die Kamera erkannt hat.
Sollten Sie ein älteres Modell besitzen, legen Sie die Installations-CD ein bevor Sie Ihre HUE anschließen. Folgen Sie dem Installshield Wizard. Nachdem Sie die Installation der Kamerasoftware abgeschlossen haben, verbinden Sie HUE mit einem USB-Anschluss Ihres Computers und schon kann es losgehen. Wenn Sie weitere Anleitungen oder mehr Hilfe mit Ihrer älteren HUE benötigen, kontaktieren Sie bitte Ihren Händler.
Sie können Ihre AMCap-Aufnahmen mit Programmen wie Windows Media Player oder dem VLC-Player wiedergeben.
Sollten Ihre AMCap-Aufnahmen vom Programm nicht erkannt werden, fügen Sie die Endung .avi an die Datei an.
Öffnen Sie die Kamera-Software und prüfen Sie, ob im Geräte-Menü (Devices) die richtige Kamera ausgewählt ist. Sollte Ihre Kamera in der Liste nicht angezeigt werden, machen Sie ein Windows Update und kontrollieren Sie, ob die Software Ihre Computers auf dem neuesten Stand ist.
Wenn die Meldung auch weiterhin angezeigt wird, versuchen Sie einen anderen USB-Anschluss und testen Sie auch, ob die Kamera ohne ihren Fuß funktioniert für den Fall, dass es ein Problem mit der Verbindung gibt.
Vergewissern Sie sich, dass alle anderen Webcam-Programme geschlossen sind und öffnen Sie anschließend AMCap. Stellen Sie im Geräte-Menü (Devices) HUE sowohl als Ihre Kamera als auch Ihr Mikrofon ein (setzen Sie bei beiden Optionen ein Häkchen). Bevor Sie ein Video aufnehmen, wählen Sie im Datei-Menü (File) die Option Aufnahmedatei einstellen… (Set Capture File…) aus und wählen Sie einen Ort aus, an dem Ihr aufgenommenes Video gespeichert werden soll. Geben Sie einen Dateinamen ein (wir empfehlen, die Endung .avi anzufügen) und klicken Sie dann auf Öffnen (Open). Wenn Sie sich beim nächsten Fenster nicht sicher sind, was Sie einstellen sollen, legen Sie die Größe bei 0 fest um zu verhindern, dass es Einschränkungen gibt, was Sie aufnehmen können. Anschließend können Sie über das Aufnahme-Menü (Capture) bei AMCap ein Video aufnehmen. Achten Sie darauf, dass Audio aufnehmen (Capture Audio) aktiviert ist, klicken Sie dann auf Aufnahme starten (Start Capture) und später auf Aufnahme beenden (Stop Capture).
Nach der Installation der optionalen Treiber , öffnen Sie AMCap und wählen Sie Videoaufnahmefilter… (Video Capture Filter…) im Menü Optionen (Options) aus um die Einstellungen Ihren persönlichen Wünschen anzupassen.
Wenn auf dem Computer vorher andere Kameras installiert wurden und Sie beim Anschließen der Kamera den Fehlercode 39 erhalten, machen Sie Folgendes:
- Startmenü > Rufen Sie es auf und geben Sie “regedit” (ohne Anführungszeichen ein.
- Datei >Exportieren Sie eine Kopie Ihrer aktuellen Registrierungsdatenbank und speichern Sie sie anschließend. Erstellen Sie bitte immer eine Kopie, bevor Sie Änderungen bei den Einstellungen der Registrierungsdatenbank vornehmen.
- Finden Sie den Pfad: HKEY_LOCAL_MACHINE\SYSTEM\CurrentControlSet\Control\Class\{6BDD1FC6-810F-11D0-BEC7-08002BE2092F}
- Löschen Sie im rechten Fensterbereich UpperFilters und LowerFilters.
- Trennen Sie die Verbindung der Kamera mit dem Computer und schließen Sie sie anschließend wieder an.
Der Fehler sollte nun behoben sein.
Wenn Sie der optionalen Kamerasoftware von unserer Internetseite installiert haben, können Sie auf ihre Digitale-Zoom-Funktion zugreifen.
1. Start der Software
Öffnen Sie zuerst das Programm über das Startmenüu. Gegebenenfalls müssen Sie vorher auf Alle Programme klicken. Benutzer von Windows 8 (und höher) können die Anwendung anhand Ihres Namens suchen: HUE HD Camera.

Wenn das Programm hochgefahren ist, sollte es eine Live-Vorschau Ihrer Kamera zeigen. Sollte das nicht der Fall sein, wählen Sie zuerst die Kamera im Menü Geräte (Devices) aus.

Sollte das Fenster auch weiterhin schwarz sein, vergewissern Sie sich, dass die Kamera nicht von einem anderen Programm verwendet wird und achten Sie darauf, dass im Menü Optionen (Options) Vorschau (Preview) ausgewählt ist.

2. Aktivierung der Zoom-Funktion
Wählen Sie im Menü Optionen (Options) Videoaufnahmefilter (Video Capture Filter) aus und klicken Sie auf die dritte Registerkarte: Zoom.
Setzen Sie das Häkchen bei Zoom aktivieren (Enable Zoom) und schon können Sie anhand des Reglers zoomen und anhand der Pfeiltasten das Live-Videobild verschieben.
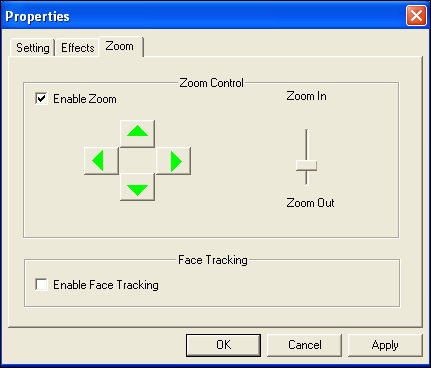
Sollten die Optionen deaktiviert sein, überträgt das System das Video möglicherweise im MJPG-Format, welches zusätzliche Bedienelemente blockiert. Um dies zu überprüfen, klicken Sie auf Abbrechen (Cancel) und wählen Sie anschließend im Optionen (Options) -Menü Videoaufnahme-Pin (Video Capture Pin).

Navigieren Sie zu den Farbraum/Komprimierung (Color Space/Compression) -Einstellungen wie unten abgebildet. Ändern Sie die Einstellungen zum YUY2 -Modus und achten Sie darauf, dass die Ausgabegröße (Output Size) niedriger eingestellt ist als die maximale Auflösung der Kamera.
Wenn Sie Änderungen gemacht haben, klicken Sie auf OK. Die zusätzlichen Optionen im Videoaufnahmefilter (Video Capture Filter) sind nun aktiviert, so dass Sie das Bild nun einstellen können.

3. Verwendung des digitalen Zooms
Ein anderer Weg auf die Bedienelemente des Zooms zugreifen zu können, ist per Rechtsklick auf das kleine Icon in der Taskleiste in der Nähe der Uhr.
Indem Sie auf Zoom klicken, öffnet sich eine kleinere Version der Bedienelemente, so dass Sie zoomen und verschieben können, auch ohne das Konfigurationsfenster öffnen zu müssen.
Die Zoom-Option ist nicht verfügbar, wenn die Kamera im MJPG-Modus überträgt oder die Video-Software geschlossen ist.
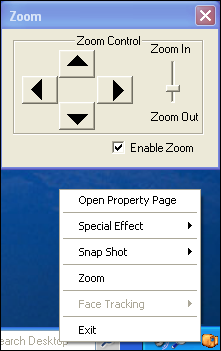
Hinweis: Wenn Sie Mac OS X verwenden, gibt es keinen eingebauten digitalen Zoom, so dass Sie die Kamera entweder näher an das Objekt bewegen und an dem Fokussierring drehen müssen oder eine Fremdsoftware wie beispielsweise iGlasses installieren müssen.
Diese Lösung gilt nicht für neuere Versionen von Windows.
Wir haben Meldungen von Windows 7 oder 8-Nutzern erhalten, dass ihr Bild bei Skype graustufig oder verzerrt ist, die Kamera in anderen Anwendungen aber fehlerfrei funktioniert. Der Grund dafür scheint ein neues Skype-Update bei Computern zu sein, die eine bestimmte Grafikhardware verwenden.
Aus ersten Tests geht hervor, dass sich das Problem auf Skypes Vorschaufenster beschränkt (unter Aktionen, Optionen, Videoeinstellungen) und das Videobild während tatsächlichen Anrufen normal angezeigt wird.
Sollte das Problem auch Ihre Videoanrufe betreffen, empfehlen wir die folgenden Schritte durchzuführen:
- Vergewissern Sie sich, dass Sie die aktuellste Version von Skype verwenden. Wenn das Problem allerdings erst seit Kurzem auftritt, installieren Sie eine ältere Version von Skype.
- Sollten Sie zuvor die HUE Kameratreiber installiert haben, deinstallieren Sie sie über Ihre Systemsteuerung (Programme und Funktionen). Die Kamera funktioniert bei Skype und anderen Anwendungen ohne die Verwendung von installierten Treibern.
- Führen Sie ein Windows Update durch und überprüfen Sie, ob Ihre Computersoftware aktuell ist.
- Besuchen Sie die Internetseite Ihres Computerherstellers und suchen Sie nach Grafikkarten- oder Videoupdates, die sich speziell auf Ihren Computer beziehen.
- Führen Sie ein Update von DirectX auf der Microsoft Internetseite durch. Wenn Sie Windows 8 benutzen, können Sie diesen Schritt überspringen; Windows 8 hat bereits eine neuere Version integriert.
Sollte keiner dieser Schritte helfen, kontaktieren Sie bitte unseren technischen Support damit er Ihnen weiterhelfen kann. Sie können die Lösungsfindung zusätzlich beschleunigen indem Sie uns so viele Details wie möglich über die Konfiguration Ihres Computers mitteilen.
Die Momentaufnahme-Taste funktioniert nur dann, wenn die Kamera aktiviert ist und die Treiber installiert wurden. Wenn kein Programm und keine Internetseite die HUE Kamera verwendet, bewirkt das Drücken der Momentaufnahme-Taste auf der Kamerarückseite scheinbar gar nichts. Es ist standardmäßig so eingestellt, dass das erste Drücken der Momentaufnahme-Taste AMCap startet, so dass Sie anfangen können Bilder aufzunehmen. Darüberhinaus können Sie auch Bilder aufnehmen indem Sie das Kamera-Icon in Ihrer Taskleiste verwenden.
Sollte die Momentaufnahme-Taste überhaupt nicht funktionieren, vergewissern Sie sich, dass der Prozess “vsnp2std.exe” in der Prozesse-Registerkarte des Windows Task Managers läuft. Wenn dieser Prozess fehlt, wird er von einem anderen Programm blockiert oder die Installation der Kamera war nicht erfolgreich.
Um den Prozess zu aktivieren, gehen Sie zu Ihrem Windows-Verzeichnis (meistens auf dem C: Laufwerk unter MeinComputer) und doppelklicken Sie auf die vsnp2std.exe-Datei. Sollte er immer noch nicht in Prozess-Liste erscheinen, verhindert ein anderes Programm, – meist ein Antiviren-Programm – dass die Software gestartet werden kann. Wenn der Verdacht besteht, dass das Problem mit der HUE Software zusammenhängt, deinstallieren Sie die Treiber und laden Sie sie anschließend von der Downloads -Seite neu.
Bitte beachten Sie, dass die Momentaufnahme-Taste weder bei Macs Auswirkungen hat, noch bei Windows Computern, die die optionale Treibersoftware nicht installiert haben.
Wenn das Anschließen der Kamera an Ihr System einen USB-Fehler verursacht, kontaktieren Sie bitte Ihren Händler. Möglicherweise ist Ihre Hardware defekt.
“Dieses Gerät kann nicht installiert werden. Während der Installation des Gerätes ist ein Fehler aufgetreten. Der Treiberinstallationsdatei für dieses Gerät fehlt ein notwendiger Eintrag. Eine mögliche Ursache ist, dass die INF für Win 95 oder folgende Versionen geschrieben wurde. Kontaktieren Sie bitte Ihren Hardware-Hersteller.”
(“Cannot install this hardware. Error occured during installation of the device. Driver installation file for this device is missing a necessary entry. May be because the INF was written for Win 95 or Later. Contact your hardware vendor.”)
Diese Fehlermeldung weist auf ein Problem mit der Konfiguration Ihres Computers hin und sollte Ihrem Computerhersteller gemeldet werden, wenn die anderen Hinweise nicht helfen. In Ihrem Windows INF-Verzeichnis (üblicherweise C: und dann \Windows\INF) sollten drei Dateien installiert sein, die usb.inf, wdmaudio.inf und wdma_usb.inf heißen. Wenn eine dieser drei Dateien fehlt, erhalten Sie die Fehlermeldung. Um eine der fehlenden Dateien wiederherzustellen, installieren Sie Windows neu, reparieren Sie Windows mithilfe der Original-CD oder kopieren Sie sie von einem anderen Computer, der die gleiche Windowsversion verwendet wie Sie. Es ist uns leider nicht möglich, Kopien von funktionierenden INF-Dateien bereitzustellen; kontaktieren Sie daher bitte Ihren Computerhersteller um weitere Unsterstützung zu diesem Punkt zu erhalten.
Laden Sie sich bitte die richtige Software auf unserer Internetseite heruter, schließen Sie dann AMCap und trennen Sie die Verbindung der Kamera mit dem Computer. Deinstallieren Sie die Treiber und installieren Sie die heruntergeladene Software, schließen Sie dann die Kamera wieder an. Sie sollten HUE nun im Geräte-Menü (Devices) auswählen können.
Wenn Sie eine Plug-and-Play HUE Kamera besitzen, sind die Treiber nicht notwendig. Bitte achten Sie darauf, dass die Kamera fest verbunden ist und im Geräte-Menü (Devices) ausgewählt ist. Sollte der Fehler auch weiterhin auftreten, kontaktieren Sie unseren technischen Support für weitere Hilfe.
Überprüfen Sie, dass sich keine neuen USB 2.0 Treiber für Ihren Computer im Windows Update befinden. Sollten Updates verfügbar sein, installieren Sie sie und versuchen es erneut.
Sollten keine Updates verfügbar sein, kann dieser Fehler auch von einem Problem bei der Energieversorung des Computers verursacht werden. Sie können dies ganz leicht und ohne Nebenfolgen herausfinden, indem Sie den Computer herunterfahren und sein Stromkabel für mindestens 30 Minuten aus der Steckdose ziehen. So stellen Sie sicher, dass die restliche elektrische Ladung verschwindet. Anschließend können Sie den Computer wieder anschließen und ihn hochfahren. Der Fehler sollte nun behoben sein. Sollte dies mehr als einmal passieren, ist es ratsam, die Energieversorung und das Netzkabel des Computers auszutauschen.
Ein anderer Grund für dieses Problem könnte außerdem sein, dass die USB-Treiber des Betriebssystem nicht mehr funktionieren. Sie können sie im Geräte-Manager deinstallieren. Windows sollte sie wieder neuinstallieren, wenn Sie den Computer das nächste Mal hochfahren oder Sie installieren sie manuell von der Internetseite Ihres Computerherstellers. Wenn Sie dies versuchen, achten Sie bitte unbedingt darauf, dass Sie keine USB-Tastatur/Maus verwenden, so dass Sie während des ganzen Prozesses immer auf Ihre Tastatur/Maus zugreifen können.
Diese Anleitungen gelten für AMCap, die optionale Kamerasoftware, die mit der orignalen HUE HD Kamera erhältlich ist. Sollten Sie eine andere Software verwenden, sehen Sie für Anleitungen bitte auf der Internetseite des Herausgebers nach. Unsere HUE Animation und HUE Intuition -Softwarepakete (separat erhältlich) verfügen über eingebaute Kipp-/Spiegel-Funktionen.
1. Start der Software
Öffnen Sie zuerst das Programm über das Startmenü. Gegebenenfalls müssen Sie vorher auf Alle Programme klicken. Benutzer von Windows 8 (und höher) können die Anwendung anhand Ihres Namens suchen: HUE HD Camera.

Wenn das Programm hochgefahren ist, sollte es eine Live-Vorschau Ihrer Kamera zeigen. Sollte das nicht der Fall sein, wählen Sie zuerst die Kamera im Menü Geräte (Devices) aus.

Sollte das Fenster auch weiterhin schwarz sein, vergewissern Sie sich, dass die Kamera nicht von einem anderen Programm verwendet wird und achten Sie darauf, dass im Menü Optionen (Options) Vorschau (Preview) ausgewählt ist.

2. Kameraeinstellungen
Wählen Sie die Option Videoaufnahmefilter (Video Capture Filter) im Menü Optionen (Options) aus und es erscheint sofort das Fenster mit den Kameraeinstellungen.
Im oberen Bereich des Bildschirms befinden sich zwei Optionen: Bild spiegeln (Image Mirror) (spiegelt horizontal) und Bild kippen (Image Flip) (spiegelt vertikal). Wählen Sie die gewünschten Optionen aus und klicken Sie anschließend auf OK. Die Live-Videoübertragung wird automatisch aktualisiert und verwendet nun Ihe neuen Einstellungen.
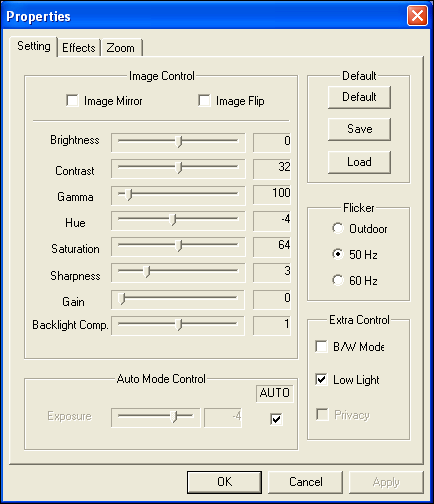
Sollten die Optionen deaktiviert (ausgegraut) sein, überträgt das Betriebssystem Ihr Video möglicherweise im MJPG-Format, was zusätzliche Bedienelemente blockiert. Um dies zu überprüfen, klicken Sie auf Abbrechen (Cancel) und wählen Sie im Optionen (Options) -Menü Videoaufnahme Pin (Video Capture Pin) .

Navigieren Sie zu den Farbraum/Komprimierung (Color Space/Compression) -Einstellungen wie unten abgebildet. Wenn Sie diese zum YUY2 -Modus ändern und anschließend auf OK klicken, werden die zusätzlichen Optionen im Videoaufnahmefilter (Video Capture Filter) aktiviert, so dass Sie das Bild nun einstellen können.

Hinweis für Mac-Benutzer
Sollten Sie Mac OS X verwenden, können Sie derzeit auf zusätzliche Bedienelemente für die Kamera nur zugreifen, wenn Sie eine Fremdsoftware wie beispielsweise iGlasses installieren.
Manche Programme von Apple spiegeln das Bild automatisch um einen Live-Chat intuitiver zu machen. Für Videoaufnahmen bei denen es wichtig ist, dass das Bild nicht gespiegelt ist, empfehlen wir die kostenlose Version von QuickTime, die bei OS X 10.6 und späteren Versionen enthalten ist.
Sollten die Optionen beim Videoaufnahme-Filter (Video Capture Filter) deaktiviert sein, gibt die Software das Video möglicherweise im MJPG-Format wieder, was zusätzliche Funktionen blockieren kann. Um dies zu überprüfen, klicken Sie unter Optionen (Options) auf Videoaufnahme (Video Capture Pin). Dort befindet sich die Dropdown-Liste Farbraum/Komprimierung (Color Space/Compression). Wenn Sie diese Liste in den YUY2-Modus einstellen, sollten die Kippen/Spiegeln-Felder wieder aktiviert sein und Sie können Ihr Bild wie gewohnt bearbeiten.
Vergewissern Sie sich bei Ihrem Computerhersteller, ob Sie die aktuellste Version der SigmaTel-Treiber verwenden. Sie sollten die neueste Version direkt von Ihrem Computer- oder Motherboardhersteller herunterladen können. Sollten auch die aktuellsten Treiber nicht funktionieren, kann das Problem dadurch behoben werden, dass die vorhandenen Treiber deinstalliert und neuinstalliert werden, die Verbindung der Webcam anschließend getrennt wird, die Webcam deinstalliert und dann neuinstalliert wird.
Wenn Sie in Ihren Computereinstellungen ein Bedienfeld namens Sigma Tel haben, vergewissern Sie sich bitte, dass es auf “Rekonfigurations-Pop-ups erlauben” eingestellt ist. Versuchen Sie dann die Verbindung der Webcam zu trennen und sie erst zu deinstallieren und dann neuzuinstallieren; hat die Sound-Karte Schwierigkeiten mit etwas, sollte nun ein Fenster erscheinen, das Sie dazu auffordert die Art der Mikrofonverbindung zu bestätigen.
Zum Schluss klicken Sie auf Systemsteuerung, dann auf System, dann auf Hardware und danach auf Geräte. Deinstallieren Sie anschließend in der Sound-Kategorie per Rechtsklick alle Soundkarten-Treiber und starten Ihren Computer neu. Windows sollte die Treiber automatisch neuinstallieren. Wenn nicht, gehen Sie auf die Internetseite Ihres Computerherstellers und laden Sie sich die aktuellsten Versionen herunter.
Für mehr Unterstützung zu diesem Thema, kontaktieren Sie bitte Ihren Computerhersteller.
Diese Problem hängt mit älteren Version von Skype zusammen und nicht mit der Kamera an sich. Wir empfehlen ein Update Ihrer Video-Treiber auf der Internetseite Ihres Computerherstellers sowie ein Update auf die neueste Version von Skype, da das Problem bei späteren Versionen nicht mehr auftaucht.
Wenn Sie Windows verwenden, laden Sie sich bitte die aktuellsten Kameratreiber hierherunter.
Bitte beachten Sie, dass die Special Effects und die softwareinterpolierten höheren Auflösungen nur für Windows erhältlich sind. Im Plug-and-Play-Modus ohne installierte Treiber sollte die aktuelle HUE standardmäßig eine Auflösung von 1280×720 benutzen.
Unsere derzeitigen HUE HD Kameras verwenden den eingebauten Windows Kameratreiber. Wenn Sie also diese Meldung erhalten, besitzen Sie ein älteres Modell.
Der einfachste Weg dies zu überprüfen, ist einen Blick auf den silbernen Fokussierring zu werfen, der die Kameralinse umgibt. Dort befindet sich ein kleingedruckter Text.
Wenn der Text die Zahl ‘2.0’ oder unsere Internetadresse beinhaltet, besitzen Sie eines der neueren Modelle, das automatisch von Windows, Mac OS X oder Linus erkannt werden sollte. Wenn das nicht der Fall ist, kontaktieren Sie bitte unser technisches Support-Team.
Sollte Sie die Zahl ‘1.3’ auf dem Fokussierung erkennen, besitzen Sie möglicherweise eine ältere Kamera. In diesem Fall trennen Sie die Verbindung der Kamera mit dem Computer, installieren Sie diese Treibersoftware und verbinden Sie dann die Kamera mit dem Computer sobald die Installation erfolgreich abgeschlossen wurde.
Hinweis: Die HUE HD Pro Kamera benötigt keine Treiber und hat keinen kleingedruckten Text auf ihrem Fokussierring.
AMCap ist ein Programm, das mit HUE auf Ihrem Windows-System installiert werden kann. Sie können mit ihm Fotos machen oder HUE dafür benutzen Videos zu machen. Es muss mit AMCap nicht notwendigerweise HUE verwendet werden. AMCap kann daher deinstalliert und gelöscht werden ohne dass dies Auswirkungen auf die Verwendung von HUE mit anderen Anwendungen hat.
Um die Software von Ihrem System zu entfernen:
- Löschen Sie die AMCap-Verknüpfung vom Desktop
- Navigieren Sie zum Windows Installationslaufwerk (standardmäßig das C: Laufwerk) und löschen Sie die Datei amcap.exe im Windows-Ordner
Bitte beachten Sie, dass Sie zuerst HUE Animation oder HUE Intuition schließen müssen um AMCap benutzen zu können und umgekehrt. Nur ein Programm kann jeweils auf die Kamera zugreifen.
Wir wurden kürzlich auf Probleme zwischen der aktuellsten Version von Skype und verschiedenen Webcam-Treibern aufmerksam gemacht. Die Problematik wird derzeit dringend untersucht. Auch wenn wir davon ausgehen, dass dieses Problem im nächsten Skype-Update behoben sein wird, arbeiten unsere Techniker derzeit an einer Lösung, wie das Problem umgangen werden kann. Schauen Sie daher bitte regelmäßig auf der HUE Internetseite vorbei, um über eventuelle Updates informiert zu sein.
In der Zwischenzeit können Sie das Problem leicht lösen indem Sie eine ältere Skype-Version für Windows installieren. Eine weitere Möglichkeit besteht darin, die Kameratreiber zu deinstallieren (Sie können die Kamera auch weiterhin mit Skype verwenden, ohne die installierten Treiber) bis das Problem behoben wurde.
Wenn Skype installiert ist, muss das Programm nicht mit dem Internet verbunden sein um den blauen Bildschirm auszulösen. Sollten Sie Skype jedoch nicht auf Ihrem Computer installiert haben,informieren Sie uns bitte.
Wir sind darüber informiert worden, dass es mit dem Windows Live Movie Maker (2012) bei manchen Laptop-Modellen ein Problem bei der Erkennung von externen Webcams gibt. Dieses Problem haben wir bereits an Microsoft weitergeleitet. In der Zwischenzeit sollten Sie es mit älteren Versionen vom Movie Maker und anderen Kameraprogrammen versuchen. Sollte Ihr Laptop betroffen sein, können Sie mit dieser Kamera-Software oder unserer HUE Intuition-Anwendung auch weiterhin Filme aufnehmen.
Deinstallieren Sie zunächst die Treibersoftware der Kamera und installieren Sie diese dann neu. Dabei ist es wichtig, dass die Kamera so lange nicht mit dem Computer verbunden ist, bis die Installation vollständig abgeschlossen ist. Vielleicht gab es ein Problem mit der ursprünglichen Installation.
Das aufgenommene Video liegt im Rohformat (unkomprimiert) vor und kann daher sehr viel Speicherplatz benötigen. Um dies zu umgehen, können Sie die Auflösung des Videoclips in AMCap ändern indem Sie im Options (Optionen) -Menü Video Capture Pin… (Videoaufnahme…) auswählen und die Output Size (Ausgabegröße) anpassen. Sie können Ihren Videoclip auch mithilfe von Windows Movie Maker oder anderen Videobearbeitungsprogrammen bearbeiten und komprimieren, oder die Aufnahmen mit einem anderen Programm direkt von der Kamera durchführen.
Vergewissern Sie sich, dass AMCap (oder die HUE HD Kamera-Anwendung) komplett geschlossen wurde bevor Sie irgendeine andere Kameraanwendung starten. USB-Kameras geben ihr Bild nur in einem Programm gleichzeitig wieder.
