You can check the most common questions regarding our HUE products.
We also have a Tutorials section with more information about popular topics. If your question is not answered below, please contact us for support.
To search the FAQs, please click here.
HUE Animation
Click here for the full list of HUE Animation (General) FAQs
FAQs: HUE Animation (Windows)
On some systems, using a Microsoft OneDrive folder for your Workspace (HUE Animation) or default save/temporary video location (HUE Intution) can have unpredictable results. For the best performance we recommend using a local drive on your computer and copying files to your OneDrive as part of your backup routine.
You can change your default save locations using these instructions for HUE Animation, or in the Settings tab for HUE Intuition.
If your camera preview is working correctly but when you press the Capture button, nothing happens, there may be a problem with your Workspace folder.
The Workspace folder is where all of your project information is stored. We have received reports that folders which are shared with cloud services such as Google Drive or Microsoft OneDrive can sometimes block the software from saving to them correctly. Some versions of Windows automatically synchronize the Documents folders with OneDrive without notifying the user.
You will have been prompted to select your Workspace folder the first time you installed and activated HUE Animation. To change it, go to the HUE Animation menu and into your Preferences. You will see an option to reset the Workspace folder.
Once you have done this, confirm your changes and close HUE Animation. The next time you launch the software you will be asked to choose a new location for your Workspace; please choose a new folder on your Desktop as a test.
If the problem persists, please contact us for further assistance.
AMCap is a program which can be installed with HUE on Windows systems. You may use it to take still pictures or record video using HUE. AMCap is not required to use HUE and it can be uninstalled or deleted without affecting the use of HUE with other applications.
To remove the software from your system:
- Delete the AMCap shortcut from your desktop
- Go to your Windows install drive (the C: drive by default) and delete the program called amcap.exe in the Windows folder
Please note that you will need to first close HUE Animation or HUE Intuition to use AMCap, and vice versa. Only one application can be using the camera stream at a time.
If you’re affected, please update HUE Animation to version 1.6.5 or later to clear this error, which can be caused by Internet problems or a local network restriction. If you don’t receive the automatic update prompt, you can download the latest version manually by following these instructions.
This error means that you need to update your computer’s video card drivers.
1. Open your Control Panel and browse to Display Settings> Appearance> Advanced. One of the tabs in this window should show the name of your video card manufacturer.
You can also download and run a tool that will identify your card type and prompt you where you can download the latest update here.
2. The video card will usually be made by either Intel, AMD (ATI/Radeon), or nVidia. Each of these manufacturers have websites where it’s easy to detect and download the right driver update for free.
Once you’ve installed the latest drivers, the error should disappear.
This message can indicate that a Windows system file is missing or not working properly.
If you are using an older version of Windows, you can fix the problem by downloading and installing this update.
We are currently investigating reports that some Windows 7 users are unable to record new sound clips to their projects when their projects are stored in a Workspace folder on a mapped network drive. If you are affected please contact us with the details if possible; we hope to have a resolution soon.
In the meantime, saving to the local drive where the software is installed or to a USB drive should allow you to add sound as normal. You can change the Workspace folder location in the software’s Preferences.
If you’ve already registered and need to reinstall your software, it’s always best to use the very latest version of the software from your online account. Your login password will have been sent to you by email when you first registered. If you no longer have the email, you can reset your password on the login screen.
You can find help for installing on Windows and Mac OS X elsewhere in these tutorials.
If you’re not sure which version is installed, it will be shown in the bottom right corner of the startup screen and also in the ‘About’ menu option when you’re working on a project.
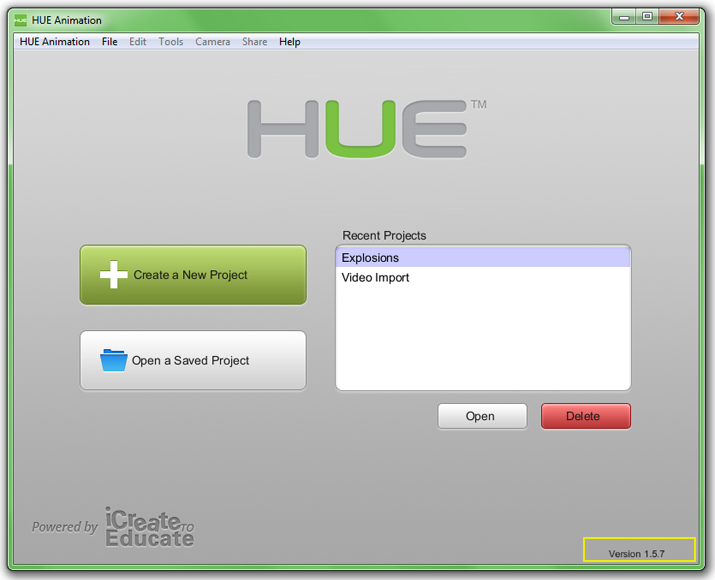
Clean installation
If you’re using Windows and there was a problem during installation, it might be best to perform a clean installation. This will delete any old copies of the animation software on your computer which might not have installed correctly. Your saved projects won’t be deleted.
To perform the clean installation, open your Control Panel and go to Programs, then choose Uninstall a Program.
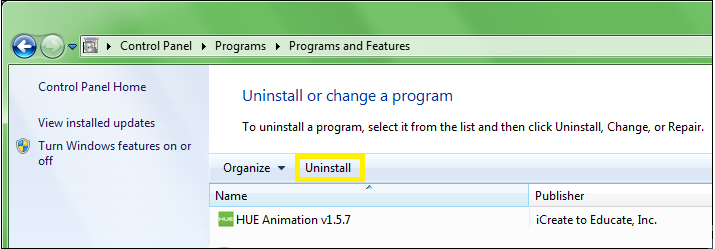
Look down the alphabetical list of programs installed on your computer and click on “HUE Animation”, then click the Uninstall button (highlighted in yellow above). There might be more than one “HUE Animation” in the list, so check that all of them have been removed. If you installed a long time ago, check the list for “SAM Animation” too.
Once all of the old files have been deleted, please try installing the software again.
Due to Microsoft not supporting some video features on Windows Vista, we cannot guarantee full compatibility with our HUE Animation software and do not list it in our system requirements. If you have already purchased HUE Animation and need help with Vista, you can contact us as we may be able to assist.
Please note that the HUE camera is fully supported on Windows Vista as a standalone USB video camera; the limitations only apply to the HUE Animation software.
The software license in the HUE Animation Studio pack will work on either Windows or Mac OS X, even if you have an older kit which only listed Mac OS X in the system requirements. You can choose which version to install or download to suit your computer.
HUE Animation Studio is only compatible with Windows XP (Service Pack 2) or later. Earlier versions of Windows are not able to use plug and play video devices, and are no longer supported by Microsoft.
Yes, but you may need to complete an extra step if you might see the following error message when you install the software on some early versions of Windows 8.
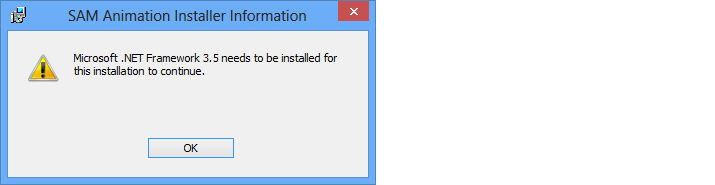
The software works on Windows 8 but on some computers an additional step is required before installation. In many cases this can be avoided by downloading the very latest installer from your online account. If this doesn’t help you can install using these extra instructions:
Please go to your Control Panel, which can be accessed from the Start screen by typing “Control Panel”, or through the Charms menu (Windows key + C).
Click Programs, then the link to “Turn Windows features on or off“. In the window which appears check the box next to “.NET Framework 3.5 (includes .NET 2.0 and 3.0)” then click OK.
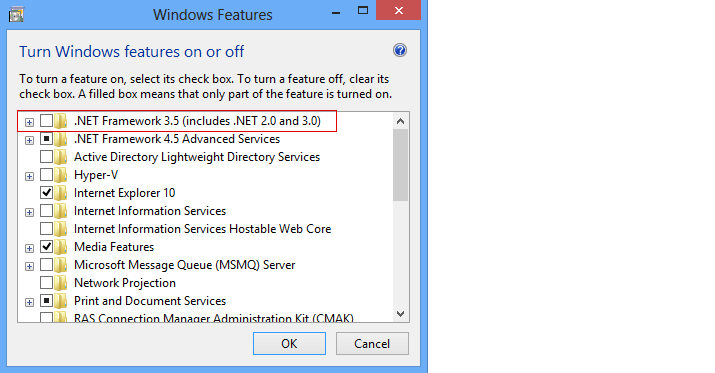
Once your computer has completed the upgrade, please try installing the software again.
Please ensure all other camera software has been closed, including AMCap and any messengers or web browsers which might be trying to access the camera. Once this has been done, select Refresh Camera from the Camera menu within the animation software.
The animation software uses your computer’s default system microphone. For Windows XP users go to your Control Panel, then Sound, then look under the Voice tab. Make sure that HUE’s USB microphone is selected as the Default Device and if necessary click Volume… to adjust its settings. For Windows 10, 8, 7 and Vista users this option is in Control Panel, Sound, then under the Recording tab. Make sure that HUE’s USB microphone is ticked as the Default Device and if necessary click Properties to adjust its volume and boost settings. Remember to save any changes with OK.
Tip: If you’re finding it difficult to open the Control Panel on Windows 8 or 10, pressing Windows Key + X will make a menu appear with a link directly to the main Control Panel.
If you are using a SigmaTel sound card, check with your computer’s manufacturer to make sure you are running the most up to date version of the SigmaTel drivers. You should be able to download the newest version from your computer or motherboard manufacturer directly. If the most recent ones still do not work, uninstalling and reinstalling the existing drivers then disconnecting and reconnecting the webcam might fix the problem.
If you have a control panel in your computer settings called Sigma Tel, check that it is set to “allow reconfiguration pop-ups”. You can then try disconnecting and reconnecting the webcam; if the sound card is struggling with anything it should pop up a window asking you to confirm how the microphone is connected.
Finally you can try going to Control Panel, then System, then Hardware, then Device Manager. Under the Sound category please right click and uninstall any sound card drivers then restart your computer. Windows should automatically reinstall the drivers or you can go through your computer manufacturer’s website to get the latest versions.
For further support with this issue please speak to your computer manufacturer.
Please check this separate FAQ for the solution to this issue.
Yes, the camera and software are fully compatible with Windows 7 and later in either 32-bit or 64-bit modes. Both the camera and software have been thoroughly tested and have earned Microsoft Windows compatibility logos for Windows 7, 8 and 10.
If you see the error “HUE Animation could not write to its settings file. Any saved settings will not persist on application restart.”, it means that there is a problem with file permissions. If a clean reinstallation doesn’t solve the problem, please go to My Computer, then to your C drive, and click on the ProgramData folder. Delete the folder called icreatetoeducate. This should permanently solve the problem.
If you can’t see the ProgramData folder on your C drive, it might be hidden. You can read Microsoft’s instructions for viewing hidden folders here.
We recommend downloading and installing the latest version of the software. If you can’t download the latest version, this issue sometimes occurs when you try to open a project outside of the folder you use to store your animation work (your workspace). The location of your workspace folder is shown in a message each time you start the animation software. Please copy your old project to the folder your chose as your workspace and then try opening it again from there.
This might happen if you have installed a different version of QuickTime from Apple in the past, perhaps as part of iTunes, and it hasn’t updated correctly. To fix it, open QuickTime from your Start Menu (it might appear as QuickTime Player or be inside a folder named Apple) and install any available updates through the Help menu. Your animation software should then be able to install as normal.
We have recently been advised that Apple has made some QuickTime updates unavailable. If you’re having trouble downloading QuickTime version 7.7, please try this alternate link.
HUE Animation for Windows will stop requiring QuickTime from version 1.6.2 onwards.
If the update doesn’t seem to be working please try a clean installation of the animation software.
We recommend that Windows 10 users update to the latest version of HUE Animation, which does not require QuickTime.
If you are using Windows 10 and see a warning that it’s not possible to install QuickTime on your system, please try QuickTime 7.7.6 from Apple instead. You may also need to right-click the installer and choose to run it in Compatibility mode for Windows 7.
Once QuickTime has been installed successfully, HUE Animation will run as normal with no further error messages.
On some rare occasions you may see a message which mentions ‘Error Code 0’ and difficulty connecting to our authentication server. This can be caused by Internet problems or a local network restriction.
Under normal circumstances, this should prompt HUE Animation to ask you for your offline activation code. You can generate this instantly through our website by following these instructions.
However, we have recently found that it’s possible for the offline activation prompt not to appear automatically when the issue is caused by an Internet routing problem where the user has a connection but cannot reach our server. The version 1.5.11 update to HUE Animation fixes this and the update can be downloaded from your online HUE account page at any time.
If you can’t update, please try disconnecting your Internet connection temporarily to force the HUE Animation software to prompt you to enter the offline key. The next time it’s opened it will detect the connection problem and you should see the prompt to enter your offline activation details. Your activation will then be saved successfully as normal.
Stop Motion Studio
Click here for the full list of Stop Motion Studio FAQs
HUE Cameras
Click here for the full list of HUE HD Camera FAQs
Click here for the full list of HUE HD Pro Camera FAQs
HUE Software
FAQs: HUE Intuition
On some systems, using a Microsoft OneDrive folder for your Workspace (HUE Animation) or default save/temporary video location (HUE Intution) can have unpredictable results. For the best performance we recommend using a local drive on your computer and copying files to your OneDrive as part of your backup routine.
You can change your default save locations using these instructions for HUE Animation, or in the Settings tab for HUE Intuition.
Click here for the full list of HUE Intuition FAQs
