Bitte geben Sie Ihre Suchbegriffe ein, und dann klicken Sie auf Search:
Sollte Ihre Frage nicht in den FAQs beantwortet werden, kontaktieren Sie uns bitte.
HUE Kameras
Klicken Sie hier für weitere Informationen
Klicken Sie hier für weitere Informationen
Klicken Sie hier für weitere Informationen
Klicken Sie hier für weitere Informationen
HUE Software
Klicken Sie hier für weitere Informationen
Klicken Sie hier für weitere Informationen
Klicken Sie hier für weitere Informationen
Klicken Sie hier für weitere Informationen
Das HUE Buch der Animation
MyCreate App
Sonstige Fragen
Tutorials
Klicken Sie hier für weitere Informationen
DE: Tutorials: HUE Animation
Ihr HUE Animation Studio-Paket enthält eine Installations-CD, wir empfehlen jedoch, die aktuellste Version der Software nach Möglichkeit von der Internetseite herunterzuladen. Nur so können Sie sich wirklich sicher sein, dass Sie die aktuellste Version verwenden. Wählen Sie bitte die Aussage, die auf Sie zutrifft, damit wir Ihnen bei der Installation helfen können.
1. Auf meiner CD steht Version 1.5.9 oder höher.
2. Ich möchte die aktuellste Version von der Internetseite herunterladen und installieren.
3. Ich muss meine Installation offline durchführen und auf meiner CD steht nicht Version 1.5.9.
Hinweis: Wenn Ihre Kopie von HUE Animation Studio mit dem HUE Buch der Animation geliefert wurde, stehen die Installationsanleitungen auf Seite 8 und Ihre CD hat Version 1.5.9 oder höher.
1. Auf meiner CD steht ‘Version 1.5.9’ oder höher.
Legen Sie Ihre CD ein und öffnen Sie Mac.dmg. Sie sollten nun einen Bildschirm sehen, der wie unten abgebildet aussieht. Doppelklicken Sie auf die .app-Datei um mit der Installation zu beginnen.
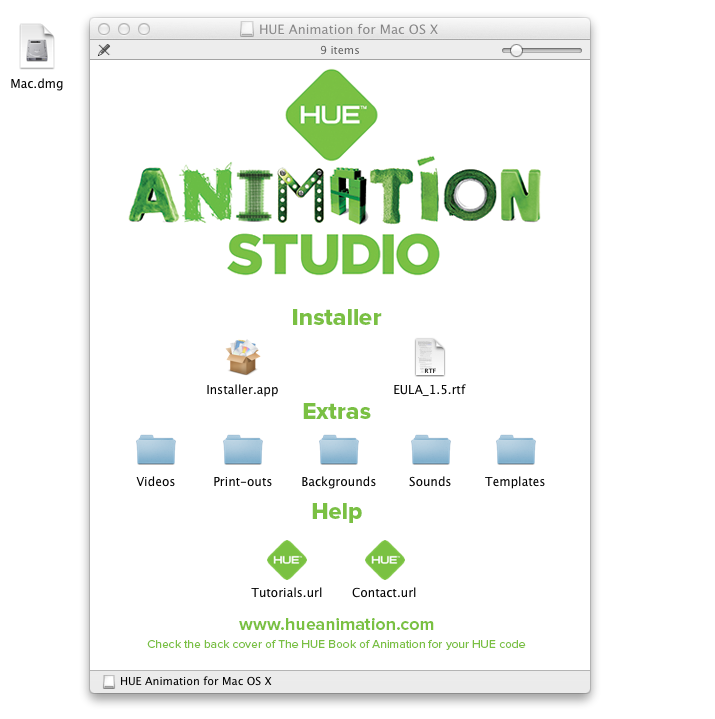
Folgen Sie den Anleitungen auf dem Bildschirm um die Software zu installieren. Bei manchen Versionen von OS X werden Sie möglicherweise dazu aufgefordert, den Namen und das Passwort des Administrator einzugeben. Wenn die Installation abgeschlossen ist, erscheint ein Bestätigungsfenster.
Schließen Sie zuletzt Ihre HUE Kamera an einen verfügbaren USB-Anschluss Ihres Computers an.
Sie sollten die Animationssoftware nun über den Anwendungen -Ordner oder über Spotlight starten können.
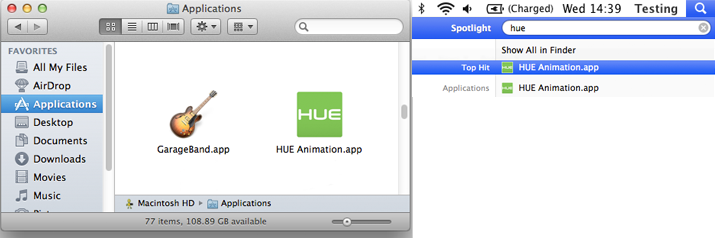
Hinweis: Wenn Sie das Programm geöffnet haben, bevor Sie die Kamera angeschlossen haben, müssen Sie gegebenenfalls im Camera (Kamera)-Menü des Animationsprogramms Refresh Camera (Kamera aktualisieren) auswählen.
Starten Sie die Animationssoftware das erste Mal, werden Sie einen Ordner auswählen müssen, in dem Ihre Projekte zukünftig gespeichert werden sollen. Der standardmäßig eingestellte Speicherort ist für die meisten Benutzer geeignet. Klicken Sie auf Create Workspace (Projektordner erstellen) um fortzufahren.

Hinweis: Wenn Sie zuvor eine ältere Version des Programms installiert haben und das Update scheinbar nicht funktioniert, oder wenn Sie das Programm entfernen möchten, können Sie die ältere Version manuell entfernen, indem Sie sie vom Anwendungen-Ordner in den Papierkorb ziehen.
Sollten bei der Verwendung der Software Probleme auftreten, laden Sie sich als ersten Schritt die aktuellste Version herunter und lesen Sie dann in den FAQs für weitere Anleitungen.
2. Ich möchte die aktuellste Version von der Internetseite herunterladen und installieren.
Aktivieren Sie Ihre Software indem Sie den HUE Code in Ihrer HUE Animation Box verwenden und laden Sie anschließend die aktuellste Version herunter. Wenn die Software heruntergeladen wurde, öffnen Sie sie und doppelklicken Sie auf die .app-Datei um die Installation zu starten.
Hinweis: Sollte ein Warnhinweis erscheinen, dass eine Software im Internet heruntergeladen wurde, können Sie gefahrlos auf Ausführen klicken und fortfahren.
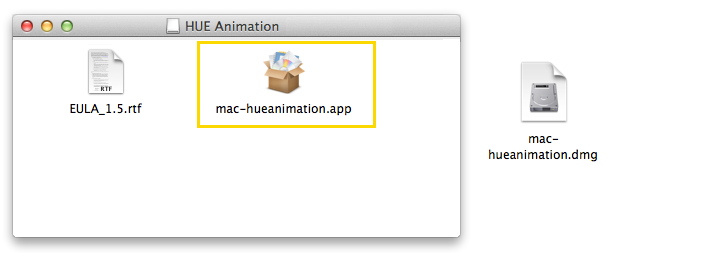
Folgen Sie den Anleitungen auf dem Bildschirm um die Software zu installieren. Bei manchen Versionen von OS X werden Sie möglicherweise dazu aufgefordert, den Namen und das Passwort des Administrator einzugeben. Wenn die Installation abgeschlossen ist, erscheint ein Bestätigungsfenster.
Schließen Sie zuletzt Ihre HUE Kamera an einen verfügbaren USB-Anschluss Ihres Computers an.
Sie sollten die Animationssoftware nun über den Anwendungen -Ordner oder über Spotlight starten können.
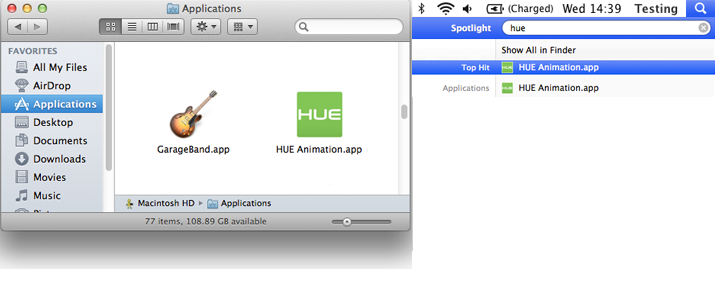
Hinweis: Wenn Sie das Programm geöffnet haben, bevor Sie die Kamera angeschlossen haben, müssen Sie gegebenenfalls im Camera (Kamera)-Menü des Animationsprogramms Refresh Camera (Kamera aktualisieren) auswählen.
Starten Sie die Animationssoftware das erste Mal, werden Sie einen Ordner auswählen müssen, in dem Ihre Projekte zukünftig gespeichert werden sollen. Der standardmäßig eingestellte Speicherort ist für die meisten Benutzer geeignet. Klicken Sie auf Create Workspace (Projektordner erstellen) um fortzufahren.

Hinweis: Wenn Sie zuvor eine ältere Version des Programms installiert haben und das Update scheinbar nicht funktioniert, oder wenn Sie das Programm entfernen möchten, können Sie die ältere Version manuell entfernen, indem Sie sie vom Anwendungen-Ordner in den Papierkorb ziehen.
Sollten bei der Verwendung der Software Probleme auftreten, überprüfen Sie, ob wirklich die aktuellste Version installiert wurde und lesen Sie dann in den FAQs für weitere Anleitungen.
3. Ich muss meine Installation offline durchführen und auf meiner CD steht nicht Version 1.5.9.
Wir empfehlen, die oben angegebenen Anleitungen zu verwenden, um sicherzugehen, dass Sie immer die aktuellste Version installiert haben. Sollte dies jedoch nicht möglich sein, können Sie das Programm anhand der CD installieren. Bitte beachten Sie, dass die Softwareversion auf älteren CDs SAM Animation heißt. Abgesehen von dem Namen, ist sie aber identisch mit HUE Animation und Ihr Lizenzschlüssel wird bei beiden Versionen funktionieren.
Sobald Sie Ihre Aktivierungsdetails erhalten haben, legen Sie die HUE Animation Studio Software-CD ein. Wenn Sie auf dem Desktop erscheint, öffnen Sie die CD und doppelklicken Sie auf die HueAnimation.dmg-Datei.
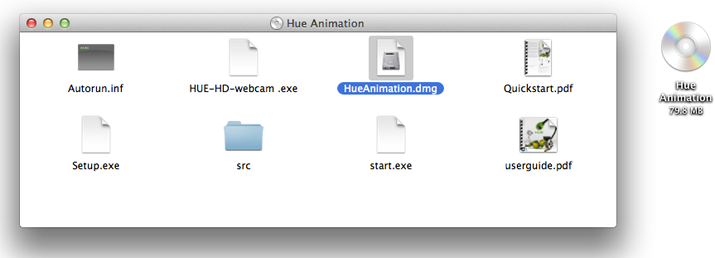
Das Installationsfenster sollte nun erscheinen. Ziehen Sie das SAM Animation und Webcam Monitor -Icon in den Anwendungen-Ordner wie unten abgebildet.
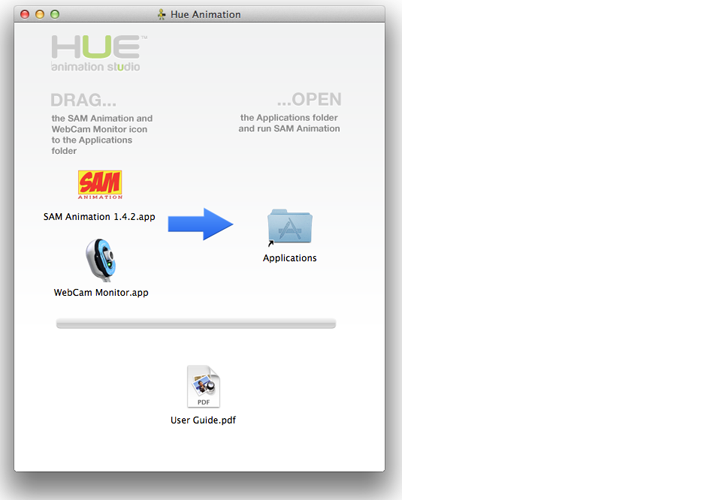
Hinweis: Sollte Ihr CD-Menü das Installationsprogramm nicht enthalten, doppelklicken Sie erneut auf die CD auf Ihrem Desktop und navigieren Sie zum Offline-Ordner um die Installationsdateien in einer komprimierten Zip-Datei zu lokalisieren.
Schließen Sie zuletzt Ihre HUE Kamera an einen verfügbaren USB-Anschluss Ihres Computers an. Sie sollten die Animationssoftware nun über Ihren Anwendungen-Ordner oder über Spotlight starten können.
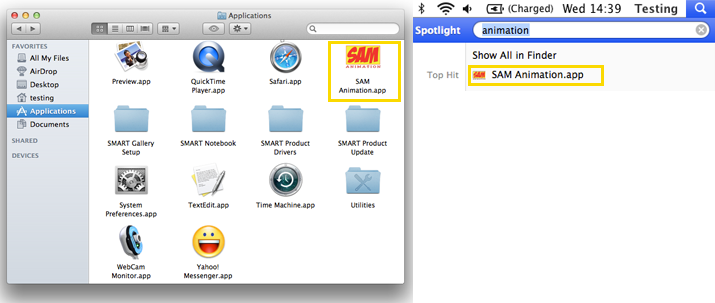
Hinweis: Wenn Sie das Programm geöffnet haben, bevor Sie die Kamera angeschlossen haben, müssen Sie gegebenenfalls im Camera (Kamera)-Menü des Animationsprogramms Refresh Camera (Kamera aktualisieren) auswählen.
Sollten bei der Verwendung der Software Probleme auftreten, laden Sie sich als ersten Schritt die aktuellste Version herunter und lesen Sie dann in den FAQs für weitere Anleitungen.
Hier sind ein paar Tipps mit denen Sie Ihre Animationsfilme noch verbessern können.
- Machen Sie Storyboards! Planen Sie, bevor Sie anfangen, was Sie gerne machen möchten und welche Requisiten Sie dafür benötigen werden.
- Wenn Sie über das HUE Animation Studio Paket verfügen, schauen Sie sich auf Ihrer CD die Kulissen und Storyboards zum Ausdrucken an.
- Verbiegen Sie den Hals Ihrer HUE Kamera, so dass sie direkt auf den Tisch zeigt und bewegen Sie die Requisiten auf der flachen Tischplatte herum anstatt sie von der Seite zu filmen.
- Vermeiden Sie es, die Kamera zu bewegen; bringen Sie stattdessen Ihre Requisiten dazu sich “zu bewegen”.
- Animieren Sie mit kleinen Bewegungen um die Animationen realistischer erscheinen zu lassen.
- Verwenden Sie Text nur sehr sparsam. Machen Sie die Bilder zum Mittelpunkt. Animation ist ein ‘dynamisches Modell’ von Dingen, die sich über eine gewisse Zeit verändern.
- Verwenden Sie Hintergründe, die nicht spiegeln, wie zum Beispiel Stoff, Bastelpapier und Schaum.
- Denken Sie an Farben und Kontraste, wenn Sie Ihre Requisiten erstellen. Sorgen Sie außerdem dafür, dass die Requisiten groß genug sind und somit erkannt werden können, wenn Sie aufgenommen werden.
- Sie müssen sich nicht mehr länger nur mit der Realität abgeben. Spielen Sie mithilfe einer Videokamera in Welten, die wir normalerweise nicht erreichen können. Machen Sie das Unsichtbare zum Mittelpunkt. Mit Animationen können Sie die Zeit anhalten und zeigen, wie sich Dinge verändern.
- Beschleunigen oder verlangsamen Sie die Zeit. Sie können die Zeit zwischen den einzelnen Bildern anhalten und Dinge in Zeitlupe zeigen (z.B. wie Moleküle sich bewegen) oder im Zeitraffer zeigen (z.B. die Verdauung einer Kuh).
- Arbeiten Sie mit einem Freund oder einer Gruppe! Diskutieren, Meinungen vertreten und Entscheidungen treffen sind wichtige Übungen.
- Kontaktieren Sie unser Team, wenn Sie Hilfe benötigen.
- Wir wünschen viel Spaß und lassen Sie Ihrer Phantasie freien Lauf!
Alle registrierten Software-Downloads und Lizenzinformationen werden in Ihrem HUE Online-Konto gespeichert.
Wenn Sie HUE Animation neu installieren oder ein Update auf die aktuellste Version durchführen möchten, zeigen Ihnen die unten aufgeführten Schritte, wie Sie den neuesten Download in Ihrem Online-Konto finden können.
Hinweis: Sie können auch Ihre registrierten Lizenzschlüssel über Ihr Online-Konto abrufen.
Schauen Sie zuerst hier bei Ihrer Kontoseite vorbei.
Möglicherweise werden Sie dazu aufgefordert, sich anzumelden; sollte dies der Fall sein, verwenden Sie die E-Mail-Adresse, mit der Sie sich ursprünglich angemeldet haben, als Ihren Benutzernamen und das Passwort aus Ihrer E-Mail. Sollten Sie Ihr Passwort vergessen haben, klicken Sie auf den Passwort vergessen?-Link um es zurücksetzen zu lassen.
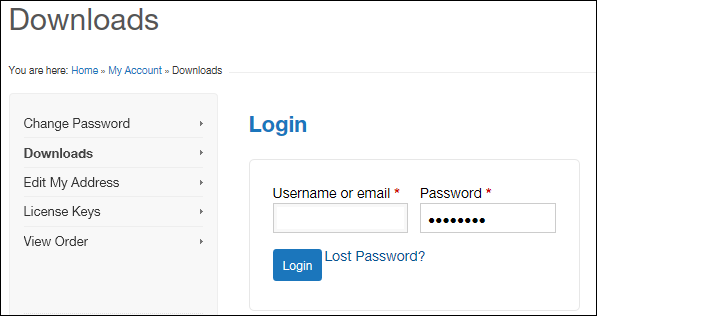
Sobald Sie sich angemeldet haben, werden Sie zu Ihrem Online-Konto weitergeleitet. Klicken Sie links auf den (gelbmarkierten) Downloads-Link.
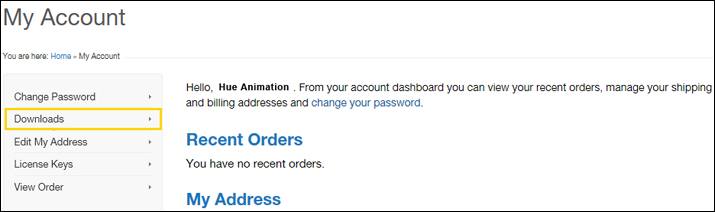
Wählen Sie dann aus, welche Softwareversion Sie herunterladen möchten, indem Sie auf das dazugehörige Bild klicken.
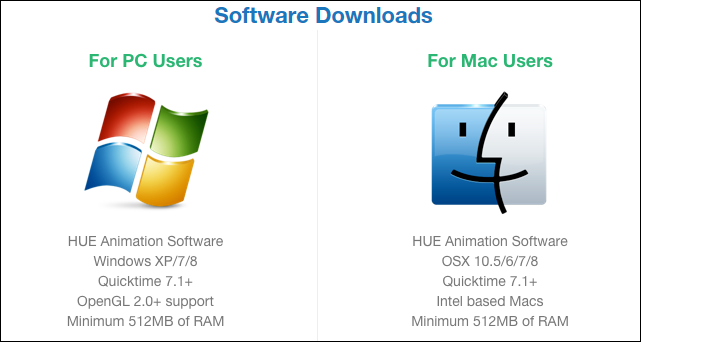
Sie werden dazu aufgefordert, die heruntergeladene Datei entweder zu öffnen oder sie zu speichern, erst dann wird der Download ausgeführt. Wir empfehlen, das Programm irgendwo auf Ihrem Computer zu speichern. So müssen Sie nicht zur Download-Seite zurückkehren, wenn Sie es erneut installieren müssen.
Wenn alles bereit für die Installation ist, folgen Sie den Anleitungen für Windows oder Mac OS X.
Wenn Sie Ihr Projekt speichern möchten damit Sie zu einem späteren Zeitpunkt an ihm weiterarbeiten können, klicken Sie unter File (Datei) auf Save (Speichern).
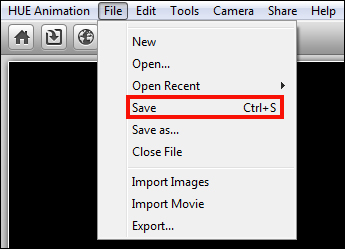
Sollten Sie Ihren Film fertiggestellt haben und ihn als eigenständige Filmdatei exportieren wollen um ihn mit Ihren Freunden zu teilen, klicken Sie im File (Datei)-Menü auf Export (Exportieren).
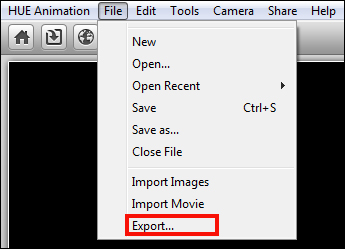
Wenn Sie die Qualität Ihres abgeschlossenen Films anpassen möchten, bevor Sie ihn exportieren, klicken Sie auf Settings (Einstellungen) um Änderungen vorzunehmen.
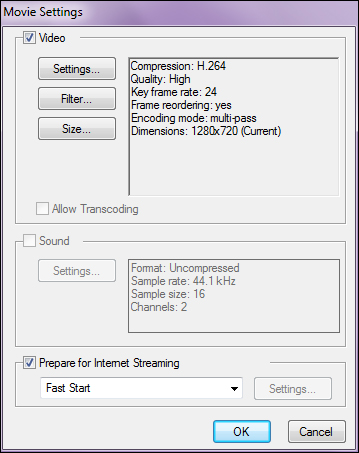
Es gibt verschiedene Arten der Videokompression wie beispielsweise H.264 oder MP4. Klicken Sie auf OK, wenn Sie die Bearbeitung abgeschlossen haben.
Das Exportieren der Filmdatei von der Animationssoftware kann wenige Sekunden oder mehrere Minuten dauern. Das hängt davon ab, wie viele Bilder und Audiodateien Sie in Ihrem Animationsprojekt verwendet haben.
Es ist standardmäßig so eingestellt, dass Ihr Projekt im HUE Animation-Ordner gespeichert wird, welcher sich bei Mac OS X in Ihrem Dokumente-Ordner oder bei Windows in IhremMeine Dokumente-Ordner befindet.
Schauen Sie sich unser Tutorial zum Thema Teilen an, wenn Sie erfahren möchten, wie Sie Ihr Video direkt ins Internet hochladen können.
Autosave (Automatisches Speichern)
Das Programm speichert Ihr Projekt automatisch in regelmäßigen Abständen. Da es aber möglich ist, zwischen diesem automatischen Speichern wichtige Veränderungen zu machen, empfehlen wir, dass Sie Ihr Projekt oft speichern damit nichts verloren gehen kann.
Mit HUE Animation ist es ganz einfach, die Richtung der Bilder zu ändern, die Ihre Kamera überträgt. Um ein Bild zu spiegeln, klicken Sie auf das Camera (Kamera)-Menü am oberen Bildschirmrand. Anschließend können Sie es vertikal oder horizontal spiegeln indem Sie die Optionen unten im Menü auswählen.

Das Spiegeln des Kamerabildes ist eine tolle Möglichkeit, mit der Sie die Kameralinse in jedem beliebigen Winkel näher an kleine Modelle wie beispielsweise LEGO® Minifiguren heranbekommen können.
Sie können Ihre Modelle (oder ausgeschnittenen Papierfiguren) auch flach auf den Tisch oder den Boden legen, die Kamera über ihnen positionieren und die Kippen/Spiegeln-Werkzeuge dazu benutzen den richtigen Aufnahmewinkel und die beste Beleuchtung einzustellen. So wird das Filmen von Kampfszenen sehr viel leichter!
