FR : FAQ : HUE Animation (général)
Enregistrez le code du livre d’animation pour obtenir votre licence et télécharger le logiciel. Le kit est accompagné d’une notice complète et de tutoriels détaillés.
Une licence perpétuelle mono-utilisateur de Stop Motion Studio pour HUE compatible avec Windows 10 ou ultérieur, ou macOS 11+. Un logiciel alternatif est disponible pour les systèmes d’exploitation plus anciens (voir dans configuration requise).
Tournez la molette argentée autour de l’objectif de la caméra jusqu’à ce que l’image soit nette. La mise au point manuelle de la caméra vous offre un contrôle total.
Cela pourrait être en raison d’un ancien compte sur YouTube. Google a fusionné son système avec YouTube il y a quelques années et il est passé des noms de compte aux adresses e-mail comme l’identifiant. Certains utilisateurs ont donc des comptes Google auxquels ils peuvent se connecter avec les deux.
Cependant, l’interface YouTube qui est utilisée dans notre logiciel ne peut accepter que l’adresse e-mail comme l’identifiant. Nous sommes en train de mettre à jour le logiciel pour prendre en compte ces deux types de connexion.
Si vous vous connectez avec votre nom d’utilisateur et un mot de passe, pourriez-vous essayer d’utiliser votre adresse e-mail YouTube (et le même mot de passe) pour vous connecter ?
Vous pouvez vérifier les détails de votre compte en allant sur la page d’accueil de votre compte YouTube et en cliquant sur « Paramètres avancés ». En haut de la page vous devriez voir « Connecté avec l’adresse… ». Si votre adresse e-mail y est affichée, vous devriez peut-être l’utiliser pour mettre en ligne vos vidéos directement de HUE Animation / HUE Intuition – même si le site YouTube accepte votre nom de compte ou votre adresse e-mail pour vous connecter.
Si cela ne résout pas le problème, pourriez vous nous décrire en détail ce qui se passe lorsque vous essayez de mettre une vidéo sur YouTube directement du logiciel (avec des captures d’écran ou des photos si possible) ? Cependant, veuillez ne pas partager avec nous votre mot de passe pour vous connecter à YouTube/Yahoo. Nous n’avons pas besoin de ces informations pour le support technique.
Alternativement, comme une solution temporaire, vous pouvez enregistrer le fichier vidéo en cliquant sur le bouton “save the video to my computer” (enregistrer la vidéo sur mon ordinateur) dans l’onglet Playback (Lecture) de HUE Intuition, ou sélectionnez Export dans le menu File de HUE Animation.
Une vidéo de 30 minutes prendrait environ 2 à 4 minutes pour être convertie, vous devez donc appuyer sur le bouton, puis attendre que la compression vidéo soit terminée avant de fermer l’application. Vous saurez que la compression est toujours en cours car vous ne pourrez pas changer d’onglet ou cliquer sur quoi que ce soit d’autre dans le logiciel.
Une fois la vidéo enregistrée, vous pourrez la mettre sur YouTube.
Nous recommandons aux utilisateurs de Windows 10 (ou version ultérieure) de mettre à jour le logiciel vers la dernière version de HUE Animation, qui ne nécessite pas QuickTime.
Si vous utilisez Windows 10 ou version ultérieure, et que vous recevez un message qui dit qu’il est impossible d’installer QuickTime sur votre système, essayer d’installer QuickTime 7.7.6 à la place.
Vous pouvez aussi avoir besoin de faire un clic droit sur l’installateur pour l’exécuter en mode compatibilité pour Windows 7.
Nous étudions actuellement ce problème et nous espérons avoir une mise à jour qui rende l’installation plus simple bientôt, en attendant que Apple fasse une nouvelle mise à jour QuickTime.
Si vous rencontrez des problèmes de réseau qui vous empêchent d’activer le logiciel, vous pouvez l’activer via notre site Web en suivant les étapes ci-dessous.
Si vous avez un ancien code HUE _ _ _ _ _ à 8 chiffres, allez directement en bas de cette page pour les instructions spécifiques sur comment activer votre licence de HUE Animation.
Étape 1. Accédez à votre compte en ligne via le lien Login qui se trouve en haut à droite de notre site Web.
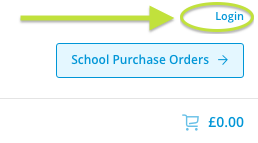
Étape 2. Si vous n’avez pas encore un compte HUE, entrez votre adresse e-mail et choisissez un mot de passe pour en créer un.

Étape 3. Une fois connecté(e), cliquez sur Register New Software (“Enregistrer un nouveau logiciel”). Entrez votre code d’activation dans la case prévue à cet effet. Le code se trouve au dos du Livre d’animation HUE ou au dos de la brochure HUE HD Pro.

Cela enregistrera votre clé de licence et les téléchargements de logiciels à votre compte en ligne afin que vous puissiez facilement retrouver vos détails d’activation quand nécessaire.
Veuillez noter que cette méthode ne fonctionnera pas avec les anciens codes HUE _ _ _ _ _ à 8 chiffres pour HUE Animation. Si vous avez un ancien code, enregistrez-le d’abord, puis copiez vos détails d’activation dans ce formulaire pour générer la clé hors ligne dont vous avez besoin.
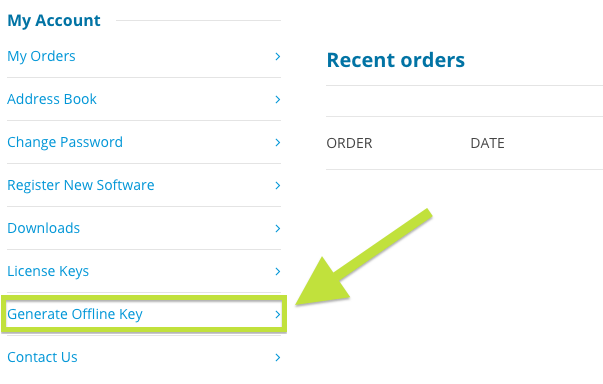
HUE Animation peut être enregistré et téléchargé sur votre compte en ligne.
Les clients qui disposent d’un code d’activation peuvent également utiliser ces liens de téléchargement direct pour installer le logiciel:
HUE Animation (Windows 11, 10, 8, 7, XP)
HUE Animation (Mac OS X 10.5 – macOS 10.14)
Veuillez consulter cette page si vous utilisez macOS 10.15 (Catalina) ou une version ultérieure.
Lorsque vous aurez installé HUE Animation, vous serez en mesure de télécharger les futures mises à jour en utilisant la fonction de mise à jour automatique du logiciel.
Nous vous rappelons que pour utiliser le logiciel, vous aurez besoin de l’activer la première fois que vous le lancez. Si vous ne disposez pas d’un code d’activation, veuillez nous contacter avec vos détails de commande.
Oui ! N’importe quel logiciel fait pour utiliser une caméra USB devrait être compatible avec la caméra HUE. Quoi qu’il en soit, nous espérons que vous vous rendrez compte rapidement que HUE Animation est l’un des meilleurs logiciels d’animation image par image.
Si vous êtes certain que le code et adresse e-mail sont correctes, merci de vérifier que vous utilisez bien la dernière version du logiciel et avez sélectionné le bon type de licence dans la fenêtre d’activation. Dans la plupart des cas et par défaut, il s’agit d’une licence Single (individuelle ou mono-poste).
Remarque : Les codes d’activation commencent toujours par HUE tandis que les clés de licence sont de longues séquences de chiffres et de lettres.
Veuillez nous contacter si le problème persiste, en prenant soin d’indiquer votre code d’activation et les détails de votre compte afin que nous puissions faire le nécessaire.
Oui! HUE est compatible avec Google Hangouts et Skype™ sous Windows et sous Mac OS X. Il vous suffit de la connecter à l’ordinateur pour qu’elle soit prête à l’emploi. Vous pouvez chatter gratuitement avec vos amis du monde entier.
Si votre ordinateur est équipé d’une webcam intégrée, vérifiez dans les paramètres du logiciel que la caméra et le microphone sélectionnés sont ceux de HUE, sinon changez-les pour pouvoir utiliser la caméra.
Essayez de connecter la caméra à un port USB différent. Nous vous recommandons de toujours connecter votre appareil directement à l’appareil et d’éviter les hub USB. SI vous utiliser le socle de la caméra, assurez-vous que la tige y est fermement enfoncé et bien connectée.
Si la caméra est branchée à l’un des ports à l’avant de l’ordinateur, changez pour un port à l’arrière et vice versa.
Si vous utilisez Windows XP, vérifiez que vous utilisez bien Service Pack 2 ou une version plus récente. Cela fait partie des conditions requises sous Windows pour l’usage d’une caméra plug and play. Service Pack 2 est une mise à jour de stabilité gratuite, disponible via l’outil Windows Update.
Toutes les caméra HUE possedent un microphone intégré et plug and play
Si vous avez déjà souscrit à un logiciel, vous n’avez pas à le faire une seconde fois. L’historique de vos téléchargements de logiciels et de licences sera stocké sur votre compte personnel HUE. Voici un guide qui vous aidera à vous identifier.
Si votre kit est tout neuf, ou si vous ne parvenez pas à vous connecter à votre compte, veuillez contacter notre équipe d’assistance technique en mentionnant les détails de votre commande pour que nous puissions vous aider.
Veuillez noter que le processus d’activation a considérablement changé dans HUE Intuition 2.0, comme détaillé ici.
Vous avez activé un logiciel HUE ou vous l’avez acheté sur notre boutique en ligne ? Alors vous avez un compte en ligne dans notre système. Si vous avez oublié votre mot de passe, vous pouvez utiliser ce formulaire pour le réinitialiser ou bien contactez-nous.
Si vous n’avez pas encore un compte en ligne, allez sur cette page et connectez-vous en utilisant le formulaire à droite de la fenêtre.
Maintenant que votre compte est créé, tout logiciel auquel vous souscrirai sera ajouté à votre liste téléchargements et clés de licences en ligne. Vous pouvez également souscrire à de nouveaux logiciel et générer des codes d’activation hors ligne depuis la page principale de votre compte.
Votre appareil HUE fonctionnera sur les systèmes Linux si le périphérique UVC camera y est installée. Il l’est par défaut dans la version actuelle d’Ubuntu et la plupart des autres distributions. Pour plus d’informations sur le projet pilote Linux UVC, consultez ce site officiel.
Il n’y a pour le moment pas de projet d’une version Linux de HUE Animation ou HUE Intuition et aucun programme de visualisation alternatif n’est proposé.
Vous souhaitez télécharger les fichiers contenus dans le CD HUE Animation mais vous n’avez pas de lecteur CD ou bien vous avez perdu le CD en question ? Connectez vous à votre compte en ligne et alle dans Downloads pour les télécharger.
Au bas de la page Downloads, il y a un sous menu Other downloads (Autres téléchargements). Si vous cliquez dessus vous pourrez télécharger HUE Animation Activity Pack (pour les fonds d’écran, les effets sonores, etc.) ainsi que le livre d’animation HUE en français.
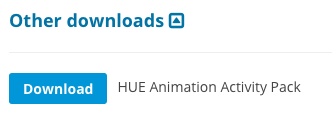
Voici un guide qui vous explique comment accéder à votre compte en ligne. Si vous ne voyez aucun téléchargement disponible sur la page, cela veut probablement dire que vous n’avez pas encore enregistré votre kit HUE Animation en activant le logiciel.
Merci de nous contacter en nous indiquant votre code d’activation et votre adresse e-mail si vous rencontrez un quelconque problème lors du téléchargement des fichiers.
Merci de nous écrire en nous expliquant en détail votre problème. Notre service technique vous répondra le plus rapidement possible.
Oui, vous pouvez acheter l’un ou l’autre de nos produits caméra ou logiciel séparément ou le kit complet Studio d’animation HUE sur notre boutique en ligne.
Vous pouvez également vous procurer la version numérique du Livre d’animation HUE en français sur Amazon Kindle Store. Si c’est la version papier qui vous intéresse, merci de nous écrire. Elle n’est toujours pas mise en vente sur notre site mais nous travaillons dessus.
La licence du logiciel dans le pack HUE Animation Studio fonctionnera sous Windows ou sous Mac OS X. Vous pouvez choisir la version à télécharger ou à installer en fonction de votre ordinateur.
Si vous avez une ancienne version du kit destinée uniquement à Windows, veuillez nous contacter avec vos détails de commande pour que nous puissions vous fournir la meilleure aide possible.
Si vous utilisez le socle de la caméra, assurez-vous que la tige y est fermement enfoncée et que son câble USB est bien connecté à l’ordinateur.
Si votre ordinateur a une caméra intégrée ou une autre caméra connectée, il vous faudra peut-être sélectionner la caméra HUE manuellement dans les paramètres du logiciel d’animation. Allez à Settings dans le menu Camera, puis sélectionnez la bonne caméra dans la liste puis cliquez sur OK. Vous aurez peut-être besoin de cliquer sur Refresh Camera depuis le même menu Camera pour que la caméra fonctione.
Moshi Movies est une version spéciale de HUE Animation Studio qui met en vedette les personnages et les paramètres de Moshi Monsters ™ de la série Mind Candy. Cette édition n’est plus vendue. La licence dans le kit était pour notre logiciel HUE Animation et les utilisateurs peuvent toujours accéder aux mises à jour et à la maintenance du logiciel via leurs comptes en ligne.
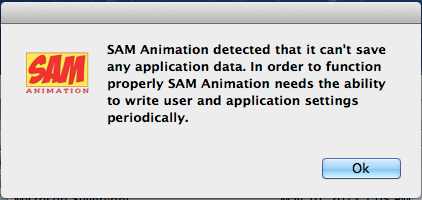
Veuillez vous assurer que le fichier de configuration à l’emplacement suivant /Users/Shared/HUE Animation/hueanimation-app.config si vous disposez de Hue Animation ou /Users/Shared/SAM Animation/samanimation-app.config si vous avez l’ancienne version SAM Animations, est accessible pour l’ensemble des utilisateurs.
Si vous avez acquis la version complète de HUE Animation et que vous ne parvenez pas à trouver votre clé de licence :
Si le lien de téléchargement qui vous a été envoyé par e-mail n’est plus valide, vous pouvez accéder à votre page de téléchargement directement ici. Tous vos téléchargements et les détails de votre licence seront stockées dans votre compte en ligne HUE.
Les logiciels HUE Animation et Stop Motion Studio inclus dans le kit HUE Animation Studio ne fonctionnent que sur un PC Windows ou un Mac. Veuillez vérifier la configuration minimale requise avant l’achat.
Depuis iPadOS 17, Apple prend désormais en charge les caméras USB sur les iPads. Si vous possédez la version iPad de Stop Motion Studio (disponible séparément), vous pourrez l’utiliser avec votre caméra HUE.
HUE Animation peut être diffusé sur le réseau de votre école dès qu’il est téléchargé. Nous vous recommandons de sauvegarder les fichiers des projets de vos élèves sur un disque local ou externe, parce que les projets peuvent devenir très complexes, avec des milliers d’images et des fichiers audio volumineux, ce qui peut rendre la vitesse d’ouverture et de sauvegardes des fichiers sur le réseau très lente.
Notez que le kit HUE Animation Studio est vendu avec une licence mono-poste. Cela signifie que vous ne pouvez installer le logiciel que sur une seule machine. Pour l’installer sur plusieurs ordinateurs, vous aurez besoin de licences supplémentaires ou, dans le cas d’une école, de la Licence Ecole qui vous permettra d’exploiter le logiciel dans l’ensemble des ordinateurs de votre établissement.
Si vous avez une Licence Ecole ou une licence multi-utilisateur, vous trouverez ci-dessous des instructions additionnelles pour déployer et gérer les activations de manière optimale.
Remarque: Vous pouvez générer votre clé de licence hors connexion ici si nécessaire.
Windows
Le MSI ne prend pas en charge la distribution des licences sur réseau pour le moment. Le meilleur moyen est de passer par un fichier de configuration situé dans le dossier où l’application est installée. Une fois HUE Animation installé, vous trouverez un fichier nommé *animation-app.config.example situé dans le dossier d’installation, habituellement le répertoire Program Files (x86). Remplissez les champs dans ce fichier en suivant les consignes qui vous seront indiquées. Puis enregistrez-le sous le nom hueanimation-app.config (ou “samanimation-app.config” si vous utilisez SAM Animation). Vous pouvez vous aider des exemples ci-dessous.
N’hésitez pas à nous contacter si vous rencontrez des difficultés.
Remarque : cette fonctionnalité n’est disponible qu’en v1.5.3 et plus
Fichier de Configuration Type
Mots clés :
%current_user% = Remplacé par l’utilisateur actuellement connecté.
aaaaaaa-bbbbbb-ccccccc-dddddd-eeeeee
Single
myemail@example.com
C:\\ProgramData\icreatetoeducate\hueanimation
0000000000000000
C:\Users\%current_user%\SAMWSpace
Fichier de configuration conditionnelle
Mots clés :
%current_user% = Remplacé par l’utilisateur actuellement connecté.
%default% = Remplacé par le dossier “Mes Documents” de l’utilisateur actuellement connecté. Notez que si %default% est utilisé, le dossier “SAMWorkspace” est ajouté au chemin et automatiquement créé s’il n’existe pas encore.
aaaaaaa-bbbbbb-ccccccc-dddddd-eeeeee
Single
myemail@example.com
C:\\ProgramData\icreatetoeducate\hueanimation
0000000000000000
%default%
Remarque : Le fichier de configuration présent dans le répertoire C:\ProgramData\icreatetoeducate\hueanimation est exclusivement à usage du programme. Modifiez votre fichier de configuration dans le répertoire d’installation pour créer votre fichier de licence.
Mac OS X
Le programme d’installation ne prend pas en charge la distribution des licences pour le moment. Le meilleur moyen est de passer par fichier de configuration. Lorsque vous aurez déployé HUE Animation via votre réseau OS X, créez un fichier de configuration semblable à celui ci-dessous. Remplissez les champs dans ce fichier en suivant les instructions ci-dessous ou copiez-le directement depuis un ordinateur authentifié. Enregistrez-le sous le nom “hueanimation-app.config” puis distribuez-le/copiez-le dans «/Users/Shared/HUE Animations» (ou dans «/Users/Shared/SAM Animation” si vous utilisez une version antérieure du logiciel). Vous pouvez vous aider des exemples ci-dessous.
N’hésitez pas à nous contacter si vous rencontrez des difficultés.
Remarque : cette fonctionnalité n’est disponible qu’en v1.5.3 et plus
OFFLINE_KEY
289ab89eb0e0a02390
LICENSE_EMAIL
myemail@example.com
LICENSE_KEY
aaaaaaa-bbbbbb-ccccccc-dddddd-eeeeee<
LICENSE_TYPE
single
Si vous ne voyez pas une image en direct dans le côté droit de votre écran lors du lancement HUE Animation, assurez-vous de bien suivre les recommandations suivantes :
1. Votre matériel n’est ni un caméscope, ni une Flip cam, ni un autre type d’appareil à mémoire flash.
2. Votre caméra est bien branchée via un port USB avant de lancer HUE Animation.
3. Aucune application qui utilise une webcam, tels que Skype ou le programme de diagnostic de webcam, ne doit être ouverte. Un seul programme à la fois peut être utilisé avec une caméra USB.
4. Essayez de sélectionner à nouveau votre appareil dans le menu en utilisant ces instructions.
Lorsque vous lancez le logiciel HUE Animation, vous pouvez utiliser la webcam intégré à votre ordinateur ou bien une webcam externe connectée par un port USB.
Bien qu’il soit préférable d’utiliser une webcam externe, vous pouvez si vous n’en possedez pas une, importer des photos prises avec un appareil photo, ou importer des fichiers vidéos que le logiciel décortiquera en plusieurs images.
Dans la version actuelle de HUE Animation vous pouvez partager vos vidéos directement sur YouTube via le menu.
Pour les partager sur d’autres plateformes que YouTube, vous pouvez dans un premier temps les sauvegarder sur votre ordinateur (File → Export) et dans un deuxième temps les mettre en ligne sur la chaîne de votre choix.
Si vous avez malencontreusement supprimé les images d’un projet dans le studio d’animation, vous les retrouverez dans le sous répertoire “Images” de l’espace de travail sur votre ordinateur.
Vous n’avez plus qu’à les ré-importer dans votre projet ou dans un nouveau en cliquant sur File puis Import.
Par défaut, vos projets sont sauvegadés dans un espace de travail nommé HUE Animation, situé dans votre dossier Documents sur un Mac ou dans Mes Documents sur un PC.
Dans les anciennes versions du logiciel, cet espace de travail est nommé SAM Animation.
Vous pourriez avoir besoin de régler la mise au point de votre caméra HUE en tournant l’anneau qui entoure l’objectif.
Si cela ne suffit pas, l’image sur le côté droit de votre fenêtre HUE Animation peut parfois sembler floue à cause d’une fonctionnalité appelée onion-skinning (pelure d’oignon). Cette fonctionnalité permet de visualiser par transparence l’image précédente afin de savoir où étaient placés les différents accessoires et ainsi les agencer convenablement pour les prises suivantes.
La rémanence du cadre précédent est partiellement transparente pour vous laisser “voir” les deux images en même temps.
Le bouton onion-skinning est situé sous la fenêtre vidéo de droite, près du bouton de capture. Vous pouvez l’activer ou le désactiver à votre guise et choisir n’importe quelle image précédemment enregistrée en vous servant des flèches de contrôle qui se trouvent à côté.
Votre pack Studio d’animation HUE doit contenir une caméra HUE HD, un câble USB et un CD HUE Animation. Le contenu exact et le design de l’emballage peuvent varier selon les régions.
Votre CD contient le logiciel d’animation et des liens pour accéder à l’aide en ligne. Vous pouvez également télécharger la toute dernière version du logiciel d’animation une fois l’activation effectuée.
Une seule licence est incluse dans le pack. Le tutoriel suivant, Activation du logiciel HUE Animation, contient des instructions détaillées pour vous aider avec l’activation du logiciel.
NOUS VOUS RECOMMANDONS DE PRÉCIEUSEMENT GARDER VOTRE LICENCE.

Le logiciel HUE animation fonctionne uniquement avec des caméras sans carte mémoire, il n’est donc pas compatible avec les appareils photo reflex numérique, les caméscopes et les caméras Flip.
HUE Animation est conçu pour fonctionner avec des webcams et certains visualiseurs dotés de connecteurs USB, des appareils faits pour enregistrer des vidéos en temps réel. Si vous testez une caméra sur votre ordinateur, assurez-vous que votre ordinateur dispose du pilote approprié à son fonctionnement.
Nous vous recommandons d’utiliser des webcams “plug-and-play” qui ne nécessiteront aucune installation de pilote supplémentaire.
Dans la plupart des cas, cela dépend des films. La qualité de la vidéo peut être affectée par différents facteurs tels que l’éclairage, la précision de mise au point, le nombre d’images par seconde – même le choix des couleurs que vous avez utilisées pour votre montage aura une incidence sur le résultat final. N’hésitez pas à tester tous les réglages du logiciel jusqu’à ce que vous sachiez lesquels sont les mieux adaptés pour votre ordinateur et vos projets.
Plus la qualité d’une vidéo est élevée plus sa taille sera grande, ce qui peut rendre son exportation plus lente si vous utilisez un vieil ordinateur.
En règle générale, les paramètres d’exportation que nous recommandons sont de choisir le format MPEG-4. Cela permettra de créer un fichier MP4 qui sera reconnu par la plupart des lecteurs vidéos et pouvant être facilement partagé en ligne. Si vous allez dans Export Options (Options d’exportation) après avoir choisi le format, vérifiez que les réglages sont similaires à ceux ci-dessous (ajustez selon votre convenance) :
File Format (Format du fichier) : MP4
Data Rate (Débit de données) : Le plus élevé possible. Nous recommandons de le régler sur au moins 3000 en fonction du contenu de la vidéo (plus le débit est grand, meilleure sera la qualité d’image. Attention, la taille du fichier exporté, estimée au bas de la fenêtre, sera également plus important)
Image Size (Taille de l’image) : Qui devrait être réglé à la résolution initiale de capture du logiciel (640×480)
Frame Rate (Nb d’images/seconde) : Le nombre d’images par seconde actuel
Tout le reste dépend de vos préférences.
Nous utilisons ces paramètres lorsque nous créons nos vidéos de démonstration. Elles peuvent être redimensionnées et utilisées dans des projets de vidéo HD du moment que l’enregistrement original est de bonne qualité. Si vous voyez une différence flagrante de qualité n’hésitez pas à contacter notre service client qui saura vous conseiller.
Les caméras hors webcams et les caméscopes numériques ne sont pas compatibles avec HUE Animation. Il est cependant possible de prendre des photos avec un appareil photo numérique ou des vidéos avec une caméra et de les importer dans votre projet. Consultez cette page pour plus d’informations sur l’importe d’images et de vidéos.
Pour augmenter ou diminuer la vitesse de votre film, vous pouvez ajuster la fréquence trame c’est-à-dire le nombre images en lecture par seconde (fps).
Au dessous de la fenêtre de lecture de gauche dans le logiciel HUE Animation ou dans l’application myCreate, vous trouverez un curseur horizontal. Vous avez également la possibilité de saisir vous-même la fréquence exacte dans la zone de texte adjacente.
la fréquence trame par défaut est fixée à 10 fps.
Rappelez-vous: plus il y aura d’images par seconde, plus rapide sera votre vidéo !
Dans la version d’essai du studio HUE Animation et de l’application iPad myCreate, vous êtes limité à une seule piste audio à la fois.
Dans la version complète de HUE Animation, vous pouvez insérer plusieurs pistes audio : un projet peut, par exemple, avoir en même temps la narration et une musique de fond. Ces pistes apparaîtront dans la timeline où les clips audio peuvent être sélectionnés individuellement et utilisés à l’emplacement et avec la longueur appropriés.
Oui, vous pouvez ajouter du texte, des dessins, ou toutes autres figures géométriques (lignes, rectangles, cercles) à vos enregistrement. Sélectionnez une image et double cliquez dessus ou bien cliquez sur le bouton “Edit Frame” (modifier l’image) à gauche du panneau de contrôle. Un nouvel écran contenant une barre d’outils à gauche, apparaîtra. Appuyez sur l’icône de votre choix… A vous de jouer !
Une fois vos modification terminées, cliquez sur le bouton Done (en bas à droite) pour revenir à l’écran principal. Vous verrez alors vos ajouts sur l’image sélectionnée.
Remarque : Vous pouvez annuler les modifications une à une en cliquant sur le bouton Undo et tout effacer d’un seul coup en cliquant sur Revert.
Lorsque vous avez effectué toutes les modifications que vous souhaitez dupliquer :
- Cliquez sur le bouton Set dans l’encadré Templates (tout en restant dans l’onglet Edit Frame). Ainsi, le logiciel gardera en mémoire les objets ajoutés pour que vous puissiez les dupliquer en un seul temps dans d’autres images.
- Cliquez sur une autre image, puis sur le bouton Apply pour appliquer les mêmes modifications.
Remarque : Vous pouvez répéter cette action pour autant d’images que vous le souhaitez.
Les dernière configuration requise pour HUE Animation sont disponibles sur la page principale du produit.
Nous ne pouvons malheureusement pas prendre en charge les systèmes d’exploitation Mac OS X 10.4 (et antérieurs), Windows Vista et Linux.
Le logiciel peut fonctionner sous Windows Vista mais des problèmes inattendus dus à des incohérences dans l’entretien des cartes graphiques par les fabricants peuvent survenir. Nous vous recommandons d’utiliser un ordinateur en Windows 7 ou plus.
Il vous suffit de cliquer sur les images que vous souhaitez supprimer dans la Timeline au bas de la fenêtre HUE Animation pour les sélectionner. Vous pouvez appuyer sur la touche Suppr de votre clavier ou utiliser le bouton rouge Delete (Supprimer) sur l’écran pour supprimer définitivement ces images de votre projet.
![]()
Vous avez été invité à affecter un dossier à votre espace de travail la première fois que vous avez activé HUE Animation. Si vous souhaitez le modifier ultérieurement, allez dans le menu, cliquez sur le bouton dans l’écran Preferences afin de réinitialiser le dossier workspace (espace de travail).
Ensuite, redémarrez le logiciel. Il vous sera alors demandé de choisir un nouvel emplacement.
Le logiciel comprend quelques touches de raccourci pour le rendre plus facile à manipuler et faciliter la lecture de vos vidéos.
Pour prendre rapidement des photos sans utiliser la souris, vous pouvez appuyer sur la touche espace de votre clavier.
Si vous n’avez pas encore pris de photo dans un projet, cliquez d’abord sur l’écran d’aperçu à driote pour vous assurer que le logiciel HUE Animation est actif, puis cliquez sur la touche espace. Votre image s’affiche à gauche.
Pour jouer rapidement votre film, cliquez sur la touche Entrée.
Les utilisateurs de PC doivent désinstaller le programme via le panneau de configuration. Après cela, les détails de la licence peuvent être effacés par la suppression du fichier hueanimation.config que vous trouverez par défaut dans C:\ProgramData\icreatetoeducate\hueanimation
Attention, ProgramData peut être un dossier caché, si c’est le cas copiez le chemin en entier directement ci-dessus.
Pour les utilisateurs de Mac, commencez par supprimer HUE animation en déplaçant le fichier depuis Applications à la corbeille. Les détails de la licence peuvent être effacés en supprimant le fichier de hueanimation.config se trouvant dans /Users/Shared/HUE Animation/.
Votre clé de licence SAM animation fonctionnera également avec HUE Animation. Pour mettre à jour votre logiciel et obtenir la dernière version du studio d’animation, connectez-vous à votre compte. Vous trouverez le lien de téléchargement sous l’onglet Téléchargements, à l’angle de l’écran.
HUE Animation (anciennement SAM Animation) est une application simple à utiliser qui capture une série d’images fixes à partir d’une webcam et les restitue sous la forme d’un film en stop motion. Il comprend également des outils pour vous aider à ajouter du son, modifier des images individuelles et exporter le contenu de vos projets de films.
HUE Animation peut être acheté en ligne sur notre boutique en ligne, sur Amazon dans le monde entier ou par le biais de nos principaux fournisseurs pour l’éducation. Il est fourni avec une caméra HUE USB ou en téléchargement autonome. Des licences en volume sont disponibles pour les écoles.
En cas de difficultés à trouver un fournisseur dans votre région, n’hésitez pas à contacter notre service des ventes.
Qu’est ce que la fonction “onionskinning” ?
Onion-skinning (Pelure d’Oignon) est une fonctionnalité qui permet de voir deux images à la fois. Une qui représente une image déjà capturée dans la Timeline, elle sera partiellement transparente et l’autre, l’image que vous vous apprêtez à prendre.
La fonction Onion-skinning peut être utilisée pour repositionner à leurs places initiales des objets dans votre animation image par image si, par exemple, vous avez renversé un accessoire ou si vous souhaitez reprendre le travail sur un projet qui avait été mis de côté.
Cette fonction offre également un grand avantage dans la création, celui de constater si des objets ont bougé d’une prise à l’autre et si oui de combien, au travers du “spectre”. Ce qui permet de coordoner et de contrôler le mouvement de chacun des accessoires.
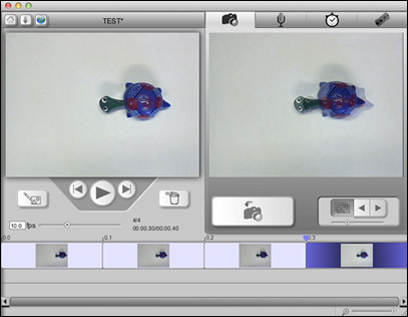
Les commandes de la fonction Onion-skinning sont situées juste sous l’encadré de votre caméra (à côté du gros bouton de l’appareil photo utilisé pour prendre des photos).
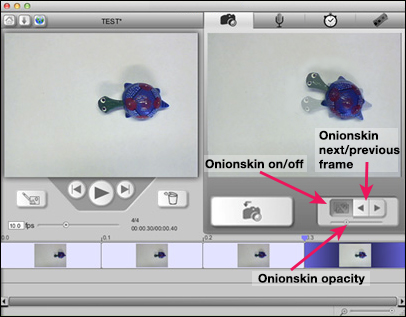
- Vous savez que la fonction Onionskinning est active lorsque le bouton Onionskin on/off est sombre.
- Si vous voulez utiliser une autre photo que la dernière prise, comme référence, utilisez le panneau Onionskin next/previous frame pour la choisir depuis votre timeline.
- le bouton Onionskin opacity slider vous permet de contrôler l’opacité du “spectre”. Vous pouvez changer selon votre besoin.
Vous pouvez également activer/désactiver cette fonction en cliquant une fois sur la fenêtre de capture de la vidéo.
Si vous avez l’intention d’importer des fichiers dans votre projet d’animation, vous pouvez consulter cette liste pour voir s’ils seront compatibles.
Types de fichiers vidéos pris en charge
3GPP2 Multimedia File (.3g2)
3GPP Multimedia File (.3gp)
Audio Video Interleave File (.aiv)
Digital Video File (.dv)
H.264 Encoded Video File (.h264)
Joint Photographic Expert Group (.jpeg)
Joint Photographic Expert Group (.jpg)
MPEG-1 Video File (.m1v)
MPEG-2 Video (.m2v)
Motion JPEG Video Format (.mjpg)
Apple QuickTime Movie (.mov)
MPEG-4 Video File (.mp4)
MPEG Movie (.mpeg)
MPEG Video File (.mpg)
Sony Movie File Format (.mqv)
Types de fichiers audios pris en charge
Compressed Audio Interchange File (.aifc)
Audio Interchange File Format (.aiff)
Audio File (.au)
Core Audio File (.caf)
CD Audio Track Shortcut (.cda)
Raw Audio CD Data (.cdr)
iTunes CD Information File (.cidb)
MPEG-4 Audio File (.m4a)
Apple QuickTime Movie (.mov)
MP3 Audio File (.mp3)
WAVE Audio File (.wav)
Type d’images fixe pris en charge
Bitmap Image File (.bmp)
Flashpix File Format (Including Layers) (.fpx)
Graphics Interchange Format (.gif)
JPEG 2000 File (.j2c)
JPEG 2000 File (.j2k)
JPEG File Interchange Format (.jifi)
JPEG 2000 File (.jp2)
Joint Photographic Expert Group (.jpeg)
Joint Photographic Expert Group (.jpg)
JPEG 2000 File (.jpx)
MacPaint (.macp)
MacPaint (.paint)
PICT File Format (.pct)
Photoshop File (Including Layers) (.pdd)
Portable Document Format (.pdf)
PICT File Format (.pic)
PICT File Format (.pict)
Portable Network Graphics (.png)
MacPaint (.pnt)
MacPaint (.pntg)
Photoshop File (Including Layers) (.psd)
Silicon Graphics IRIS Graphic File (.sgi)
Targa File Format (.tga)
Tagged Image File Format (Including Layers) (.tiff)
Types de fichiers animés pris en charge
FLIC Animation File (.flc)
Animated Graphical Interchange Format File (.gif)
HUE Animation File (.hue)
Generic Picture File (.pic)
SAM Animation File (.sam)
Flash File Format (.swf)
Si vous avez créé des projets avec SAM Animation dans le passé et que vous avez maintenant la dernière version du logiciel de HUE Animation, vous pouvez toujours accéder à vos anciens projets.
Pour ouvrir les projets plus anciens avec l’extension .sam, vous aurez peut être besoin de changer cette extension en .hue.
Merci de nous envoyer une capture d’écran montrant l’erreur en question et les détails exacts que vous entrez dans l’invite d’activation HUE Animation, pour que nous puission vous aider.
HUE Animation comprend une fonctionnalité appelée Chroma Key, qui vous permet de remplacer un arrière plan de couleur unie par une image différente. Cette technique est parfois connue sous le nom “fond vert”, bien qu’il soit possible d’utiliser n’importe quelle autre couleur, sous certaines conditions, pour crééer cet effet.
Astuce: Le kit HUE Animation Studio a un fond dépliable intégré dans l’emballage. Une parti de ce fond est vert clair, vous pouvez utiliser pour tester la technique Chroma Key.
Pour plus d’aide sur cette fonctionnalité, regardez ce tutoriel vidéo :
Voici un tutoriel qui vous explique toute la démarche.
Si vous avez besoin de réinstaller HUE Animation, ou de passer à un nouvel ordinateur, vous pouvez télécharger le logiciel à partir de votre compte en ligne à tout moment.
Nous vous prions de nous contacter si vous utilisez une ancienne version du logiciel d’animation et que vous souhaitez passer à la version 1.4 ou une version encore plus récente en mentionnant impérativement votre numéro de commande original.
Vous ne pouvez vous servir de votre code HUE qu’une seule fois, pour créer votre compte en ligne. Après ça, vous pouvez directement réinstaller le logiciel depuis ce compte en suivant les instructions suivantes.
Si vous n’avez pas encore jamais utilisé votre code, écrivez-nous en mentionnant votre code, votre nom et votre numéro de commande original pour que nous puissions vous aider.
Si le logiciel vous demande votre clé hors ligne, cela signifie qu’il ne parvient pas à atteindre notre serveur d’activation. Cela peut être dû à des problèmes de réseau, d’antivirus ou d’un service proxy.
Renvoyez-nous ce formulaire depuis un ordinateur connecté à internet pour régénérer instantanément votre clé hors ligne, ou alors suivez ce lien vers des instructions plus détaillées.
Je me suis inscrit sur le site Web et je n’ai pas reçu l’email d’activation avec la clé de licence
Cherchez dans votre dossier de courrier indésirable dans un premier temps. Si vous ne le trouvez pas, vous pouvez utiliser ce formulaire pour générer automatiquement un nouvel email.
Si vous n’êtes pas sûr que l’adresse e-mail que vous avez donnée était correct, cliquez ici pour vérifier.
Remplissez et retournez-nous ce formulaire de contact en mentionnant votre code d’activation, votre adresse email et celui que vous avez utilisé sur le formulaire d’inscription (si vous vous en rappelez).
Si vous vous connectez habituellement à votre ordinateur en tant qu’utilisateur standard, essayez de vous connecter en tant qu’Administrateur pour activer le logiciel, et veillez à ce que les logiciels antivirus ne bloquent pas l’activation. Si cela ne fonctionne pas, téléchargez la dernière mise à jour du logiciel en suivant ces instructions.
Le logiciel inclus dans le kit Studio d’animation HUE est une licence mono-poste. Pour l’installer sur plusieurs ordinateurs, vous auriez besoin d’acheter des licences supplémentaires.
Si vous changez d’ordinateur, vous pouvez supprimer le logiciel de l’ancien puis le reinstaller sur le nouveau sans avoir à acheter une nouvelle licence. Si vous recevez un message disant que plusieurs tentatives d’activation ont été détectée, contactez nos services techniques pour résoudre le problème.
Si vous avez la dernière version du studio HUE Animation, Vous trouverez votre code HUE sur la couverture arrière du manuel joint à votre kit. Si vous avez une version un peu plus ancienne, vous le trouverez sur une vignette séparée ou bien sur la jacket du CD.
Si vous avez uniquement acheté une copie du logiciel en ligne, votre licence sera affichée dans votre compte en ligne et sur la confirmation de commande.
Après l’enregistrement d’un code d’activation, les informations de licence seront stockées et accessibles à tout moment sur votre compte en ligne.
Remarque : Nous ne serions pas en mesure de vous envoyer un rappel de votre code d’activation si vous veniez à le perdre avant de l’enregistrer une première fois. Nous vous prions donc de faire attention à le garder en lieu sûr et de contacter votre vendeur si vous avez besoin d’aide pour le trouver.
Oui, vous pouvez acheter l’un ou l’autre de nos produits caméra ou logiciel séparément ou le kit complet Studio d’animation HUE sur notre boutique en ligne.
Vous pouvez également vous procurer la version numérique du Livre d’animation HUE en français sur Amazon Kindle Store. Si c’est la version papier qui vous intéresse, merci de nous écrire. Elle n’est toujours pas mise en vente sur notre site mais nous travaillons dessus.
Vous pouvez créer des animations avec tout ce que vous pouvez voir en utilisant des techniques stop motion : des dessins, des jouets, des objets du quotidien et même des personnes réelles. La pâte à modeler par exemple est un excellent matériau qui offre des possibilités illimités de créations. Si vous êtes encore plus ambitieux, donnez libre court à votre imagination !
L’une des fonctionnalités les plus intéressantes des animations en stop motion est de créer des vidéos dites “time lapse”. Cette technique consiste à filmer des objets aux mouvements lents ou une scène/paysage sur une longue période, puis de lire toutes les images en accéléré pour montrer les changements. Vous pouvez par exemple prendre des photos de vous tous les jours sur plusieurs mois pour montrer comment votre visage, votre coupe de cheveux, etc. changent ou bien filmer une plante en train de pousser.
Si vous filmez quelque chose d’insolite, pourquoi ne pas le publier dans notre galerie sur YouTube pour que plus de personne y ait accès ?
Envoyez-nous un lien vers votre vidéo sur notre site Web ou sur notre compte YouTube. Nous serons ravi de la voir et pourquoi pas de la partager.
Onion-skinning (Pelure d’Oignon) est une fonctionnalité qui permet de voir deux images à la fois. Une qui représente une image déjà capturée dans la Timeline, elle sera partiellement transparente et l’autre, l’image que vous vous apprêtez à prendre.
La fonction Onion-skinning peut être utilisée pour repositionner à leurs places initiales des objets dans votre animation image par image si, par exemple, vous avez renversé un accessoire ou si vous souhaitez reprendre le travail sur un projet qui avait été mis de côté. Le “spectre” n’apparaîtra bien évidemment pas dans votre vidéo finale.
Le même bouton sert à activer et à désactiver le mode Onion-skinning. Vous pouvez aussi ajuster l’effet de transparence en le rendant plus ou moins opaque selon la nature de votre projet.
Un tutoriel a été mis à votre disposition pour mieux comprendre cette fonctionnalité.
Il y a une multitudes d’usages différents de la caméra même lorsque vous ne créez pas de film d’animation en stop motion.
Le logiciel HUE Animation inclus le mode time-lapse et la fonctionnalité chroma key (incrustation). Nous avons mis à votre disposition une série de tutoriels qui vous expliquent comment vous en servir.
Nous avons reçu les témoignages de nombreux utilisateurs HUE qui se servent de leurs caméras comme de visualiseurs, de webcam ou de caméra vlog et même pour des photographies de la lune. Et vous ? Dites-nous comment vous vous en servez.
Nous recommandons de toujours être à jour sur la version du logiciel utilisée, pour vous assurer d’avoir la meilleure compatibilité avec votre système d’exploitation (Windows et Mac OS X).
Pour connaître quelle version de HUE Animation est installée sur votre ordinateur, démarrez le logiciel. Ouvrez un projet et sélectionnez About HUE Animation depuis le menu HUE Animation en haut de l’écran. Le numéro de la version sera affiché en haut de la fenêtre qui s’affichera.
Vous pouvez également trouver cette information dans l’angle à droite, en bas de l’écran du projet sélectionné.
Remarque : Les anciennes versions de HUE Animation sont appelée SAM Animation, et le menu leur correspondant About SAM Animation. La mise à niveau vers HUE Animation est totalement gratuite.
Le Studio d’animation HUE n’est plus livrée avec un CD depuis mi-2023. De nombreux ordinateurs n’incluent plus de lecteurs de CD, nous avons donc choisi de rendre le logiciel disponible en téléchargement.
Vous pouvez télécharger votre logiciel HUE Animation ici ou via votre compte sur le site Web HUE. Vous pouvez enregistrer votre logiciel en ligne via votre compte sur le site Web HUE en choisissant l’option Register New Software (Enregistrer un nouveau logiciel) dans My Account (Mon compte).
Si vous avez oublié vos détails d’inscriptions, vous pouvez utiliser votre adresse e-mail et ce formulaire pour réinitialiser votre mot de passe, ou alors contactez-nous.
Veuillez suivre l’un des liens suivants pour les instructions d’installation sous Windows ou sous Mac OS X sans utiliser le CD.
Si vous avez un long code d’activation, créez un compte gratuit sur notre site, puis entrez votre code dans le menu Register New Software tout en restant connecté à votre nouveau compte. Votre licence s’affichera sur la page principale de votre espace personnel. Merci de noter que cette méthode ne fonctionnera pas avec les codes à 8 chiffres, plus anciens.
Veuillez noter que cette méthode ne fonctionnera pas avec les anciens codes à 8 chiffres.
Étape 1. Cliquez sur le lien en haut à droite de la page pour accéder à votre compte.
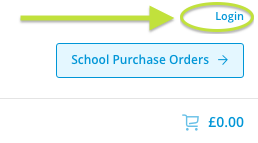
Étape 2. Si vous n’avez pas encore un compte HUE, renseignez votre adresse mail et choisissez un mot de passe pour en créer un.

Étape 3. Une fois connecté, cliquez sur Register New Software. Renseignez votre code HUE, que vous trouverez au dos du Livre d’animation HUE.

Votre logiciel et votre clé de licence seront ajoutés à votre compte en ligne.
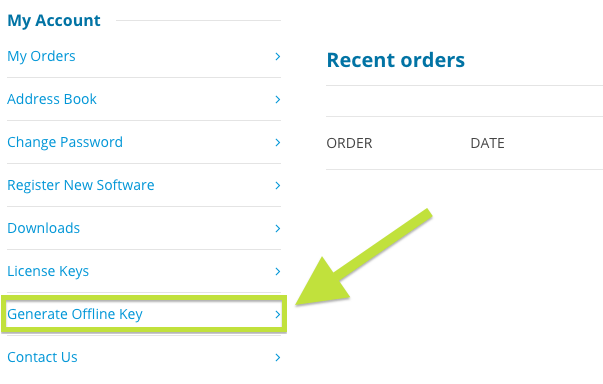
Le fichier .hue contient les données du projet auquel il est lié mais il devrait également y avoir un ensemble d’autres dossiers stockés avec. Ces dossiers contiennent les images fixes, les effets sonores et d’autres fichiers dont votre projet a besoin pour s’ouvrir. Un fichier .hue ne suffit pas en soi à recréer un film.
Lorsque vous sauvegardez ou copiez vos projets sur un nouvel ordinateur, veuillez à copier tous les dossiers qui se trouvent dans votre espace de travail ensemble pour être sûr de n’en omettre aucun.
Lorsque vous ouvrez un fichier .hue avec HUE Animation, démarrez d’abord le logiciel puis choisissez Open a Saved Project (ouvrir un projet sauvegardé) depuis le menu principal. Le logiciel vous demandera de sélectionner le fichier que vous voulez ouvrir.
Pour modifier un projet existant, lancez votre logiciel et ouvrez le fichier .hue du projet, sauvegardé sur votre ordinateur en utilisant le bouton “Open a Saved Project” (ouvrir un projet sauvegardé).
Si vous avez exporté votre film au format .mov, vous devrez trouver le fichier .hue correspondant pour effectuer vos modifications. Par défaut, tous vos anciens projets sont sauvegardés dans un fichier dans le répertoire Documents. Les versions exportées des projets ne sont pas directement modifiables dans HUE Animation (même s’il est possible de les importer depuis le menu File, elles seront coupées en plusieurs images).
Veuillez noter que si vous utilisez une ancienne version du logiciel, les fichiers sauvegardés seront nommés .sam. Vous pouvez changer l’extention de ces fichiers en .hue pour pouvoir les ouvrir avec le nouveau logiciel.
Nous vous recommandons de toujours garder une copie originale de votre film. Vous ne pouvez pas savoir en avance si vous allez ajouter des améliorations de votre projet à l’avenir. Il est idéalement préférable de sauvegarder l’intégralité du dossier HUE Animations de temps en temps, pour que l’ensemble de vos images et sons soient en sécurité.
Veuillez télécharger le logiciel manquant en suivant ces instructions. Si vous avez oublié vos détails d’inscription, vous pouvez utiliser votre adresse email et ce formulaire pour réinitialiser votre mot de passe, ou alors contactez-nous.
Veuillez vous assurer que tous les autres logiciels utilisant une caméra sont fermés, WebCam Monitor ainsi que tout logiciel de messagerie ou navigateur web susceptibles d’utiliser une webcam inclus. Puis cliquez sur Refresh Camera depuis le menu Camera du logiciel d’animation.
Si la caméra n’est toujours pas détectée, déconnectez-la puis reconnectez-la en vérifiant avec soin que la tige, le socle et le câble USB sont bien branchés.
Vous pouvez connecter la caméra à l’ordinateur par son socle en utilisant le câble USB ou bien en connectant directement sa tige flexible (que vous aurez débranché du socle) à un port USB. Cette seconde option est idéale si vous utilisez un ordinateur portable ou si vous filmez sur des angles improbables !
Pour les projets complexes, fixer temporairement le socle à votre surface de travail avec du ruban adhésif peut aider à maintenir la caméra parfaitement stable.
Windows
Si vous utilisez un ordinateur avec une caméra intégrée (portable ou pas), vous aurez besoin d’indiquer au logiciel quelle caméra vous souhaitez utiliser. Il s’ouvrira toujours avec celle que vous définie par défaut.
Allez à Camera dans le menu principal en haut de l’écran, cliquez sur Settings dans le menu déroulant et sélectionner la caméra que vous voulez. Dans ce cas, ça devrait être HUE, qui peut parfois être répertoriée comme USB 2.0 Camera ou USB Video Device. Cliquez sur OK.
Si vous déconnectez la caméra par mégarde, vous pouvez utiliser l’option Refresh Camera dans le même menu pour la redémarrer.
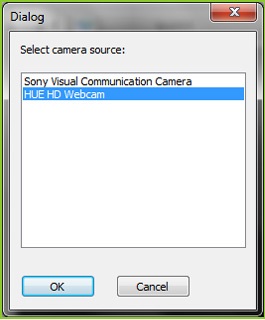
Mac OS X
Si vous utilisez un ordinateur avec une caméra intégrée (portable ou pas), vous aurez besoin d’indiquer au logiciel quelle caméra vous souhaitez utiliser. Il s’ouvrira toujours avec celle que vous définie par défaut.
Allez à Camera dans le menu principal en haut de l’écran, cliquez sur Settings dans le menu déroulant, une fenêtre Video s’ouvrira. Cliquez sur l’onglet Source et sélectionnez la caméra de votre choiox. Dans ce cas, ça devrait être HUE, qui peut parfois être répertoriée comme USB 2.0 Camera ou USB Video Device. Cliquez sur OK.
Si vous déconnectez la caméra par mégarde, vous pouvez utiliser l’option Refresh Camera dans le même menu pour la redémarrer.
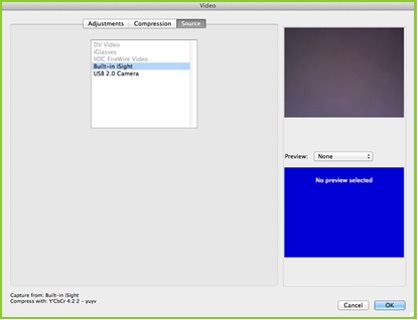
Pour changer la fréquence de tram, trouvez la case fps (frames per second : le nombre d’images par seconde) située sous les commandes de lecture de vidéos. Changez manuellement le fps de votre animation, dans la zone de texte dédiée.
Rappelez-vous que plus le nombre d’images par seconde est élevé, plus les mouvement dans votre vidéo seront rapides.
Réglez le fps à 7 ou 8 pour de meilleurs résultats si vous débutez à peine avec le logiciel.
Il se peut que vous soyez contraint d’installer Hue Animation sur un ordinateur non connecté à internet. Vous pouvez dans ce cas enregistrer votre code d’activation sur un autre ordinateur, connecté, pour recevoir votre clé de licence et un code d’activation hors ligne à utiliser sur votre autre ordinateur.
Commencez par enregistrez votre code d’activation HUE Animation sur un ordinateur connecté. Cela peut être fait de trois manières différentes :
- Créez un compte en ligne sur notre site web et enregistrez y le logiciel. Lorsque votre code a été activé, vous pourrez voir votre clé de licence HUE Animation.
- Installez HUE Animation sur un deuxième ordinateur et utilisez-le pour activer le logiciel une première fois. Vous pouvez ensuite désinstaller HUE Animation.
- Si vous avez un code d’activation à 8 chiffres, allez sur notre page d’enregistrement HUE Animation et complétez le formulaire.
Maintenant que votre code est enregistré, vous trouverez votre clé de licence sur votre compte. Un guide expliquant comment vous servir de votre compte est disponible ici.
Ensuite, saisissez votre clé de licence et votre adresse email sur cette page. Une clé hors ligne sera générée.
Enfin, saisissez votre clé de licence et votre adresse email dans l’écran d’activation du logiciel sur l’ordinateur non connecté et cliquez sur Activate. L’option Activer votre nouvelle clé hors ligne vous sera proposée.
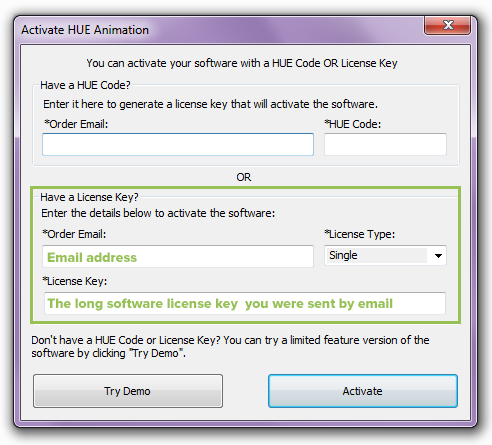
Si vous enregistrez une piste audio et décidez plus tard de la supprimer, tout ce que vous devez faire est de cliquer sur la piste dans la timeline au bas de votre écran pour la sélectionner, puis appuyez sur la touche Suppr de votre clavier.
La première fois que vous supprimez une piste audio, vous verrez un message vous demandant de confirmer. Cette invite peut être désactivée si vous préférez supprimer des pistes instantanément.
Hue Animation est basé sur Sam Animation, une application stop motion créée par le Center for Engineering Education and Outreach at Turfts University et développé par iCreate To Educate.
Les toutes dernières versions de SAM Animation ont été renommées HUE Animation, mais les deux applications sont identiques et incluent les mêmes fonctionnalités. SI vous avez précédemment acheté SAM Animation, vous pouvez utiliser vos détails de licence existants pour mettre à niveau votre logiciel vers la version actuelle Hue Animation.
HUE Animation Studio inclue désomais une sélection d’effets sonores disponibles dans le CD.
Si vous désirez trouver plus de morceaux audio, cet article vous donnera quelques pistes pour commencer. Vous pouvez également enregistrer vos propres effets sonores en utilisant l’onglet Audio du logiciel Hue Animation.
