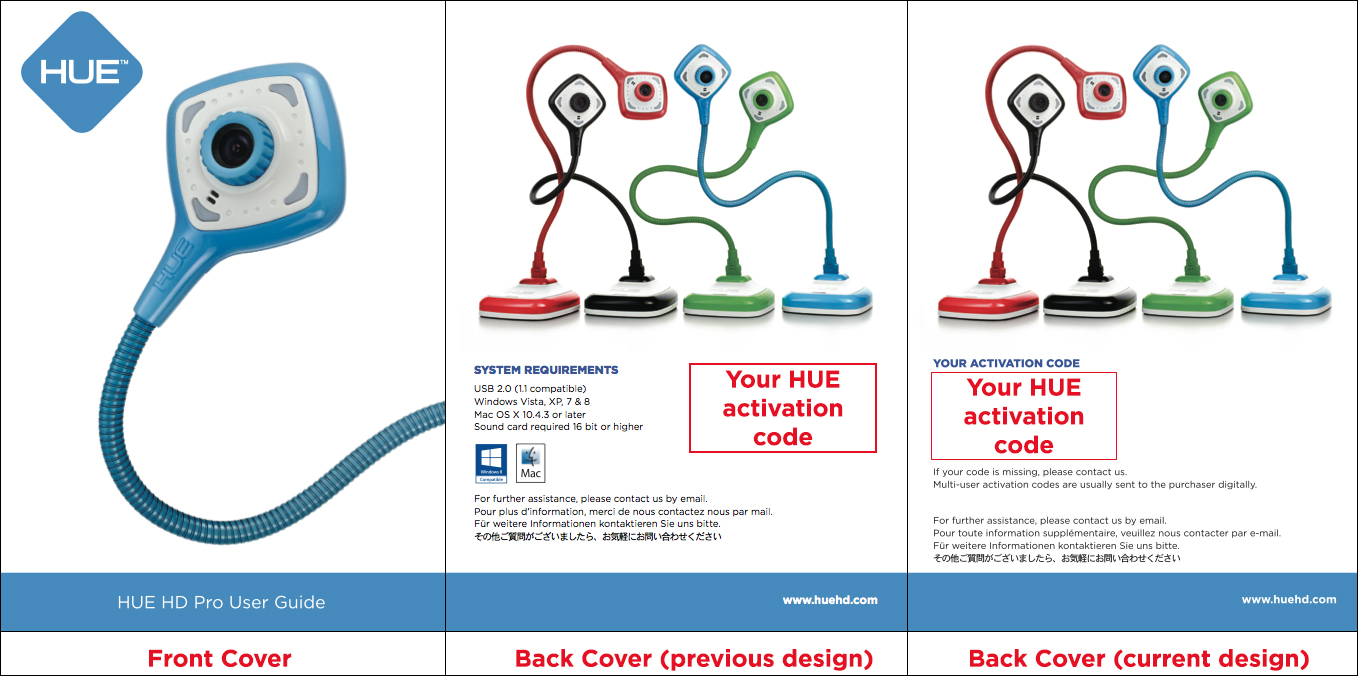FR : FAQ : Caméra HUE HD Pro
Le champ optimal est le format A4 (ou Lettre US) et la taille maximale est le format A3. Les applications HUE Intuition et HUE Camera Viewer proposent toutes deux des options pour pivoter et inverser l’image vidéo pendant une diffusion en direct.
Les caméras HUE sont Plug & Play et fonctionnent avec les applications reconnaissant les périphériques vidéo USB, comme les applications de caméra intégrées sur les écrans interactifs. Vérifiez toutefois auprès du fabricant de votre écran.
Il est désormais possible d’utiliser les caméras HUE avec des iPads fonctionnant sous iPadOS 17 ou une version ultérieure, ce qui permet à l’iPad de se connecter à des caméras et des microphones USB externes. Cela s’applique à toutes les caméras HUE ” plug and play “, y compris la caméra HUE HD et la HUE HD Pro. Un adaptateur USB Type-C standard peut être nécessaire pour connecter physiquement la caméra à l’iPad.
Pour le moment, Apple n’autorise pas les caméras vidéo USB externes à diffuser sur l’iPhone, d’autres appareils iOS ou d’anciens appareils iPad, même si vous achetez un adaptateur.
Google Meet inverse l’image par défaut. L’image que vous voyez est à l’envers mais les personnes qui font partie de votre appel la voient normalement.
Ceci est un paramètre de l’application qui n’est pas lié à l’utilisation de la caméra HUE et qui ne peut pas être ajusté dans le logiciel HUE.
Il n’est pas possible de changer ce paramètre dans Google Meet (contrairement au Zoom) et si vous utilisez un logiciel pour inverser votre image, la vidéo sera alors inversée pour vos participants.
Vous pouvez utiliser la fonction Présenter sur Google Meet pour partager la vue de caméra à partir du logiciel HUE intuition.
Google Meet ne reconnaîtra pas le flux partagé comme une entrée de caméra et l’effet d’inversion d’image ne se mettra donc pas en place. Vous pourrez aussi utiliser toutes les fonctions du logiciel HUE Intuition pendant vos appels.
Comment faire :
- Ouvrez HUE Intuition et choisissez comme votre entrée vidéo (Video Input) en bas de la fenêtre la caméra HUE.
- Assurez-vous que Google Meet n’utilise pas déjà votre caméra HUE ou vous n’aurez pas d’image dans HUE Intuition.
- Choisissez la fonction Présenter sur Google Meet.
- Choisissez l’onglet Partager la fenêtre d’une application.
- Cliquez sur la fenêtre de l’application HUE Intuition.
- Cliquez sur Partager.
Le câble USB fourni avec nos caméras HUE est un câble USB A vers Mini B standard et il s’adaptera à n’importe quel port USB Type-A standard sur un ordinateur.
Si votre ordinateur ne dispose que de ports USB Type-C, tout adaptateur à un USB standard devrait fonctionner. Si vous n’avez pas encore d’adaptateur, plusieurs options peuvent vous convenir.
Adaptateur USB vers Type-C : ce sont de petits adaptateurs qui vous permettent de convertir l’extrémité USB de votre câble USB ordinaire en Type-C ; ils se placent directement sur le connecteur USB. Cela permet de connecter le socle HUE directement à la source d’alimentation (ordinateur) et de connecter également la caméra HUE directement à l’ordinateur par sa tige flexible si vous l’utilisez sans le socle.
Câble Mini USB vers Type-C : Ce sont des câbles courts qui ont un connecteur mini USB à une extrémité et un connecteur USB Type-C à l’autre. Ce câble vous permettra de connecter la base de votre caméra HUE à votre PC ou ordinateur portable, car la base de la caméra dispose déjà d’un port mini USB, remplaçant complètement le câble USB fourni à l’origine avec la caméra. Cette option peut ne pas convenir à tout le monde puisque vous devriez utiliser le socle de la caméra à chaque fois que vous l’utiliserez. Il a l’avantage d’offrir une connexion directe du socle à l’ordinateur.
Les deux types d’adaptateurs peuvent être trouvés dans les magasins d’électronique, y compris Amazon.
Si votre câble USB est perdu ou endommagé, il peut facilement être remplacé par une alternative d’un autre fabricant.
Le câble USB fourni avec votre caméra HUE est un câble USB A vers Mini B standard compatible avec n’importe quel port USB A standard de votre ordinateur.
Les câbles compatibles peuvent être achetés dans la plupart des magasins en ligne comme Amazon. Nous vous recommandons de choisir un câble ne dépassant pas 1,5 m (5′) pour éviter toute latence du signal vidéo.
Dimensions et poids : 22,5 x 18 x 5,9 cm (250 g)
Étui de transport rigide HUE HD Pro (noir)
CX0004 (EAN 5060167261749)
Ne pas laver.
Matériaux utilisés
Tissu extérieur : 100% polyester
Tissu intérieur : 100% polyester
Filet : 100% polyester
Sangle : 100% fibre de polypropylène
Fermeture éclair : 100% polyester
Étui de transport rigide HUE HD Pro (blanc/multicolore)
CX0005 (EAN 5060167261732)
Ne pas laver.
Matériaux utilisés
Tissu extérieur : 100% polyuréthane
Tissu intérieur : 100% polyester
Filet : 100% polyester
Sangle : 100% fibre de polypropylène
Fermeture éclair : 100% polyester
Étui de transport rigide HUE HD (bleu)
Non vendu séparément.
Ne pas laver.
Matériaux utilisés
Tissu extérieur : 100% polyester
Tissu intérieur : 100% polyester
Filet : 100% polyester
Sangle : 100% fibre de polypropylène
Fermeture éclair : 100% polyester
La caméra HUE HD Pro n’est plus livrée avec un CD depuis mi-2020. De nombreux ordinateurs n’incluent plus de lecteurs de CD, nous avons donc choisi de rendre le logiciel disponible en téléchargement.
Vous pouvez télécharger votre logiciel HUE Intuition ici ou via votre compte sur le site Web HUE.
Votre caméra HUE HD Pro inclut toujours une licence du logiciel HUE Intuition, qui vous donne accès au support logiciel. Vous pouvez enregistrer votre logiciel en ligne via votre compte sur le site Web HUE en choisissant l’option Register New Software (Enregistrer un nouveau logiciel) dans My Account (Mon compte).
Les caméras HUE n’inverse pas l’image. Ce que vous voyez sur l’écran de votre ordinateur devrait être dans le même sens que l’image ou le document que vous avez placé sous la caméra.
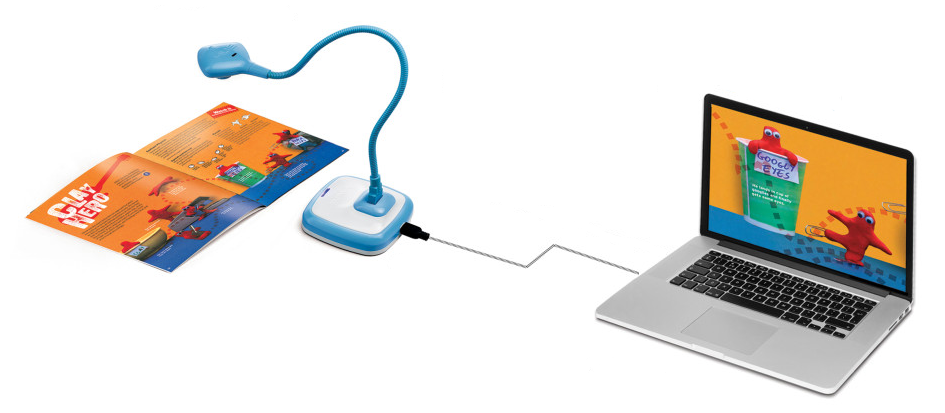
Certaines versions de Skype et de Google Hangouts inverse l’image que vous voyez dans l’aperçu mais vos correspondants verront toujours la vidéo dans le bon sens. Si l’application que vous utilisez était conçue de cette manière, veuillez vérifier dans ses paramètres s’il est possible de désactiver «l’effet miroir».
Certaines applications pour l’utilisation hors ligne (telles que Photo Booth) affichent toujours l’image en miroir et n’ont aucune option pour modifier ce paramètre. Vous pouvez utiliser l’application QuickTime intégrée sur les ordinateurs macOS ou l’application Caméra préinstallée sur Windows 10 qui affichent l’image correctement.
Que faire si j’ai besoin d’utiliser la caméra avec l’image inversée ou en miroir ?
Si vous travaillez localement, vous pouvez utiliser des logiciels tels que HUE Intuition ou HUE Camera Viewer pour inverser l’image ou la mettre en effet miroir. HUE Intuition a des options pour inverser la vidéo horizontalement ou verticalement dans l’onglet Document Camera. Pour faire de même dans HUE Camera Viewer, utilisez des boutons en bas de la section Document Camera (boîte à outils) située sur la droite.
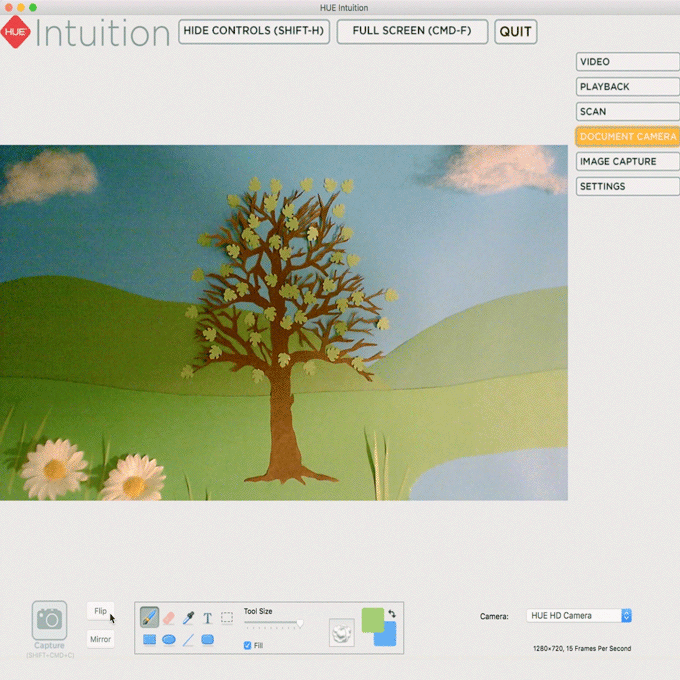
Si vous utilisez un outil de visioconférence, il faut vérifier dans les paramètres du logiciel s’il est possible d’inverser l’image. Des tutoriels sont disponibles pour Blackboard et Zoom. À l’heure actuelle, il semble que la fonction de rotation d’image est limitée à la version Windows de Zoom; veuillez contacter Zoom directement pour plus de détails.
Certaines applications n’incluent pas leurs propres outils pour inverser l’image ou le mettre en effet miroir. Dans ces cas, des applications tierces telles que ManyCam ou SplitCam (Windows seulement) peuvent être installées pour accéder à des contrôles supplémentaires.
OBS Studio fonctionne sur Windows, macOS et Linux et comprend de nombreuses options pour configurer le flux de la caméra.
Modification de l’orientation de la vidéo dans toutes votres applications caméra
Windows 11 a introduit une nouvelle fonctionnalité pour modifier l’orientation vidéo par défaut dans toutes votres applications à la fois. Si vous utilisez une version antérieure de Windows, vous devrez modifier l’orientation de la vidéo dans l’une des applications tierces répertoriées ci-dessus.
Pour faire pivoter la caméra de manière permanente dans Windows 11, accédez au menu Écran de démarrage> Paramètres> Bluetooth et appareils> Appareils photo> (choisissez votre HUE)> Rotation de la vidéo. Vous pourrez ajuster votre rotation par défaut comme indiqué dans la capture d’écran ci-dessous.
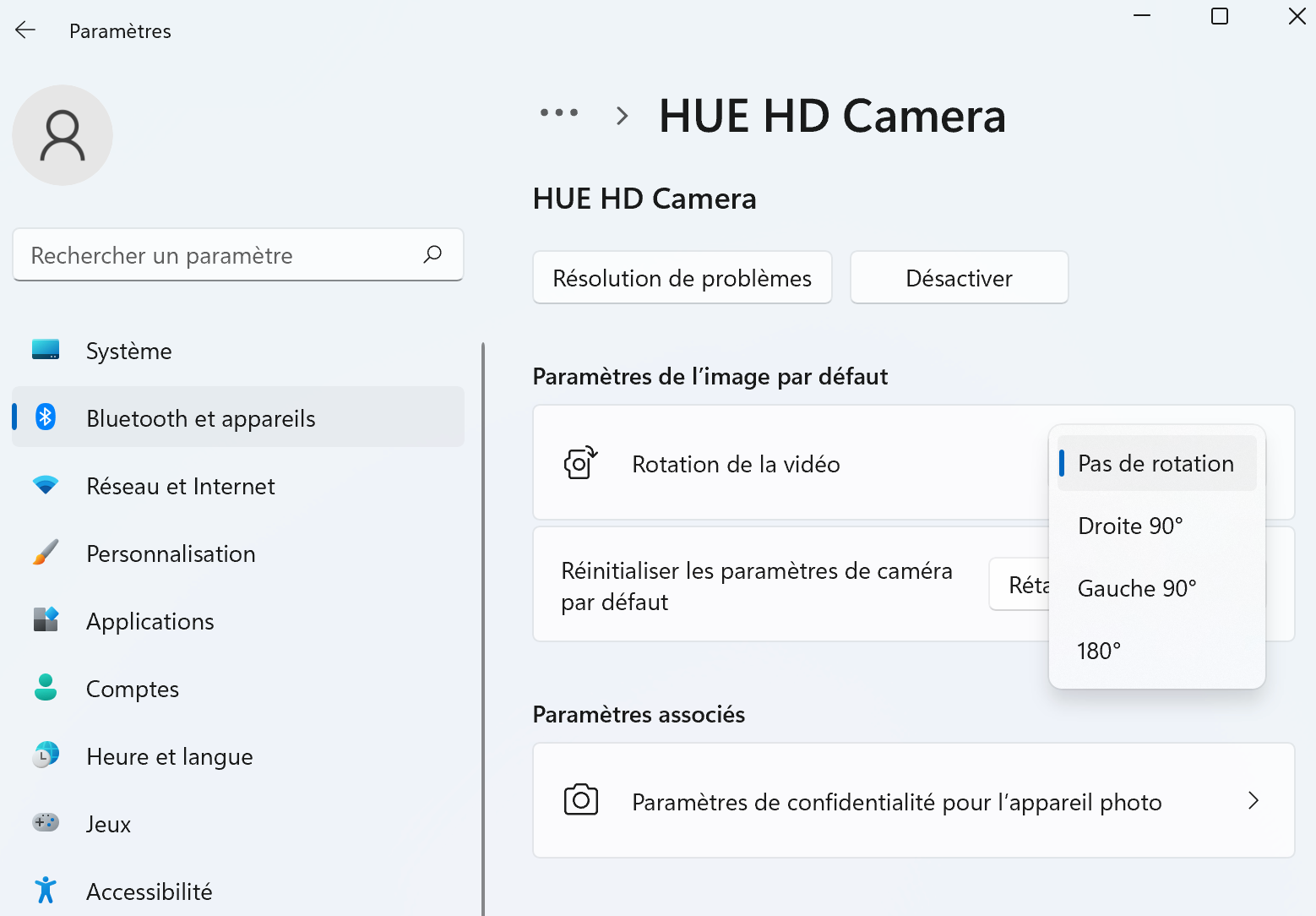
Sur macOS, iGlasses peut être utilisé pour inverser l’image de la vidéo en direct dans la plupart des applications, y compris les outils de visioconférence. Apple n’a pas encore ajouté de fonctionnalité pour remplacer les paramètres de la caméra à l’échelle du système.
HUE Intuition 2.0 inclut de nouvelles corrections de bogues, ainsi que la sauvegarde de vos paramètres lorsque le logiciel est fermé. Des changements majeurs ont également été apportés à notre système d’activation du logiciel.
HUE Intuition 2.0 ne nécessite plus la saisie d’un code d’activation lors de l’installation. Au lieu de cela, le logiciel peut être enregistré en ligne via notre site Web.
Veuillez noter que HUE Intuition n’est pas un logiciel gratuit et qu’une licence est requise pour bénéficier du support technique ; les détails de votre licence vous seront demandées. Une seule licence HUE Intuition est incluse avec chaque achat d’une caméra HUE HD Pro.
Les licences HUE Intuition peuvent également être achetées dans la boutique HUE.
Veuillez consulter notre nouveau guide de l’utilisateur qui reflète les changements de la nouvelle version de HUE Intuition.
Si vous avez acheté une caméra HUE HD Pro avec sa licence de HUE Intuition, vous trouverez le code d’activation du logiciel au dos de la brochure qui était dans la boîte. La brochure contient également les liens vers le informations en français sur comment utiliser votre caméra et sur comment installer le logiciel et activer votre licence.
N. B. : Si vous avez un des anciens modèles de la caméra, veuillez vérifier le dos de la pochette CD ou le prospectus qui était à l’intérieur de la boîte de votre caméra pour une étiquette avec le code d’activation. Si vous ne le trouvez pas, veuillez nous contacter en précisant les détails de votre commande afin que nous puissions vous aider au mieux.
Pour l’aide sur comment installer le logiciel sur (Windows/Mac) ou sur comment activer HUE Intuition, veuillez consulter nos tutoriels.
Si vous utilisez HUE Intuition 2.0 ou une version ultérieure (pour Windows ou macOS 10.9+), vous n’aurez pas besoin du code d’activation lors de l’installation. Veuillez conserver une trace de votre code ou l’enregistrer en ligne au cas où vous auriez besoin d’une assistance technique avec votre logiciel.
Suite à la mise à jour de Windows 10 (et Windows 8.1) datant d’octobre 2018, certains utilisateurs peuvent rencontrer des problèmes d’utilisation de leur caméra HUE dans l’application Caméra de Microsoft et dans le navigateur Google Chrome. La caméra fonctionne bien au début, puis devient indisponible.
Vous n’avez pas besoin de suivre ces étapes si votre caméra fonctionne normalement et ne présente pas le problème. Cette page ne s’applique que si:
- Vous avez une caméra HUE HD Pro achetée entre 2017 et 2018, ou une caméra HUE HD achetée entre 2017 et 2018 sans un numéro sur la bague de mise au point
- Comme illustré ci-dessous, l’étiquette sur le câble USB et sur l’emballage de votre caméra n’a pas de deuxième numéro qui s’affiche après le numéro de modèle / numéro de pièce
- Vous observez des déconnexions dans l’application Caméra de Windows 10 même lorsque la caméra HUE est immobile.

Tout autre problème avec Windows 10 est plus susceptible d’être lié à cette autre FAQ. Si vous avez besoin plus de clarifications, veuillez contacter notre service client avant de suivre les étapes ci-dessous.
1. Assurez-vous que votre caméra HUE est connectée à l’ordinateur et qu’elle n’est pas ouverte dans aucun logiciel. Le voyant lumineux sur la tête de la caméra devrait être éteint.
2. Téléchargez HUE Camera Updater.
3. Cliquez droit sur le fichier HUE Camera Updater.zip et cliquez sur Extraire tout sur votre ordinateur. Windows vous invitera à choisir un emplacement pour les fichiers extraits.
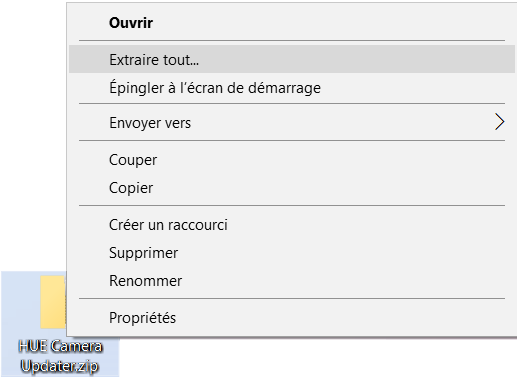
4. Ouvrez les fichiers extraits et double-cliquez sur HUE Camera Updater.exe.

Vous verrez une barre de progression, comme indiqué sur l’image ci-dessous.
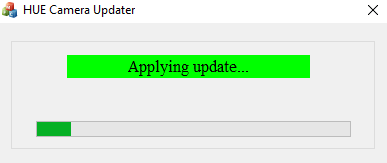
NB : Ne débranchez pas la caméra, ne rouvrez pas votre logiciel vidéo et n’éteignez pas l’ordinateur pendant la mise à jour. Si la mise à jour est interrompue, le processus devra être répété à partir de l’étape 4.
5. Une fois le message ci-dessous affiché, la mise à jour est terminée. Vous pouvez fermer la fenêtre HUE Camera Updater.
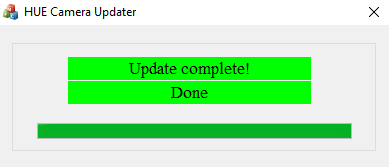
Lors du prochain lancement de l’application Caméra ou de Google Chrome, la caméra HUE devrait fonctionner normalement.
NB : Si le problème persiste après la mise à jour, vous avez peut-être un ancien modèle de caméra. Téléchargez cette version de HUE Camera Updater et répétez les étapes ci-dessus pour appliquer cette mise à jour, une alternative adaptée aux anciens modèles de caméras.
Si le problème persiste, veuillez-nous contacter via ce formulaire.
J’utilise Windows 10 / 11 et il n’y a pas de vidéo qui s’affiche après avoir sélectionné la caméra
Une mise à jour de Windows 10 publiée en avril 2018 a ajouté des nouvelles options de confidentialité aux paramètres du système de l’ordinateur. Si ces paramètres ne sont pas configurés correctement, il est possible que cela empêche les applications d’accéder aux caméras. Les webcams intégrées et les caméras USB telles que HUE sont affectées par ces paramètres. Si vous avez mis à jour votre système, il vous a probablement été demandé de choisir vos paramètres immédiatement après l’installation de la mise à jour. Pensez à activer l’accès à la caméra et l’accès au microphone dans les paramètres de confidentialité Windows.
Si vous souhaitez débloquer la caméra, appuyez sur le bouton Démarrer et ouvrez l’écran Paramètres ou appuyez sur la touche Windows + I. Vous verrez ensuite une option Confidentialité dans la liste.
Il y aura des sections sur cette page pour ajuster les paramètres concernant la caméra et le microphone. Assurez-vous que les applications que vous souhaitez utiliser avec votre caméra HUE ont un accès total à la fois à la caméra et au microphone.
Pour accéder à la page d’aide de Microsoft concernant ces nouveaux paramètres, veuillez cliquer ici. Pour en savoir plus sur les paramètres de confidentialité, veuillez lire cette FAQ de Microsoft.
Une autre cause fréquente de la non-apparition de la vidéo est que celle-là est bloquée par un logiciel de sécurité. Dans ce cas, veuillez consulter cette FAQ.
Notre caméra utilise une mise au point manuelle qui sert à rendre l’image nette, en tournant l’anneau qui enroule l’objectif. Par conséquent, si vous déplacez l’appareil en avant ou en arrière, l’image peut devenir floue et il faudra de nouveau bouger l’anneau pour obtenir une image claire.
Si vous souhaitez en savoir plus sur la mise au point manuelle et pourquoi nous avons choisi de l’utiliser pour l’ensemble de nos caméras, nous vous recommandons de lire cet article qui traite du sujet.
Oui. Les caméras Hue peuvent être connectées à PlayStation 3 et 4 et utilisées comme de simples caméras/microphones.
Lorsque l’éclairage est faible, la fréquence trame baisse ce qui donne un effet saccadé à votre vidéo. Pour obtenir la meilleure fréquence possible, utilisez HUE dans un endroit bien éclairé où la source de lumière se trouve derrière la caméra et hors cadre.
l’usage d’un port USB 1.1 ou USB hub/extension peut également conduire à des fréquences trame faibles. Pour de meilleurs résultats l’appareil doit être relié directement à un port USB 2.0 de l’ordinateur.
Dans certains cas, l’utilisation d’un câble USB court peut aider à améliorer la connexion. Nous vous recommandons toute fois d’utiliser le câble USB qui vous a été envoyé avec la caméra.
Associée à un logiciel tiers ou une application web conçue pour lire les codes QR, la caméra HUE peut être connectée à un ordinateur pour un flux vidéo continu et lire les codes QR.
Il existe plusieurs applications web de lecture de code QR, nous vous en recommandons une simple d’utilisation, appelée Web QR qui fonctionne bien avec la caméra Hue.
Commencez par changer de port USB. Nous vous recommandons de connecter la caméra directement à un port USB de votre ordinateur, sans passer par un hub.
Assurez-vous que la tige de la caméra est bien connectée au socle, si vous utilisez ce dernier.
Les caméras Hue étant plug and play, il est normal qu’aucun pop up ne s’affiche lorsque vous les connectez à un ordinateur. Vous devrez toute fois disposer d’un logiciel de chat vidéo.
Vous aurez besoin d’installer un logiciel de chat vidéo que vos amis utilisent également. Les plus connus sont Skype™ (Windows/Mac), AIM® (Windows), FaceTime (Mac), Google Hangouts (Windows/Mac) or Yahoo!® Messenger (Windows/Mac). Télécharger celui qui vous convient le plus et suivez les instructions d’installation. Assurez-vous que vous définissez HUE à la fois comme caméra et microphone dans les paramètres du nouveau programme. Pour une utilisation plus spécifique sur réseau de votre nouveau logiciel, consultez l’aide en ligne sur le site d’où vous l’avez téléchargé.
Ce problème est généralement causé par la surcompensation Skype pour ce qu’il croit être bruit de fond élevés. Allez dans le menu Outils de Skype, puis Options… et sélectionnez l’onglet Paramètres audio. Tout d’abord, vérifiez que l’appareil HUE est sélectionné comme le microphone, puis décochez la case ci-dessous marquée, “Régler automatiquement le volume de mon micro”. Initialement, il est préférable de régler le curseur de volume à un peu moins de la moitié de la longueur de la barre, puis de régler le volume plus tard en fonction de vos préférences.
Pensez à sauvegarder vos paramètres avant de fermer la fenêtre. Les niveaux sonores devraient maintenant être stables lorsque vous effectuez des appels.
Vous pouvez connecter le socle de la caméra à un ordinateur par câble USB, ou brancher directement l’appareil par sa tige à un port USB. Cette dernière option est idéale lorsque vous vous servez d’un ordinateur portable !
Le socle sert uniquement à maintenir la caméra debout sur un bureau ou tout autre surface plane.
Nous avons reçu les témoignages de nombreux utilisateurs HUE qui se servent de leurs caméras comme de visualiseurs, de webcam ou de caméra vlog et même pour des photographies de la lune. Et vous ? Dites-nous comment vous vous en servez.
Assurez-vous auprès du fabricant de votre ordinateur que vous utilisez la version la plus récente des pilotes SigmaTel. Vous devriez être capable de télécharger la nouvelle version depuis le site du fabricant de votre ordinateur ou de celui de votre carte mère, directement. Si cette version ne fonctionne toujours pas, désinstaller et réinstaller les pilotes existants d’une part et déconnecter, désinstaller puis réinstaller la caméra d’autre part pourrait résoudre le problème.
Si vous avez un panneau de configuration dans les paramètres de votre ordinateur appelé SigmaTel, vérifiez qu’il est configuré pour «permettre les pop-ups de reconfiguration”. Vous pouvez alors essayer de déconnecter la caméra puis de la désinstaller et réinstaller. Si la carte son est en conflit avec un autre composant, une fenêtre devrait apparaître vous demandant de confirmer la façon dont le microphone est connecté.
Enfin, vous pouvez, dans le Gestionnaire de périphériques, sous Entrées et Sorties Audio, désinstaller tous les pilotes de la carte son, puis redémarrer votre ordinateur. Windows devrait automatiquement réinstaller les pilotes. Si ce n’est pas le cas, allez sur le site Web du fabricant de votre ordinateur pour obtenir les dernières versions de vos pilotes et installez-les.
Si le problème persiste, contactez le fabrican de votre ordinateur.
Aussi longtemps que Mac répond aux directives d’Apple pour l’exécution de Photo Booth vous devriez être capable de l’utiliser avec HUE. Après avoir suivi le processus d’installation, votre Mac devrait automatiquement détecter HUE dans Photo Booth s’il n’a pas de caméra intégrée iSight. Sinon, allez dans le menu Camera, pour sélectionner le bon appareil.
Si vous ne le trouvez pas, déconnectez votre caméra HUE et rebranchez la, tout en gardant Photo Booth actif.
Si votre Mac possède déjà une caméra intégrée et que vous utilisez une ancienne version de Photo Booth sans le menu Camera, Photo Booth reviendra parfois par défaut à la webcam intégrée. Le fait qu’il n’y ait pas moyen de changer les paramètres dans les anciennes versions de ce logiciel, rend son utilisation avec des appareils externes difficile. Si vous n’êtes pas en mesure de mettre à niveau Mac OS X, un moyen simple d’utiliser la caméra HUE à la place de l’appareil intégré est d’ouvrir d’abord WebCam Monitor ou une autre application webcam et de choisir la caméra interne iSight dans les Paramètres Vidéo. Cela permettra d’éviter que Photo Booth n’utilise le même dispositif. Ainsi, lorsque vous démarrez Photo Booth, il sélectionnera automatiquement la caméra HUE.
Pour utiliser le microphone de la caméra HUE, vous aurez besoin de le sélectionner comme microphone dans l’écran des préférences audio de votre logiciel de chat. Le microphone est intégré à l’appareil et il peut être utilisé soit avec la vidéo, ou indépendament de celle-ci. Si vous ne voulez pas enregistrer le son, vous pouvez désactiver le microphone de vos paramètres audio à tout moment.
Vous pouvez également définir la caméra HUE comme microphone de votre système par défaut.
Windows : Sous Windows XP, cette option est dans Panneau de configuration> Sons et périphériques>Audio puis Lecture audio. Assurez-vous que HUE est sélectionné comme le périphérique par défaut et, si nécessaire cliquez sur le bouton Volume pour régler ses paramètres. Sous Windows Vista, 7, 8 et 10 les options sont dans Panneau de configuration > Matériel et audio > Son puis sur l’onglet Enregistrement. Assurez-vous que HUE est cochée en tant que périphérique par défaut et, si nécessaire, cliquez sur Propriétés pour ajuster ses réglages de volume. Pensez à enregistrer les modifications en cliquant sur OK.
Mac OS : Allez dans les Préférences Système > Volet Sonore, puis sur l’onglet Entrée. Assurez-vous que l’appareil est sélectionné dans la liste et que le volume d’entrée est assez élevé.
HUE est compatible avec une large gamme de logiciels de visioconférence et d’édition d’images. Tout logiciel conçu pour fonctionner avec une caméra USB doit fonctionner en utilisant HUE comme source vidéo, notamment Zoom, Google Meet, MS Teams, Skype, QuickTime, Seesaw, Loom, FaceTime, Discord, Twitch, Slack, OBS, Webex, Chime et bien d’autres. Vous trouverez des guides montrant comment utiliser certaines applications de visioconférence avec votre caméra HUE dans la section “HUE cameras” de nos Tutoriels.
HUE fonctionnera également avec les logiciels destinés au chat vidéo, à la visualisation de flux de caméra en temps réel ou simplement à l’enregistrement de vidéos. Installez le logiciel de votre choix. Assurez-vous que la caméra et le microphone sélectionnés dans votre nouveau programme sont bien ceux de HUE. Vous êtes maintenant prêts à chatter !
Si vous ne parvenez pas à installer de logiciel supplémentaire sur votre ordinateur, les utilisateurs de Windows peuvent utiliser l’application Microsoft Caméra intégrée (nécessite Windows 8.1+). Les utilisateurs de macOS ou Mac OS X 10.6 et versions ultérieures peuvent utiliser la version intégrée de QuickTime pour visionner la vidéo en direct et pour effectuer des enregistrements.
Votre appareil HUE fonctionnera sur les systèmes Linux si le périphérique UVC camera y est installée. Il l’est par défaut dans la version actuelle d’Ubuntu et la plupart des autres distributions. Pour plus d’informations sur le projet pilote Linux UVC, consultez ce site officiel.
Il n’y a pour le moment pas de projet d’une version Linux de HUE Animation ou HUE Intuition et aucun programme de visualisation alternatif n’est proposé.
Assurez-vous que vous disposez de Windows XP Service Pack 2 (ou d’une version ultérieure). Ceci est une mise à jour gratuite majeure de Microsoft que vous devriez trouver dans Windows Update comme élément optionnel. Service Pack 2 (ou version ultérieure) est nécessaire si vous souhaitez utiliser les caméras USB sur Windows XP.
Si vous utilisez la caméra sans avoir installé le logiciel HUE Intuition, vous pouvez vous servir de logiciels alternatifs ou de la touche ImpEc (Capture d’Ecran) de votre clavier.
Windows
Une autre façon de prendre des photos est d’utiliser Outil Capture d’Ecran, une petite application installées sur les nouvelles versions de Windows.
Mac OS X
Nous vous recommandons d’utiliser une application telle que Photo Booth pour prendre des images fixes, ou d’utiliser un des raccourcis clavier d’Apple pour capturer une image de la fenêtre.
Si vous avez besoin de prendre beaucoup de captures d’un coup, nous vous recommandons d’utiliser une application spécialisée telle que HUE Intuition.
Remarque : HUE ne peut prendre des photos que sur ordinateur et ne possède pas de mémoire de stockage interne pour enregistrer les images.
Merci de nous écrire en nous expliquant en détail votre problème. Notre service technique vous répondra le plus rapidement possible.
Essayez de connecter la caméra à un port USB différent. Nous vous recommandons de toujours connecter votre appareil directement à l’appareil et d’éviter les hub USB. SI vous utiliser le socle de la caméra, assurez-vous que la tige y est fermement enfoncé et bien connectée.
Si la caméra est branchée à l’un des ports à l’avant de l’ordinateur, changez pour un port à l’arrière et vice versa.
Si vous utilisez Windows XP, vérifiez que vous utilisez bien Service Pack 2 ou une version plus récente. Cela fait partie des conditions requises sous Windows pour l’usage d’une caméra plug and play. Service Pack 2 est une mise à jour de stabilité gratuite, disponible via l’outil Windows Update.
Nous ne fournissons pas de logiciel spécifique aux Chromebooks, mais comme les caméras HUE sont plug and play, elles seront automatiquement reconnues par votre ordinateur dès qu’elles sont connectées.
Pour commencer à utiliser HUE sur votre Chromebook, ouvrez le navigateur Chrome et cliquez sur Menu en haut à droite. Allez dans Paramètres, puis Afficher les paramètres avancés.
Vous devriez voir une section intitulée Confidentialité. Cliquez sur Paramètres Paramètres de contenu et sélectionnez la caméra HUE USB dans la liste déroulante Caméra. Enfin, validez vos réglages.
Vous pouvez dès lors diffuser et enregistrer des vidéos sur des sites tels que YouTube et Ustream.
Ce message peut parfois paraître pour les utilisateurs de Mac OS X 10.9 ou des versions ultérieures, lorsque les paramètres de sécurité de l’ordinateur bloquent toutes les installations de logiciels en dehors du Mac App Store.
Pour résoudre le problème, ouvrez les Préférences Système et cliquez sur l’onglet Général dans le panneau Sécurité et confidentialité.
Il y aura quelques paramètres au bas de la fenêtre expliquant quels types d’applications votre ordinateur est autorisé à installer. Si elle est réglée sur «Mac App Store» seulement, vous pouvez essayer un paramètre de sécurité inférieur (même temporairement) pour enlever le message d’erreur. Vous pouvez également voir un message offrant la possibilité d’exécuter votre application HUE sans modifier les paramètres.
Si le logiciel ne démarre que lorsque vous choisissez les paramètres de sécurité les plus faibles, merci de nous contacter. Le logiciel est sensé être classé sous la rubrique «identified developers» puisqu’il a été agréé par Apple.
Si vous avez une licence multi-utilisateur, vérifiez que vous avez choisir le bon type de licence en haut de la fenêtre d’activation.

Si cela n’aide pas, vérifiez que vous avez renseigné les détails dans les bonnes cases. Les clés de licences sont des codes longs récupérés sur votre compte en ligne, alors que les codes d’activation sont plus courts et commencent par INT.
Toutes les caméra HUE possedent un microphone intégré et plug and play
Nous avons reçu les témoignages de nombreux enseignants qui utilisent HUE comme visualiseur dans leurs en classe avec grand succès. Le fait que la caméra soit “plug and play” et relativement compact, la rend parfaite pour une utilisation sur tableaux blancs et tableaux blancs interactifs pour montrer des documents, des expériences scientifiques ou tout autre type d’illustrations en plein cours. Le logiciel qui accompagne la caméra HUE affiche un flux vidéo en direct sur votre écran que vous pouvez ensuite projeter via un ordinateur.
Notre logiciel HUE Intuition (vendu séparément ou fourni avec le HUE HD Pro) dispose du mode Document Camera inclus pour vous permettre d’annoter vos vidéos en même temps que vous filmez.
Oui! HUE est compatible avec Google Hangouts et Skype™ sous Windows et sous Mac OS X. Il vous suffit de la connecter à l’ordinateur pour qu’elle soit prête à l’emploi. Vous pouvez chatter gratuitement avec vos amis du monde entier.
Si votre ordinateur est équipé d’une webcam intégrée, vérifiez dans les paramètres du logiciel que la caméra et le microphone sélectionnés sont ceux de HUE, sinon changez-les pour pouvoir utiliser la caméra.
Le voyant lumineux sur la tête de caméra ne sera allumé que lorsque l’appareil est actif.
S’il ne l’est pas, quittez complètement le logiciel de la caméra que vous utilisez afin qu’elle n’apparaisse pas dans votre Dock (Mac) ou votre la barre des tâches (Windows). Ensuite, essayez de l’ouvrir à nouveau, en vérifiant que la caméra n’est utilisée dans aucune autre application en cours d’exécution. Les caméras USB ne fonctionnent que dans une seule application à la fois. Parfois, même des navigateurs Web peuvent occuper le flux vidéo si certains plugins sont installés.
Veuillez vous assurer également que la caméra est connectée directement à votre ordinateur et non pas à un hub USB ou via un port dans le clavier. Si vous modifiez le port USB sur lequel elle est branchée, assurez-vous que le logiciel n’est actif dans aucun programme comme expliqué précédemment, puis rouvrez-le après avoir rebranché l’appareil.
les utilisateurs de HUE Intuition n’ont pas besoin de fermer le logiciel. Il leur suffit de basculer vers un autre onglet, puis de réinitialiser la connexion de la caméra.
Aussi longtemps que Mac répond aux exigences minimales d’Apple et fonctionne sous OS X 10.4.3 (Tiger) ou une version plus récente, il devrait fonctionner avec HUE. Pour nos produits logiciels, merci de vérifier soigneusement la configuration système individuelle requise pour voir la liste des systèmes d’exploitation pris en charge.
A noter que HUE nécessite une connexion directe à l’ordinateur. Nous déconseillons l’usage d’un hub USB.
Merci de vérifier soigneusement que la caméra n’est pas en cours d’utilisation sur une autre application, puis essayez de changer les onglets dans HUE Intuition en sélectionnant de nouveau l’appareil dans le menu déroulant.
Votre caméra HUE est un appareil plug and play, il n’y a donc pas de pilotes supplémentaires à installer. Il suffit de la connecter à votre ordinateur et de démarrer le logiciel de la caméra pour commencer à l’utiliser.
Le Caméra HUE HD Pro est livrée avec une application appelée HUE Intuition qui peut être installée si vous ne possédez pas déjà votre propre logiciel de gestion de caméra.
Si vous possédez une caméra HUE HD, vous pouvez soit acheter HUE Intuition ou utiliser la version de base du logiciel AMCap sous Windows pour afficher votre flux vidéo. Les utilisateurs Mac peuvent utiliser QuickTime pour accéder à l’appareil photo sans avoir à installer de logiciel supplémentaire.
Ces instructions concernent les versions antérieures de HUE Intuition. Nous recommandons toujours de mettre à jour vers la dernière version de HUE Intuition si possible.
L’activation de HUE Intuition nécessite l’usage d’un code d’activation que vous trouverez dans la brochure jointe à votre kit HUE HD Pro Camera. Si vous avez acheté HUE Intuition en téléchargement numérique, le code se trouvera dans votre e-mail de confirmation d’achat.
La première fois que vous lancez HUE Intuition vous serez invité à entrer votre code d’activation et une adresse e-mail à y associer. Nous vous recommandons de garder les détails de votre activation en lieu sûr, ils vous seront utiles en cas de difficulté à venir dans l’utilisation du logiciel.
D’autres instructions peuvent être trouvées ici.
Si vous ne disposez pas d’un code d’activation, merci de nous contacter avec vos détails de commande.
HUE Intuition peut être enregistré et téléchargé sur votre compte en ligne.
Les clients qui disposent d’un code d’activation peuvent également utiliser ces liens de téléchargement direct pour installer le logiciel:
HUE Intuition version 2.0.0.0 (Windows 11, 10, 8, 7, Vista, XP)
HUE Intuition version 2.0.0.4 (macOS/Mac OS X 10.9 et les versions ultérieures)
HUE Intuition version 1.7.1.9 (Mac OS X 10.5 – 10.8)
Lorsque vous aurez installé HUE Intuition, vous serez en mesure de télécharger les mises à jour futures en utilisant la fonction de mise à jour automatique du logiciel. En raison d’une modification du processus d’installation, si vous avez installé la version 1.7.1.3 (ou antérieure) de Windows, vous aurez besoin de la désinstaller depuis votre Panneau de configuration pour la remplacer par la version 1.7.1.5 et plus du logiciel.
Nous vous rappelons que pour utiliser le logiciel, vous aurez besoin de l’activer la première fois que vous le lancez. Si vous ne disposez pas d’un code d’activation, veuillez nous contacter avec vos détails de commande. Le support technique pour HUE Intuition nécessite une licence enregistrée ou un numéro de commande valide.
Pour activer/désactiver les LED de la caméra, appuyez doucement sur le bouton tactile marqué d’un symbole en forme d’ampoule se trouvant au dos de l’appareil.
Pour allumer ou éteindre les lumières de votre caméra, appuyez doucement sur le dos de l’appareil.
Non. Il n’y a aucun pilote supplémentaire à installer, votre caméra HUE est prête à l’emploi tout de suite après son branchement. Tout ce qu’il vous reste à faire est de lancer le logiciel associé à votre HUE.
La plupart des problèmes de microphone sont causés par des problèmes de connexion entre la caméra et l’ordinateur. S’il y a un problème de connexion USB quelque part dans la chaîne de branchement, l’audio sera le premier paramètre touché.
Nous vous conseillons de ne pas utiliser de hub USB ou une rallonge de la caméra. Pour de meilleurs résultats l’appareil doit être relié directement à un port USB 2.0 de l’ordinateur.
Servez-vous du câble qui vous est fourni dans le kit pour un résultat optimal. Dans certains cas, un câble USB plus court peut aider à améliorer la connexion.
Oui. La caméra HUE HD Pro a été examinée conformément à la directive RoHS (2011/65/EU et 2015/863/EU) et a subit les tests EMC (tests de Compatibilité Électromagnétique) de conformité à la directive 2014/30/EU, répondant aux exigences de EN 55032: 2015 + A1:2020 (Class B), et EN 55035: 2017 + A11:2020.
Oui, si vous avez déjà une caméra HUE HD Pro, vous pouvez utiliser le logiciel HUE Animation pour créer des animations en stop motion.
La caméra HUE HD Pro est un dispositif plug and play qui ne contient aucun pilote additionnel, ce qui signifie entre autre que le zoom numérique utilisant l’interpolation n’est pas possible sans installer préalablement un logiciel tiers. Au lieu de cela, vous pouvez simplement vous servir du cou flexible de la caméra pour rapprocher et/ou éloigner la lentille et tourner l’anneau de mise au point pour affiner l’image.
Tant qu’il y a suffisamment de lumière, il est possible de filmer et de prendre des images fixes sur de très courtes distances et en haute résolution.
Merci de vous rendre sur la page produit pour voir les paramètres systèmes actuellement recquis pour la caméra HUE HD Pro