ES: FAQs: Cámara HUE HD (Windows)
Si nota un silbido de fondo de sus grabaciones en HUE Intuition y otras aplicaciones, es posible que deba ajustar la configuración de sonido de Windows para optimizarla para su micrófono.
Si abre su Panel de control de Windows y selecciona Sonido, luego la pestaña Grabación, podrá seleccionar las Propiedades de su micrófono USB. La pestaña Avanzado le permitirá ajustar el formato predeterminado para las grabaciones de micrófono. El ajuste de esta configuración debería permitirle eliminar cualquier sonido de fondo. Si está escuchando un silbido, elija Calidad de radio / Grabadora de cinta en el menú desplegable. Esto debería eliminar el problema.
Se aplican los mismos pasos cuando se utilizan otros micrófonos USB que presentan un problema similar.
Este es un problema con algunas versiones anteriores del software de Skype. Sugerimos actualizar los controladores de vídeo desde el sitio web del fabricante de su ordenador y asegurarse de que su software de Skype esté siempre actualizado, ya que este problema se corrigió en versiones posteriores.
Consulte con el fabricante de su computadora y asegúrese de que está ejecutando la versión más actualizada de los controladores SigmaTel. Debe poder descargar la versión más reciente de su ordenador o del fabricante de la placa base directamente. Si los controladores más recientes aún no funcionan pruebe en desinstalar y reinstalar los controladores existentes y desconecte desinstale y reinstale la cámara, esto podría solucionar el problema.
Si tiene un panel de control en la configuración del equipo llamado Sigma Tel, compruebe que está configurado para “permitir reconfiguración de ventanas emergentes”. A continuación puede intentar desconectar la cámara y desinstalar / reinstalar. Si la tarjeta de sonido está luchando con algo debe aparecer una ventana pidiendo que confirme cómo está conectado el micrófono.
Por último, puede intentar ir al Panel de control, a continuación Sistema, luego Hardware y a continuación Administrador de dispositivos. Bajo la categoría de sonido haga clic con el botón derecho del ratón y desinstale los controladores de la tarjeta de sonido. A continuación, reinicie el equipo. Windows debe reinstalar automáticamente los controladores o puede ir a través del sitio web del fabricante de su equipo para obtener la última versión.
Para más ayuda con este problema, por favor hable con el fabricante de su ordenador.
Si desea instalar los controladores, una limitación técnica de Windows es que la cámara debe estar conectada a cada equipo individualmente en el momento de la instalación, por lo que no hay una versión en red. Sin embargo, HUE es completamente plug and play por lo que los controladores son opcionales.
Si necesita la herramienta de visualización de la cámara pero no los controladores, puede descargar un ejecutable autónomo que se puede copiar en su red de forma silenciosa. También está prevista la instalación silenciosa de la red para nuestro software HUE Intuition (se vende por separado).
Nuestro software de animación (disponible por separado o como parte de HUE Animation Studio) se puede instalar a través de una red según sea necesario. Póngase en contacto con nosotros si necesita más información.
Hemos sido informados de un problema con Windows Live Movie Maker (2012) detectando cámaras web externas en determinados modelos de portátiles. Hemos reportado el problema a Microsoft; Mientras tanto, las versiones anteriores de Movie Maker y el software alternativo de la cámara deberían funcionar. Si su computadora portátil está afectada puede grabar películas usando el software de la cámara aquí o nuestra aplicación de intuición HUE.
Recientemente hemos sido informados de un problema con la nueva versión de Skype chocando con varios controladores de la webcam. El problema está bajo investigación urgente. Esperamos que este problema se solucione en la próxima actualización de Skype, pero nuestros ingenieros están buscando una posible solución así que por favor continúe revisando la web de HUE, ya que lanzaremos cualquier actualización allí tan pronto como esté lista.
Mientras tanto, debería ser capaz de resolver el problema cambiando a una versión anterior de Skype para Windows. Otra solución es desinstalar los controladores de la cámara (todavía puede usar la cámara en Skype sin los controladores instalados) hasta que el problema se solucione.
Si Skype está instalado no tiene que estar conectado y en línea para que se active el problema de la pantalla azul. Si definitivamente no tiene instalado Skype en el equipo, háganoslo saber.
Si está utilizando Windows, descargue los últimos controladores de cámara aquí.
Tenga en cuenta que los efectos especiales y el software interpolado resoluciones superiores sólo están disponibles en Windows. En modo plug and play sin ningún controlador instalado el actual HUE debería utilizar una resolución de 1280 × 720 de forma predeterminada.
Abra el software de la cámara y compruebe que la cámara correcta está seleccionada en el menú Dispositivos. Si su cámara no aparece en la lista, ejecute Windows Update y compruebe que el software de su computadora esté completamente actualizado.
Si el mensaje persiste, intente un puerto USB diferente en la computadora y compruebe si la cámara funciona sin su base en caso de que haya un problema con la conexión.
El video grabado estará en formato raw (sin comprimir) y puede ocupar mucho espacio en el disco; Puede cambiar la resolución del clip de película en AMCap seleccionando Video Capture Pin… (Pin de captura de vídeo …) en el menú Options (Opciones) y ajustando el Output Size (Tamaño de salida). También puede editar y comprimir su clip de película utilizando Windows Movie Maker u otros editores de vídeo o grabar utilizando un programa diferente directamente desde la cámara.
Desinstale y vuelva a instalar el software del controlador de la cámara, asegurándose de que la cámara esté desconectada hasta que se complete la instalación. Puede haber habido un problema con la instalación original.
Asegúrese de que todo el software de la cámara web esté cerrado, a continuación abra AMCap. Seleccione HUE como cámara y micrófono en el menú Dispositivos (debería poder marcar ambos). Antes de grabar un vídeo, seleccione Configurar archivo de captura … en el menú Archivo y elija una ubicación en su computadora donde se guardará el video grabado. Introduzca un nombre de archivo (recomendamos poner .avi al final) y haga clic en Abrir para confirmar. En la siguiente ventana, si no está seguro, establezca el tamaño en 0 para evitar establecer limitaciones sobre lo que puede grabar. A continuación puede grabar un vídeo con el menú Capturar en AMCap. Asegúrese de que Capture Audio esté marcado, luego haga clic en Start Capture para comenzar la grabación y Stop Capture para terminar.
Debe poder ver las grabaciones AMCap en software como Windows Media Player y VLC.
Si las grabaciones AMCap no se reconocen, intente agregar .avi al final del nombre del archivo.
Nuestras cámaras HUE HD actuales utilizan el controlador incorporado de la cámara Windows, por lo que si está viendo este mensaje, puede que tenga un modelo antiguo.
La forma más fácil de comprobar es mirar el anillo de enfoque de plata alrededor de la lente de la cámara. Habrá algún texto impreso en ese anillo.
Si el texto incluye el número “2.0” o la dirección de nuestro sitio web, tiene uno de los modelos más nuevos y debería detectarse automáticamente en Windows, Mac OS X y Linux. Si no funciona, póngase en contacto con nuestro equipo de asistencia técnica para obtener asistencia.
Si puede ver el número ‘1.3’ en el anillo, es posible que tenga una cámara más antigua. Si este es el caso, desconecte la cámara del ordenador e instale el software del controlador, a continuación vuelva a conectar la cámara una vez que la instalación se haya completado.
Nota: La cámara HUE HD Pro no requiere ningún controlador y no tiene texto impreso alrededor del anillo de enfoque.
Por favor asegúrese de que AMCap (o la aplicación HUE HD Camera) esté completamente cerrada antes de iniciar cualquier otra aplicación de cámara. Las cámaras USB solo transmitirán su video a un programa a la vez.
Si la conexión de la cámara al sistema produce un error USB, póngase en contacto con su distribuidor con los detalles. Su hardware puede ser defectuoso.
Si otras cámaras se instalaron previamente en el equipo y aparece un código de error 39 al conectar la cámara HUE, haga lo siguiente:
Menú Inicio> Ejecutar y escriba “regedit” (sin comillas).
Archivo> Exportar y guardar una copia de su registro actual. Guarde siempre una copia antes de realizar cambios en la configuración del registro.
Busque la clave: HKEY_LOCAL_MACHINE \ SYSTEM \ CurrentControlSet \ Control \ Class \ {6BDD1FC6-810F-11D0-BEC7-08002BE2092F}
En el panel derecho, busque y elimine los valores UpperFilters y LowerFilters.
Desconecte y vuelva a conectar la cámara del ordenador.
El error debe desaparecer.
En algunos casos Kaspersky o Avast puede bloquear los dispositivos de vídeo y las cámaras web de forma predeterminada. El usuario debe otorgar permiso de manera manual dentro de las preferencias de Kaspersky o Avast. Por favor, compruebe detenidamente la configuración de su Kaspersky/Avast para asegurarse que le está permitido acceder a la cámara y asegúrese de que ninguna de las siguientes aplicaciones están siendo bloqueada:
HUE Animation (HUE Animation.exe)
HUE Intuition (HUE Camera Manager.exe, HUE Camera Manager.vshost.exe, ffmpeg.exe)
Descargue el software correcto de nuestro sitio web, luego cierre AMCap y desconecte la cámara del ordenador. Desinstale los controladores e instale el software descargado, luego vuelva a conectar la cámara. HUE debe estar disponible para su selección en el menú Dispositivos (Devices).
Si tiene una cámara HUE plug and play, los controladores no son necesarios. Por favor compruebe que la cámara está bien conectada y que está seleccionada en el menú Dispositivos. Si el error persiste, póngase en contacto con nuestro equipo de asistencia técnica para obtener más ayuda.
Compruebe que no hay nuevos controladores USB 2.0 para su equipo en Windows Update. Si hay actualizaciones disponibles, por favor instálelas y vuelva a intentarlo.
Si no hay actualizaciones, este error también puede ser causado por un problema con la fuente de alimentación de la computadora. Por lo general se puede solucionar sin efectos secundarios apagando la computadora, desenchufando físicamente el cable de alimentación de la computadora de la toma de corriente y dejándola durante al menos 30 minutos para permitir que las cargas eléctricas restantes se dispersen. Después de eso, puede volver a conectar el ordenador y reiniciarlo; El error debe desaparecer. Si esto sucede más de una vez, puede ser aconsejable reemplazar la fuente de alimentación del ordenador y el cable de red.
Otra causa de este problema podría ser que los controladores USB del sistema han dejado de funcionar. Puede desinstalarlos en el panel de control del Administrador de dispositivos. Windows debería reinstalarlos automáticamente cuando reinicie o puede instalarlos manualmente desde el sitio web del fabricante del equipo. Si hace esto esto, tenga cuidado de tener un teclado / ratón no USB conectado de modo que pueda utilizar el teclado o el ratón entre ellos.
Asegúrese de que tiene instalado Windows XP Service Pack 2 (o posterior). Esta es una actualización gratuita de Microsoft que debería estar disponible en Windows Update como un elemento opcional. Service Pack 2 (o posterior) es necesario si desea utilizar cámaras USB en Windows XP.
“Cannot install this hardware. Error occured during installation of the device. Driver installation file for this device is missing a necessary entry. May be because the INF was written for Win 95 or Later. Contact your hardware vendor.”
“No se puede instalar este hardware. Se ha producido un error durante la instalación del dispositivo. El archivo de instalación del controlador para este dispositivo no tiene una entrada necesaria. Puede ser porque el INF fue creado para Win 95 o posterior. Póngase en contacto con su proveedor de hardware.”
Este mensaje de error se refiere a un problema con la configuración de su equipo y debe resolverse con el fabricante de su equipo si ninguna de las otras sugerencias le es de ayuda. En su directorio INF de Windows (normalmente C: \ Windows \ INF) debe haber tres archivos instalados con Windows denominados usb.inf, wdmaudio.inf y wdma_usb.inf.
Puede que aparezca este mensaje de error si uno de estos archivos faltan. Para restaurar uno de los archivos faltantes, puede intentar reinstalar Windows, reparar Windows desde el CD de instalación original o copiarlo desde otro equipo que ejecute la misma versión de Windows que la suya. No podemos proporcionar copias de los archivos INF que funcionen; Póngase en contacto con el fabricante del equipo para obtener más ayuda con este problema.
HUE se instalará automáticamente unos segundos después de su conexión y estará disponible para su selección, como HUE Animation, Skype ™ o HUE Intuition. Si desea instalar los controladores adicionales de su CD, puede comenzar la instalación tan pronto como el equipo haya reconocido la cámara.
Si tiene un modelo antiguo, inserte el CD de instalación en su computadora antes de conectar su HUE. Siga el Asistente Installshield. Una vez que haya completado la instalación del software de la cámara, conecte HUE a un puerto USB disponible en su computadora y ya estará listo. Póngase en contacto con su distribuidor si necesita más instrucciones o ayuda con su HUE antiguo.
Si ha instalado la software de cámara opcional desde nuestro sitio web puede acceder a su función de zoom digital.
1. Inicio del software
En primer lugar abra el software desde el menú Inicio. Puede que tenga que hacer clic en Todos los programas primero. Los usuarios de Windows 8 (y posteriores) pueden buscar la aplicación: HUE HD Camera (AMCap).

Cuando se abra el software, debería mostrar una vista previa en directo desde la cámara. Si falta, seleccione primero la cámara en el menú Devices (Dispositivos).

Si la ventana sigue en blanco, compruebe que la cámara no está abierta en ningún otro software al mismo tiempo y asegúrese de que la vista previa (Preview) esté seleccionada en el menú Options (Opciones).

2. Activación de la función de zoom
Seleccione el Video Capture Filter (Filtro de captura de vídeo) en el menú Options (Opciones) y vaya a la tercera pestaña: Zoom.
Al marcar el cuadro Enable Zoom (Activar zoom), puede utilizar las teclas de desplazamiento y de flecha para acercar y desplazar alrededor de la imagen de vídeo en directo.
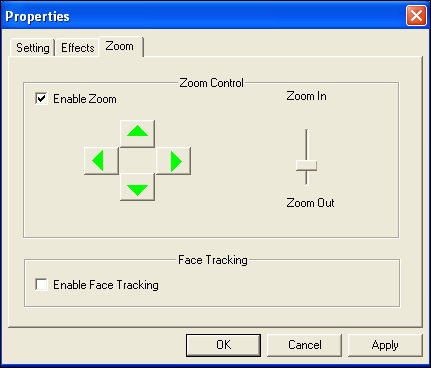
Si las opciones están en gris, el sistema puede transmitir el vídeo en formato MJPG que bloquea los controles adicionales. Para comprobarlo, haga clic en Cancel (Cancelar) y seleccione Video Capture Pin (Captura de vídeo) en el menú Options (Opciones).

Localice el Color Space/Compression (espacio de color / compresión) como se muestra a continuación. Cambie al modo YUY2 y asegúrese de que el tamaño de salida esté ajustado a una resolución inferior a la máxima de la cámara.
Una vez realizados los cambios, haga clic en OK (Aceptar). Las opciones adicionales de la pantalla Filtro de captura de vídeo estarán disponibles y le permitirán afinar la imagen.

3. Uso del zoom digital
Otra forma de acceder a los controles del zoom es haciendo clic con el botón derecho en el ícono de la cámara en la bandeja del sistema, cerca del reloj.
Al hacer clic en Zoom, se abrirá una versión más pequeña de los controles de manera que pueda ampliarse r y desplazar la imagen incluso cuando se encuentre fuera de la ventana de configuración.
La opción de zoom no estará disponible si la cámara está funcionando en el modo MJPG o el software de vídeo está cerrado.
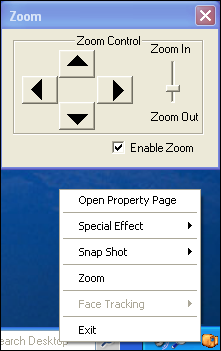
Nota: Si utiliza Mac OS X no hay ningún zoom digital incorporado, por lo que tendrá que acercar la cámara y girar el anillo de enfoque para reenfocar o instalar una aplicación de terceros como iGlasses.
En el menú de Inicio diríjase a Programas y seleccione HUE HD Camera, luego abra la aplicación HUE HD Camera (AMCap en las versiones de software más antiguas). Si aparecen un mensaje de error, bórrelo con Aceptar. En el menú Dispositivos, busque la cámara y su micrófono. Si ambos dispositivos están presentes significa que el sistema reconoce la cámara. Asegúrese de seleccionar HUE en el menú Dispositivos. La función pre-visualización también debe comprobarse en la barra de menú.
Si falta la cámara o el micrófono en la lista de dispositivos, compruebe que la cámara está correctamente conectada al ordenador. Si la cámara está conectada a través de la estación base, compruebe que el cuello esté bien insertado en la base para establecer una buena conexión. Puede intentar reiniciar su computadora, luego regrese al software y vuelva a comprobar los dispositivos.
Intente conectar la cámara a un puerto USB diferente. Si la cámara está enchufada a uno de los puertos de la parte delantera, pruebe uno de los puertos de la parte posterior de la computadora. Intente desinstalar el controlador y realice una instalación nueva y desactive temporalmente el software antivirus. HUE se puede utilizar sin controladores, se recomienda intentar con y sin los controladores instalados para ver si esto resuelve el problema.
Nota: si ve una ventana de vista previa con video de la cámara, la instalación se realizó correctamente. Si sigue teniendo problemas al intentar utilizar programas en particular, por favor asegúrese de que todas las demás aplicaciones estén cerradas antes de probar la cámara y a continuación, póngase en contacto con el proveedor del software que intenta utilizar para obtener más asistencia.
Estas instrucciones se aplican a AMCap, el software de cámara opcional disponible con la cámara HUE HD original. Si está utilizando un software diferente, consulte el sitio web del editor para obtener instrucciones. Nuestros paquetes de software HUE Animation y HUE Intuition (se venden por separado) incorporan características de flip / mirror.
1. Iniciación del software
En primer lugar abra el software desde el menú Inicio. Puede que tenga que hacer clic en Todos los programas primero. Los usuarios de Windows 8 (y posteriores) pueden buscar la aplicación: HUE HD Camera (AMCap).

Cuando se abra el software, debería mostrar una vista previa en directo desde la cámara. Si falta, seleccione primero la cámara en el menú Devices (Dispositivos).

Si la ventana sigue en blanco, compruebe que la cámara no está abierta en ningún otro software al mismo tiempo y asegúrese de que la vista previa (Preview) esté seleccionada en el menú Options (Opciones).

2. Acceso a los ajustes de la cámara
Seleccione Video Capture Filter (Filtro de captura de vídeo) en el menú Options (Opciones). Te llevarán directamente a la pantalla de ajustes de la cámara.
Hay dos cuadros en la parte superior de la pantalla: Image Mirror (flip horizontal) y Image Flip (flip vertical). Seleccione las opciones que desee utilizar y haga clic en OK (Aceptar). Los ajustes de vídeo en directo se actualizarán automáticamente y comenzarán a utilizar la nueva configuración.
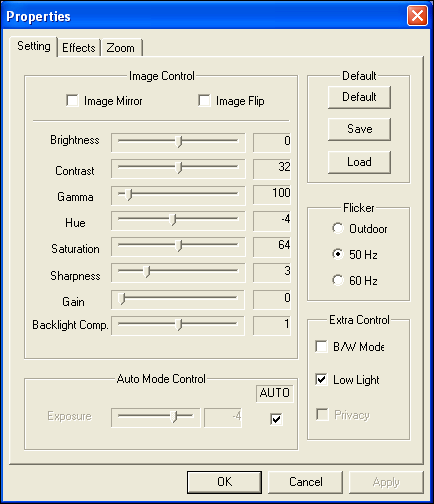
Si las opciones están en gris, el sistema puede transmitir el vídeo en formato MJPG cosa que bloquea los controles adicionales. Para comprobarlo, haga clic en Cancel (Cancelar) y seleccione Video Capture Pin (captura de vídeo) en el menú Options (Opciones).

Localice el Color Space/Compression (espacio de color / compresión) como se muestra a continuación. Si cambia a YUY2mode y hace clic en OK (Aceptar), las opciones adicionales en la pantalla Video Capture Filter estarán disponibles y le permitirán afinar la imagen.

Nota para usuarios de Mac
Si utiliza Mac OS X, la única forma de acceder a los controles adicionales de la cámara es instalar una aplicación de terceros como iGlasses.
Algunos programas de Apple cambian automáticamente la imagen para que el chat en vivo sea más intuitivo. Para grabar vídeos donde lo importante es que la imagen no se mueva, recomendamos la versión gratuita de QuickTime incluida en OS X 10.6 y las versiones posteriores.
Para que el botón Snapshot funcione, la cámara debe estar en funcionamiento y los controladores deben haber sido instalados. Si ningún programa o sitio web está usando la cámara HUE, al presionar el botón Snapshot en la parte posterior de la cámara aparecerá para no hacer nada. De forma predeterminada el primer clic en el botón Snapshot iniciará AMCap para que pueda tomar fotografías. También puede tomar fotografías con el icono de la cámara en la bandeja del sistema.
Si el botón Snapshot no funciona, asegúrese de que el proceso “vsnp2std.exe” se está ejecutando en la ficha Procesos del Administrador de tareas de Windows. Si falta este proceso otro programa debe estar bloqueando o la instalación de la cámara puede haber sido infructuosa.
Para ejecutar este proceso vaya a su directorio de Windows (por lo general en su unidad C: en Mi PC) y haga doble clic en el archivo vsnp2std.exe. Si aún no aparece en la lista de procesos, otro programa (por lo general software antivirus) puede estar impidiendo que el software se ejecute. Si sospecha que el problema está en el software HUE, puede desinstalar y volver a instalar el controlador en la página Descargas.
Tenga en cuenta que el botón Snapshot no tiene ningún efecto en Mac o en equipos con Windows que no tienen el software de controlador opcional instalado.
Si las opciones de la pantalla Filtro de captura de vídeo aparecen en gris, el sistema puede transmitir el vídeo en formato MJPG que bloquea los controles adicionales. Para comprobarlo, vaya a Video Capture Pin en el menú Opciones (Options) y localice el menú desplegable Espacio de color / Compresión (Color Space/Compression). Si cambia al modo YUY2, la opción de volteo / espejo deben comenzar a funcionar en el filtro de captura de video (Video Capture Filter) y le permitirán afinar la imagen.
AMCap es un programa que puede instalarse con HUE en sistemas Windows. Puede utilizarlo para tomar fotografías o grabar vídeo con HUE. AMCap no está obligado a usar HUE y se puede desinstalar o eliminar sin afectar el uso de HUE con otras aplicaciones.
Para eliminar el software de su sistema:
- Eliminar el acceso directo AMCap desde su escritorio
- Vaya a la unidad de instalación de Windows (la unidad C: por defecto) y elimine el programa llamado amcap.exe en la carpeta Windows
Tenga en cuenta que primero deberá cerrar HUE Animación o HUE Intuition para utilizar AMCap y viceversa. Sólo puede utilizar la cámara una aplicación a la vez.
Después de instalar los controladores opcionales, abra AMCap y seleccione Filtro de captura de vídeo… (Video Capture Filter…) en el menú Opciones (Options) para ajustar los ajustes a sus preferencias personales.
Cuando utilizo Skype mi imagen es monocromática o tiene líneas a través de ella (solo Windows 7/8)
Esta solución no se aplica a las versiones más nuevas de Windows.
Hemos recibido algunos informes de usuarios de Windows 7 u 8 y ven una imagen en escala de grises o distorsionada en Skype cuando la cámara funciona perfectamente en otras aplicaciones. La causa parece ser una reciente actualización de Skype que ejecuta cierto hardware de gráficos en su ordenador.
En las pruebas iniciales, el problema parece estar limitado a la ventana de vista previa de Skype (en Herramientas, Opciones, Ajustes de vídeo) y el vídeo se muestra de manera normal durante las llamadas.
Si el problema también afecta a las videollamadas, sugerimos seguir los siguientes pasos:
- Asegúrese de estar utilizando la versión más reciente de Skype. Sin embargo, si el problema apareció recientemente, considere degradar a una versión anterior de Skype.
- Si instaló previamente los drivers de la cámara HUE, desinstálelos a través del Panel de control (Programas y características). La cámara funcionará en Skype y otras aplicaciones sin necesidad de instalar ningún controlador.
- Ejecute Windows Update y compruebe que todo el software de su equipo esté actualizado.
- Visite el sitio web del fabricante de su computadora y compruebe si hay alguna tarjeta gráfica o actualizaciones de vídeo específicas de su computadora.
- Intente actualizar DirectX desde el sitio web de Microsoft. Si está utilizando Windows 8, puede omitir este paso; Windows 8 viene con una versión posterior incorporada.
Si nada de esto funciona, póngase en contacto con nuestro equipo de soporte técnico para que puedan ayudarle. Si puede, incluya el máximo de detalles sobre la configuración de su computadora, nos ayudará a encontrar la solución lo más rápido posible.
La actualización de Windows 10 lanzada en abril de 2018 contiene opciones de privacidad que pueden afectar a la configuración del sistema. Si se configuran incorrectamente, es posible que bloquee el acceso de cualquier aplicación a las cámaras. Tanto las cámaras web internas como las cámaras USB como HUE se ven afectadas por esta configuración. Si actualizó desde una versión anterior de Windows 10, posiblemente se le pidió que configurase el sistema inmediatamente después de instalar la actualización.
Si desea desbloquear la cámara, presione el botón de Inicio y abra la pantalla de Configuración, o alternativamente presione la tecla de Windows + I.
En la lista verá una opción llamada Privacidad.
Habrá las secciones de esta página para configurar su cámara y micrófono. Asegúrese de que las aplicaciones que desea utilizar con HUE tengan acceso completo tanto a la cámara como al micrófono.
Para consultar la página de ayuda de Microsoft sobre la nueva configuración de la cámara, haga clic aquí. Puede obtener más información acerca de su configuración de privacidad en las preguntas frecuentes de Microsoft.
Otra causa común de que el video no aparezca es el software de seguridad de un tercero. Si cree que este puede ser su problema esta consulte esta sección de preguntas frecuentes.
Muchos dispositivos utilizan Windows RT, que es diferente a los sistemas operativos de escritorio estándar, como Windows XP y Windows 10.
Nuestras cámaras utilizan controladores UVC incorporados en Windows. El software de animación requiere OpenGL. Desafortunadamente, Windows RT no incluye ninguno de estos controladores de serie por lo que el kit no es compatible. Si esto cambia en actualizaciones futuras del software Microsoft y eligen agregar controladores UVC y soporte de OpenGL para Windows RT, la cámara funcionará.
Si utiliza una una versión de escritorio de Windows con compatibilidad de controladores para OpenGL, estos trabajan con nuestros productos. Por favor, póngase en contacto con nosotros si necesita cualquier tipo de asistencia.
