Caméras HUE | Logiciels HUE | Livre d’animation HUE | MyCreate App | Autre
For help in English, please visit our English language FAQs page.
Caméras HUE
Cliquez ici pour plus d’informations
FR : FAQ : Caméra HUE HD (Windows)
Si vous constatez un bruit de fond (un sifflement) dans vos enregistrements avec HUE Intuition et d’autres applications, vérifiez vos paramètres de son Windows pour les optimiser pour votre microphone.
Dans le menu Démarrer de Windows :
- Allez dans Panneau de configuration > Matériel et Audio > Son
- Une fenêtre s’ouvre, allez dans l’onglet Enregistrement
- Double-cliquez sur Microphone > Statistiques avancées
- Dans Format par défaut, sélectionnez « Qualité magnétoscope » dans le menu déroulant.
Cela vous permettra de corriger le format d’enregistrement par défaut de votre microphone et d’éliminer les bruits de fond.
Ces étapes s’appliquent pour tout microphone USB présentant le même problème.
Dans certains cas, il arrive que Kaspersky ou Avast bloque par défaut les appareils vidéo et webcams jusqu’à ce que l’utilisateur autorise manuellement ces périphériques dans les préférences de Kaspersky/Avast. Veuillez vérifier attentivement vos paramètres Kaspersky/Avast pour vous assurer que l’accès à la caméra est bien autorisé et qu’aucune des applications suivantes n’est bloquée :
HUE Animation (HUE Animation.exe)
HUE Intuition (HUE Camera Manager.exe, HUE Camera Manager.vshost.exe, ffmpeg.exe)
Suite à la mise à jour de Windows 10 (et Windows 8.1) datant d’octobre 2018, certains utilisateurs peuvent rencontrer des problèmes d’utilisation de leur caméra HUE dans l’application Caméra de Microsoft et dans le navigateur Google Chrome. La caméra fonctionne bien au début, puis devient indisponible.
Vous n’avez pas besoin de suivre ces étapes si votre caméra fonctionne normalement et ne présente pas le problème. Cette page ne s’applique que si:
- Vous avez une caméra HUE HD Pro achetée entre 2017 et 2018, ou une caméra HUE HD achetée entre 2017 et 2018 sans un numéro sur la bague de mise au point
- Comme illustré ci-dessous, l’étiquette sur le câble USB et sur l’emballage de votre caméra n’a pas de deuxième numéro qui s’affiche après le numéro de modèle / numéro de pièce
- Vous observez des déconnexions dans l’application Caméra de Windows 10 même lorsque la caméra HUE est immobile.

Tout autre problème avec Windows 10 est plus susceptible d’être lié à cette autre FAQ. Si vous avez besoin plus de clarifications, veuillez contacter notre service client avant de suivre les étapes ci-dessous.
1. Assurez-vous que votre caméra HUE est connectée à l’ordinateur et qu’elle n’est pas ouverte dans aucun logiciel. Le voyant lumineux sur la tête de la caméra devrait être éteint.
2. Téléchargez HUE Camera Updater.
3. Cliquez droit sur le fichier HUE Camera Updater.zip et cliquez sur Extraire tout sur votre ordinateur. Windows vous invitera à choisir un emplacement pour les fichiers extraits.
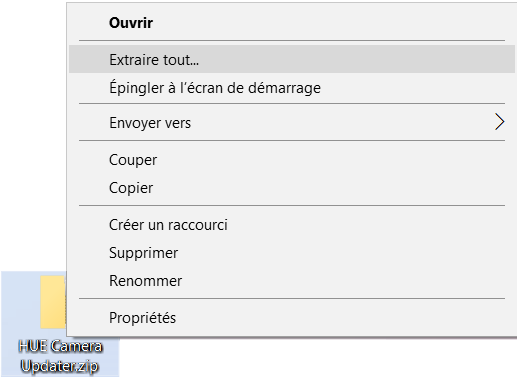
4. Ouvrez les fichiers extraits et double-cliquez sur HUE Camera Updater.exe.

Vous verrez une barre de progression, comme indiqué sur l’image ci-dessous.
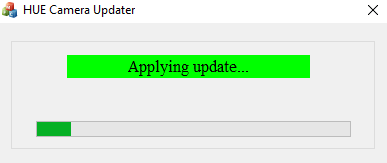
NB : Ne débranchez pas la caméra, ne rouvrez pas votre logiciel vidéo et n’éteignez pas l’ordinateur pendant la mise à jour. Si la mise à jour est interrompue, le processus devra être répété à partir de l’étape 4.
5. Une fois le message ci-dessous affiché, la mise à jour est terminée. Vous pouvez fermer la fenêtre HUE Camera Updater.
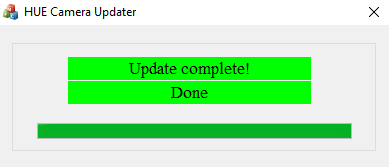
Lors du prochain lancement de l’application Caméra ou de Google Chrome, la caméra HUE devrait fonctionner normalement.
NB : Si le problème persiste après la mise à jour, vous avez peut-être un ancien modèle de caméra. Téléchargez cette version de HUE Camera Updater et répétez les étapes ci-dessus pour appliquer cette mise à jour, une alternative adaptée aux anciens modèles de caméras.
Si le problème persiste, veuillez-nous contacter via ce formulaire.
J’utilise Windows 10 / 11 et il n’y a pas de vidéo qui s’affiche après avoir sélectionné la caméra
Une mise à jour de Windows 10 publiée en avril 2018 a ajouté des nouvelles options de confidentialité aux paramètres du système de l’ordinateur. Si ces paramètres ne sont pas configurés correctement, il est possible que cela empêche les applications d’accéder aux caméras. Les webcams intégrées et les caméras USB telles que HUE sont affectées par ces paramètres. Si vous avez mis à jour votre système, il vous a probablement été demandé de choisir vos paramètres immédiatement après l’installation de la mise à jour. Pensez à activer l’accès à la caméra et l’accès au microphone dans les paramètres de confidentialité Windows.
Si vous souhaitez débloquer la caméra, appuyez sur le bouton Démarrer et ouvrez l’écran Paramètres ou appuyez sur la touche Windows + I. Vous verrez ensuite une option Confidentialité dans la liste.
Il y aura des sections sur cette page pour ajuster les paramètres concernant la caméra et le microphone. Assurez-vous que les applications que vous souhaitez utiliser avec votre caméra HUE ont un accès total à la fois à la caméra et au microphone.
Pour accéder à la page d’aide de Microsoft concernant ces nouveaux paramètres, veuillez cliquer ici. Pour en savoir plus sur les paramètres de confidentialité, veuillez lire cette FAQ de Microsoft.
Une autre cause fréquente de la non-apparition de la vidéo est que celle-là est bloquée par un logiciel de sécurité. Dans ce cas, veuillez consulter cette FAQ.
Nous avons récemment reçu des rapports d’utilisateurs Windows 7 ou 8, pour qui apparaîssent des niveaux de gris ou d’images déformées dans Skype lorsque la caméra fonctionne parfaitement dans d’autres applications. La cause semble être une mise à jour récente de Skype sur des ordinateurs exécutant certains matériels graphiques.
Du test initial, le problème semble être limité à la fenêtre d’aperçu de Skype (dans Outils, Options, Paramètres vidéo). La vidéo s’affiche normalement lors des appels.
Si le problème semble également avoir une incidence sur vos appels vidéo, nous vous suggérons de prendre les mesures suivantes:
- Assurez-vous que vous utilisez la toute dernière version de Skype. Toutefois, si le problème est apparu récemment, revenez à une version moins récente de Skype.
- Si vous avez déjà installé les pilotes de la caméra HUE, désinstallez-les via votre panneau de configuration. L’appareil fonctionnera dans Skype et d’autres applications sans pilotes préalablement installés.
- Exécutez Windows Update et vérifiez que tous les logiciels de votre ordinateur sont à jour.
- Allez sur le site Web du fabricant de votre ordinateur et vérifiez s’il y a des mises à jour spécifiques aux cartes graphique et vidéo de votre ordinateur.
- Essayez de mettre à jour DirectX depuis le site de Microsoft. Si vous utilisez Windows 8, vous pouvez sauter cette étape; Windows 8 est livré avec une version récente intégrée.
Si rien de tout cela n’aide, merci de contacter notre équipe d’assistance technique en mentionnant un maximum de détails sur la configuration de votre ordinateur, ce qui aidera à trouver une solution plus rapidement.
Cliquez ici pour plus d’informations
Cliquez ici pour plus d’informations
FR : FAQ : Caméra HUE HD Pro
Suite à la mise à jour de Windows 10 (et Windows 8.1) datant d’octobre 2018, certains utilisateurs peuvent rencontrer des problèmes d’utilisation de leur caméra HUE dans l’application Caméra de Microsoft et dans le navigateur Google Chrome. La caméra fonctionne bien au début, puis devient indisponible.
Vous n’avez pas besoin de suivre ces étapes si votre caméra fonctionne normalement et ne présente pas le problème. Cette page ne s’applique que si:
- Vous avez une caméra HUE HD Pro achetée entre 2017 et 2018, ou une caméra HUE HD achetée entre 2017 et 2018 sans un numéro sur la bague de mise au point
- Comme illustré ci-dessous, l’étiquette sur le câble USB et sur l’emballage de votre caméra n’a pas de deuxième numéro qui s’affiche après le numéro de modèle / numéro de pièce
- Vous observez des déconnexions dans l’application Caméra de Windows 10 même lorsque la caméra HUE est immobile.

Tout autre problème avec Windows 10 est plus susceptible d’être lié à cette autre FAQ. Si vous avez besoin plus de clarifications, veuillez contacter notre service client avant de suivre les étapes ci-dessous.
1. Assurez-vous que votre caméra HUE est connectée à l’ordinateur et qu’elle n’est pas ouverte dans aucun logiciel. Le voyant lumineux sur la tête de la caméra devrait être éteint.
2. Téléchargez HUE Camera Updater.
3. Cliquez droit sur le fichier HUE Camera Updater.zip et cliquez sur Extraire tout sur votre ordinateur. Windows vous invitera à choisir un emplacement pour les fichiers extraits.
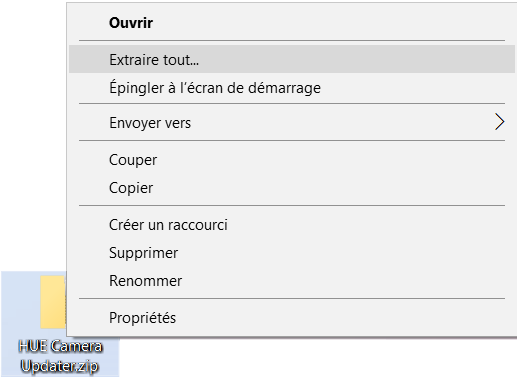
4. Ouvrez les fichiers extraits et double-cliquez sur HUE Camera Updater.exe.

Vous verrez une barre de progression, comme indiqué sur l’image ci-dessous.
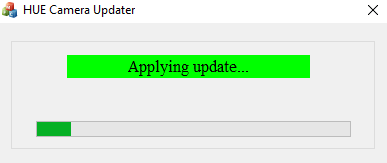
NB : Ne débranchez pas la caméra, ne rouvrez pas votre logiciel vidéo et n’éteignez pas l’ordinateur pendant la mise à jour. Si la mise à jour est interrompue, le processus devra être répété à partir de l’étape 4.
5. Une fois le message ci-dessous affiché, la mise à jour est terminée. Vous pouvez fermer la fenêtre HUE Camera Updater.
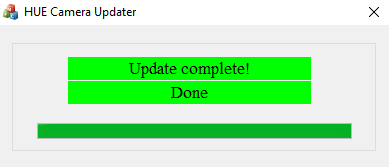
Lors du prochain lancement de l’application Caméra ou de Google Chrome, la caméra HUE devrait fonctionner normalement.
NB : Si le problème persiste après la mise à jour, vous avez peut-être un ancien modèle de caméra. Téléchargez cette version de HUE Camera Updater et répétez les étapes ci-dessus pour appliquer cette mise à jour, une alternative adaptée aux anciens modèles de caméras.
Si le problème persiste, veuillez-nous contacter via ce formulaire.
J’utilise Windows 10 / 11 et il n’y a pas de vidéo qui s’affiche après avoir sélectionné la caméra
Une mise à jour de Windows 10 publiée en avril 2018 a ajouté des nouvelles options de confidentialité aux paramètres du système de l’ordinateur. Si ces paramètres ne sont pas configurés correctement, il est possible que cela empêche les applications d’accéder aux caméras. Les webcams intégrées et les caméras USB telles que HUE sont affectées par ces paramètres. Si vous avez mis à jour votre système, il vous a probablement été demandé de choisir vos paramètres immédiatement après l’installation de la mise à jour. Pensez à activer l’accès à la caméra et l’accès au microphone dans les paramètres de confidentialité Windows.
Si vous souhaitez débloquer la caméra, appuyez sur le bouton Démarrer et ouvrez l’écran Paramètres ou appuyez sur la touche Windows + I. Vous verrez ensuite une option Confidentialité dans la liste.
Il y aura des sections sur cette page pour ajuster les paramètres concernant la caméra et le microphone. Assurez-vous que les applications que vous souhaitez utiliser avec votre caméra HUE ont un accès total à la fois à la caméra et au microphone.
Pour accéder à la page d’aide de Microsoft concernant ces nouveaux paramètres, veuillez cliquer ici. Pour en savoir plus sur les paramètres de confidentialité, veuillez lire cette FAQ de Microsoft.
Une autre cause fréquente de la non-apparition de la vidéo est que celle-là est bloquée par un logiciel de sécurité. Dans ce cas, veuillez consulter cette FAQ.
Cliquez ici pour plus d’informations
Logiciels HUE
FR : FAQ : HUE Intuition
J’utilise Windows 10 / 11 et il n’y a pas de vidéo qui s’affiche après avoir sélectionné la caméra
Une mise à jour de Windows 10 publiée en avril 2018 a ajouté des nouvelles options de confidentialité aux paramètres du système de l’ordinateur. Si ces paramètres ne sont pas configurés correctement, il est possible que cela empêche les applications d’accéder aux caméras. Les webcams intégrées et les caméras USB telles que HUE sont affectées par ces paramètres. Si vous avez mis à jour votre système, il vous a probablement été demandé de choisir vos paramètres immédiatement après l’installation de la mise à jour. Pensez à activer l’accès à la caméra et l’accès au microphone dans les paramètres de confidentialité Windows.
Si vous souhaitez débloquer la caméra, appuyez sur le bouton Démarrer et ouvrez l’écran Paramètres ou appuyez sur la touche Windows + I. Vous verrez ensuite une option Confidentialité dans la liste.
Il y aura des sections sur cette page pour ajuster les paramètres concernant la caméra et le microphone. Assurez-vous que les applications que vous souhaitez utiliser avec votre caméra HUE ont un accès total à la fois à la caméra et au microphone.
Pour accéder à la page d’aide de Microsoft concernant ces nouveaux paramètres, veuillez cliquer ici. Pour en savoir plus sur les paramètres de confidentialité, veuillez lire cette FAQ de Microsoft.
Une autre cause fréquente de la non-apparition de la vidéo est que celle-là est bloquée par un logiciel de sécurité. Dans ce cas, veuillez consulter cette FAQ.
Cliquez ici pour plus d’informations
Cliquez ici pour plus d’informations
Cliquez ici pour plus d’informations
Cliquez ici pour plus d’informations
