Puede consultar las preguntas más comunes sobre nuestros productos HUE. Si su pregunta no encuentra respuesta, póngase en contacto con nosotros para obtener asistencia.
Para consultar las preguntas frecuentes, por favor haga clic Search:
Cámaras HUE
ES: FAQs: Cámara HUE HD (General)
Sí. La cámara HUE HD ha sido proyectada de acuerdo con la directiva RoHS (2011/65/EU y 2015/863/EU) y ha sido sometida a pruebas EMC (compatibilidad electromagnética) en conformidad con la Directiva EMC 2014/30/EU, cumpliendo con los requisitos EN 55032: 2015 + A1:2020 (Class B) y EN 55035: 2017 + A11:2020.
Las cámaras HUE son Plug & Play y funcionarán con cualquier aplicación que reconozca un dispositivo de vídeo USB, como las aplicaciones de cámara integradas en una pantalla interactiva o las aplicaciones de cámara incluidas en Windows, ChromeOS, macOS y otros sistemas operativos.
La captura de imagen óptima con la cámara en su base es una página A5 (tamaño media carta US). La cámara puede colocarse en una superficie más alta si se necesita un área de captura mayor, pero si captura áreas más grandes regularidad, el modelo HUE HD Pro puede ser una mejor opción.
Muchas aplicaciones de cámaras de terceros tienen opciones para girar y reflejar el vídeo en directo, como se describe en nuestra guía detallada.
El cable USB que viene con nuestras cámaras HUE es un cable USB A a mini B normal y se ajusta al puerto USB A regular de cualquier ordenador.
En caso de que su ordenador solo tenga puertos USB-C, debe funcionar con cualquier adaptador USB normal. Si aún no posee un adaptador, puede aprovechar diversas opciones.
Adaptador USB a USB-C : Se trata de adaptadores pequeños que le permiten convertir el extremo de su cable USB normal en un cable USB-C: se introducen justo por encima de su conector USB. Esta es una alternativa muy utilizada porque permite que la base de la cámara HUE se conecte directamente con la fuente de poder (el ordenador). También le permitirá conectar directamente la cámara HUE al ordenador gracias a su cuello flexible si tiene que omitir el uso de la base.
Cable mini USB a USB-C : Se trata de cables cortos que por un extremo poseen un conector mini USB y por el otro un conector USB-C. Estos cables le permiten conectar la base de su cámara HUE a su ordenador o portátil dado que la base de la cámara ya posee un puerto mini USB, reemplazando por completo de esta forma el cable USB que venía originalmente con la cámara. No les recomendamos esta opción porque tendrá que usar la base cada vez que opere la cámara. Sí tiene la ventaja de ofrecer conexión directa desde la base del ordenador.
Puede encontrar ambos tipos de adaptador en todas las tiendas de electrónica de prestigio, entre ellas Amazon.
Haga clic aquí para ver la lista completa de las preguntas frecuentes de Cámara HUE HD (General)
ES: FAQs: Cámara HUE HD (Windows)
Si nota un silbido de fondo de sus grabaciones en HUE Intuition y otras aplicaciones, es posible que deba ajustar la configuración de sonido de Windows para optimizarla para su micrófono.
Si abre su Panel de control de Windows y selecciona Sonido, luego la pestaña Grabación, podrá seleccionar las Propiedades de su micrófono USB. La pestaña Avanzado le permitirá ajustar el formato predeterminado para las grabaciones de micrófono. El ajuste de esta configuración debería permitirle eliminar cualquier sonido de fondo. Si está escuchando un silbido, elija Calidad de radio / Grabadora de cinta en el menú desplegable. Esto debería eliminar el problema.
Se aplican los mismos pasos cuando se utilizan otros micrófonos USB que presentan un problema similar.
Este es un problema con algunas versiones anteriores del software de Skype. Sugerimos actualizar los controladores de vídeo desde el sitio web del fabricante de su ordenador y asegurarse de que su software de Skype esté siempre actualizado, ya que este problema se corrigió en versiones posteriores.
Consulte con el fabricante de su computadora y asegúrese de que está ejecutando la versión más actualizada de los controladores SigmaTel. Debe poder descargar la versión más reciente de su ordenador o del fabricante de la placa base directamente. Si los controladores más recientes aún no funcionan pruebe en desinstalar y reinstalar los controladores existentes y desconecte desinstale y reinstale la cámara, esto podría solucionar el problema.
Si tiene un panel de control en la configuración del equipo llamado Sigma Tel, compruebe que está configurado para “permitir reconfiguración de ventanas emergentes”. A continuación puede intentar desconectar la cámara y desinstalar / reinstalar. Si la tarjeta de sonido está luchando con algo debe aparecer una ventana pidiendo que confirme cómo está conectado el micrófono.
Por último, puede intentar ir al Panel de control, a continuación Sistema, luego Hardware y a continuación Administrador de dispositivos. Bajo la categoría de sonido haga clic con el botón derecho del ratón y desinstale los controladores de la tarjeta de sonido. A continuación, reinicie el equipo. Windows debe reinstalar automáticamente los controladores o puede ir a través del sitio web del fabricante de su equipo para obtener la última versión.
Para más ayuda con este problema, por favor hable con el fabricante de su ordenador.
Si desea instalar los controladores, una limitación técnica de Windows es que la cámara debe estar conectada a cada equipo individualmente en el momento de la instalación, por lo que no hay una versión en red. Sin embargo, HUE es completamente plug and play por lo que los controladores son opcionales.
Si necesita la herramienta de visualización de la cámara pero no los controladores, puede descargar un ejecutable autónomo que se puede copiar en su red de forma silenciosa. También está prevista la instalación silenciosa de la red para nuestro software HUE Intuition (se vende por separado).
Nuestro software de animación (disponible por separado o como parte de HUE Animation Studio) se puede instalar a través de una red según sea necesario. Póngase en contacto con nosotros si necesita más información.
Hemos sido informados de un problema con Windows Live Movie Maker (2012) detectando cámaras web externas en determinados modelos de portátiles. Hemos reportado el problema a Microsoft; Mientras tanto, las versiones anteriores de Movie Maker y el software alternativo de la cámara deberían funcionar. Si su computadora portátil está afectada puede grabar películas usando el software de la cámara aquí o nuestra aplicación de intuición HUE.
Haga clic aquí para ver la lista completa de las preguntas frecuentes de Cámara HUE HD (Windows)
ES: FAQs: Cámara HUE HD (Mac OS)
Este problema nos ha sido reportado y se está investigando. Algunas de las nuevas cámaras HUE no ofrecen la opción de ajustar la exposición.
Este problema afecta a un pequeño número de usuarios de Mac que utilizan el software iGlasses de terceros para gestionar su cámara.
WebCam Monitor fue el software de Mac instalado con la cámara HUE HD original (en lugar de AMCap, que es sólo para Windows). Puede usarse para grabar video usando HUE. Si utiliza Mac OS X 10.6 o posterior, le recomendamos la versión incorporada de QuickTime para grabar ya que tiene un mejor soporte para cámaras plug and play.
HUE requiere un Apple Mac con Mac OS X 10.4.3 o superior. Tenga en cuenta que al utilizar OS X algunas funciones pueden no ser compatibles como el formato YUY2, la interpolación, los efectos especiales, el seguimiento de rostros y funciones de zoom digital.
También puede ver los requisitos de sistema actuales en esta página.
HUE se instalará automáticamente cuando esté conectado a un Mac; No se requiere ningún software adicional. Tendrá que abrir el software de la cámara como QuickTime, Photo Booth, Skype™ o HUE Intuition para iniciar la transmisión del video. QuickTime y Photo Booth están preinstalados en todos los Macs de serie.
Si tiene una cámara antigua y está utilizando OS X 10.5 o una versión anterior, inserte el CD del controlador en su ordenador antes de conectar la cámara HUE. Haga clic en el icono Instalador de WebCam Install.pkg para iniciarlo. Para instalar el software siga las instrucciones en pantalla. A continuación conecte la cámara HUE a un puerto USB disponible y ya estará listo. Póngase en contacto con su distribuidor si necesita más instrucciones para los modelos antiguos.
La forma más sencilla de comprobar si su ordenador es capaz de conectarse a la cámara es dirigirse a Información del Sistema. Se puede abrir directamente desde Spotlight o desde el directorio Utilidades en su carpeta Aplicaciones.
Como alternativa vaya al menú Apple y seleccione: Acerca de este Mac, luego haga clic en Obtener más información. Puede iniciar el Informe del Sistema desde la siguiente ventana que aparece.
En Macs anteriores la pantalla de Información del sistema se llamaba System Profiler. Aparte de la diferencia en su nombre, se accede de la manera descrita anteriormente.
Al abrir la herramienta Información del sistema, deberá ver una pantalla que se parece a esta:

Primero haga clic en la categoría USB, en el lado izquierdo, luego despliegue los dispositivos USB de la derecha. En la lista verá la cámara como se muestra. Puede llamarse HUE o simplemente identificarse como una cámara USB básica; Las dos opciones son correctas.
Si f la cámara no aparece, compruebe la conexión entre su ordenador y su cámara HUE. La cámara debe estar acoplada firmemente en su base. Diríjase a Archivo y a continuación Actualizar Información (Comando + R) para actualizar la lista de dispositivos cuando desee comprobar si el problema está resuelto.
Si la cámara se muestra correctamente en la pantalla de Información del sistema, debería estar disponible en todas las demás aplicaciones que utilicen cámara, como Skype, FaceTime y Photo Booth. Compruebe que no está ‘en uso’ en otra aplicación, luego cierre y vuelva a abrir el software que desee utilizar.
Siempre y cuando el Mac que se utilice cumpla las directrices de Apple para ejecutar Photo Booth debería poder usarlo con HUE. Después de seguir el proceso de instalación, su Mac debe detectar automáticamente HUE en Photo Booth si no tiene cámara interna propia. Si selecciona una cámara iSight integrada, simplemente utilice el menú Cámara para seleccionar el dispositivo correcto.
Si la cámara no está disponible, intente a desconectar su HUE y volver a conectarla una vez que Photo Booth ya esté funcionando.
Si su Mac ya dispone de una cámara incorporada y está usando una versión anterior de Photo Booth sin un menú de Cámara, Photo Booth usará por defecto la cámara web incorporada. Como no hay manera de cambiar la configuración en las versiones anteriores de Photo Booth es difícil de utilizar el programa con cámaras externas. Si no puede actualizar a una versión más reciente de OS X, una forma sencilla de seleccionar HUE en lugar de la cámara incorporada es abriendo en primer lugar WebCam Monitor u otra aplicación de cámara y elegir la cámara iSight interna de Mac en su Configuración de vídeo . Esto evitará que Photo Booth pueda utilizar el mismo dispositivo. Al iniciar Photo Booth automáticamente seleccionará HUE y funcionará como se esperaba.
Siempre y cuando el Mac cumpla con los requisitos mínimos de Apple y ejecute OS X 10.4.3 (Tiger) o posterior debería funcionar con HUE. Para nuestros productos de software por favor revise con atención los requisitos del sistema de la lista de sistemas operativos compatibles.
Tenga en cuenta que HUE requiere una conexión directa a la computadora, sin pasar por un distribuidor de USB.
Pruebe la cámara web en un programa de Apple como iChat (FaceTime), Photo Booth o QuickTime. Si la cámara web funciona correctamente el problema es con un archivo de sistema de Apple de la versión 10.6.3 que se corrige actualizando a OS X 10.6.4 a través de Actualización de software.
Si utiliza OS X 10.6 o posterior su Mac tendrá QuickTime preinstalado. QuickTime se puede utilizar para mostrar video en directo y grabar (con o sin sonido). Es totalmente compatible con HUE.
Esta solución sólo se aplica a las cámaras HUE antiguas que requerían controladores de software. Si tiene una cámara HUE nueva, lo más probable es que la cámara esté en uso en otra aplicación y iChat no pueda acceder a la secuencia de vídeo.
IChat fue diseñado para aceptar la entrada de Firewire y UVC webcams. Como HUE es una cámara basada en el controlador USB, iChat requirió un software de terceros adicional llamado iUSBCam para ser instalado en sistemas que ejecutan Mac OS X 10.5 o versiones anteriores. Puede encontrar los detalles en Ecamm website.
Una vez que haya instalado el software iUSBCam, asegúrese de que WebCam Monitor esté completamente cerrado (salga del menú WebCam Monitor o pulse Comando-Q en el teclado) antes de iniciar iChat. En iChat, seleccione iUSBCam en el menú de Vídeo. Cambie el origen de video … y seleccione la cámara en el menú desplegable.
Para más preguntas de iUSBCam por favor contacte a los creadores en el enlace anterior.
Salga por completo de WebCam Monitor (Salga del menú WebCam Monitor o pulse Comando-Q en el teclado) para que no aparezca en su Dock. A continuación, vuelva a intentar abrir WebCam Monitor.
Asegúrese también de que la cámara esté conectada directamente a su Mac; No a un concentrador USB o a través del teclado. Si cambia el puerto USB al que está conectada la cámara, asegúrese de que la aplicación WebCam Monitor esté completamente cerrada como se ha indicado anteriormente y vuelva a abrirla después de conectar el dispositivo.
Asegúrese de que WebCam Monitor esté completamente cerrado antes de iniciar Skype. Debe cerrar la aplicación con Salir en el menú Monitor WebCam, no solo cerrando la ventana. Cierre y vuelva a abrir Skype una vez hecho esto debe detectar la cámara correctamente.
ES: FAQs: Cámara HUE HD Pro (General)
La captura de imagen óptima es una página A4 (tamaño carta US y la captura de imagen máxima es una hoja de papel A3. Tanto la aplicación HUE Intuition como HUE Camera Viewer tienen opciones para voltear y reflejar el vídeo en directo.
Las cámaras HUE son Plug & Play y funcionarán con cualquier aplicación que reconozca un dispositivo de vídeo USB, como las aplicaciones de cámara integradas en una pantalla interactiva. Consulte con el fabricante de la pantalla la compatibilidad con un modelo en particular.
Es posible utilizar cámaras HUE con iPads que ejecuten iPadOS 17 o posterior, que permite al iPad conectarse a cámaras y micrófonos USB externos. Es posible que se requiera un adaptador USB Type-C estándar para conectar físicamente la cámara al iPad.
Si nota un silbido de fondo de sus grabaciones en HUE Intuition y otras aplicaciones, es posible que deba ajustar la configuración de sonido de Windows para optimizarla para su micrófono.
Si abre su Panel de control de Windows y selecciona Sonido, luego la pestaña Grabación, podrá seleccionar las Propiedades de su micrófono USB. La pestaña Avanzado le permitirá ajustar el formato predeterminado para las grabaciones de micrófono. El ajuste de esta configuración debería permitirle eliminar cualquier sonido de fondo. Si está escuchando un silbido, elija Calidad de radio / Grabadora de cinta en el menú desplegable. Esto debería eliminar el problema.
Se aplican los mismos pasos cuando se utilizan otros micrófonos USB que presentan un problema similar.
El cable USB que viene con nuestras cámaras HUE es un cable USB A a mini B normal y se ajusta al puerto USB A regular de cualquier ordenador.
En caso de que su ordenador solo tenga puertos USB-C, debe funcionar con cualquier adaptador USB normal. Si aún no posee un adaptador, puede aprovechar diversas opciones.
Adaptador USB a USB-C : Se trata de adaptadores pequeños que le permiten convertir el extremo de su cable USB normal en un cable USB-C: se introducen justo por encima de su conector USB. Esta es una alternativa muy utilizada porque permite que la base de la cámara HUE se conecte directamente con la fuente de poder (el ordenador). También le permitirá conectar directamente la cámara HUE al ordenador gracias a su cuello flexible si tiene que omitir el uso de la base.
Cable mini USB a USB-C : Se trata de cables cortos que por un extremo poseen un conector mini USB y por el otro un conector USB-C. Estos cables le permiten conectar la base de su cámara HUE a su ordenador o portátil dado que la base de la cámara ya posee un puerto mini USB, reemplazando por completo de esta forma el cable USB que venía originalmente con la cámara. No les recomendamos esta opción porque tendrá que usar la base cada vez que opere la cámara. Sí tiene la ventaja de ofrecer conexión directa desde la base del ordenador.
Puede encontrar ambos tipos de adaptador en todas las tiendas de electrónica de prestigio, entre ellas Amazon.
Haga clic aquí para ver la lista completa de las preguntas frecuentes de Cámara HUE HD Pro (General)
HUE Software
ES: FAQs: HUE Intuition
Podría deberse a que tiene una cuenta muy antigua de YouTube.
Hace algunos años, una de las consecuencias de la fusión entre el sistema de Google y YouTube fue la transición de nombres de cuenta a direcciones de correo electrónico. En consecuencia, algunos usuarios poseen cuentas con múltiples inicios de sesión, todos los cuales son aceptados por Google a través de su sitio web.
Sin embargo, la interfaz de YouTube utilizada en nuestro software acepta exclusivamente los inicios de sesión de estilo más reciente con direcciones de correo electrónico en lugar de los nombres de cuenta de algunos usuarios. En la actualidad, nos hallamos en el proceso de actualizar el software para integrar ambos tipos de inicio de sesión.
Si abre sesión con una combinación de nombre de usuario y contraseña, le recomendamos que en su lugar utilice su dirección de correo (y la misma contraseña) para YouTube.
Puede verificar los detalles de la cuenta afiliada dirigiéndose a la página de su cuenta de YouTube y haciendo clic en Advanced (avanzada). En el área de información de la cuenta debería decir “Has iniciado sesión como”. Luego, si le muestra su cuenta de correo electrónico después del texto “Has iniciado sesión como”, quizá deba usar su dirección de correo electrónico para que cargue a través del software de HUE, incluso si el sitio web de YouTube acepta su nombre de cuenta o su dirección de correo electrónico.
Si esta recomendación no le ayuda contacte con nosotros (de ser posible con capturas de pantalla o fotografías). Sin embargo, no comparta su contraseña de sesión de inicio de YouTube o Yahoo. No necesitamos estos detalles para prestar asistencia.
Si necesita cargar su vídeo de inmediato, puede hacerlo manualmente como solución temporal. Guarde el archivo de vídeo haciendo clic en el botón “save the video to my computer” (guardar el video en mi ordenador) de la pestaña Playback (HUE Intuition) o expórtelo a su escritorio por medio de HUE Animation. De este modo creamos un archivo comprimido de vídeo a partir de imágenes no editadas que generamos de inmediato después de grabar.
Los videos más largos pueden tardar minutos en convertirse, de modo que sería necesario pulsar el botón y luego esperar hasta que haya culminado la compresión del vídeo antes de cerrar la aplicación. Se dará cuenta de que la compresión continúa en proceso porque no podrá alternar pestañas ni hacer clic ninguna parte dentro del el software. Una vez que haya guardado su vídeo, puede subirlo a YouTube a través del sitio web Subir página.
HUE Intuition admite varias cámaras HUE conectadas al mismo tiempo. El usuario puede alternar entre ellos usando el menú desplegable del dispositivo en la esquina inferior derecha de la pantalla.
Como cada cámara HUE incluye su propio micrófono USB, esto normalmente significaría que podría cambiar entre cada micrófono de forma independiente, tal como puede hacerlo con la transmisión de video.
Sin embargo, en este momento macOS no admite varios micrófonos idénticos. Solo verá el primer micrófono HUE en la lista de dispositivos de audio de HUE Intuition (junto con los micrófonos de terceros integrados o conectados). Esto no es un error en HUE Intuition ya que el mismo problema ocurre en las propias aplicaciones de Apple, como QuickTime y Face Time.
Si Apple lanza una actualización de macOS para admitir micrófonos idénticos, podrá cambiar entre varios micrófonos HUE en HUE Intuition como de costumbre.
La configuración de Flip / Mirror (Voltear / Espejo) en HUE Intuition solo se aplica cuando se seleccionan botones.
Si gira la transmisión de la cámara vertical u horizontalmente y luego graba una película, puede ver la película volteada vertical u horizontalmente en el modo Playback (Reproducción) y exportar un archivo de video con estos ajustes.
Si desactiva la opción Voltear / Espejo antes de guardar su video, el video que está grabando ya no se volteará vertical / horizontalmente.
HUE Intuition debe poder acceder a su archivo de video temporal en su ordenador para poder grabar. Le recomendamos que deje la configuración predeterminada de la ubicación de almacenamiento tal como está, a menos que necesite configurarla manualmente.
Si su software falla cuando intenta grabar un video, o si el botón Record (Grabar) ya no funciona, verifique que se pueda acceder a la ubicación de su archivo de video temporal (en la pestaña Settings (Configuración). Una buena manera de probar esto es crear una carpeta nueva en su escritorio y luego establecer la configuración del archivo de video temporal para usarlo en lugar de la ubicación anterior. Si la grabación funciona con la nueva carpeta, puede haber un problema con la ubicación anterior.
¿Cómo funciona el archivo de video temporal?
Cuando se guarda un video, se crea un archivo de video sin procesar temporal en C: \ ProgramData \ HUE \ HUE Intuition \ Video \ (esta ubicación se puede cambiar en la pestaña Configuración de HUE Intuition). Para grabaciones largas, el archivo de video puede llegar a ser bastante grande. Cuando exporta un video terminado de HUE Intuition, se convierte a un formato más comprimido y se guarda en su computadora de acuerdo con sus instrucciones.
El archivo temporal se elimina automáticamente si se guarda un nuevo video o cuando se cierra HUE Intuition. No está diseñado para ser visto y no se puede recuperar en HUE Intuition después de eliminarlo.
Nota: Si graba un video y luego cambia la ubicación para guardar el archivo de video temporal mientras usa HUE Intuition, puede resultar imposible reproducir su video en la pestaña Playback (Reproducción) a menos que vuelva a cambiar la ubicación de grabación.
Envíenos un mensaje con una descripción detallada del problema. Nuestro equipo lo ayudará lo más rápido posible, a menudo el mismo día.
Muchos problemas se pueden resolver siguiendo las FAQ (preguntas frecuentes) y los tutoriales (en inglés o francés únicamente) en nuestro sitio web y actualizando a la última versión de HUE Intuition. Su compra de HUE está cubierta por una garantía de dos años, así que proporcione su comprobante de compra si necesita hacer un reclamo de garantía e incluya los detalles de su licencia si necesita ayuda específicamente con HUE Intuition.
Haga clic aquí para ver la lista completa de las preguntas frecuentes de HUE Intuition
ES: FAQs: HUE Animación (General)
Registre el código de la contraportada del libro de animación para reclamar su licencia y descargar el software. En la caja encontrará instrucciones completas y, si lo necesita, en la página web encontrará tutoriales detallados.
Una licencia perpetua monopuesto de Stop Motion Studio para HUE, que requiere Windows 10 o posterior, o macOS 11+.
Hay software alternativo disponible para ordenadores más antiguos (consulte los requisitos del sistema para obtener una lista completa de los sistemas operativos compatibles).
Gire la rueda de enfoque plateada alrededor del objetivo de la cámara hasta que la imagen sea nítida. El enfoque manual de la cámara le ofrece un control total en todo momento.
Podría deberse a que tiene una cuenta muy antigua de YouTube.
Hace algunos años, una de las consecuencias de la fusión entre el sistema de Google y YouTube fue la transición de nombres de cuenta a direcciones de correo electrónico. En consecuencia, algunos usuarios poseen cuentas con múltiples inicios de sesión, todos los cuales son aceptados por Google a través de su sitio web.
Sin embargo, la interfaz de YouTube utilizada en nuestro software acepta exclusivamente los inicios de sesión de estilo más reciente con direcciones de correo electrónico en lugar de los nombres de cuenta de algunos usuarios. En la actualidad, nos hallamos en el proceso de actualizar el software para integrar ambos tipos de inicio de sesión.
Si abre sesión con una combinación de nombre de usuario y contraseña, le recomendamos que en su lugar utilice su dirección de correo (y la misma contraseña) para YouTube.
Puede verificar los detalles de la cuenta afiliada dirigiéndose a la página de su cuenta de YouTube y haciendo clic en Advanced (avanzada). En el área de información de la cuenta debería decir “Has iniciado sesión como”. Luego, si le muestra su cuenta de correo electrónico después del texto “Has iniciado sesión como”, quizá deba usar su dirección de correo electrónico para que cargue a través del software de HUE, incluso si el sitio web de YouTube acepta su nombre de cuenta o su dirección de correo electrónico.
Si esta recomendación no le ayuda contacte con nosotros (de ser posible con capturas de pantalla o fotografías). Sin embargo, no comparta su contraseña de sesión de inicio de YouTube o Yahoo. No necesitamos estos detalles para prestar asistencia.
Si necesita cargar su vídeo de inmediato, puede hacerlo manualmente como solución temporal. Guarde el archivo de vídeo haciendo clic en el botón “save the video to my computer” (guardar el video en mi ordenador) de la pestaña Playback (HUE Intuition) o expórtelo a su escritorio por medio de HUE Animation. De este modo creamos un archivo comprimido de vídeo a partir de imágenes no editadas que generamos de inmediato después de grabar.
Los videos más largos pueden tardar minutos en convertirse, de modo que sería necesario pulsar el botón y luego esperar hasta que haya culminado la compresión del vídeo antes de cerrar la aplicación. Se dará cuenta de que la compresión continúa en proceso porque no podrá alternar pestañas ni hacer clic ninguna parte dentro del el software. Una vez que haya guardado su vídeo, puede subirlo a YouTube a través del sitio web Subir página.
Dimensiones y peso : 22,5 x 18 x 5,9 cm (250 g)
Funda rígida HUE HD Pro (negro)
CX0004 (EAN 5060167261749)
No lavar.
Tejido exterior: 100% Poliéster
Tejido interior: 100% Poliéster
Malla: 100% Poliéster
Cinchas: 100% Fibra de Polipropileno
Cremallera: 100% Poliéster
Funda rígida HUE HD Pro (blanco/multicolor)
CX0005 (EAN 5060167261732)
No lavar.
Tejido Exterior: 100% Poliuretano
Tejido interior: 100% Poliéster
Malla: 100% Poliéster
Cinchas: 100% Fibra de Polipropileno
Cremallera: 100% Poliéster
Funda rígida HUE HD (azul)
No se vende por separado.
No lavar.
Tejido exterior: 100% Poliéster
Tejido interior: 100% Poliéster
Malla: 100% Poliéster
Cinchas: 100% Fibra de Polipropileno
Cremallera: 100% Poliéster
Haga clic aquí para ver la lista completa de las preguntas frecuentes de HUE Animación (General)
ES: FAQs: HUE Animación (Windows)
En algunos sistemas, el uso de una carpeta de Microsoft OneDrive para su espacio de trabajo (HUE Animación) o la ubicación temporal predeterminada para guardar / video (HUE Intuition) puede tener resultados impredecibles. Para obtener el mejor rendimiento, le recomendamos que utilice una unidad local en su ordenador y copie los archivos a su OneDrive como parte de su rutina de respaldo.
Puede cambiar sus ubicaciones predeterminadas para guardar usando estas instrucciones para HUE Animation o en la pestaña Settings (Configuración) de HUE Intuition.
Si la vista previa de la cámara funciona correctamente pero cuando presiona el botón Capturar (Capture) no sucede nada, puede haber un problema con su carpeta de área de trabajo (Workspace).
La carpeta Workspace (área de trabajo) es donde se almacena toda la información de sus proyectos. Hemos recibido informes de que las carpetas que se comparten con servicios en la nube, como Google Drive o Microsoft OneDrive pueden bloquear el software que los guarda correctamente. Algunas versiones de Windows sincronizan automáticamente las carpetas Documentos con OneDrive sin notificarlo al usuario.
Se le pedirá que seleccione su carpeta de espacio de trabajo la primera vez que instale y active HUE Animación. Para cambiarlo diríjase al menú de HUE Animation y vaya a sus Preferences (preferencias). Verá una opción para restablecer la carpeta Espacio de trabajo.
Una vez hecho esto confirme los cambios y cierre HUE Animación. La próxima vez que inicie el software, se le pedirá que elija una nueva ubicación para su área de trabajo; Elija una carpeta nueva en su escritorio como prueba.
Si el problema persiste, póngase en contacto con nosotros para obtener más ayuda.
Esto puede ocurrir si anteriormente ha instalado una versión diferente de QuickTime de Apple, tal vez como parte de iTunes y no se ha actualizado correctamente. Para solucionarlo, abra QuickTime desde el menú de Inicio (puede aparecer como QuickTime Player o dentro de una carpeta llamada Apple) e instale las actualizaciones disponibles a través del menú Ayuda. El software de animación debería poder instalarse de forma normal.
Recientemente nos han informado de que Apple ha hecho que algunas actualizaciones en QuickTime que aún no están disponibles. Si tiene problemas para descargar QuickTime versión 7.7, pruebe este enlace alternativo.
HUE Animación para Windows dejará de requerir QuickTime desde la versión 1.6.2 en adelante.
El software de animación utiliza por defecto el micrófono del sistema de su ordenador. Para los usuarios de Windows XP entrar en el Panel de Control de Sonido y a continuación, busque la etiqueta Voz. Asegúrese de que el micrófono USB de HUE esté seleccionado como el dispositivo predeterminado y si es necesario hacer clic en el volumen… para ajustar su configuración. Para los usuarios de Windows Vista (y posteriores) esta opción se encuentra en el Panel de control de Sonido en la ficha Grabación. Asegúrese de que el micrófono USB de HUE esté marcado como el dispositivo predeterminado y si es necesario haga clic en Propiedades para ajustar sus ajustes de volumen. No olvide guardar los cambios pulsando OK.
Consejo: Si usted está teniendo dificultades para abrir el Panel de control en Windows 8 (y posteriores), al pulsar la tecla de Windows + X hará aparecerá un enlace directo al panel de control principal.
Si está utilizando una tarjeta de sonido SigmaTel, consulte con el fabricante del equipo para asegurarse de que está ejecutando la versión más actualizada de los controladores SigmaTel. Debería poder descargar la versión más reciente en su equipo. Si la versión más reciente sigue sin funcionar, desinstale y vuelva a instalar los controladores existentes y luego desconecte y conecte la cámara web, esto podría solucionar el problema.
Si usted tiene un panel de control en la configuración del ordenador llamado Sigma Tel, compruebe el ajuste “permitir que las ventanas emergentes de reconfiguración”. A continuación, puede intentar desconectar y conectar la cámara web; si la tarjeta de sonido está luchando con cualquier cosa debería aparecerle una ventana preguntándole si el micrófono está conectado.
Por último, puede intentar ir a Panel de control, a continuación Sistema, Hardware y finalmente Administrador de dispositivos. En la categoría de sonido haga clic al botón derecho y desinstale los controladores de la tarjeta de sonido. A continuación, reinicie el equipo. Windows volverá a instalar automáticamente los controladores o puede ir a la página web del fabricante del equipo para obtener la última versión.
Para obtener más ayuda sobre este tema por favor hable con el fabricante del equipo.
Por favor, consulte este apartado FAQ para la solución a este problema.
Haga clic aquí para ver la lista completa de las preguntas frecuentes de HUE Animación (Windows)
ES: FAQs: HUE Animación (Mac OS)
Por favor, abra las preferencias del sistema en su Mac y diríjase al panel de Seguridad y privacidad.
En la pestaña de privacidad tendrá la opción de permitir o bloquear que las aplicaciones accedan a su cámara y micrófono. Asegúrese que el software HUE tenga el acceso permitido tanto a la cámara como al micrófono. Esto debería desbloquear las funciones de vídeo y audio del software.
Si el software no aparece en la lista, elimínelo y vuelva a instalarlo en la carpeta Aplicaciones así macOS lo detectará correctamente. Póngase en contacto con nosotros si tiene algún problema adicional con la actualización del sistema operativo Mojave.
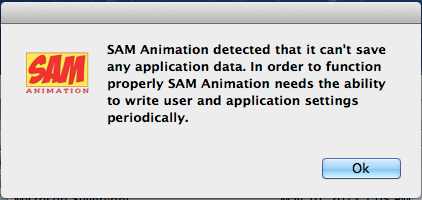
Asegúrese de que todos los usuarios puedan acceder al archivo de configuración en la siguiente ubicación: /Usuarios/Compartido/HUE Animation/hueanimation-app.config
Si tiene el software antiguo de animación SAM la ruta del archivo es: /Usuarios/Compartido/SAM Animation/samanimation-app.config
Por favor asegúrese de que la aplicación WebCam Monitor está completamente cerrada antes de poner en marcha el software de animación. Tiene que cerrar la aplicación con Salir del menú WebCam Monitor, no sólo cerrar la ventana. Una vez hecho esto, seleccione ‘Cámara Actualizar “en el menú de la cámara en el software de animación para reactivar la cámara.
La licencia de software del paquete HUE estudio de animación funcionará en Windows o Mac OS X. Puede elegir qué versión instalar o descargar para adaptarse a su ordenador.
Si tienes una versión antigua del kit que afirma que sólo es para Windows, póngase en contacto con nosotros con los detalles de su pedido y le ayudaremos.
WebCam Monitor es el software de Mac que a veces se instala con la cámara HUE HD. Puede utilizarse para grabar vídeos en tiempo real utilizando HUE. Si prefiere no utilizarlo, puede eliminar WebCam Monitor de la carpeta Aplicaciones en cualquier momento sin afectar su software de animación.
Tenga en cuenta que primero tendrá que salir de HUE Estudio de Animación para utilizar WebCam Monitor, y viceversa. Sólo una aplicación puede utilizar la cámara a la vez.
Haga clic aquí para ver la lista completa de las preguntas frecuentes de HUE Animación (Mac OS X)
HUE Libro de Animación
ES: FAQs: HUE Libro de Animación
Por favor envíenos un mensaje con una descripción completa del problema. Nuestro equipo ayudará lo más rápido posible, a menudo el mismo día.
El libro de animación de HUE es una guía de actividades de animación revisada basada en el antiguo libro de animación Klutz. Ambos contienen exactamente los mismos ejemplos, actividades e ideas para ayudarle a obtener el máximo rendimiento de los productos de animación HUE. Hay varios paquetes disponibles; Consulte la página del producto del libro para obtener más información.
¿Dónde puedo registrar mi licencia gratuita Libro de Animación Klutz?
Scholastic ya no publica el libro de animación Klutz y la oferta de una licencia SAM Animation gratuita ya no está disponible.
Una edición revisada del libro completa con una licencia empaquetada, ahora está disponible como: HUE Libro de Animación.
Póngase en contacto con su distribuidor si le han informado que su copia del Libro de Animación Klutz debería haber incluido una licencia gratuita.
¿Dónde están los videos de ejemplo Klutz?
Puede ver los videos de ejemplo referenciados en el Libro de Animación Klutz aquí en nuestra galería.
Si necesita descargar los archivos de su CD de animación HUE en un equipo sin unidad de CD o si ha perdido su CD, estos extras están disponibles para todos los usuarioss de HUE Animation a través de la página de descargas en su cuenta en línea.
En la parte inferior de la página Descargas habrá un enlace a Otras descargas que se pueden ampliar para mostrar el paquete de actividades tal como se muestra.
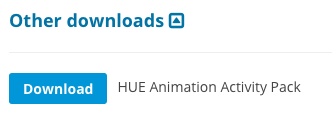
Si necesita ayuda para acceder a su cuenta consulte esta guía. Si no ve ninguna descarga disponible en la página, puede que deba registrar su kit de animación HUE activando su software.
Póngase en contacto con nosotros con su código de activación y dirección de correo electrónico si tiene problemas para descargar sus archivos.
MyCreate App
ES: FAQs: myCreate por iOS
Por favor envíenos un mensaje con una descripción completa del problema. Nuestro equipo le ayudará lo más rápido posible, a menudo el mismo día.
HUE Animation sólo funciona en un PC con Windows o Mac. Sin embargo, tenemos una aplicación para iPad, iPhone e iPod Touch basada en HUE Animation llamada myCreate.
Actualmente no prevemos ofrecer la aplicación para tablets Android, teléfonos Android, tablets de Windows o Chromebooks.
La aplicación myCreate tiene una apariencia similar al software de animación HUE sin el conjunto completo de funciones de edición. Las películas se pueden crear con la aplicación, se exportan un archivo de película y luego se importan a HUE Animación para realizar la edición final.
MyCreate ofrece opciones para compartir películas directamente a YouTube, Facebook y Vimeo.
Por el momento nuestra aplicación myCreate funciona con iOS 6.1 y posterior en el iPad 2 o 3, iPhone y iPod Touch. Puede ver los últimos requisitos del sistema y descargar la aplicación directamente desde la tienda aquí.
Las versiones anteriores de myCreate requerían ajustar manualmente los permisos de privacidad para exportar sus videos.
Sin embargo desde entonces hemos lanzado una versión actualizada que automáticamente le pide que permita a myCreate acceder a sus fotos. Actualice la última versión de myCreate a través de la tienda de aplicaciones para resolver este problema.
Al compartir un video a través de las redes sociales, correo electrónico y iOS, se reduce la calidad del video para que sea más pequeño y más fácil de transmitir. Si desea trabajar con la versión original del vídeo en alta definición, tendrá que exportar el vídeo a sus álbumes desde myCreate y luego transferir la película desde sus álbumes a su ordenador directamente.
Hubo un error en myCreate 2.0.5 (versión completa) y 2.0.1 (versión pequeña) que causó la caída de la función de exportación a álbum.
Hemos lanzado una actualización que corrige este error, por lo que si está afectado, descargue la última versión de myCreate desde la tienda de aplicaciones.
Es posible utilizar cámaras HUE con iPads que ejecuten iPadOS 17 o posterior, que permite al iPad conectarse a cámaras y micrófonos USB externos. Es posible que se requiera un adaptador USB Type-C estándar para conectar físicamente la cámara al iPad.
Si desea utilizar myCreate en el iPad, puede utilizar la cámara incorporada en el iPad 2 o 3, ¡no se necesita ninguna cámara adicional!
Otras preguntas
ES: FAQs: Preguntas varias
Cancelaciones inmediatas: Si su pedido aún no ha sido enviado, contáctenos lo antes posible con los detalles del pedido. Es posible que podamos cancelar el envío y reembolsar su pedido en su totalidad de inmediato, aunque esto no siempre es posible, ya que gran parte del proceso de envío está automatizado.
Cancelaciones posteriores al envío: si su pedido ya se ha enviado y cambia de opinión, puede rechazar la entrega y el artículo nos será devuelto automáticamente. Procesaremos un reembolso por el precio del artículo una vez que el pedido llegue a nuestra oficina. Si su artículo fue enviado por un servicio de seguimiento, puede enviarnos un correo electrónico para confirmar que rechazó la entrega y es posible que podamos procesar el reembolso inmediatamente después de confirmar con el transportista.
Devolución de un pedido después de la entrega: si el motivo de la devolución no es un problema técnico con el producto en sí, para reembolsarle, le solicitamos que se comunique con nuestro equipo, quien le proporcionará un formulario de devolución. Nuestro almacén principal se encuentra en el Reino Unido y aquí es donde deberá devolverse la mercancía.
Franqueo de devolución: Tenga en cuenta que no reembolsaremos el coste de envío cuando el motivo de la devolución esté fuera de nuestro control. No podemos reembolsar el coste de la devolución, a menos que nuestro equipo de soporte técnico haya confirmado que el artículo está defectuoso.
Devoluciones en garantía: si su artículo tiene un defecto de fábrica, consulte las preguntas frecuentes online y comuníquese con nuestro equipo de soporte con todos los detalles. Si se confirma que el artículo es defectuoso, nuestro equipo le ayudará a realizar la devolución. Todas las cámaras HUE vienen con una garantía de dos años.
La tienda HUE acepta pagos en GBP (libras esterlinas), EUR (euros) o USD (dólares estadounidenses). De forma predeterminada, los compradores del Reino Unido verán el precio en libras, los compradores de Europa verán el precio en euros y todos los demás verán el precio en dólares estadounidenses.
Si ve el precio incorrecto para su región, primero verifique que sus direcciones de envío y facturación estén configuradas en el país correcto en su carrito y en las pantallas de pago.
Si sigue siendo incorrecto, borre la memoria caché de su navegador, ya que puede estar proporcionando información contradictoria. Los pasos para borrar estos datos pueden variar según su navegador; consulte las páginas de ayuda de Chrome, Edge, Firefox o Safari para obtener instrucciones detalladas.
Por el momento, no podemos ofrecer pagos en ninguna otra moneda.
Realizamos envíos a todo el mundo y podemos proporcionar facturas completas en su pedido.
Si compra un producto físico, como una cámara, es importante tener en cuenta que nuestros almacenes están ubicados y los productos se envían desde el Reino Unido. Algunos países cobran al destinatario impuestos de importación, aranceles y tarifas de procesamiento cuando llega un paquete del extranjero, estos cargos adicionales son responsabilidad del comprador.
A título orientativo, los gastos suelen incluir el IVA local, los gastos de envio postal y los derechos de aduana, que pueden aplicarse a los pedidos más grandes que superen el umbral libre de impuestos.
No podemos proporcionar estimaciones de impuestos y aranceles de importación en el extranjero. Además, el mensajero puede agregar sus propias tarifas de despacho. Comuníquese con la oficina de aduanas de su país para obtener estimaciones.
Tenga en cuenta que los pedidos más pequeños se enviarán por correo aéreo, tiene un límite de peso máximo de 2 kg (4,4 libras). Los pedidos de más de tres cámaras generalmente se dividen en paquetes separados que pueden llegar en diferentes días si se separan en el viaje. Para pedidos muy grandes, algunos mensajeros tienen límites sobre la cantidad de paquetes que se pueden incluir en un solo envío. Haremos todo lo posible para enviar su pedido en la menor cantidad de paquetes posible.
El código de tarifa del Sistema Armonizado (HS) para su hardware HUE será 8525890000 (código HS de 10 dígitos) o 85258900 (código UE de 8 dígitos). El país de origen es China. Los productos HUE no requieren una licencia de exportación del Reino Unido.
Nota: Para los clientes en el área de IVA europeo, los impuestos sobre algunos productos se pueden cobrar a la tasa local de su país de acuerdo con las regulaciones actuales de la UE. Esto incluye actualmente productos digitales (como software). Todos los impuestos aplicables se mostrarán claramente durante el pago y las facturas con IVA estarán disponibles en su pedido.
Si ha comprado alguna de nuestras guías de actividades de HUE, se guardarán permanentemente en su cuenta del sitio web de HUE. Vaya a Mi cuenta (deberá iniciar sesión) y luego seleccione Purchased Guides (Guías compradas) en el menú para acceder a su colección.
Las escuelas pueden usar nuestro formulario de pedido en educación o su propia documentación de pedido si se requiere una factura. Por favor, consulte esta página para obtener más información acerca de cómo solicitar los productos HUE para su escuela.
En HUE realizamos envíos por todo el mundo, no hay cambios en su funcionamiento ; Su software HUE funcionará independientemente del país en que se encuentre.
Los impuestos de ventas apropiados se calcularán automáticamente durante la compra y se añadirán a su pedido. El IVA del Reino Unido se agrega a todos los pedidos de productos físicos enviados dentro del Reino Unido. Para los clientes europeos, los impuestos sobre algunos productos digitales se pueden cobrar con la tasa local de su país de acuerdo con las regulaciones actuales de la UE.
Las facturas con IVA completo se proporcionarán en su pedido.
Si compra un producto físico, como una cámara, es importante tener en cuenta que nuestros almacenes están ubicados y los productos se envían desde el Reino Unido. Algunos países cobran al destinatario impuestos de importación, aranceles y tarifas de procesamiento cuando llega un paquete del extranjero, estos cargos adicionales son responsabilidad del comprador. No podemos proporcionar estimaciones de impuestos y aranceles de importación en el extranjero.
