Caméras HUE | Logiciels HUE | Livre d’animation HUE | MyCreate App | Autre
For help in English, please visit our English language FAQs page.
Caméras HUE
FR : FAQ : Caméra HUE HD (général)
HUE est compatible avec une large gamme de logiciels de visioconférence et d’édition d’images. Tout logiciel conçu pour fonctionner avec une caméra USB doit fonctionner en utilisant HUE comme source vidéo, notamment Zoom, Google Meet, MS Teams, Skype, QuickTime, Seesaw, Loom, FaceTime, Discord, Twitch, Slack, OBS, Webex, Chime et bien d’autres. Vous trouverez des guides montrant comment utiliser certaines applications de visioconférence avec votre caméra HUE dans la section “HUE cameras” de nos Tutoriels.
HUE fonctionnera également avec les logiciels destinés au chat vidéo, à la visualisation de flux de caméra en temps réel ou simplement à l’enregistrement de vidéos. Installez le logiciel de votre choix. Assurez-vous que la caméra et le microphone sélectionnés dans votre nouveau programme sont bien ceux de HUE. Vous êtes maintenant prêts à chatter !
Si vous ne parvenez pas à installer de logiciel supplémentaire sur votre ordinateur, les utilisateurs de Windows peuvent utiliser l’application Microsoft Caméra intégrée (nécessite Windows 8.1+). Les utilisateurs de macOS ou Mac OS X 10.6 et versions ultérieures peuvent utiliser la version intégrée de QuickTime pour visionner la vidéo en direct et pour effectuer des enregistrements.
De nombreuses applications proposent des options de rotation de vidéos, comme décrit dans notre guide détaillé.
Nos caméras sont Plug & Play et fonctionnent avec les applications reconnaissant les périphériques vidéo USB, comme les applications de caméra intégrées sur les écrans interactifs ou celles comprises dans les grands systèmes d’exploitation.
Le champ optimal avec la caméra posée sur son socle est une page A5 (demi-format lettre US). La caméra peut cependant être placée sur une surface plus haute si elle doit couvrir un champ de capture plus large, mais si vous couvrez régulièrement des zones larges, le modèle HUE HD Pro pourrait mieux répondre à vos besoins.
Google Meet inverse l’image par défaut. L’image que vous voyez est à l’envers mais les personnes qui font partie de votre appel la voient normalement.
Ceci est un paramètre de l’application qui n’est pas lié à l’utilisation de la caméra HUE et qui ne peut pas être ajusté dans le logiciel HUE.
Il n’est pas possible de changer ce paramètre dans Google Meet (contrairement au Zoom) et si vous utilisez un logiciel pour inverser votre image, la vidéo sera alors inversée pour vos participants.
Vous pouvez utiliser la fonction Présenter sur Google Meet pour partager la vue de caméra à partir du logiciel HUE intuition.
Google Meet ne reconnaîtra pas le flux partagé comme une entrée de caméra et l’effet d’inversion d’image ne se mettra donc pas en place. Vous pourrez aussi utiliser toutes les fonctions du logiciel HUE Intuition pendant vos appels.
Comment faire :
- Ouvrez HUE Intuition et choisissez comme votre entrée vidéo (Video Input) en bas de la fenêtre la caméra HUE.
- Assurez-vous que Google Meet n’utilise pas déjà votre caméra HUE ou vous n’aurez pas d’image dans HUE Intuition.
- Choisissez la fonction Présenter sur Google Meet.
- Choisissez l’onglet Partager la fenêtre d’une application.
- Cliquez sur la fenêtre de l’application HUE Intuition.
- Cliquez sur Partager.
Cliquez ici pour plus d’informations
FR : FAQ : Caméra HUE HD (Windows)
Si vous constatez un bruit de fond (un sifflement) dans vos enregistrements avec HUE Intuition et d’autres applications, vérifiez vos paramètres de son Windows pour les optimiser pour votre microphone.
Dans le menu Démarrer de Windows :
- Allez dans Panneau de configuration > Matériel et Audio > Son
- Une fenêtre s’ouvre, allez dans l’onglet Enregistrement
- Double-cliquez sur Microphone > Statistiques avancées
- Dans Format par défaut, sélectionnez « Qualité magnétoscope » dans le menu déroulant.
Cela vous permettra de corriger le format d’enregistrement par défaut de votre microphone et d’éliminer les bruits de fond.
Ces étapes s’appliquent pour tout microphone USB présentant le même problème.
Dans certains cas, il arrive que Kaspersky ou Avast bloque par défaut les appareils vidéo et webcams jusqu’à ce que l’utilisateur autorise manuellement ces périphériques dans les préférences de Kaspersky/Avast. Veuillez vérifier attentivement vos paramètres Kaspersky/Avast pour vous assurer que l’accès à la caméra est bien autorisé et qu’aucune des applications suivantes n’est bloquée :
HUE Animation (HUE Animation.exe)
HUE Intuition (HUE Camera Manager.exe, HUE Camera Manager.vshost.exe, ffmpeg.exe)
Suite à la mise à jour de Windows 10 (et Windows 8.1) datant d’octobre 2018, certains utilisateurs peuvent rencontrer des problèmes d’utilisation de leur caméra HUE dans l’application Caméra de Microsoft et dans le navigateur Google Chrome. La caméra fonctionne bien au début, puis devient indisponible.
Vous n’avez pas besoin de suivre ces étapes si votre caméra fonctionne normalement et ne présente pas le problème. Cette page ne s’applique que si:
- Vous avez une caméra HUE HD Pro achetée entre 2017 et 2018, ou une caméra HUE HD achetée entre 2017 et 2018 sans un numéro sur la bague de mise au point
- Comme illustré ci-dessous, l’étiquette sur le câble USB et sur l’emballage de votre caméra n’a pas de deuxième numéro qui s’affiche après le numéro de modèle / numéro de pièce
- Vous observez des déconnexions dans l’application Caméra de Windows 10 même lorsque la caméra HUE est immobile.

Tout autre problème avec Windows 10 est plus susceptible d’être lié à cette autre FAQ. Si vous avez besoin plus de clarifications, veuillez contacter notre service client avant de suivre les étapes ci-dessous.
1. Assurez-vous que votre caméra HUE est connectée à l’ordinateur et qu’elle n’est pas ouverte dans aucun logiciel. Le voyant lumineux sur la tête de la caméra devrait être éteint.
2. Téléchargez HUE Camera Updater.
3. Cliquez droit sur le fichier HUE Camera Updater.zip et cliquez sur Extraire tout sur votre ordinateur. Windows vous invitera à choisir un emplacement pour les fichiers extraits.
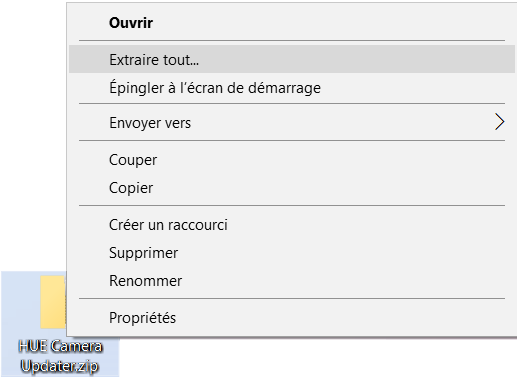
4. Ouvrez les fichiers extraits et double-cliquez sur HUE Camera Updater.exe.

Vous verrez une barre de progression, comme indiqué sur l’image ci-dessous.
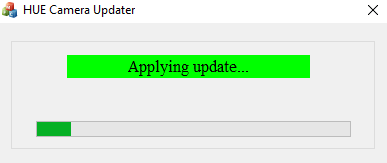
NB : Ne débranchez pas la caméra, ne rouvrez pas votre logiciel vidéo et n’éteignez pas l’ordinateur pendant la mise à jour. Si la mise à jour est interrompue, le processus devra être répété à partir de l’étape 4.
5. Une fois le message ci-dessous affiché, la mise à jour est terminée. Vous pouvez fermer la fenêtre HUE Camera Updater.
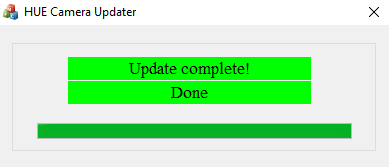
Lors du prochain lancement de l’application Caméra ou de Google Chrome, la caméra HUE devrait fonctionner normalement.
NB : Si le problème persiste après la mise à jour, vous avez peut-être un ancien modèle de caméra. Téléchargez cette version de HUE Camera Updater et répétez les étapes ci-dessus pour appliquer cette mise à jour, une alternative adaptée aux anciens modèles de caméras.
Si le problème persiste, veuillez-nous contacter via ce formulaire.
J’utilise Windows 10 / 11 et il n’y a pas de vidéo qui s’affiche après avoir sélectionné la caméra
Une mise à jour de Windows 10 publiée en avril 2018 a ajouté des nouvelles options de confidentialité aux paramètres du système de l’ordinateur. Si ces paramètres ne sont pas configurés correctement, il est possible que cela empêche les applications d’accéder aux caméras. Les webcams intégrées et les caméras USB telles que HUE sont affectées par ces paramètres. Si vous avez mis à jour votre système, il vous a probablement été demandé de choisir vos paramètres immédiatement après l’installation de la mise à jour. Pensez à activer l’accès à la caméra et l’accès au microphone dans les paramètres de confidentialité Windows.
Si vous souhaitez débloquer la caméra, appuyez sur le bouton Démarrer et ouvrez l’écran Paramètres ou appuyez sur la touche Windows + I. Vous verrez ensuite une option Confidentialité dans la liste.
Il y aura des sections sur cette page pour ajuster les paramètres concernant la caméra et le microphone. Assurez-vous que les applications que vous souhaitez utiliser avec votre caméra HUE ont un accès total à la fois à la caméra et au microphone.
Pour accéder à la page d’aide de Microsoft concernant ces nouveaux paramètres, veuillez cliquer ici. Pour en savoir plus sur les paramètres de confidentialité, veuillez lire cette FAQ de Microsoft.
Une autre cause fréquente de la non-apparition de la vidéo est que celle-là est bloquée par un logiciel de sécurité. Dans ce cas, veuillez consulter cette FAQ.
Cette solution ne s’applique pas aux versions plus récentes de Windows.
Nous avons reçu des rapports d’utilisateurs Windows 7 ou 8, pour qui apparaîssent des niveaux de gris ou d’images déformées dans Skype lorsque la caméra fonctionne parfaitement dans d’autres applications. La cause semble être une mise à jour récente de Skype sur des ordinateurs exécutant certains matériels graphiques.
Du test initial, le problème semble être limité à la fenêtre d’aperçu de Skype (dans Outils, Options, Paramètres vidéo). La vidéo s’affiche normalement lors des appels.
Si le problème semble également avoir une incidence sur vos appels vidéo, nous vous suggérons de prendre les mesures suivantes:
- Assurez-vous que vous utilisez la toute dernière version de Skype. Toutefois, si le problème est apparu récemment, revenez à une version moins récente de Skype.
- Si vous avez déjà installé les pilotes de la caméra HUE, désinstallez-les via votre panneau de configuration. L’appareil fonctionnera dans Skype et d’autres applications sans pilotes préalablement installés.
- Exécutez Windows Update et vérifiez que tous les logiciels de votre ordinateur sont à jour.
- Allez sur le site Web du fabricant de votre ordinateur et vérifiez s’il y a des mises à jour spécifiques aux cartes graphique et vidéo de votre ordinateur.
- Essayez de mettre à jour DirectX depuis le site de Microsoft. Si vous utilisez Windows 8, vous pouvez sauter cette étape; Windows 8 est livré avec une version récente intégrée.
Si rien de tout cela n’aide, merci de contacter notre équipe d’assistance technique en mentionnant un maximum de détails sur la configuration de votre ordinateur, ce qui aidera à trouver une solution plus rapidement.
Cliquez ici pour plus d’informations
FR : FAQ : Caméra HUE HD (Mac OS)
Veuillez ouvrir les Préférences Système sur votre Mac et allez dans le volet Sécurité et confidentialité.
L’onglet Confidentialité aura des options pour bloquer ou permettre aux applications d’accéder à votre caméra et à votre microphone. Assurez-vous que le logiciel HUE que vous souhaitez utiliser est autorisé à accéder à la caméra et au microphone. Cela devrait débloquer l’accès aux fonctionnalités vidéo et audio du logiciel.
Si le logiciel ne se trouve pas sur la liste, sa suppression et ensuite sa réinstallation dans le dossier Applications devraient permettre à MacOS de le détecter correctement. Veuillez nous contacter si vous rencontrez d’autres problèmes suite à la mise à jour du système d’exploitation Mojave.
Pour utiliser le microphone de la caméra HUE, vous aurez besoin de le sélectionner comme microphone dans l’écran des préférences audio de votre logiciel de chat. Le microphone est intégré à l’appareil et il peut être utilisé soit avec la vidéo, ou indépendament de celle-ci. Si vous ne voulez pas enregistrer le son, vous pouvez désactiver le microphone de vos paramètres audio à tout moment.
Vous pouvez également définir la caméra HUE comme microphone de votre système par défaut.
Windows : Sous Windows XP, cette option est dans Panneau de configuration> Sons et périphériques>Audio puis Lecture audio. Assurez-vous que HUE est sélectionné comme le périphérique par défaut et, si nécessaire cliquez sur le bouton Volume pour régler ses paramètres. Sous Windows Vista, 7, 8 et 10 les options sont dans Panneau de configuration > Matériel et audio > Son puis sur l’onglet Enregistrement. Assurez-vous que HUE est cochée en tant que périphérique par défaut et, si nécessaire, cliquez sur Propriétés pour ajuster ses réglages de volume. Pensez à enregistrer les modifications en cliquant sur OK.
Mac OS : Allez dans les Préférences Système > Volet Sonore, puis sur l’onglet Entrée. Assurez-vous que l’appareil est sélectionné dans la liste et que le volume d’entrée est assez élevé.
Aussi longtemps que Mac répond aux directives d’Apple pour l’exécution de Photo Booth vous devriez être capable de l’utiliser avec HUE. Après avoir suivi le processus d’installation, votre Mac devrait automatiquement détecter HUE dans Photo Booth s’il n’a pas de caméra intégrée iSight. Sinon, allez dans le menu Camera, pour sélectionner le bon appareil.
Si vous ne le trouvez pas, déconnectez votre caméra HUE et rebranchez la, tout en gardant Photo Booth actif.
Si votre Mac possède déjà une caméra intégrée et que vous utilisez une ancienne version de Photo Booth sans le menu Camera, Photo Booth reviendra parfois par défaut à la webcam intégrée. Le fait qu’il n’y ait pas moyen de changer les paramètres dans les anciennes versions de ce logiciel, rend son utilisation avec des appareils externes difficile. Si vous n’êtes pas en mesure de mettre à niveau Mac OS X, un moyen simple d’utiliser la caméra HUE à la place de l’appareil intégré est d’ouvrir d’abord WebCam Monitor ou une autre application webcam et de choisir la caméra interne iSight dans les Paramètres Vidéo. Cela permettra d’éviter que Photo Booth n’utilise le même dispositif. Ainsi, lorsque vous démarrez Photo Booth, il sélectionnera automatiquement la caméra HUE.
Le meilleur moyen de vérifier si votre caméra se connecte correctement à votre ordinateur est de lancer System Information. Cette fenêtre peut être ouverte directement depuis Spotlight ou à partir du répertoire Utilities (Utilitaires) de votre dossier Applications.
Sinon, allez dans le menu Apple et sélectionnez About This Mac (A propos de ce Mac), puis cliquez sur le bouton For More Info (Pour plus d’infos). Vous pouvez lancer System Report depuis la fenêtre qui apparaît.
Sur les anciens Mac, l’écran System Information est appelé System Profiler. On peut y accéder de la même manière que décrit ci-dessus.
Lorsque vous ouvrez System Information, vous devriez voir cet écran :

Cliquez sur la catégorie “USB” à gauche, puis déroulez la liste des périphériques USB sur le côté droit. Vous devriez voir votre caméra dans la liste qui devrait être appelée HUE ou alors simplement identifiée comme USB Camera.
Si vous ne trouvez pas votre caméra, vérifiez soigneusement qu’elle est bien connectée à son socle et celui-ci bien branché à votre ordinateur. Ensuite, allez dans File (Fichier), puis Refresh Information (Command + R) pour actualiser la liste de vos appareils. La caméra devrait maintenant y figurer.
Si la caméra fonctionne correctement dans l’écran System Information, elle devrait alors apparaître dans tous vos logiciels tels que Skype, FaceTime et Photo Booth.
Avant de démarrer un logiciel, vérifiez que votre appareil n’est pas déjà actif dans d’autres applications. Si c’est le cas fermez ces logiciels en cliquant sur Quitter et non simplement en fermant la fenêtre de l’application.
HUE est automatiquement installée lorsqu’elle est connecté à un Mac. Aucun logiciel supplémentaire est nécessaire. Vous aurez besoin d’ouvrir un logiciel tel que QuickTime, Photo Booth, Skype ™ ou HUE Intuition pour utiliser la caméra. QuickTime et Photo Booth sont par défaut préinstallés sur tous les Mac.
Si vous avez une caméra très ancienne et utilisez OS X 10.5 ou une version antérieure, insérez le CD de pilotes dans votre ordinateur avant de connecter la caméra HUE. Cliquez sur l’icône du pilote WebCam nommé Install.pkg pour lancer l’installateur. Suivez les instructions à l’écran pour installer le logiciel. Votre caméra est prête à l’emploi, vous pouvez l’utiliser en la connectant à un port USB de votre ordinateur.
Merci de contacter votre revendeur si vous avez besoin d’instructions supplémentaires pour faire fonctionner votre caméra.
Cliquez ici pour plus d’informations
FR : FAQ : Caméra HUE HD Pro
Le champ optimal est le format A4 (ou Lettre US) et la taille maximale est le format A3. Les applications HUE Intuition et HUE Camera Viewer proposent toutes deux des options pour pivoter et inverser l’image vidéo pendant une diffusion en direct.
Les caméras HUE sont Plug & Play et fonctionnent avec les applications reconnaissant les périphériques vidéo USB, comme les applications de caméra intégrées sur les écrans interactifs. Vérifiez toutefois auprès du fabricant de votre écran.
Il est désormais possible d’utiliser les caméras HUE avec des iPads fonctionnant sous iPadOS 17 ou une version ultérieure, ce qui permet à l’iPad de se connecter à des caméras et des microphones USB externes. Cela s’applique à toutes les caméras HUE ” plug and play “, y compris la caméra HUE HD et la HUE HD Pro. Un adaptateur USB Type-C standard peut être nécessaire pour connecter physiquement la caméra à l’iPad.
Pour le moment, Apple n’autorise pas les caméras vidéo USB externes à diffuser sur l’iPhone, d’autres appareils iOS ou d’anciens appareils iPad, même si vous achetez un adaptateur.
Google Meet inverse l’image par défaut. L’image que vous voyez est à l’envers mais les personnes qui font partie de votre appel la voient normalement.
Ceci est un paramètre de l’application qui n’est pas lié à l’utilisation de la caméra HUE et qui ne peut pas être ajusté dans le logiciel HUE.
Il n’est pas possible de changer ce paramètre dans Google Meet (contrairement au Zoom) et si vous utilisez un logiciel pour inverser votre image, la vidéo sera alors inversée pour vos participants.
Vous pouvez utiliser la fonction Présenter sur Google Meet pour partager la vue de caméra à partir du logiciel HUE intuition.
Google Meet ne reconnaîtra pas le flux partagé comme une entrée de caméra et l’effet d’inversion d’image ne se mettra donc pas en place. Vous pourrez aussi utiliser toutes les fonctions du logiciel HUE Intuition pendant vos appels.
Comment faire :
- Ouvrez HUE Intuition et choisissez comme votre entrée vidéo (Video Input) en bas de la fenêtre la caméra HUE.
- Assurez-vous que Google Meet n’utilise pas déjà votre caméra HUE ou vous n’aurez pas d’image dans HUE Intuition.
- Choisissez la fonction Présenter sur Google Meet.
- Choisissez l’onglet Partager la fenêtre d’une application.
- Cliquez sur la fenêtre de l’application HUE Intuition.
- Cliquez sur Partager.
Le câble USB fourni avec nos caméras HUE est un câble USB A vers Mini B standard et il s’adaptera à n’importe quel port USB Type-A standard sur un ordinateur.
Si votre ordinateur ne dispose que de ports USB Type-C, tout adaptateur à un USB standard devrait fonctionner. Si vous n’avez pas encore d’adaptateur, plusieurs options peuvent vous convenir.
Adaptateur USB vers Type-C : ce sont de petits adaptateurs qui vous permettent de convertir l’extrémité USB de votre câble USB ordinaire en Type-C ; ils se placent directement sur le connecteur USB. Cela permet de connecter le socle HUE directement à la source d’alimentation (ordinateur) et de connecter également la caméra HUE directement à l’ordinateur par sa tige flexible si vous l’utilisez sans le socle.
Câble Mini USB vers Type-C : Ce sont des câbles courts qui ont un connecteur mini USB à une extrémité et un connecteur USB Type-C à l’autre. Ce câble vous permettra de connecter la base de votre caméra HUE à votre PC ou ordinateur portable, car la base de la caméra dispose déjà d’un port mini USB, remplaçant complètement le câble USB fourni à l’origine avec la caméra. Cette option peut ne pas convenir à tout le monde puisque vous devriez utiliser le socle de la caméra à chaque fois que vous l’utiliserez. Il a l’avantage d’offrir une connexion directe du socle à l’ordinateur.
Les deux types d’adaptateurs peuvent être trouvés dans les magasins d’électronique, y compris Amazon.
Cliquez ici pour plus d’informations
Logiciels HUE
FR : FAQ : HUE Intuition
Cela pourrait être en raison d’un ancien compte sur YouTube. Google a fusionné son système avec YouTube il y a quelques années et il est passé des noms de compte aux adresses e-mail comme l’identifiant. Certains utilisateurs ont donc des comptes Google auxquels ils peuvent se connecter avec les deux.
Cependant, l’interface YouTube qui est utilisée dans notre logiciel ne peut accepter que l’adresse e-mail comme l’identifiant. Nous sommes en train de mettre à jour le logiciel pour prendre en compte ces deux types de connexion.
Si vous vous connectez avec votre nom d’utilisateur et un mot de passe, pourriez-vous essayer d’utiliser votre adresse e-mail YouTube (et le même mot de passe) pour vous connecter ?
Vous pouvez vérifier les détails de votre compte en allant sur la page d’accueil de votre compte YouTube et en cliquant sur « Paramètres avancés ». En haut de la page vous devriez voir « Connecté avec l’adresse… ». Si votre adresse e-mail y est affichée, vous devriez peut-être l’utiliser pour mettre en ligne vos vidéos directement de HUE Animation / HUE Intuition – même si le site YouTube accepte votre nom de compte ou votre adresse e-mail pour vous connecter.
Si cela ne résout pas le problème, pourriez vous nous décrire en détail ce qui se passe lorsque vous essayez de mettre une vidéo sur YouTube directement du logiciel (avec des captures d’écran ou des photos si possible) ? Cependant, veuillez ne pas partager avec nous votre mot de passe pour vous connecter à YouTube/Yahoo. Nous n’avons pas besoin de ces informations pour le support technique.
Alternativement, comme une solution temporaire, vous pouvez enregistrer le fichier vidéo en cliquant sur le bouton “save the video to my computer” (enregistrer la vidéo sur mon ordinateur) dans l’onglet Playback (Lecture) de HUE Intuition, ou sélectionnez Export dans le menu File de HUE Animation.
Une vidéo de 30 minutes prendrait environ 2 à 4 minutes pour être convertie, vous devez donc appuyer sur le bouton, puis attendre que la compression vidéo soit terminée avant de fermer l’application. Vous saurez que la compression est toujours en cours car vous ne pourrez pas changer d’onglet ou cliquer sur quoi que ce soit d’autre dans le logiciel.
Une fois la vidéo enregistrée, vous pourrez la mettre sur YouTube.
Les paramètres Flip / Mirror (rotation verticale / horizontale) dans HUE Intuition ne s’appliquent que lorsque les boutons sont sélectionnés.
Si vous effectuez une rotation verticale ou horizontale du flux de votre caméra, puis vous enregistrez un film, vous pouvez voir le film retourné verticalement / horizontalement en mode Playback (Lecture) et exporter un fichier vidéo avec ces paramètres.
Si vous désactivez l’option Flip / Mirror (rotation verticale / horizontale) avant d’enregistrer votre vidéo, la vidéo que vous enregistrez ne sera plus retournée verticalement / horizontalement.
HUE Intuition doit pouvoir accéder à son fichier vidéo temporaire sur votre ordinateur pour pouvoir enregistrer. Nous vous recommandons de laisser les paramètres d’emplacement d’enregistrement par défaut tels quels, sauf si vous devez les configurer manuellement.
Si votre logiciel plante lorsque vous essayez d’enregistrer une vidéo, ou si le bouton Enregistrer ne fonctionne plus, veuillez vérifier que l’emplacement de votre fichier vidéo temporaire (dans l’onglet Settings (Paramètres)) est accessible. Un bon moyen de tester cela est de créer un tout nouveau dossier sur votre bureau, puis de définir le paramètre de fichier vidéo temporaire pour l’utiliser à la place de l’emplacement précédent. Si l’enregistrement fonctionne avec le nouveau dossier, il peut y avoir un problème avec l’emplacement précédent.
Comment fonctionne le fichier vidéo temporaire ?
Lorsqu’une vidéo est enregistrée, un fichier vidéo brut temporaire est créé dans C: \ ProgramData \ HUE \ HUE Intuition \ Video \ (cet emplacement peut être modifié dans l’onglet Settings (Paramètres) de HUE Intuition). Pour les enregistrements longs, le fichier vidéo peut devenir assez volumineux. Lorsque vous exportez une vidéo terminée à partir de HUE Intuition, elle est convertie dans un format plus compressé et enregistrée sur votre ordinateur selon vos instructions.
Le fichier temporaire est automatiquement supprimé si une nouvelle vidéo est enregistrée ou lorsque HUE Intuition est fermé. Il n’est pas destiné à être consulté et ne peut pas être récupéré dans HUE Intuition après sa suppression.
NB: Si vous enregistrez une vidéo, puis modifiez l’emplacement d’enregistrement du fichier vidéo temporaire tout en utilisant HUE Intuition, il peut devenir impossible de lire votre vidéo dans l’onglet Playback (Lecture) à moins que vous ne modifiiez à nouveau l’emplacement d’enregistrement.
Veuillez nous envoyer un message avec une description détaillée du problème. Notre équipe vous aidera le plus rapidement possible – souvent le même jour.
De nombreux problèmes peuvent être résolus en suivant les FAQ et les Tutoriels sur notre site Web et en effectuant une mise à jour vers la dernière version de HUE Intuition. Votre achat HUE est couvert par une garantie de deux ans, veuillez donc fournir votre preuve d’achat si vous devez faire une réclamation au titre de la garantie, et inclure les détails de votre licence si vous avez spécifiquement besoin d’assistance avec HUE Intuition.
Les boutons en haut de la fenêtre HUE Intuition vous permettent de contrôler la façon dont votre vidéo en direct apparaît à l’écran.
Hide Controls (Masquer les contrôles) agrandit votre zone vidéo en masquant tous les boutons et bordures de l’écran. Vous pouvez toujours utiliser les raccourcis clavier pour prendre des instantanés. Les utilisateurs de Windows peuvent masquer les commandes instantanément en appuyant sur F12 sur le clavier. Sur macOS, l’option est accessible en appuyant sur Maj + H.
Full Screen/Windowed (Plein écran / Fenêtre) bascule entre l’affichage plein écran de HUE Intuition et dans une fenêtre. Le raccourci est Ctrl + F sous Windows ou Cmd + F sous macOS.
Appuyer sur la touche Échap (Echap) restaurera toujours la vue par défaut.
Cliquez ici pour plus d’informations
FR : FAQ : HUE Animation (général)
Enregistrez le code du livre d’animation pour obtenir votre licence et télécharger le logiciel. Le kit est accompagné d’une notice complète et de tutoriels détaillés.
Une licence perpétuelle mono-utilisateur de Stop Motion Studio pour HUE compatible avec Windows 10 ou ultérieur, ou macOS 11+. Un logiciel alternatif est disponible pour les systèmes d’exploitation plus anciens (voir dans configuration requise).
Tournez la molette argentée autour de l’objectif de la caméra jusqu’à ce que l’image soit nette. La mise au point manuelle de la caméra vous offre un contrôle total.
Cela pourrait être en raison d’un ancien compte sur YouTube. Google a fusionné son système avec YouTube il y a quelques années et il est passé des noms de compte aux adresses e-mail comme l’identifiant. Certains utilisateurs ont donc des comptes Google auxquels ils peuvent se connecter avec les deux.
Cependant, l’interface YouTube qui est utilisée dans notre logiciel ne peut accepter que l’adresse e-mail comme l’identifiant. Nous sommes en train de mettre à jour le logiciel pour prendre en compte ces deux types de connexion.
Si vous vous connectez avec votre nom d’utilisateur et un mot de passe, pourriez-vous essayer d’utiliser votre adresse e-mail YouTube (et le même mot de passe) pour vous connecter ?
Vous pouvez vérifier les détails de votre compte en allant sur la page d’accueil de votre compte YouTube et en cliquant sur « Paramètres avancés ». En haut de la page vous devriez voir « Connecté avec l’adresse… ». Si votre adresse e-mail y est affichée, vous devriez peut-être l’utiliser pour mettre en ligne vos vidéos directement de HUE Animation / HUE Intuition – même si le site YouTube accepte votre nom de compte ou votre adresse e-mail pour vous connecter.
Si cela ne résout pas le problème, pourriez vous nous décrire en détail ce qui se passe lorsque vous essayez de mettre une vidéo sur YouTube directement du logiciel (avec des captures d’écran ou des photos si possible) ? Cependant, veuillez ne pas partager avec nous votre mot de passe pour vous connecter à YouTube/Yahoo. Nous n’avons pas besoin de ces informations pour le support technique.
Alternativement, comme une solution temporaire, vous pouvez enregistrer le fichier vidéo en cliquant sur le bouton “save the video to my computer” (enregistrer la vidéo sur mon ordinateur) dans l’onglet Playback (Lecture) de HUE Intuition, ou sélectionnez Export dans le menu File de HUE Animation.
Une vidéo de 30 minutes prendrait environ 2 à 4 minutes pour être convertie, vous devez donc appuyer sur le bouton, puis attendre que la compression vidéo soit terminée avant de fermer l’application. Vous saurez que la compression est toujours en cours car vous ne pourrez pas changer d’onglet ou cliquer sur quoi que ce soit d’autre dans le logiciel.
Une fois la vidéo enregistrée, vous pourrez la mettre sur YouTube.
Nous recommandons aux utilisateurs de Windows 10 (ou version ultérieure) de mettre à jour le logiciel vers la dernière version de HUE Animation, qui ne nécessite pas QuickTime.
Si vous utilisez Windows 10 ou version ultérieure, et que vous recevez un message qui dit qu’il est impossible d’installer QuickTime sur votre système, essayer d’installer QuickTime 7.7.6 à la place.
Vous pouvez aussi avoir besoin de faire un clic droit sur l’installateur pour l’exécuter en mode compatibilité pour Windows 7.
Nous étudions actuellement ce problème et nous espérons avoir une mise à jour qui rende l’installation plus simple bientôt, en attendant que Apple fasse une nouvelle mise à jour QuickTime.
Cliquez ici pour plus d’informations
FR : FAQ : HUE Animation (Windows)
Sur certains systèmes, l’utilisation d’un dossier Microsoft OneDrive pour votre espace de travail (HUE Animation) ou l’emplacement de sauvegarde / vidéo temporaire par défaut (HUE Intuition) peut avoir des résultats imprévisibles. Pour de meilleures performances, nous vous recommandons d’utiliser un lecteur local sur votre ordinateur et de copier des fichiers sur votre OneDrive dans le cadre de votre routine de sauvegarde.
Vous pouvez modifier vos emplacements d’enregistrement par défaut à l’aide de ces instructions pour HUE Animation ou dans l’onglet Settings (Paramètres) de HUE Intuition.
Si le message “Error -1” s’affiche lorsque vous essayez d’activer HUE Animation, merci de mettre à jour le logiciel vers la version 1.6.5 ou ultérieure pour y remédier. Cette erreur peut être due à une mauvaise connexion internet ou à des restrictions au niveau du réseau local. Si l’invitation à effectuer la mise à jour n’apparaît pas automatiquement, vous pouvez télécharger manuellement la dernière version de HUE Animation en suivant ces instructions.
Oui, la caméra comme le logiciel ont été testés et ont acquis les logos de compatibilité Microsoft Windows. Ils sont compatibles avec Windows 7, 8 et 10 en 32-bit et en 64-bit.
Il n’existe pas de version 32-bit de Windows 11 ou ultérieure.
La licence contenue dans le kit HUE Animation Studio peut être utilisée sous Windows ou sous Mac OS X, même s’il fait partie des anciennes versions sur lesquelles seul Mac OS X est listé dans les configurations système. Vous pouvez choisir quelle version télécharger ou installer suivant le type d’ordinateur que vous utilisez.
Ce message peut indiquer qu’un fichier système de Windows est manquant ou qu’il ne fonctionne pas correctement.
Si vous utilisez Windows XP, vous pouvez résoudre le problème en téléchargeant et en installant cette mise à jour.
Si vous utiliez Windows 7 ou 8, téléchargez et installez cette mise à jour. Si un message d’erreur s’affiche, essayez le lien dédié à Windows XP.
Cliquez ici pour plus d’informations
FR : FAQ : HUE Animation (Mac OS)
Avec la sortie de macOS 10.15 (Catalina), Apple a complètement abandonné la prise en charge de toutes les applications 32 bits, y compris HUE Animation. Malheureusement, la mise à jour de HUE Animation pour les systèmes 64 bits s’est avérée être un projet majeur et nous n’avons pas été en mesure de sortir une mise à jour en temps pour les utilisateurs concernés. Nous reconnaissons qu’il s’agit d’une nouvelle décevante pour ces utilisateurs et nous sommes sincèrement désolés.
Si vous n’avez pas encore mis à jour votre système vers macOS 10.15 et vous souhaitez continuer à utiliser HUE Animation, nous vous recommandons de rester sur macOS 10.14 (Mojave) si possible. Le logiciel peut être déplacé vers un autre Mac ou transféré vers un PC Windows si vous avez déjà installé la mise à jour, et votre dossier Workspace contenant tous les projets peut être copié avec.
Nous continuons d’explorer des solutions à long terme pour nos utilisateurs de macOS et mettrons à jour cette page lorsque nous aurons plus d’informations.
En attendant, veuillez nous contacter si vous êtes concerné(e) par ce problème. Notre service client fera de son mieux pour vous aider.
Aussi longtemps que Mac répond aux exigences minimales d’Apple et fonctionne sous OS X 10.4.3 (Tiger) ou une version plus récente, il devrait fonctionner avec HUE. Pour nos produits logiciels, merci de vérifier soigneusement la configuration système individuelle requise pour voir la liste des systèmes d’exploitation pris en charge.
A noter que HUE nécessite une connexion directe à l’ordinateur. Nous déconseillons l’usage d’un hub USB.
Ce message peut parfois paraître pour les utilisateurs de Mac OS X 10.9 ou des versions ultérieures, lorsque les paramètres de sécurité de l’ordinateur bloquent toutes les installations de logiciels en dehors du Mac App Store.
Pour résoudre le problème, ouvrez les Préférences Système et cliquez sur l’onglet Général dans le panneau Sécurité et confidentialité.
Il y aura quelques paramètres au bas de la fenêtre expliquant quels types d’applications votre ordinateur est autorisé à installer. Si elle est réglée sur «Mac App Store» seulement, vous pouvez essayer un paramètre de sécurité inférieur (même temporairement) pour enlever le message d’erreur. Vous pouvez également voir un message offrant la possibilité d’exécuter votre application HUE sans modifier les paramètres.
Si le logiciel ne démarre que lorsque vous choisissez les paramètres de sécurité les plus faibles, merci de nous contacter. Le logiciel est sensé être classé sous la rubrique «identified developers» puisqu’il a été agréé par Apple.
Cela peut parfois se produire sur les Mac exécutant Mavericks ou Yosemite. Cette page Apple donne des instructions sur comment accorder l’accès à de nouvelles applications en toute sécurité.
Si vous voulez changer de façon permanente vos paramètres (vous pouvez revenir en arrière à tout moment), vous pouvez aller dans System Preferences> Security & Privacy et régler les paramètres de sécurité dans l’onglet General. Pour plus de tranquilité, nous vous recommandons de garder les paramètres par défaut et d’utiliser
les recommandations mentionnées dans la page d’Apple ci-dessus pour ouvrir de nouvelles applications.
Si ce message d’erreur apparaît sur la nouvelle version du logiciel, merci de nous contacter.
La licence vendue dans le kit HUE Animation Studio fonctionnera sous Windows comme sous Mac OS X. Vous pouvez choisir quelle version télécharger ou installer selon le type d’ordinateur dont vous disposez.
Si vous avez une ancienne version du kit qui n’est destinée qu’au systèmes Windows, merci de nous contacter en nous indiquant les détails de votre commande pour que nous puissions vous aider le plus efficacement possible.
Cliquez ici pour plus d’informations
Livre d’animation HUE
FR : FAQ : Livre d'animation HUE
Vous souhaitez télécharger les fichiers contenus dans le CD HUE Animation mais vous n’avez pas de lecteur CD ou bien vous avez perdu le CD en question ? Connectez vous à votre compte en ligne et alle dans Downloads pour les télécharger.
Au bas de la page Downloads, il y a un sous menu Other downloads (Autres téléchargements). Si vous cliquez dessus vous pourrez télécharger HUE Animation Activity Pack (pour les fonds d’écran, les effets sonores, etc.) ainsi que le livre d’animation HUE en français.
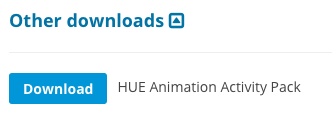
Voici un guide qui vous explique comment accéder à votre compte en ligne. Si vous ne voyez aucun téléchargement disponible sur la page, cela veut probablement dire que vous n’avez pas encore enregistré votre kit HUE Animation en activant le logiciel.
Merci de nous contacter en nous indiquant votre code d’activation et votre adresse e-mail si vous rencontrez un quelconque problème lors du téléchargement des fichiers.
Le manuel HUE Book of Animation est un guide d’activités d’animation révisé basé sur le livre Klutz Book of Animation. Les deux contiennent exactement les mêmes exemples, des activités et des idées pour vous aider à tirer le meilleur parti de vos produits d’animation de HUE.
Où dois-je enregistrer la clé de licence gratuite qui m’a été fournie dans le Klutz Book of Animation ?
Le manuel Klutz Book of Animation n’est plus publié par Scholastic et l’offre de licence gratuite SAM Animation n’est plus d’actualité.
Une version révisée du livre, avec une licence intégrée, est maintenant disponible dans le manuel HUE Book of Animation.
Merci de prendre contact avec votre revendeur si vous avez été prévenus qu’une licence gratuite serait comprise dans le manuel HUE Book of Animation.
Où trouver les exemples d’animations vidéo Klutz ?
Vous pouvez voir les modèles de vidéos référencées dans le livre Klutz Book of Animation ici dans notre galerie.
MyCreate App
FR : FAQ : MyCreate App
Un ancien bug dans les versions 2.0.5 (version complète) et 2.0.1 (version d’essai) de myCreate a causé un plantage dans la fonction d’exportation vers album.
Nous avons depuis corrigé le bug. Si vous rencontré ce problème, merci de télécharger la dernière version de myCreate sur App Store.
Lorsqu’une vidéo est postée sur un média social ou envoyée par email, iOS la rend plus petite pour qu’elle soit plus facile à transmettre en réduisant sa résolution et donc sa qualité. Si vous souhaitez travailler avec la version originale en haute définition de la vidéo, vous aurez besoin de l’exporter vers l’un de vos albums myCreate, de la copier ensuite sur votre ordinateur puis de la mettre en ligne depuis ce dernier.
Les ancienne versions de myCreate requièrent un réglage manuel des paramètres de confidentialité afin d’exporter votre vidéo.
Nous avons depuis lancé une version qui vous invite à permettre automatiquement à myCreate d’accéder à vos photos. Nous vous invitons à mettre à niveau votre application myCreate en installant la dernière version sur App Store.
Notre application myCreate est compatible avec les versions 6.1 et ultérieures de iOS, les iPad 2 et 3, l’iPhone et l’iPod Touch. Vous pouvez consulter les dernières configurations du système et télécharger l’application directement ici.
Les logiciels HUE Animation et Stop Motion Studio inclus dans le kit HUE Animation Studio ne fonctionnent que sur un PC Windows ou un Mac. Veuillez vérifier la configuration minimale requise avant l’achat.
Depuis iPadOS 17, Apple prend désormais en charge les caméras USB sur les iPads. Si vous possédez la version iPad de Stop Motion Studio (disponible séparément), vous pourrez l’utiliser avec votre caméra HUE.
Autre
FR : FAQ : Divers
Tous les produits de caméra HUE bénéficient de la garantie légale de conformité de trois ans. Si vous avez acheté chez un de nos revendeurs, veuillez les contacter pour tout problème lié à la commande ou à la livraison, conformément à leurs conditions générales. Si votre produit HUE présente un défaut et le vendeur n’est pas en mesure de vous aider, vous pouvez nous contacter pour obtenir une assistance.
Si vous avez acheté directement sur notre boutique en ligne ou sur la boutique officielle HUE sur Amazon, veuillez consulter cette FAQ pour plus d’information.
Si vous avez téléchargé l’une de nos Fiches d’activités HUE, elles seront disponibles de manière permanente dans votre compte sur notre site Web. Veuillez vous connecter à votre compte HUE en cliquant sur My Account, puis choisissez Purchased Guides dans le menu pour afficher votre collection.
Nous expédions dans le monde entier et pouvons fournir des factures détaillées sur demande.
Si vous commandez un produit physique tel qu’une caméra HUE, il est important de savoir que nos entrepôts sont situés au Royaume-Uni d’où nos produits sont expédiés. Certains pays facturent au destinataire des taxes et des droits à l’importation lorsqu’un colis arrive de l’étranger, et ces frais supplémentaires sont de la charge de l’acheteur.
A titre indicatif, les frais comprennent généralement la TVA locale, les frais de dédouanement des services postaux et les droits de douane qui peuvent s’appliquer aux commandes plus importantes dépassant le seuil de la franchise douanière.
Nous ne sommes pas en mesure de fournir des estimations de ces taxes et droits d’importation. A cela, peuvent s’ajouter des frais de dédouanement imposés par le transporteur. Nous vous recommandons de vous rapprocher des services de douanes de votre pays pour toute estimation et de consulter le site web des service postal de votre pays pour obtenir tous les détails.
Les commandes dont le poids ne dépasse pas les 2 kg (4,4 lb) seront expédiées par avion. Les commandes de plus de trois caméras seront habituellement envoyées dans des colis séparés qui peuvent arriver à des jours différents en fonction du transit. Pour les commandes très importantes, certains transporteurs ont des limites sur le nombre de colis pouvant être inclus dans un seul envoi. Nous ferons toujours de notre mieux pour expédier votre commande dans le moins de colis possible.
Le code tarifaire du système harmonisé (SH) pour votre matériel HUE sera 8525890000 (code SH à 10 chiffres) ou 85258900 (code UE à 8 chiffres). Le pays d’origine est la Chine. Les produits HUE ne nécessitent pas de licence d’exportation britannique.
Remarque : pour les clients de la zone TVA intracommunautaire européenne, des taxes sur certains produits peuvent être facturées au taux local du pays de destination, conformément à la réglementation européenne en vigueur. Cela inclut actuellement les produits numériques (tels que les logiciels). Toutes les taxes applicables seront clairement affichées lors du paiement et les factures de TVA seront disponibles sur demande.
Annulations immédiates : contactez-nous rapidement en précisant le détail de votre commande. Si votre commande n’a pas encore été expédiée, nous pourrons l’annuler et vous rembourser intégralement. Attention, cela n’est pas toujours possible car une grande partie du processus d’expédition est automatisé.
Annulations après expédition : Si votre commande a déjà été expédiée et que vous changez d’avis, vous pouvez refuser la livraison et l’article nous sera automatiquement renvoyé. Nous procéderons au remboursement de l’article une fois que la commande nous sera retournée. Si votre article a été envoyé avec option de suivi, vous pouvez nous envoyer un e-mail pour confirmer que vous avez refusé la livraison et nous pourrions être en mesure de traiter le remboursement immédiatement après vérification auprès du transporteur.
Retour après livraison : Si le produit ne présente pas de problème technique mais que vous souhaitez nous le retourner, merci de nous contacter. Nous vous enverrons un formulaire de retour. Le produit devra être retourné vers notre entrepôt principal situé au Royaume-Uni.
Frais de retour : Si vous ne souhaitez pas garder le produit mais que cela n’est pas lié à une avarie, nous ne pourrons prendre en charge les frais de retour.
Nous ne prenons en charge les frais de retour que si notre équipe de support technique classe l’article comme défectueux.
Retours sous garantie : Si votre article présente un défaut technique, veuillez consulter notre FAQ et contacter notre Service après-vente en décrivant le mieux possible le problème. Si aucune solution n’est trouvée et que votre article est confirmé comme défectueux, nous vous aiderons à nous le retourner.
Toutes les caméras HUE sont garanties deux ans contre les avaries.
La boutique HUE accepte les paiements en Livre Sterling (GBP), en Euros (EUR) ou en Dollars Américain (USD). Par défaut, les prix s’afficheront en Livres Sterling au Royaume-Unis, en Euros dans l’Union Européenne et en Dollars Américains partout ailleurs.
Si la devise affichée n’est pas la bonne pour votre région, vérifiez que vos adresses de livraison et de facturation sont correctes dans votre panier et votre espace de paiement.
Si la devise ne change pas, veuillez vider le cache de votre navigateur en suivant les instructions qui correspondent à votre navigateur. Quelques exemples : Chrome, Edge, Firefox et Safari.
Nous ne pouvons malheureusement pas proposer de paiement dans d’autres devises pour le moment.
Les établissements scolaires situés en France et en Belgique peuvent bénéficier d’un mois d’essai gratuit de tous nos produits.
Pour profiter de cette offre, merci de nous fournir l’adresse de votre école ainsi que votre adresse mail professionnelle et votre numéro de téléphone pour la livraison.
A la fin de la période d’essai, si vous n’êtes pas satisfait du produit, nous vous demandons simplement de nous le renvoyer dans son emballage d’origine à l’adresse de notre bureau britannique.
Veuillez noter que nous ne pouvons pas offrir le remboursement des frais de livraison aux clients situés en dehors de Royaume-Uni.
D’autres conditions s’appliquent aux établissements scolaires situés en dehors de l’Union européenne. Pour en savoir plus, contactez-nous.
Nous expédions nos produits et assurons le service après-vente dans le monde entier, sans aucune restriction. Votre logiciel HUE fonctionnera, où que vous soyez.
Les taxes de vente appropriées seront automatiquement prises en compte dans la facture liée à votre commande. La TVA britannique est automatiquement prise en compte dans toutes les commandes de produits physiques expédiées au Royaume-Uni. Pour les clients de la zone TVA intracommunautaire européenne, les taxes sur certains produits peuvent être facturées en fonction du taux local de votre pays, conformément à la réglementation européenne en vigueur.
Les factures TVA complètes peuvent vous être fournies sur demande.
Concernant les produits physiques, tels que les caméras, nous attirons votre attention sur le fait que nos entrepôts se situent au Royaume-Uni. Certains pays facturent des taxes et des droits d’importation pour les destinataires de colis venant de l’étranger. Ces frais supplémentaires seraient alors à la charge de l’acheteur. Nous ne sommes pas en mesure d’en fournir une estimation.
Les établissements scolaires peuvent payer par mandat administratif mais nous vous demandons de remplir les informations nécessaires pour traiter votre commande directement dans notre boutique en ligne. Voici les étapes à suivre afin que vous puissiez ensuite nous transmettre votre bon de commande et payer à la réception des produits :
- Sélectionnez le(s) produit(s) que vous souhaitez acheter dans la boutique en ligne.
- Cliquez sur Add to Shopping Bag pour les ajouter à votre panier.
- (Optionnel) Vous pouvez renseigner votre adresse de livraison dans Shipping Calculator pour calculer les frais de transport.
- Cliquez sur Proceed to Checkout.
- Renseignez votre adresse de facturation dans la section Billing Details.
- Renseignez le nom de l’établissement et numéro SIRET/CIF dans le champs Company Name. *Bien que les écoles publiques en soient exemptées, certains transporteurs exigent des écoles de commerces et écoles privées en France qu’elles demandent un numéro EORI/TVA pour pouvoir acheter des marchandises à l’étranger. Lors de votre commande, veuillez indiquer votre numéro EORI/TVA dans votre adresse de livraison si cela s’applique à votre établissement.
- Cochez la case Ship to a different address? si l’adresse de livraison est différente de l’adresse de facturation.
- Veuillez nous communiquer votre Identifiant Chorus Pro ainsi que le Code Service et le Numéro d’engagement si applicable. Vous pouvez les renseigner ensemble avec des instructions spécifiques concernant la livraison dans la section Note lors du paiement.
- Sélectionnez l’option Bon de commande (établissements scolaires uniquement) si vous souhaitez payer par mandat administratif et non pas directement par une carte bancaire. Cette option n’est disponible que pour les établissements scolaires.
- Cliquez sur Place Order pour confirmer que vous souhaitez passer une commande et payer par un BdC.
Vous recevrez ensuite une confirmation par e-mail qui servira d‘un devis. Les produits vous seront réservés mais votre commande ne sera traitée que lorsque vous nous enverrez le bon de commande de votre établissement par e-mail pour confirmer votre commande. Les commandes sont généralement expédiées sous 24h (lun – ven hors jours fériés) après la confirmation de commande.
N’hésitez pas à nous recontacter si besoin.
Depuis que le Royaume Uni est sorti de l’UE, les achats en ligne sont soumis aux règles douanières. Pour plus de détail, veuillez consulter cette FAQ. Les prix des produits dans notre boutique en ligne sont hors taxe et la somme à payer à l’importation correspond à la taxe locale de votre pays et les droits de douane (si applicable).
